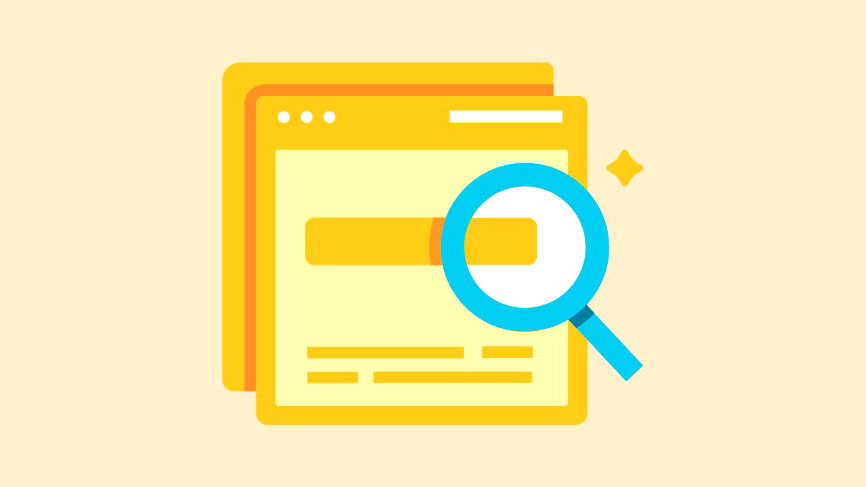
Microsoft có tiếng trong việc cố gắng tiếp tục ép buộc người dùng Bing. Windows 11 cũng đã theo cách tiếp cận này giống như những người tiền nhiệm của nó và kết hợp Tìm kiếm Bing vào menu Search Windows. Giờ đây, hầu hết người dùng thích sử dụng Tìm kiếm để tìm file và ứng dụng trên hệ thống của họ. Nhưng thay vào đó, chúng kết thúc bằng một cửa sổ tìm kiếm lộn xộn cũng hiển thị kết quả từ Bing Search.
Mặc dù Bing AI đã thay đổi hoàn toàn game tìm kiếm cho Bing, điều đó không có nghĩa là bạn muốn nó trong menu Tìm kiếm. Và mặc dù đủ dễ dàng để chuyển từ Bing sang Google hoặc các công cụ tìm kiếm khác trong trình duyệt, nhưng phép lịch sự tương tự không được mở rộng cho Windows Search. Bạn sẽ thấy rằng không có tùy chọn nào trong cài đặt của hệ điều hành để tắt nó. Cách duy nhất bạn có thể tắt Tìm kiếm trên Bing là chỉnh sửa Windows Registry. Hãy xem làm thế nào để làm điều đó.
Vô hiệu hóa Bing Search bằng Registry Editor
Chỉnh sửa Windows Registry là điều cần được xử lý hết sức cẩn thận. Thay đổi hoặc xóa ngẫu nhiên bất kỳ giá trị nào có thể làm cho chương trình hoặc chính hệ điều hành không ổn định. Bạn nên làm theo chính xác các hướng dẫn bên dưới để chỉnh sửa Windows Registry nhằm tắt Tìm kiếm Bing trong Windows 11. Trước khi chỉnh sửa Windows Registry, bạn cũng nên tạo một bản sao lưu đề phòng trường hợp mắc lỗi.
Mở menu Tìm kiếm trên hệ thống Windows 11 của bạn và nhập ‘Registry editor’ vào thanh tìm kiếm. Sau đó, chọn kết quả tìm kiếm đầu tiên để mở ứng dụng cho phép bạn xem và chỉnh sửa Windows Registry. Nếu cửa sổ UAC xuất hiện, hãy nhấp vào ‘Có’ để tiếp tục.
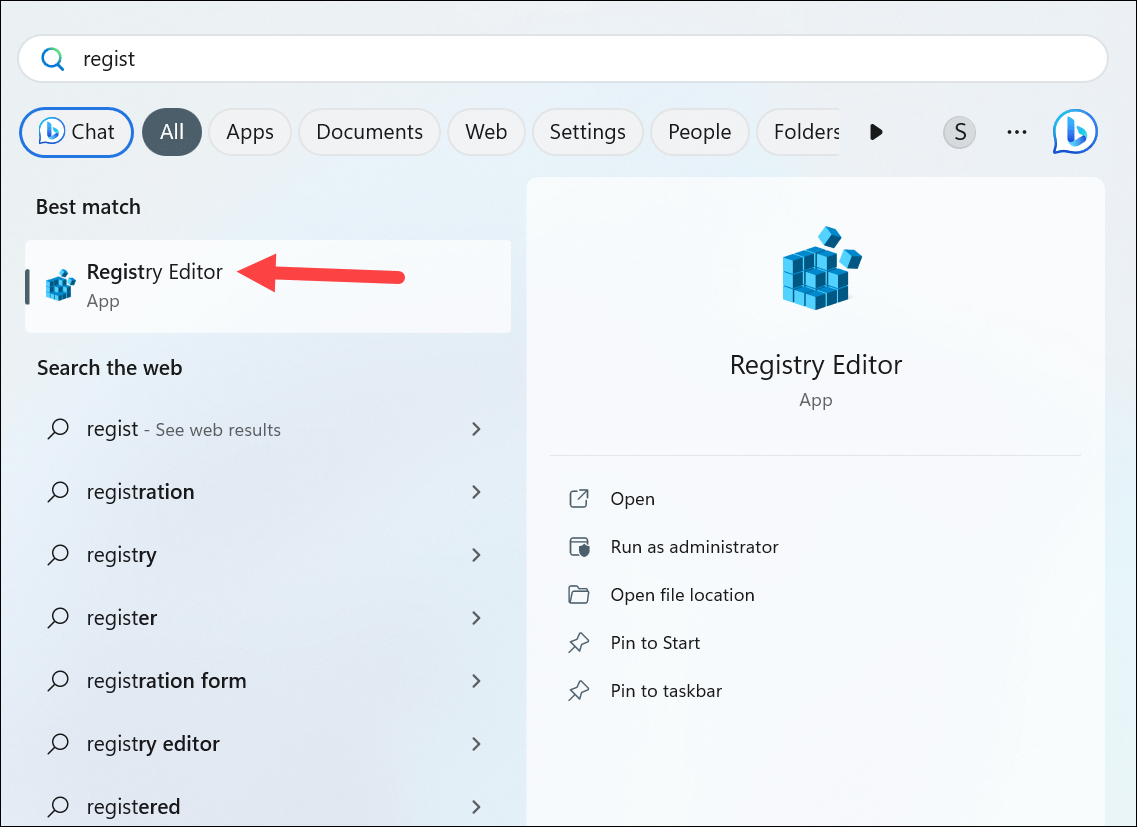
Bây giờ, để sao lưu Windows Registry, hãy chuyển đến tùy chọn menu ‘File’ và chọn ‘Xuất’ từ menu.
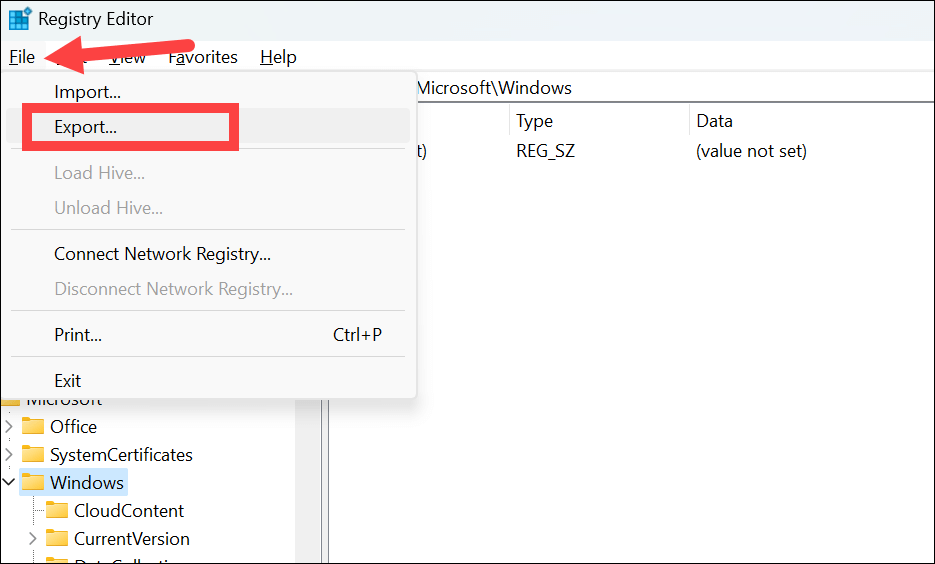
Sau đó, chọn vị trí cho file, nhập tên và nhấp vào ‘Lưu’.
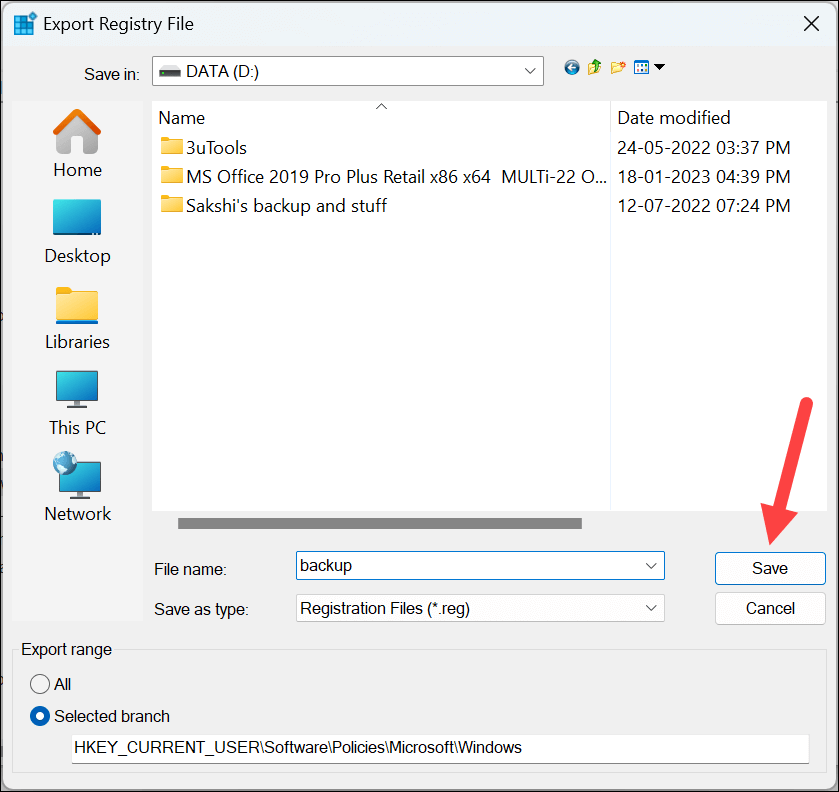
Bây giờ, bắt tay vào nhiệm vụ; điều hướng đến thư mục sau theo cách thủ công hoặc bằng cách dán mã bên dưới vào thanh địa chỉ của Registry Editor:
HKEY_CURRENT_USER\SOFTWARE\Policies\Microsoft\Windows\Explorer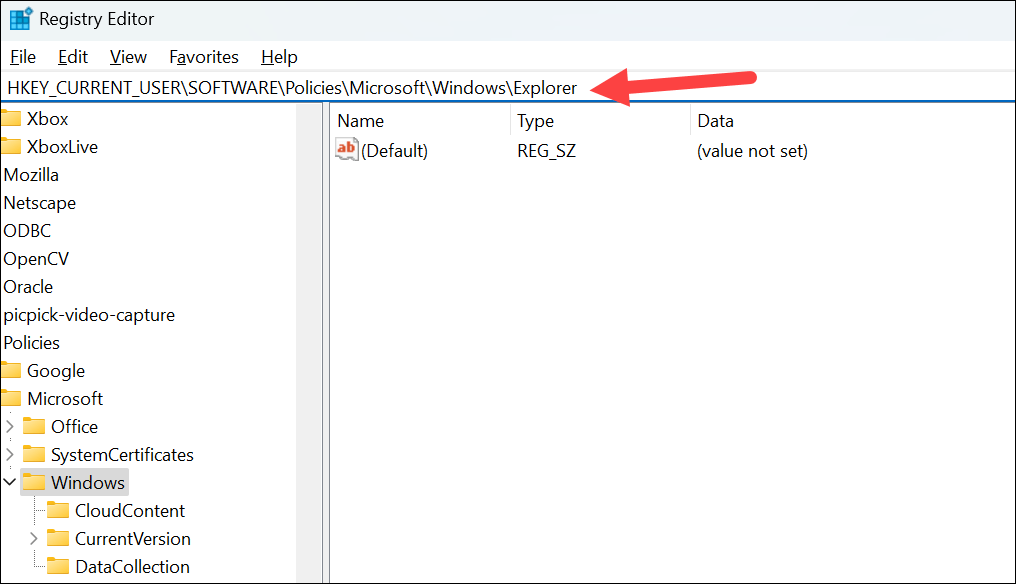
Nếu nhập đường dẫn trên không trả về bất kỳ thứ gì, hãy nhập mã chỉ cho đến khi Windows, tức là
HKEY_CURRENT_USER\SOFTWARE\Policies\Microsoft\Windows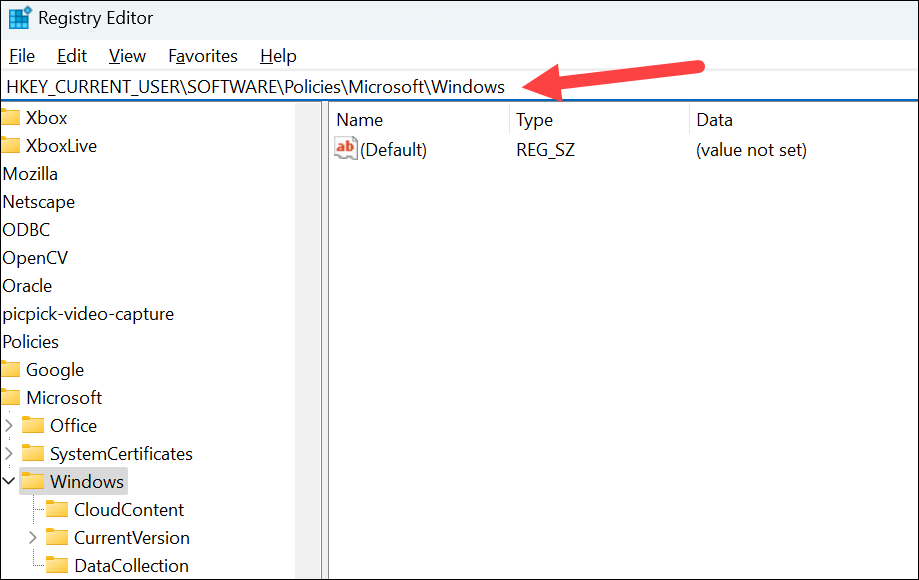
Bây giờ, bạn cần tạo một khóa Explorer; đối với những người dùng đã có khóa Explorer, hãy bỏ qua một vài bước tiếp theo và chuyển thẳng đến bước tạo DWORD.
Để tạo khóa Explorer, nhấp chuột phải vào ‘Windows’ và di chuột qua tùy chọn ‘New’. Sau đó, nhấp vào tùy chọn ‘Key’ từ menu phụ.
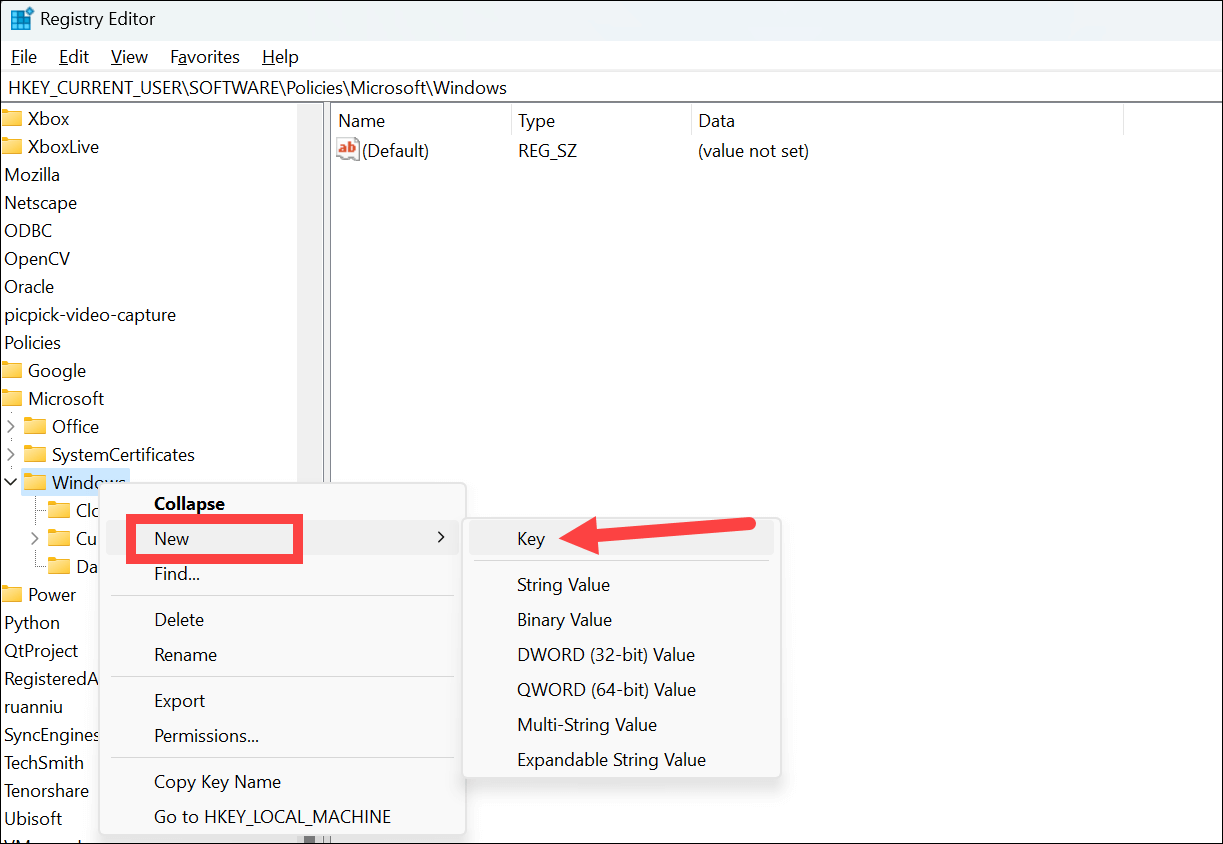
Nhập Explorer vào trường tên và nhấn Enter.
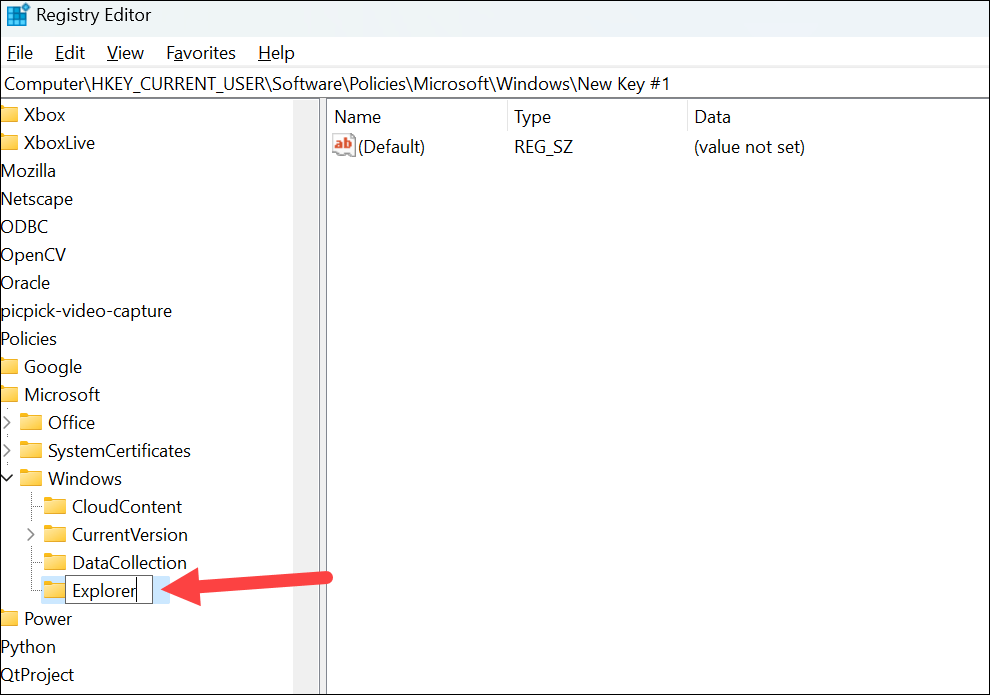
Bây giờ, bước này là giống nhau cho tất cả mọi người. Nhấp chuột phải vào tùy chọn ‘Explorer’, chuyển đến ‘New’ trong menu và chọn ‘Giá trị DWORD (32-bit)’ từ menu phụ.

DWORD sẽ được tạo và nó sẽ được chọn tự động, sẵn sàng để bạn đặt tên cho nó; đặt tên cho giá trị mới DisableSearchBoxSuggestions.
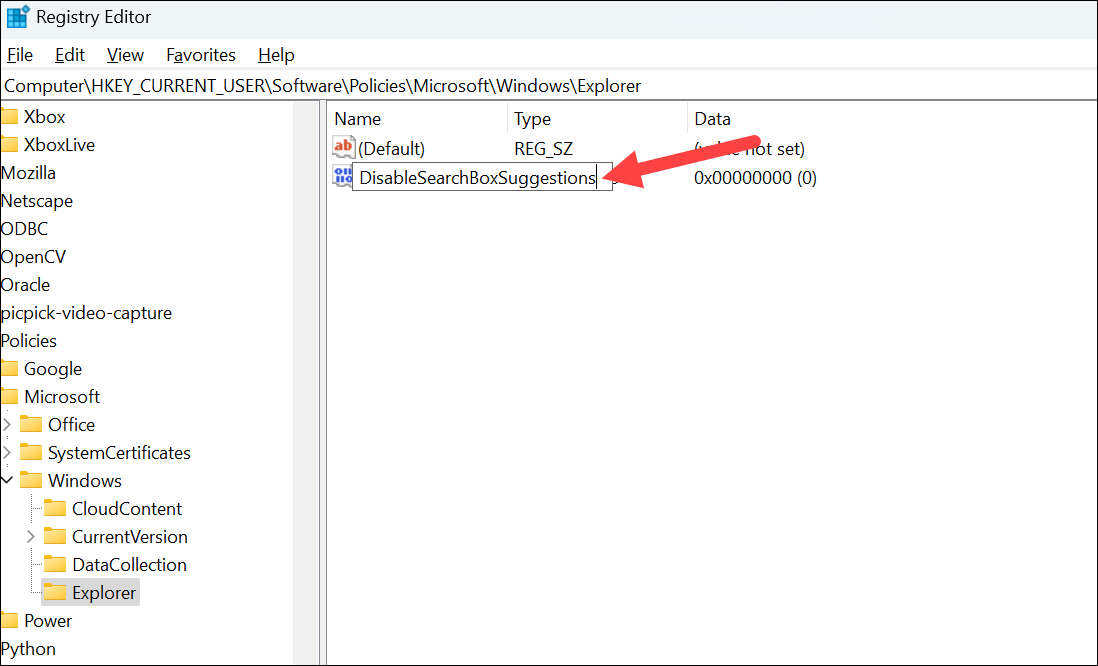
Nhấp đúp vào ‘DisableSearchBoxSuggestions’ để mở thuộc tính của nó. Trong trường dữ liệu giá trị, hãy đặt giá trị thành 1và nhấp vào ‘OK’.
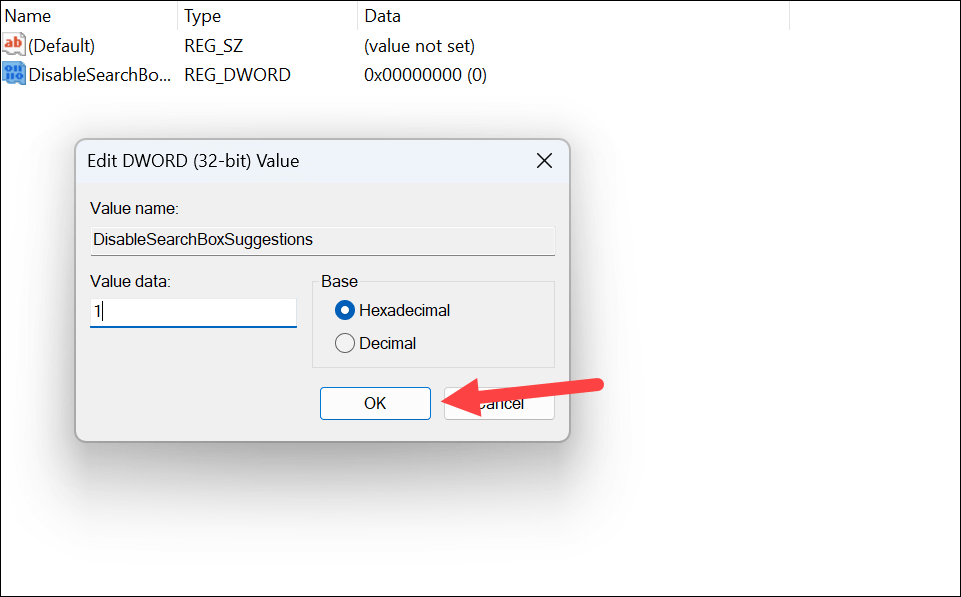
Bây giờ, để áp dụng các thay đổi, bạn cần khởi động lại Windows Explorer. Bạn có thể thực hiện việc này bằng cách mở Task Manager rồi khởi động lại Windows Explorer từ danh sách quy trình. Hoặc, bạn có thể chỉ cần khởi động lại PC của mình.
Sau khi khởi động lại, bạn sẽ thấy rằng Bing Search đã bị tắt trong Windows 11.
Kết quả Tìm kiếm trên Bing có thể làm lộn xộn trình đơn tìm kiếm nhưng bạn có thể vô hiệu hóa nó bằng thủ thuật đăng ký đơn giản này. Bạn cũng có thể bật lại nó bất kỳ lúc nào bằng cách thực hiện theo các bước tương tự ở trên và thay đổi giá trị DWORD về 0.




