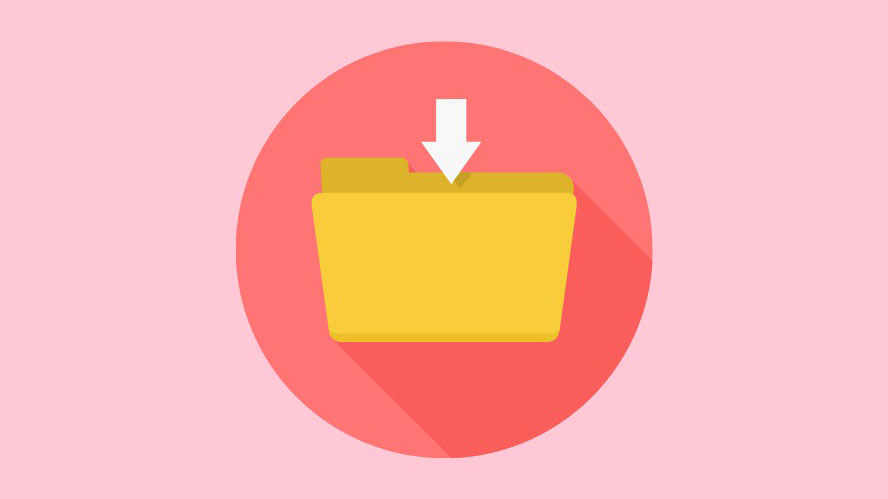
Thư mục Downloads trên máy tính là vị trí mặc định để lưu trữ nội dung đã tải về từ Internet : Vị trí mặc định là trong ổ C của máy tính. Mặc dù mục đích của thư mục là tạm thời giữ các file đã tải xuống cho đến khi bạn di chuyển chúng đến vị trí cố định, hầu hết mọi người không di chuyển các file đến một vị trí khác.
Vì ổ C thường là ổ cài đặt Windows nên trước hết bạn không nên để đầy ổ vì như vậy có thể làm chậm PC. Thứ hai, trong trường hợp xảy ra sự cố, bạn có thể phải khôi phục cài đặt gốc cho ổ đĩa và bạn có thể mất tất cả các file cá nhân của mình.
Bạn chỉ cần thay đổi vị trí mặc định của Thư mục Downloads sang ổ D hoặc khác. Bằng cách này, sẽ không gặp rắc rối khi phải di chuyển file sau mỗi lần tải xuống. May mắn thay, thay đổi vị trí mặc định rất dễ dàng và có nhiều cách để bạn có thể đạt được điều đó.
1. Thay đổi thuộc tính Thư mục Downloads
Đầu tiên, mở File Explorer bằng cách nhấp đúp vào biểu tượng ‘This PC’. Nếu không, hãy nhấn các phím Windows+ E trên bàn phím.
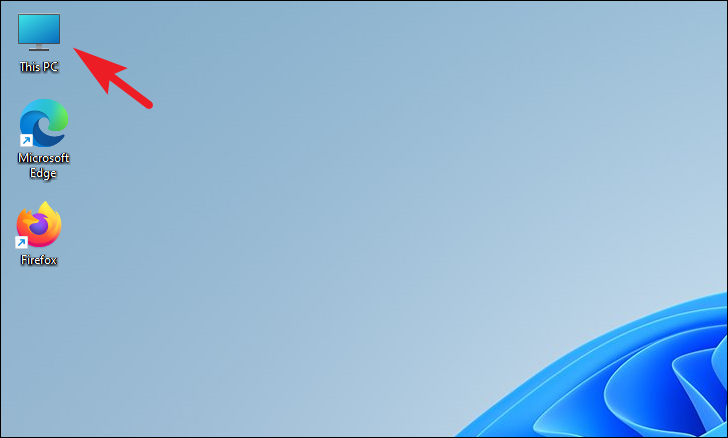
Sau đó, điều hướng đến thư mục mà bạn muốn di chuyển thư mục và nhấp chuột phải vào khoảng trống. Tiếp theo, di chuột qua tùy chọn ‘New’ và chọn tùy chọn ‘Thư mục’. Cuối cùng, đổi tên nó thành ‘Download’.
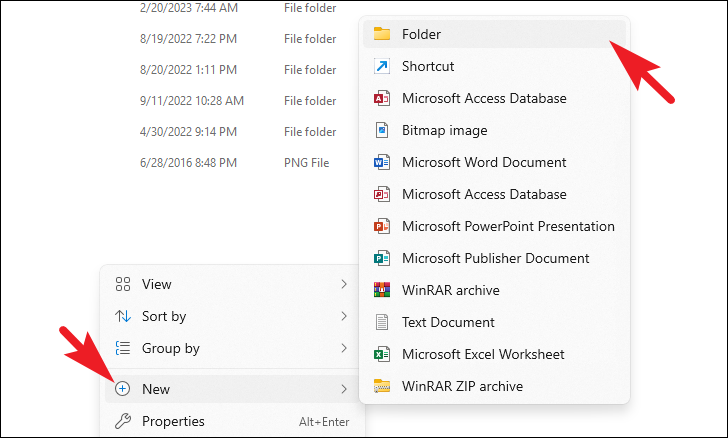
Tiếp theo, đi đến màn hình chính của File Explorer, nhấp chuột phải vào thư mục ‘Tải xuống’ và chọn tùy chọn ‘Properties’.
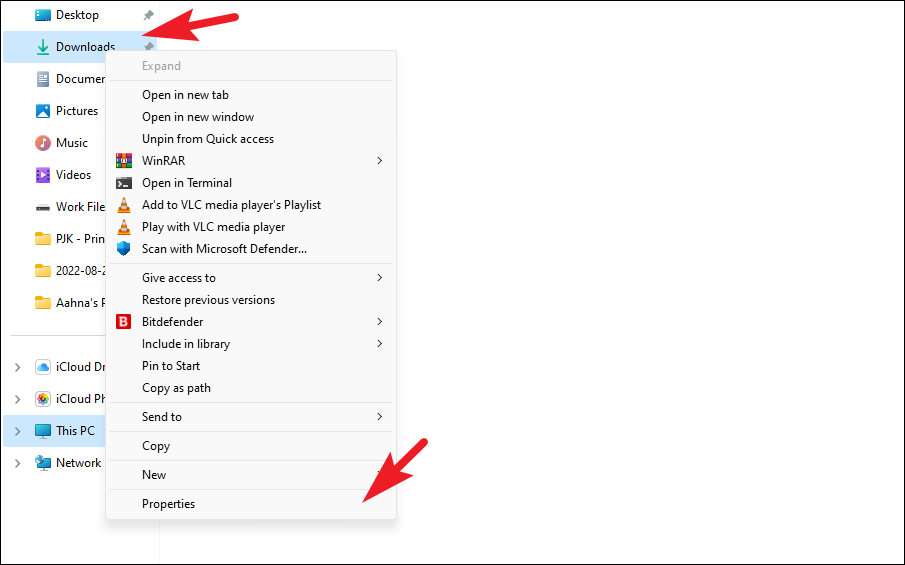
Sau đó, nhấp vào tab ‘Vị trí’ rồi nhấp vào nút ‘Di chuyển’. Thao tác này sẽ mở một cửa sổ riêng trên màn hình.
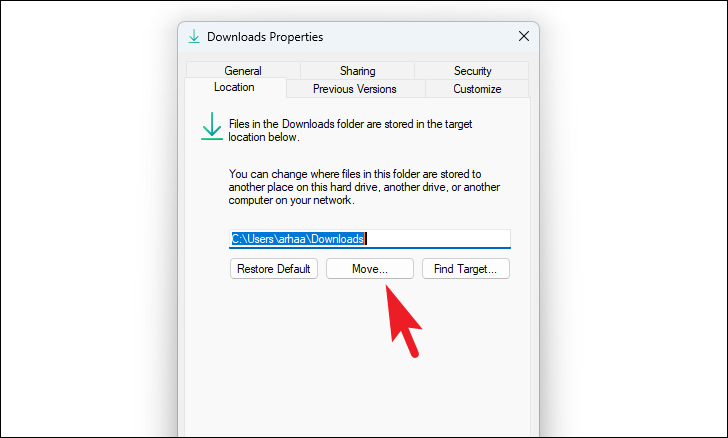
Từ cửa sổ được mở riêng, điều hướng và chọn thư mục ‘Downloads’ mà bạn đã tạo trước đó trong phần này. Sau đó, nhấp vào nút ‘Chọn thư mục’.
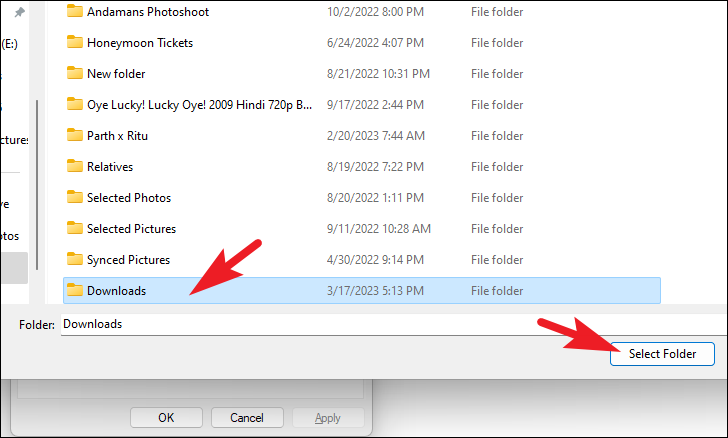
Sau đó, trên cửa sổ ‘Properties’, nhấp vào nút ‘Áp dụng’ và ‘OK’ để lưu các thay đổi. Vậy là xong, bạn đã thay đổi thành công vị trí mặc định của thư mục Downloads.
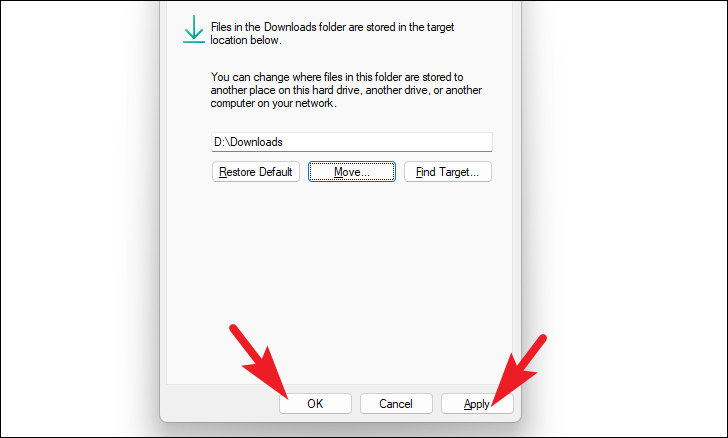
Bạn có thể nhận được lời nhắc di chuyển tất cả các file hiện có sang vị trí mới. Nhấp vào ‘Có’ nếu bạn muốn làm như vậy, nếu không, hãy từ chối hành động bằng cách nhấp vào nút ‘Không’.
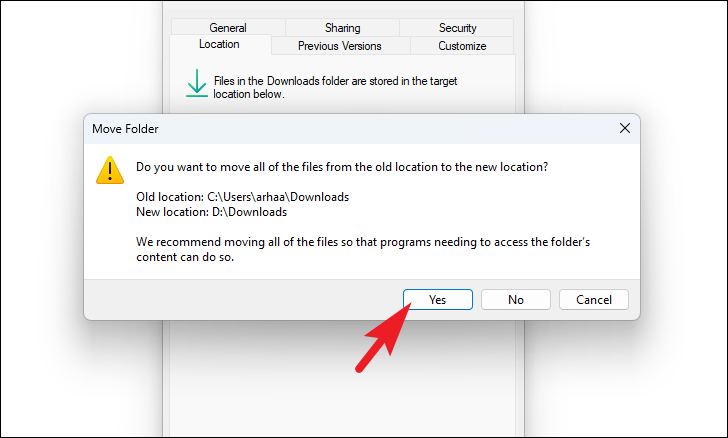
Trong trường hợp bạn muốn quay lại Thư mục Downloads mặc định, từ cửa sổ ‘Properties’, hãy nhấp vào nút ‘Khôi phục mặc định’.
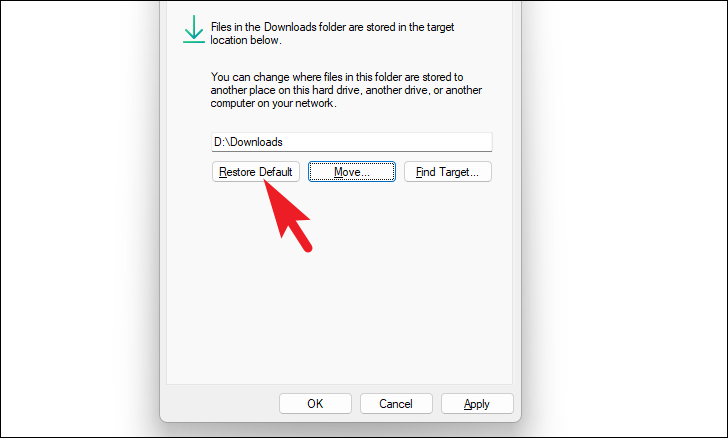
2. Thay đổi đường dẫn Downloads cho Ứng dụng Microsoft
Do Ứng dụng Microsoft do chính Cửa hàng xử lý nên ứng dụng này có một vị trí tải xuống mặc định khác. May mắn thay, thay đổi đó cũng không phải là một thách thức.
Trước tiên, hãy vào Start Menu và nhấp vào biểu tượng ‘Cài đặt’ để tiếp tục.
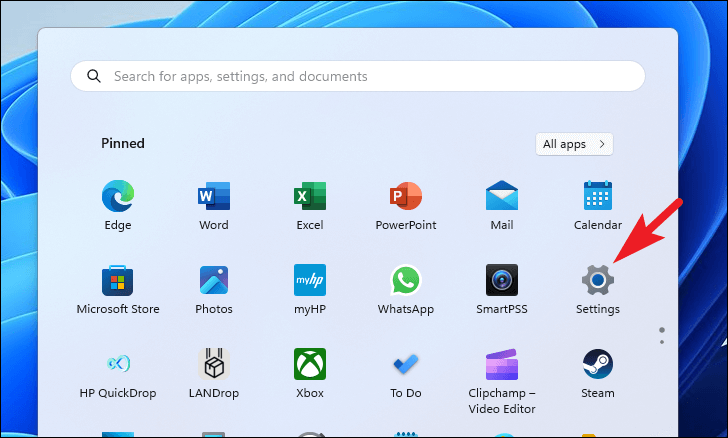
Sau đó, đảm bảo rằng bạn đã chọn tab ‘Hệ thống’ từ thanh bên trái.
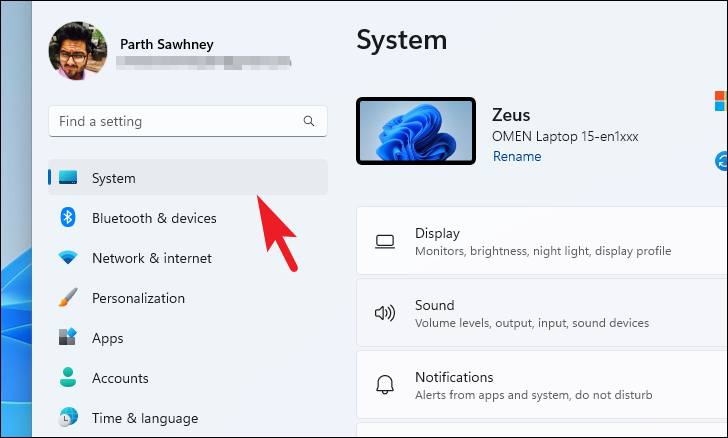
Sau đó, nhấp vào ô ‘Lưu trữ’ từ bên phải.
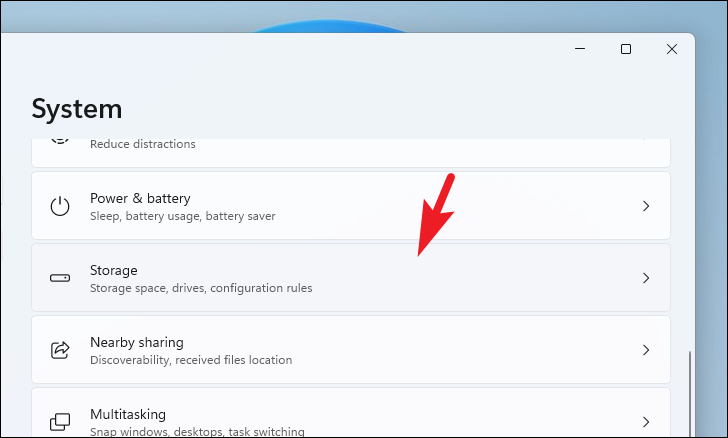
Bây giờ, hãy nhấp vào ‘Cài đặt lưu trữ nâng cao’ để mở rộng tùy chọn’, sau đó nhấp vào ô ‘Nơi lưu nội dung mới’ để tiếp tục.
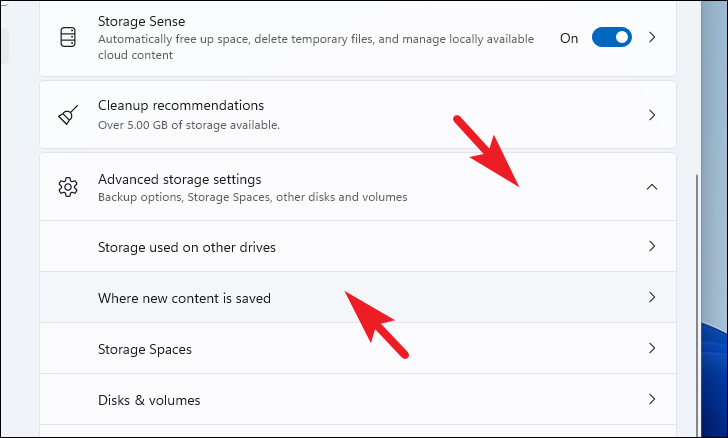
Sau đó, nhấp vào menu thả xuống bên dưới trường ‘Ứng dụng mới sẽ lưu vào’ và chọn ổ đĩa bạn muốn lưu ứng dụng vào.
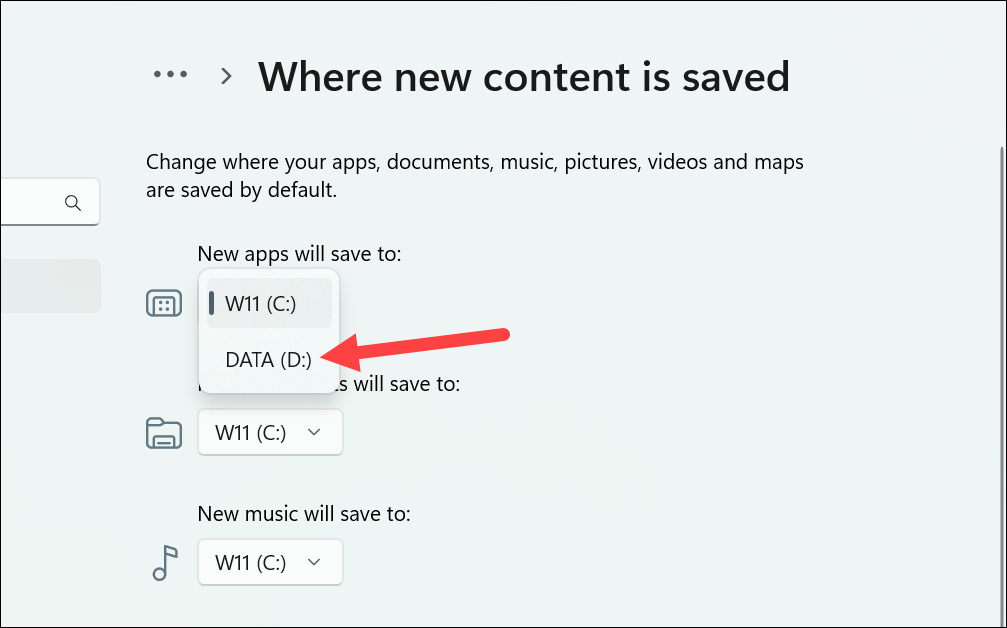
MẸO: Thay đổi Thư mục Downloads từ trình duyệt
Trong trường hợp không muốn di chuyển thư mục Downloads, bạn cũng có thể thay đổi thư mục downloads mặc định ngay trên trình duyệt.
Để thay đổi Thư mục Downloads cho Microsoft Edge , hãy khởi chạy trình duyệt Edge trên máy tính rồi nhấp vào biểu tượng ‘3 chấm góc phải’. Tiếp theo, nhấp vào tùy chọn ‘Cài đặt’ để tiếp tục.
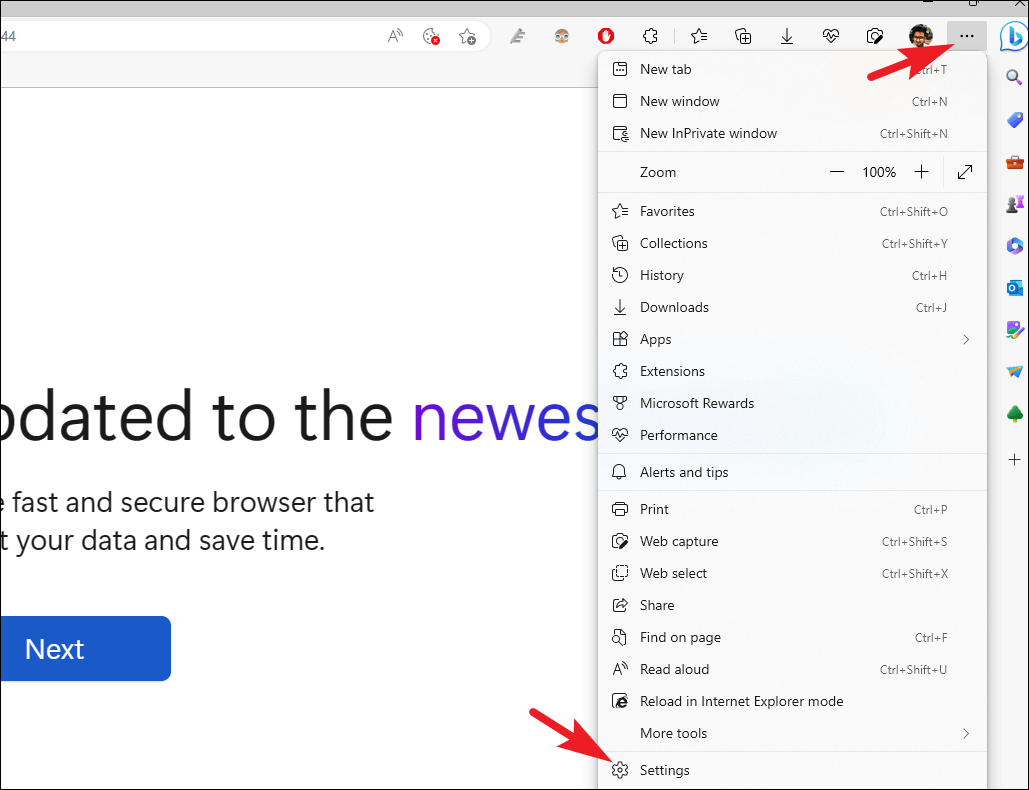
Sau đó, nhấp vào tùy chọn ‘Tải xuống’ từ thanh bên trái.
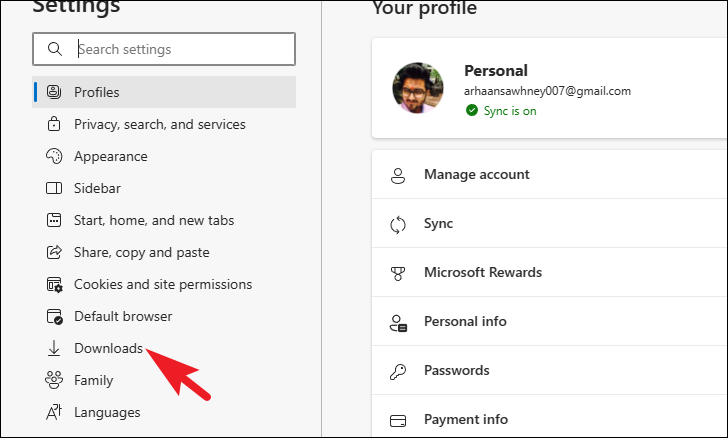
Sau đó, nhấp vào nút ‘Thay đổi’ ở phần bên phải. Điều này sẽ mang lại một cửa sổ thám hiểm mới cho màn hình.
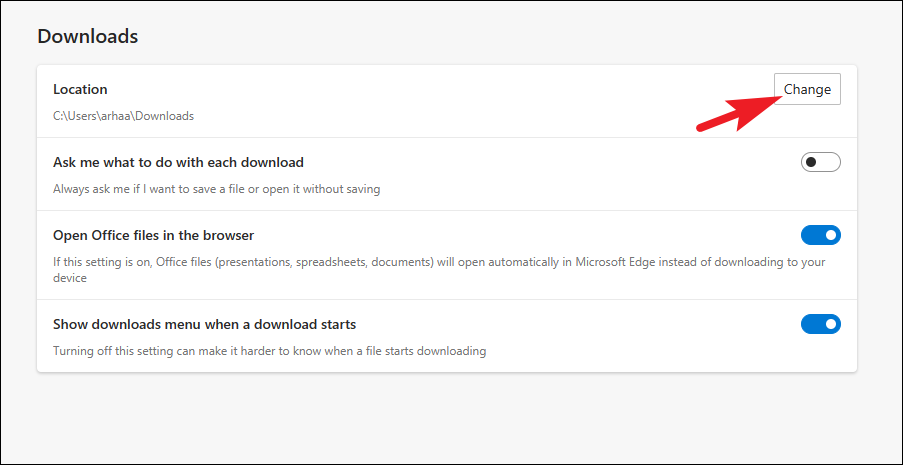
Sau đó, chọn một thư mục bằng cửa sổ File Explorer và nhấp vào nút ‘OK’.
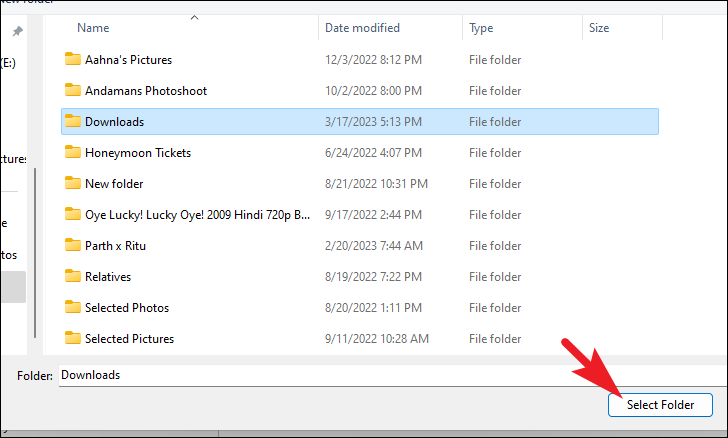
Vậy là xong, bạn đã thay đổi thành công thư mục download cho trình duyệt của mình.
Bạn cũng có thể sử dụng phương pháp trên để thay đổi Thư mục Downloads trên trình duyệt Chrome, Firefox và Brave vì quy trình thực hiện tương tự.
Thay đổi Thư mục Downloads mặc định là một nhiệm vụ đơn giản và dễ dàng trên máy tính Windows 11.




