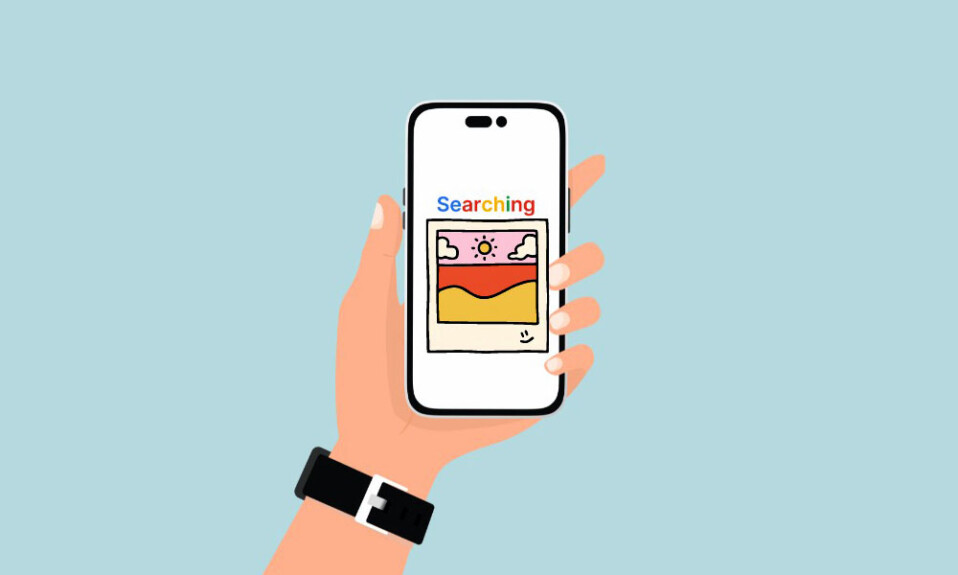
Bất cứ khi nào bạn dùng một cụm từ để tìm ảnh trên Google Photos, nó sẽ được lưu trữ dưới dạng lịch sử tìm kiếm. Các nhãn hàng, công ty dùng dịch vụ Quảng cáo của Google sẽ ưu tiên được hiển thị đối với bạn hơn.
Hiện tại, không có cách nào trực tiếp từ ứng dụng Google Photos để xóa lịch sử tìm kiếm. Rất may, bạn có thể chọn xóa tất cả lịch sử Google của mình trong 15 phút qua. Mặc dù đây là một giải pháp thay thế và không phải là giải pháp trực tiếp cho vấn đề, nhưng nó sẽ hoàn thành công việc.
Tuy nhiên, hãy nhớ rằng điều này sẽ không chỉ xóa lịch sử tìm kiếm khỏi ứng dụng Photos mà còn khỏi YouTube, Lịch, Drive, Gmail và tất cả các dịch vụ khác mà bạn sử dụng từ Google trên cùng một tài khoản.
Xóa Lịch sử tìm kiếm trong Google Photos khỏi Ứng dụng Google
Vâng, bạn đã nghe đúng, để xóa lịch sử tìm kiếm của mình khỏi Google Photos, bạn cần truy cập ứng dụng Google.
Trong trường hợp bạn chưa cài đặt ứng dụng Google trên điện thoại của mình, hãy truy cập App Store/Play Store và nhấn vào tab ‘Tìm kiếm’. Đối với hướng dẫn này, chúng tôi đang trình bày quy trình sử dụng iPhone nhưng các bước cũng sẽ giống với Android.
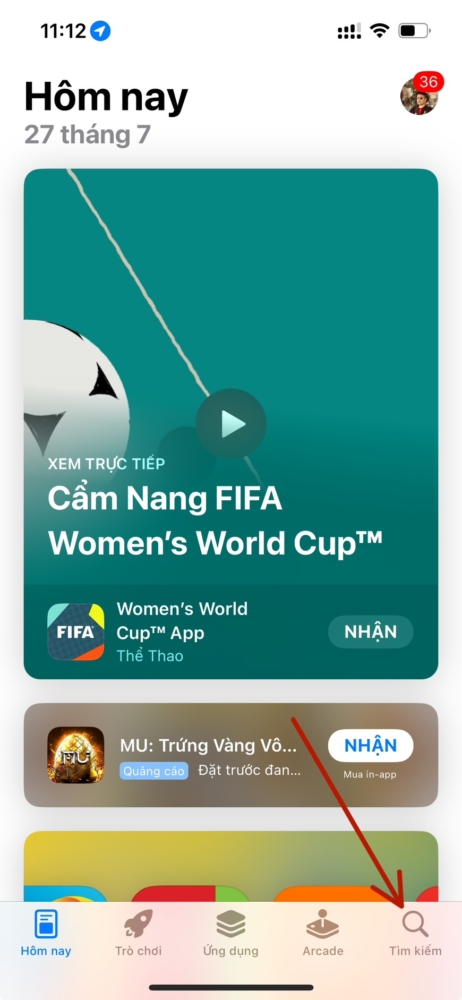
Tiếp theo, nhập ‘Google’ và nhấn vào nút ‘Tìm kiếm’ trên màn hình để tiếp tục.
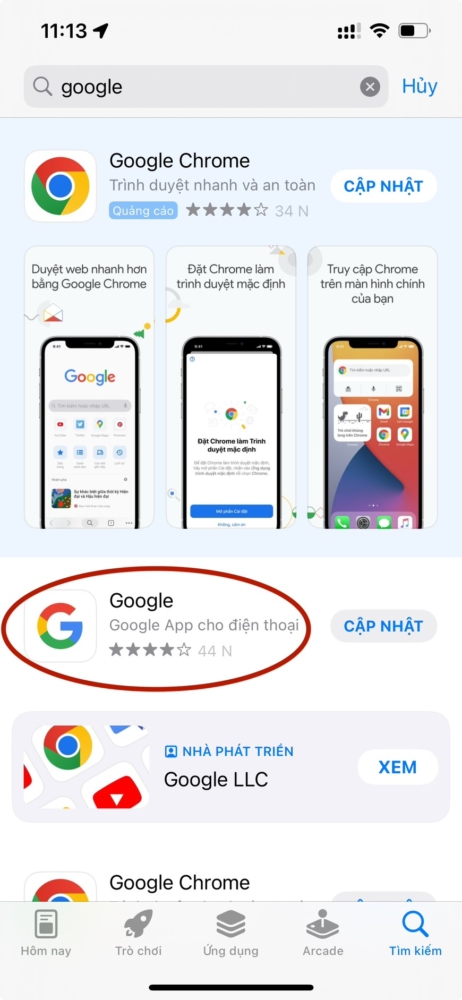
Từ kết quả tìm kiếm, chạm vào tùy chọn ‘Nhận’ hoặc tải xuống và cung cấp xác thực để bắt đầu tải xuống ứng dụng trên iPhone.
Sau khi cài đặt, hãy khởi chạy ứng dụng và đăng nhập vào tài khoản mà bạn muốn xóa lịch sử tìm kiếm Google Photos. Sau khi đăng nhập, hãy nhấn vào ‘Ảnh tài khoản/tên viết tắt’ để tiếp tục.
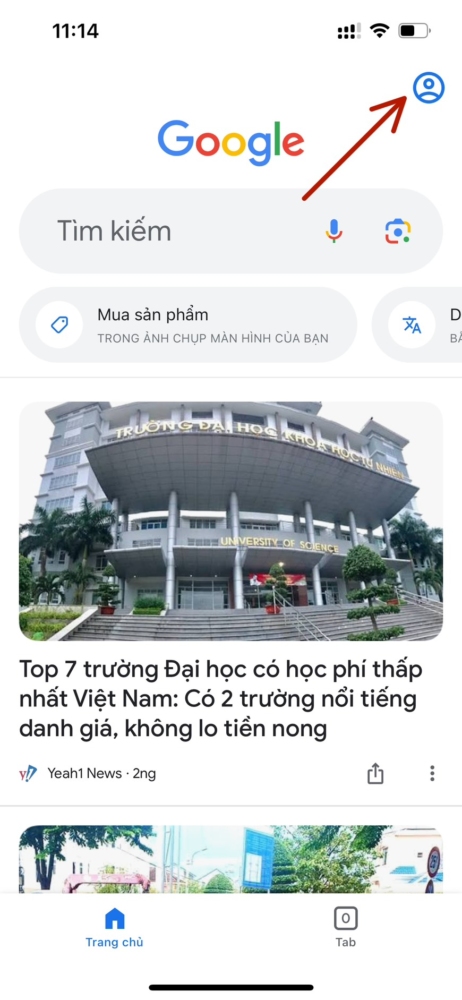
Nếu chưa chọn tài khoản thì bấn vào mũi tên xuống trong hình tròn.
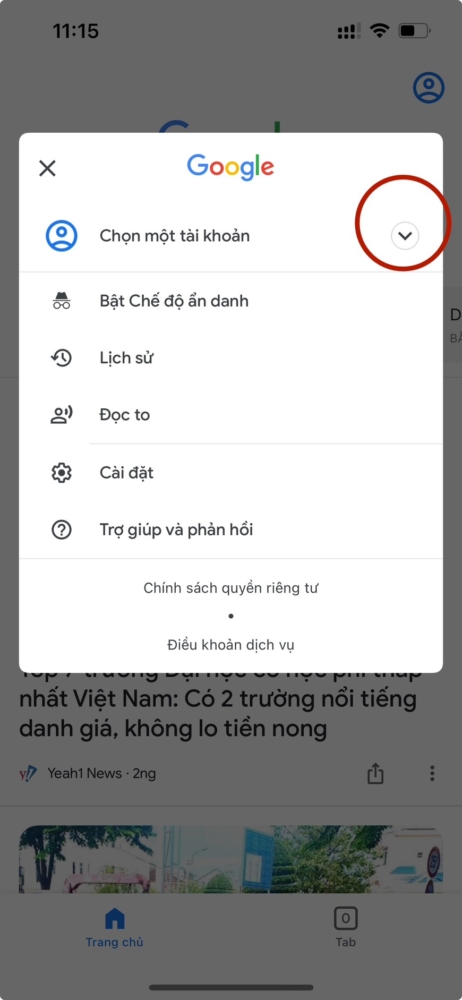
Sau đó, nhấn vào tùy chọn ‘Xóa 15 phút trước’. Sau khi hoàn tất, bạn sẽ thấy một biểu ngữ ở cuối màn hình xác nhận hành động.
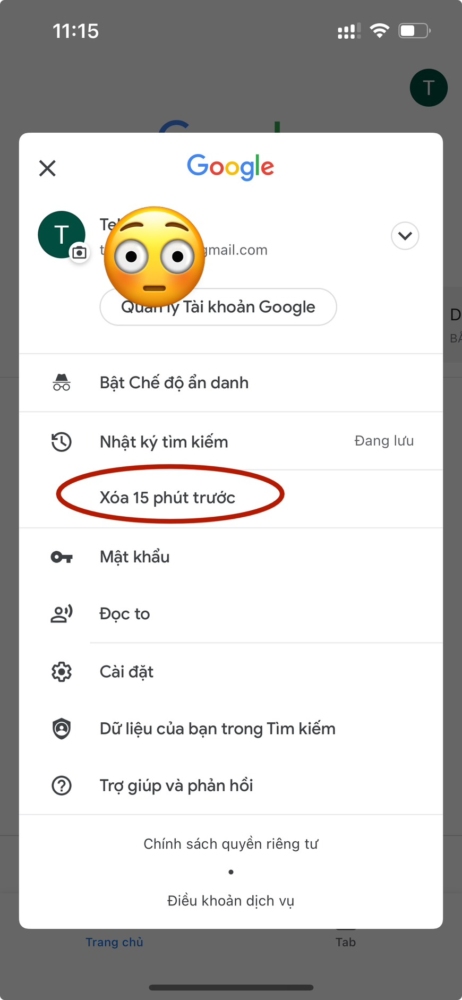
Bạn cũng có thể xóa lịch sử tìm kiếm Google theo ngày . Nhấn vào ‘Ảnh tài khoản/tên viết tắt’, sau đó nhấn vào tùy chọn ‘Lịch sử tìm kiếm’.
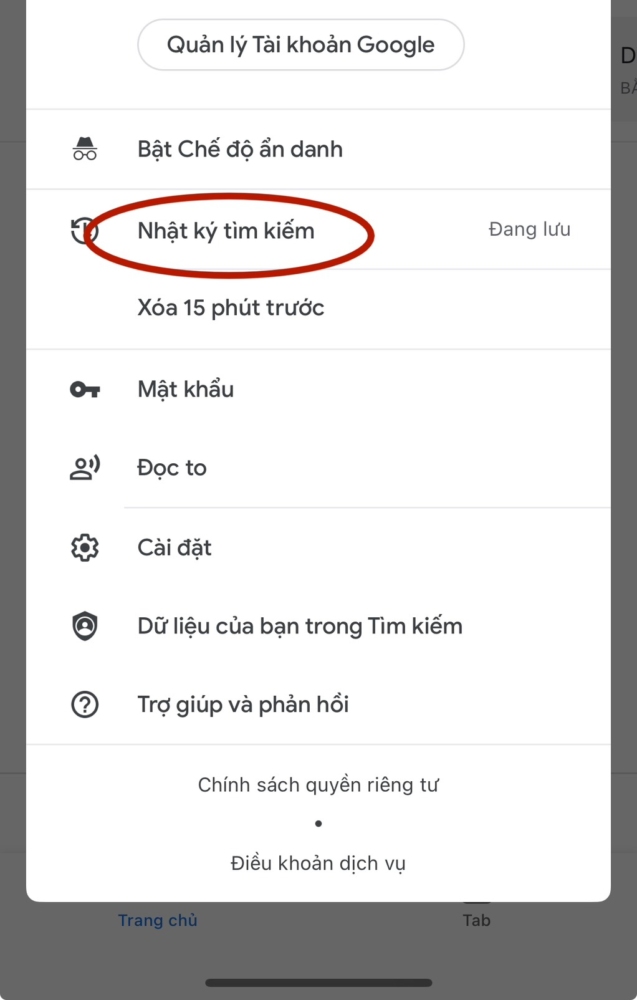
Bây giờ, chỉ cần nhấn vào nút ‘Xóa’ và chọn ‘Xóa ngay hôm nay’ hoặc nhấn vào tùy chọn ‘Xóa phạm vi tùy chỉnh’.

Nếu bạn chọn tùy chọn ‘Xóa hoạt đồng trong khoảng …’.

Hãy chọn phạm vi ngày bằng menu thả xuống lịch và nhấn vào nút ‘Tiếp theo’ để tiếp tục.
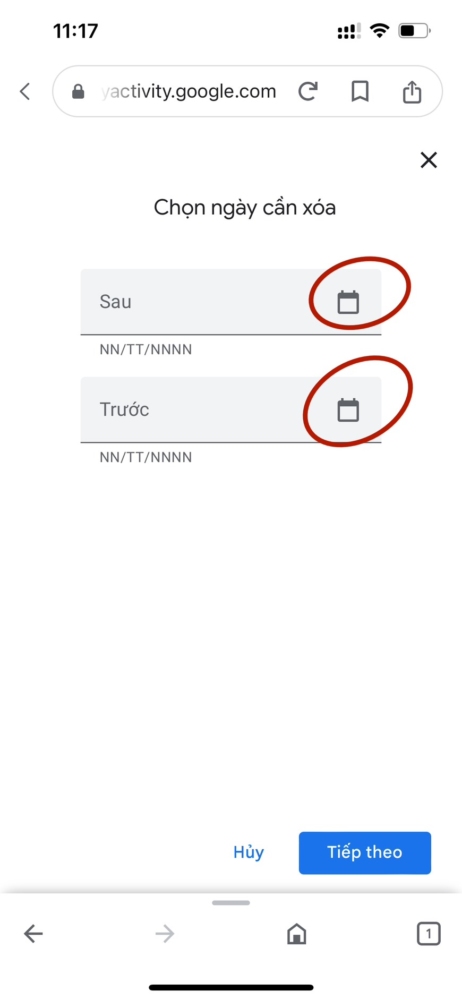
Trên màn hình tiếp theo, bạn sẽ có thể xem chi tiết lịch sử. Chạm vào nút ‘Xóa’ để tiếp tục.
Khi quá trình xóa hoàn tất, bạn sẽ nhận được một thông báo trên màn hình cho biết như vậy.
Trong trường hợp bạn không muốn xóa lịch sử tìm kiếm Google của mình theo cách thủ công, bạn cũng có thể chọn tính năng ‘Xóa tự động’.
Để tự động xóa lịch sử tìm kiếm trên Google , từ màn hình ‘Lịch sử tìm kiếm’, hãy nhấn vào tùy chọn ‘Xóa tự động’.
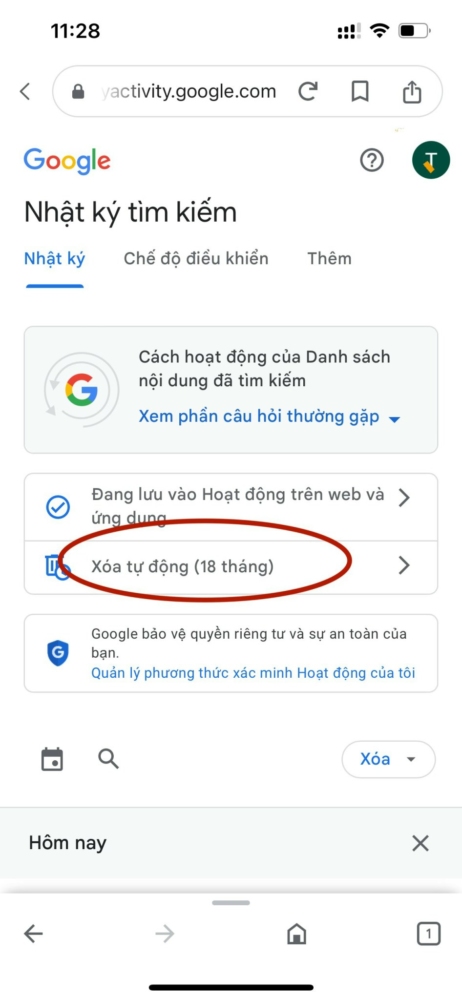
Sau đó, nhấn vào menu thả xuống và chọn khoảng thời gian mà sau đó bạn muốn xóa hoạt động. Các lựa chọn duy nhất là 3, 18 và 36 tháng. Sau đó, nhấn vào nút ‘Tiếp theo’.
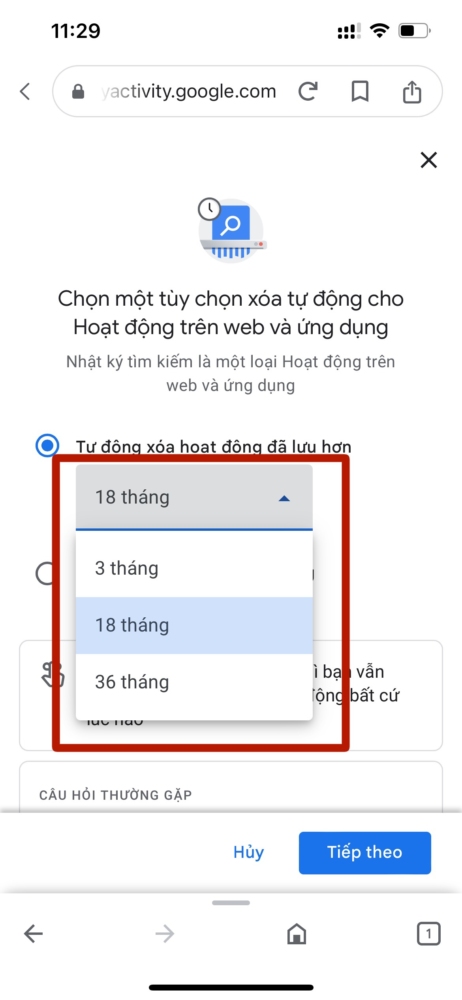
Trên màn hình tiếp theo, chạm vào nút ‘Xác nhận’ để bắt đầu xóa.
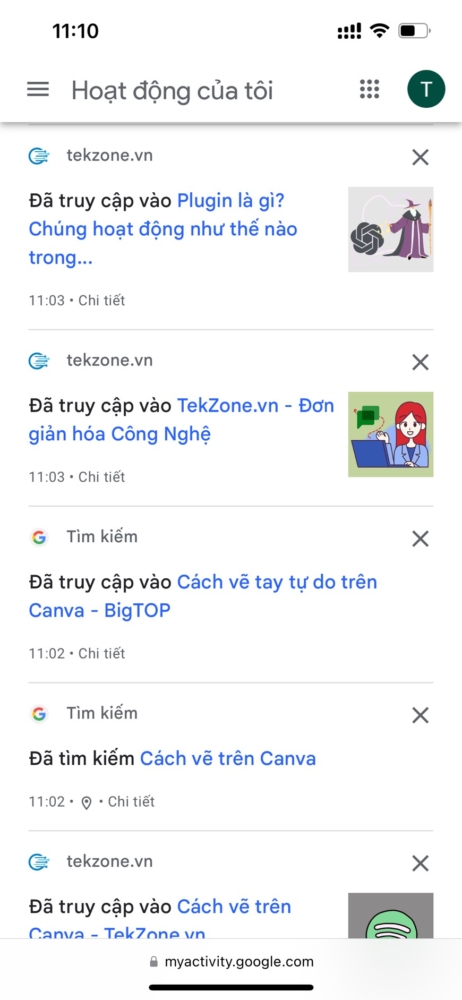
Tắt Hoạt động trên web và ứng dụng cho Tài khoản Google
Nếu bạn không muốn gặp rắc rối khi xóa lịch sử tìm kiếm Google của mình, bạn cũng có thể chọn tắt hoàn toàn tính năng này. Tuy nhiên, xin lưu ý rằng việc tắt lịch sử Google sẽ phản ánh trong tất cả các dịch vụ của Google và bạn sẽ không có quyền truy cập vào hoạt động trước đây của mình trên Google tìm kiếm, YouTube, Google Photos và các dịch vụ khác của Google mà bạn có thể sử dụng trên tài khoản của mình.
Để làm như vậy, từ ứng dụng Google, hãy nhấn vào ‘Ảnh tài khoản/tên viết tắt’. Sau đó, nhấn vào tùy chọn ‘Lịch sử tìm kiếm’ để tiếp tục.
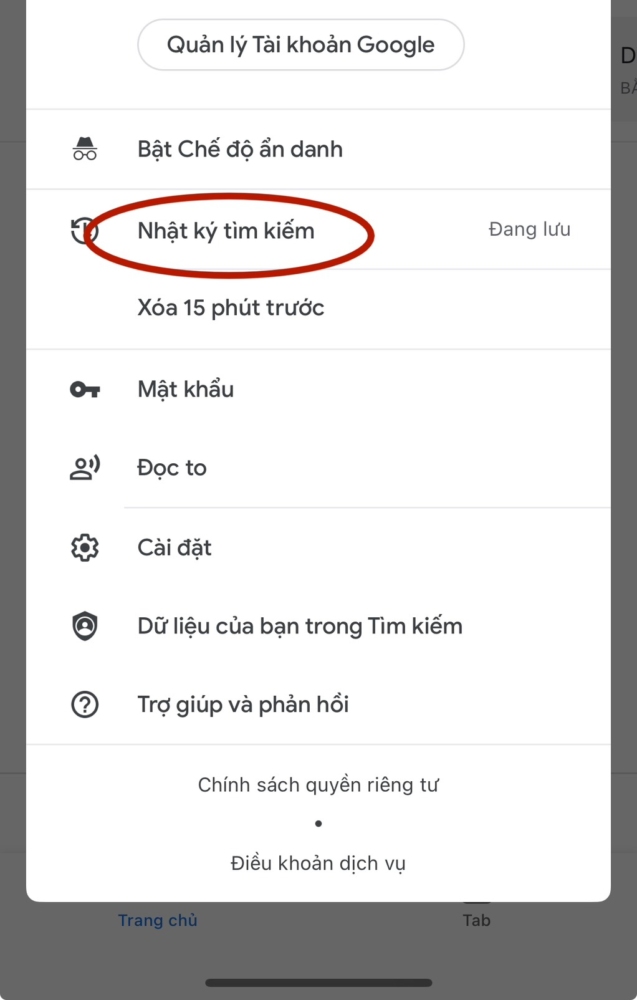
Sau đó, nhấn vào tùy chọn ‘Save to Web & App Activity’ để tiếp tục.
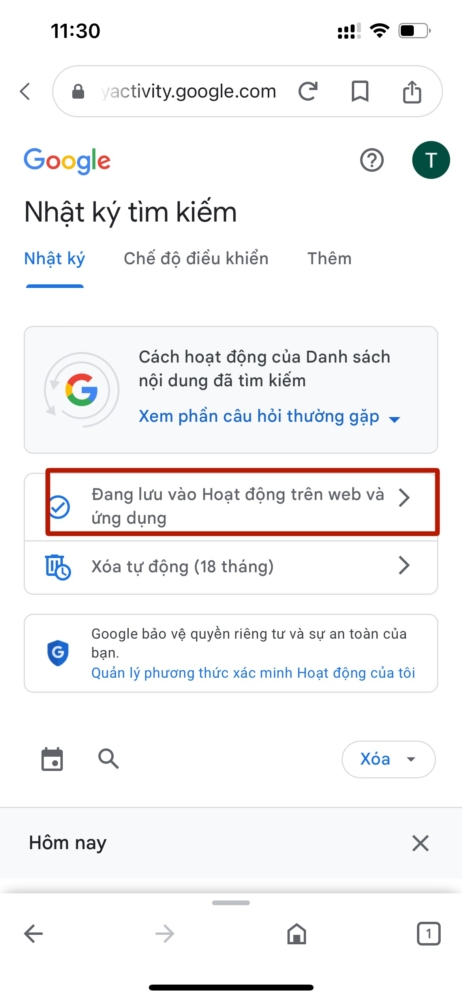
Bây giờ, hãy nhấn vào nút ‘Tắt’ và thế là xong.
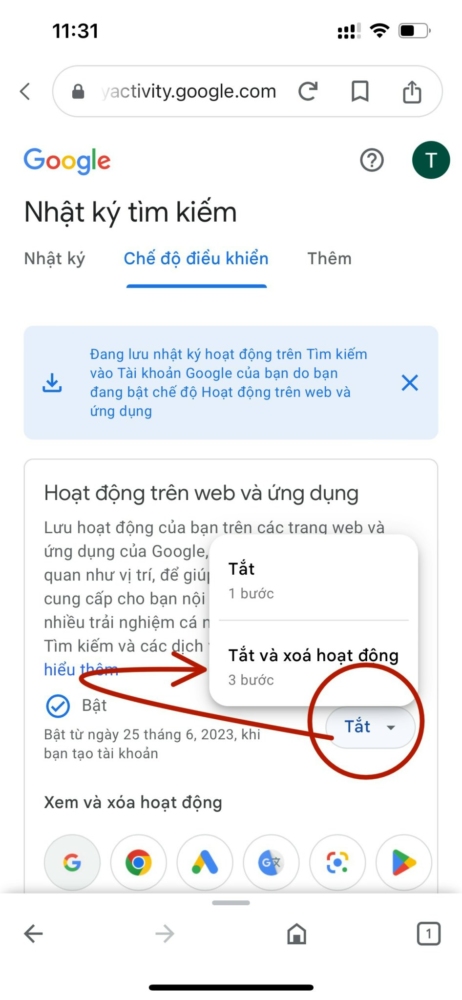
Vậy là xong, bằng cách sử dụng các phương pháp nêu trên, bạn có thể chọn xóa lịch sử tìm kiếm theo cách thủ công hoặc tự động hoặc bạn có thể chọn tắt hoàn toàn lịch sử tùy theo sở thích của mình.




