
Đặt mật khẩu cho file chứa dữ liệu nhạy cảm được bảo vệ là điều bắt buộc trong thời đại kỹ thuật số ngày nay. Tuy nhiên, việc nhập mật khẩu cho file PDF mà bạn mở nhiều lần trong ngày có thể sớm trở nên mệt mỏi và khó chịu. Rất may, nếu bạn tự tin rằng mình không yêu cầu mật khẩu nữa trên các file PDF, bạn có thể dễ dàng xóa chúng bằng công cụ dòng lệnh trên máy tính Windows hoặc macOS của mình. Với công nghệ hiện tại, bạn có thể gỡ bỏ mật khẩu khỏi nhiều file trong một lần.
Hạn chế trong việc gỡ bỏ mật khẩu khỏi file PDF
Có một số hạn chế nhất định khi sử dụng công cụ dòng lệnh. Đầu tiên và quan trọng nhất là sự vắng mặt của GUI. Tất cả các hành động cần được thực hiện bằng các lệnh Powershell. Tuy nhiên, bạn có thể viết một tập lệnh để tự động hóa quy trình và chạy nó mỗi khi bạn muốn gỡ bỏ mật khẩu khỏi nhiều file PDF.
Tuy nhiên, tất cả các file PDF phải có cùng một mật khẩu để tập lệnh hoạt động. Nếu bạn có nhiều file PDF với các mật khẩu khác nhau, bạn sẽ phải thực hiện quy trình theo cách thủ công.
Ngoài ra, sau khi cài đặt công cụ dòng lệnh, bạn sẽ cần đặt biến môi trường trên máy tính của mình để máy tính có thể hiểu các lệnh dành riêng cho công cụ. Tuy nhiên, đây không phải là một hạn chế nhưng có vẻ hơi kỹ thuật đối với một số người dùng.
Gỡ bỏ mật khẩu nhiều file PDF hàng loạt trên Windows
Mặc dù có nhiều phần mềm của bên thứ ba trên thị trường có thể giải mã các file cho bạn, tuy nhiên, chúng tôi nhận thấy QPDF là phần mềm đáng tin cậy nhất.
Vì QPDF là công cụ dòng lệnh nên sau khi cài đặt, bạn sẽ cần đặt biến môi trường rồi nhập lệnh bằng Terminal để thực hiện các tác vụ mong muốn trên PDF.
Thoạt nghe có vẻ quá kỹ thuật; tuy nhiên, hãy làm theo hướng dẫn bên dưới và bạn sẽ hoàn thành trước khi kịp nhận ra.
1. Cài đặt QPDF trên Thiết bị Windows
Trước tiên, hãy truy cập github.com/qpdf bằng trình duyệt ưa thích. Sau đó, nhấp vào qpdf-msvc64.exe hoặc qpdf-msvc32.exe tùy thuộc vào phiên bản Windows là 64-bit hay 32-bit.

Tiếp theo, đi đến thư mục tải xuống mặc định và nhấp đúp vào file .EXE để chạy trình cài đặt.
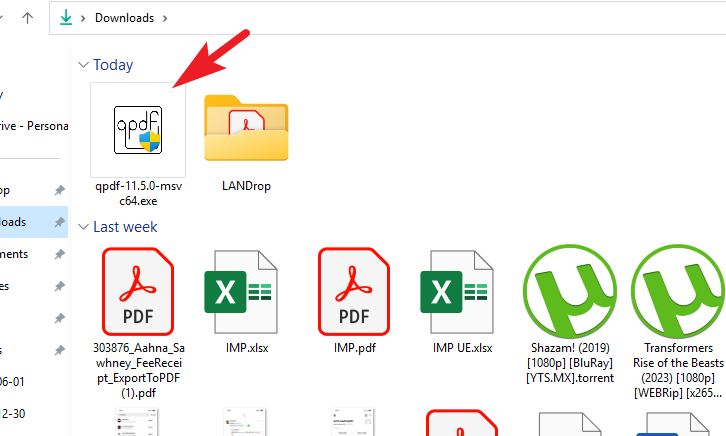
Trên cửa sổ trình cài đặt, nhấp vào nút ‘Tiếp theo’ để tiếp tục.
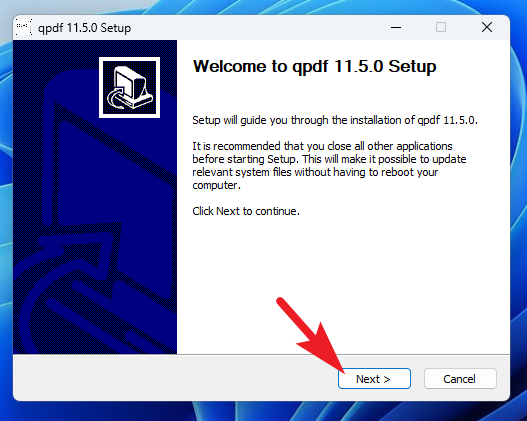
Sau đó, nhấp vào ‘Đồng ý’ để tiếp tục.
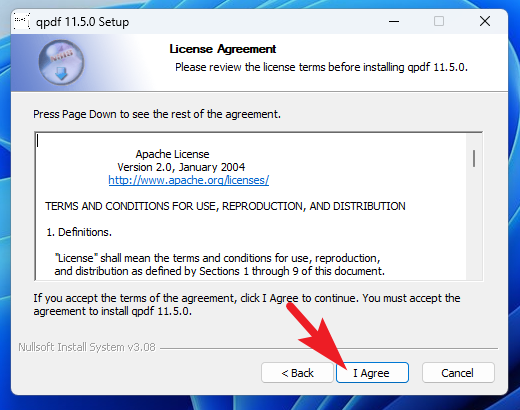
Trên màn hình tiếp theo, bạn có thể chọn thư mục cài đặt. Nhấp vào ‘Duyệt’ để mở cửa sổ File Explorer và thay đổi thư mục. Sau khi hoàn tất, nhấp vào ‘Tiếp theo’ để tiếp tục.
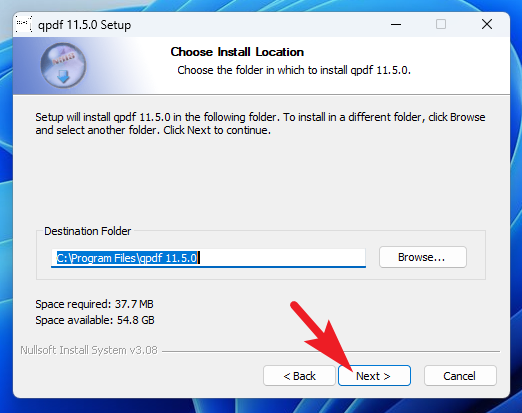
Sau đó, nhấp vào ‘Cài đặt’ để bắt đầu cài đặt.
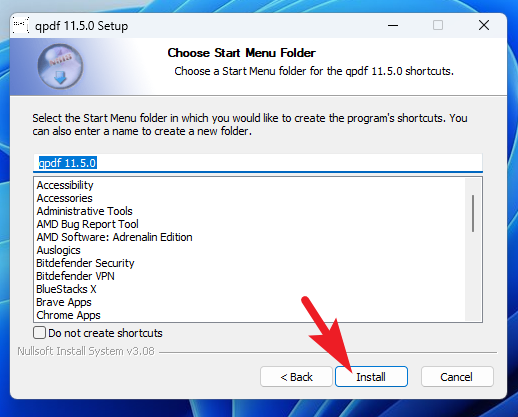
Khi quá trình cài đặt hoàn tất, hãy nhấp vào ‘Finish’ để đóng cửa sổ.
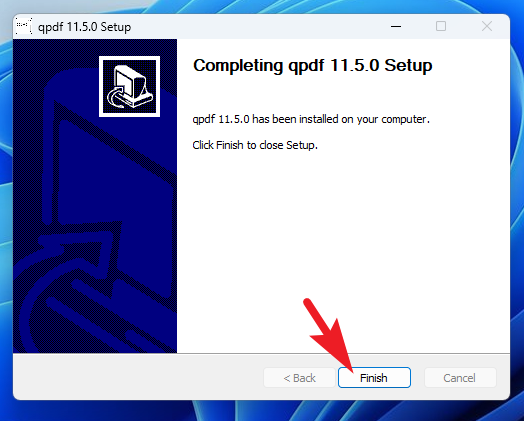
2. Đặt Environment Variable
Sau khi cài đặt hoàn tất, hãy chuyển sang bước tiếp theo. Nếu không đặt Environment Variable – các giá trị biến theo môi trường, bạn sẽ không thể sử dụng các lệnh dành riêng cho QPDF.
Đầu tiên, hãy đến thư mục cài đặt của QPDF. Nếu trong quá trình cài đặt bạn không tùy chỉnh thì đó chính là ổ cài đặt Windows trên máy tính.
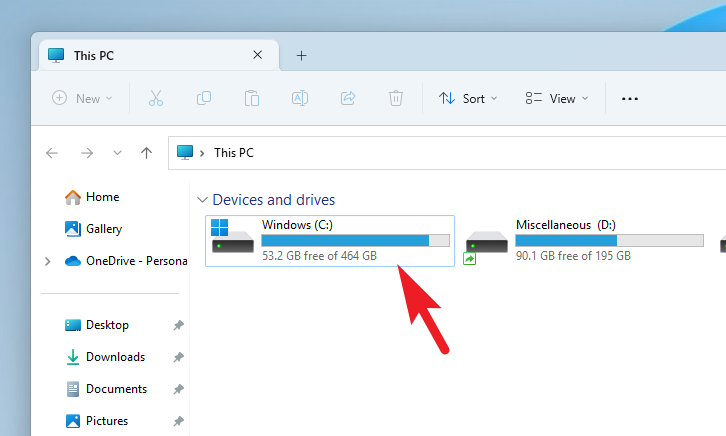
Sau đó, nhấp đúp vào thư mục ‘Program Files’.
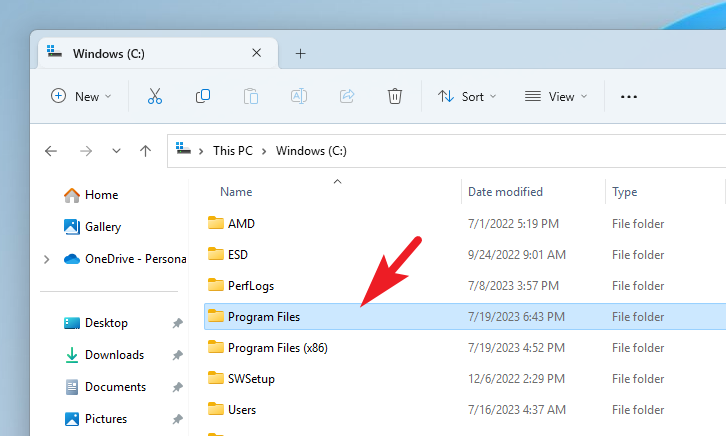
Tiếp theo, tìm thư mục ‘QPDF’ và nhấp đúp vào thư mục đó.
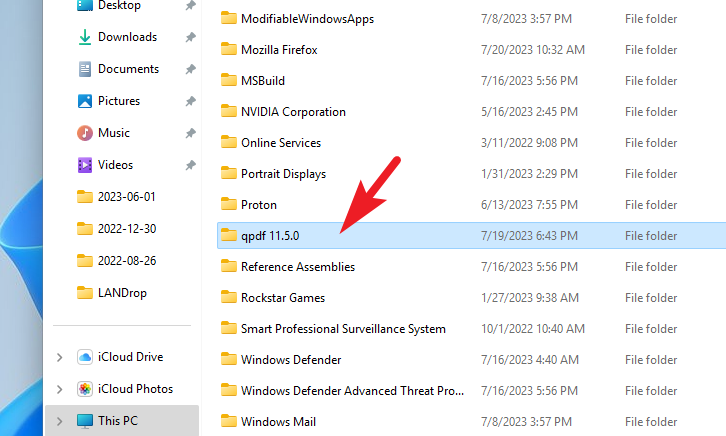
Sau đó, nhấp đúp vào thư mục ‘Bin’.

Bây giờ, nhấp vào địa chỉ và nhấn Ctrl+ C trên bàn phím để sao chép đường dẫn. Giữ nó tiện dụng vì bạn sẽ cần nó trong các bước tiếp theo.
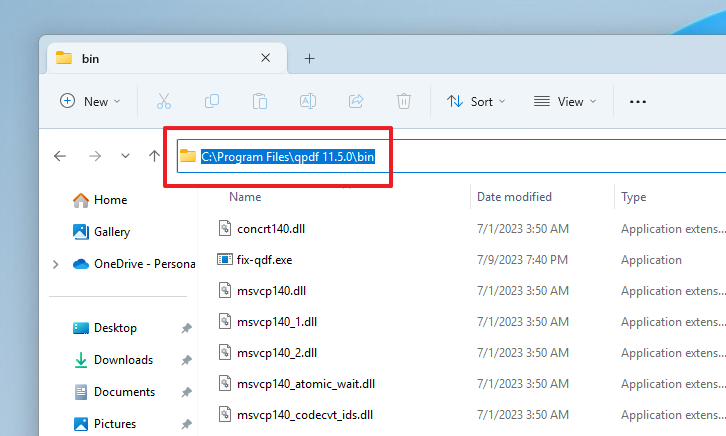
Bây giờ, hãy vào Start Menu và nhấp vào biểu tượng ‘Cài đặt’.
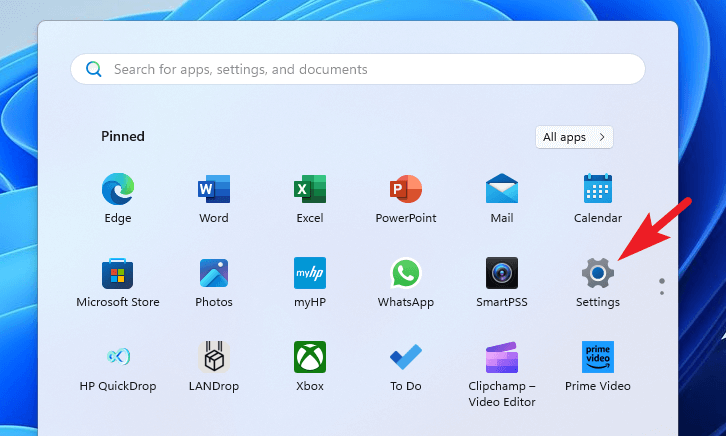
Sau đó, đảm bảo rằng bạn đã chọn tab ‘Hệ thống’ từ thanh bên trái.
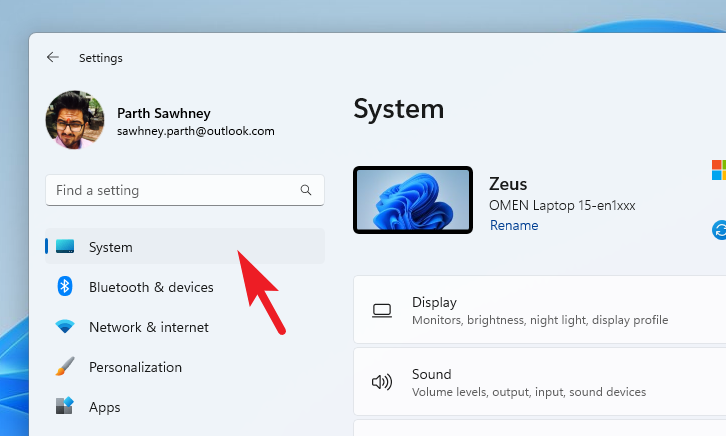
Tiếp theo, từ phần bên phải, xác định vị trí và nhấp vào ô ‘Giới thiệu’ để tiếp tục.
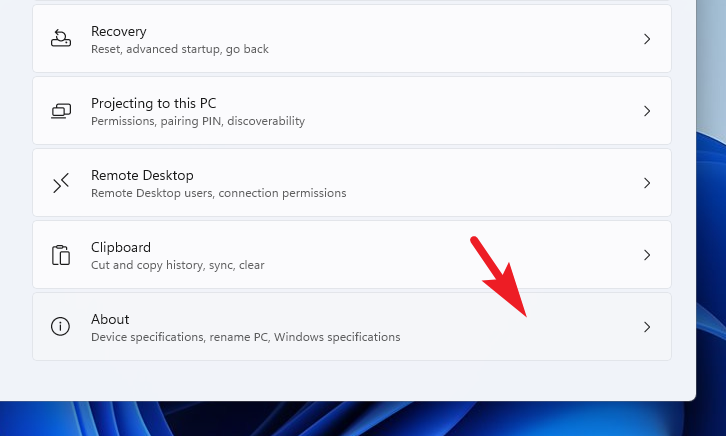
Trên màn hình tiếp theo, nhấp vào tùy chọn ‘Advanced system settings’. Thao tác này sẽ mang một cửa sổ lớp phủ lên màn hình.
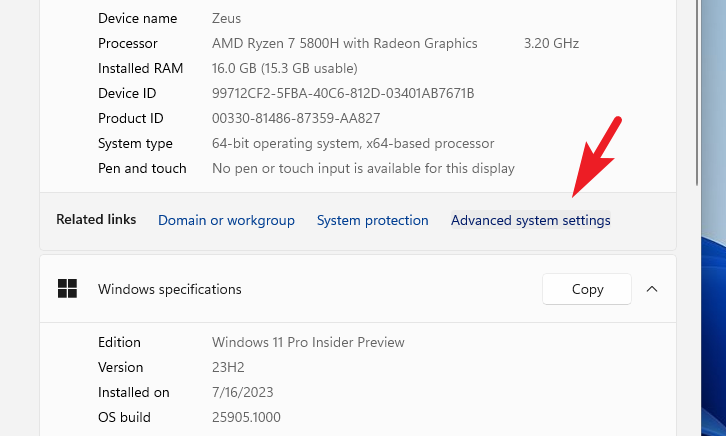
Sau đó, đảm bảo rằng bạn đã chọn tab ‘Advanced’. Sau đó, nhấp vào nút ‘Environment Variables’ để tiếp tục. Thao tác này sẽ mở một cửa sổ riêng trên màn hình.
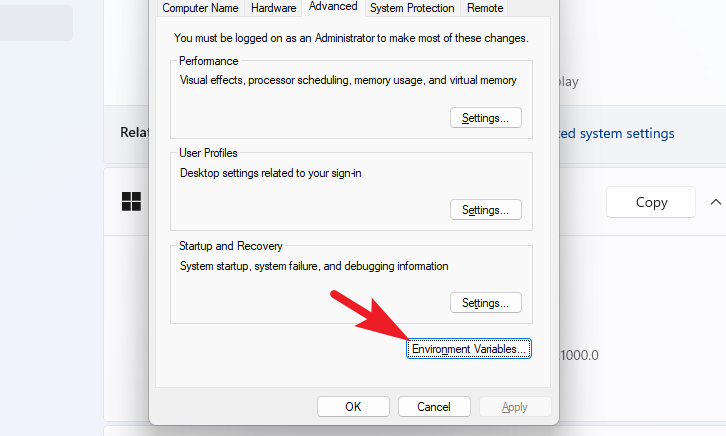
Từ cửa sổ được mở riêng, tìm biến ‘Path’ và nhấp vào nó để chọn. Sau đó, nhấp vào ‘Edit’. Điều này sẽ mở ra một cửa sổ mới trên màn hình.
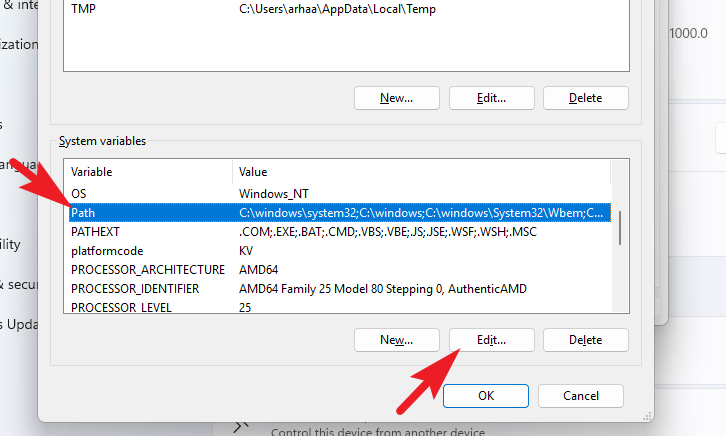
Trên cửa sổ ‘Environment variable’, nhấp vào ‘New’ để tiếp tục.
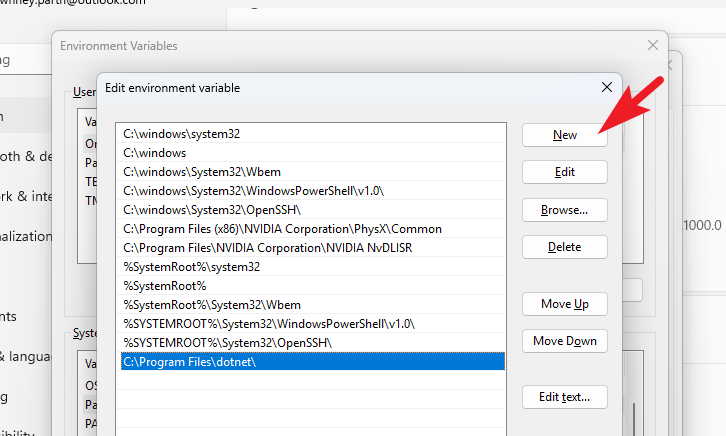
Sau đó, dán đường dẫn thư mục ‘Bin’ mà bạn đã sao chép trước đó vào trường đã cho và nhấp vào ‘OK’ để lưu. Vậy là xong, biến môi trường đã được thiết lập.
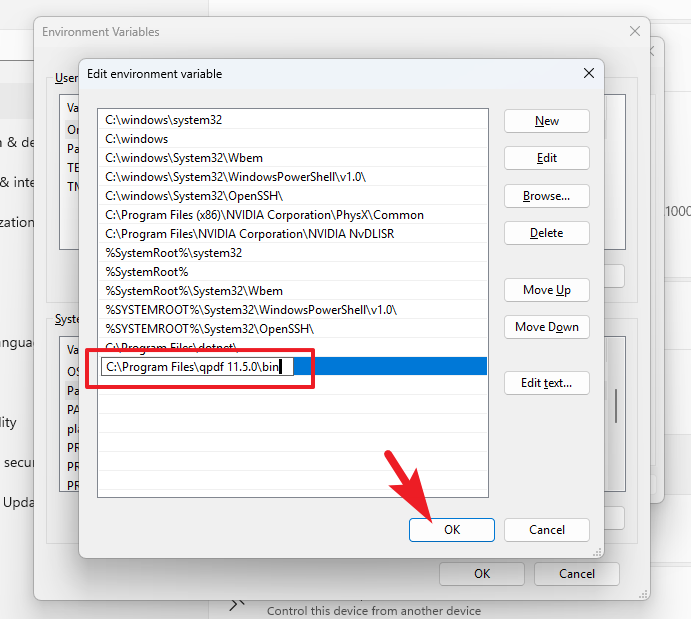
Để kiểm tra nó, hãy vào Start Menu và nhập Terminal để thực hiện tìm kiếm. Sau đó, từ kết quả tìm kiếm, nhấp chuột phải vào ô ‘Terminal’ và chọn tùy chọn ‘Chạy với tư cách administrator’.
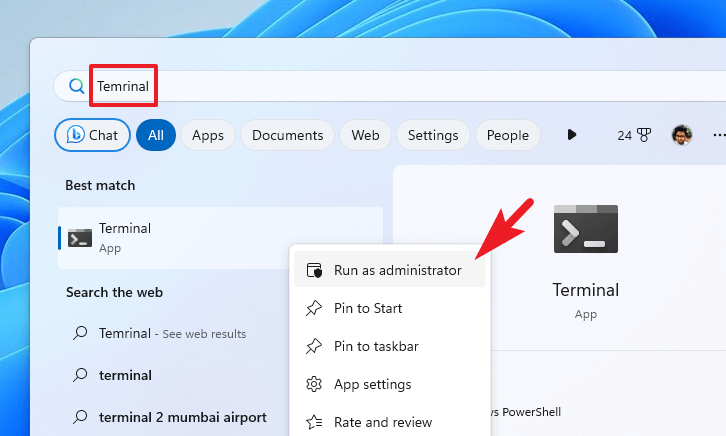
Bây giờ, một cửa sổ Kiểm soát tài khoản người dùng (UAC) sẽ xuất hiện trên màn hình. Nếu bạn chưa đăng nhập bằng tài khoản administrator, hãy nhập thông tin đăng nhập cho một tài khoản. Nếu không, hãy nhấp vào ‘Yes’ để tiếp tục.
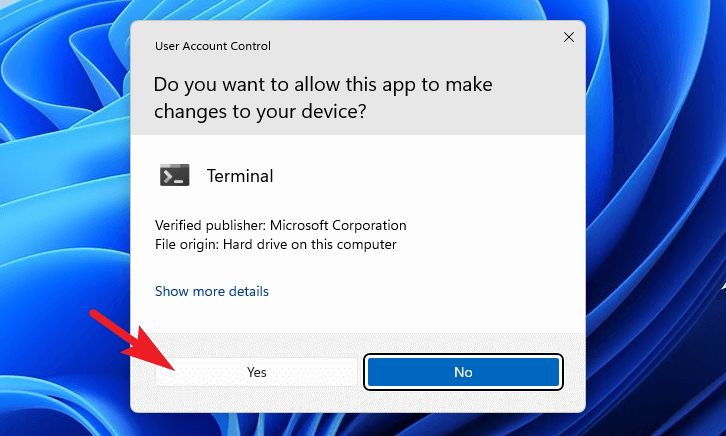
Sau đó, nhập hoặc sao chép + dán lệnh được đề cập bên dưới và nhấn Enter để thực thi.
qpdf --version
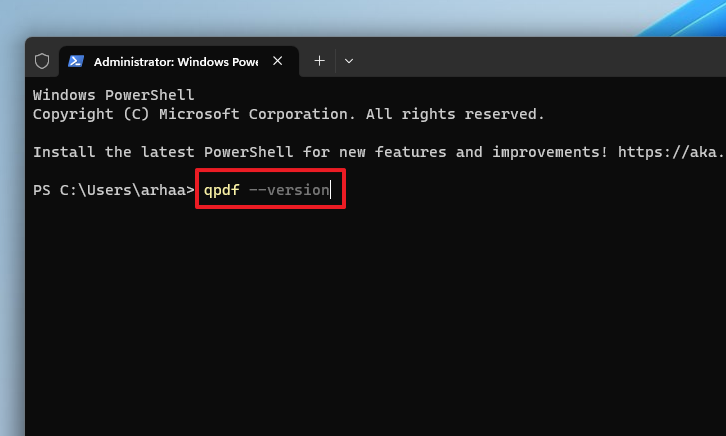
Lệnh sẽ trả về phiên bản QPDF hiện được cài đặt trên máy tính.
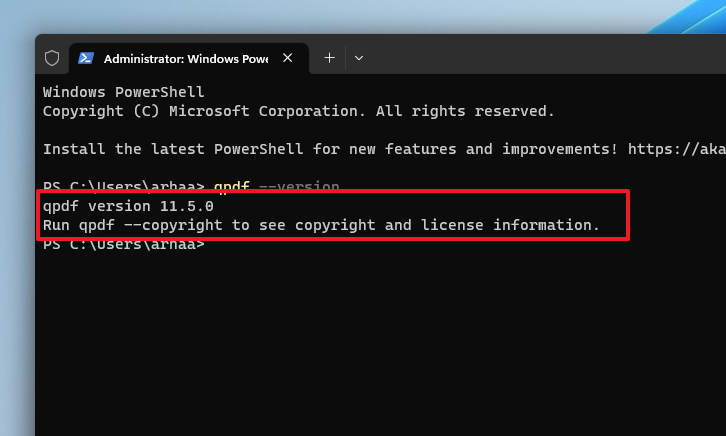
3. Gỡ bỏ mật khẩu khỏi nhiều file PDF trong một lần
Để xóa hàng loạt mật khẩu khỏi file PDF, chúng tôi sẽ sử dụng file tập lệnh Powershell. Bước đầu tiên là đảm bảo rằng tất cả các file PDF bạn muốn xóa mật khẩu đều nằm trong cùng thư mục như trong ảnh chụp màn hình.
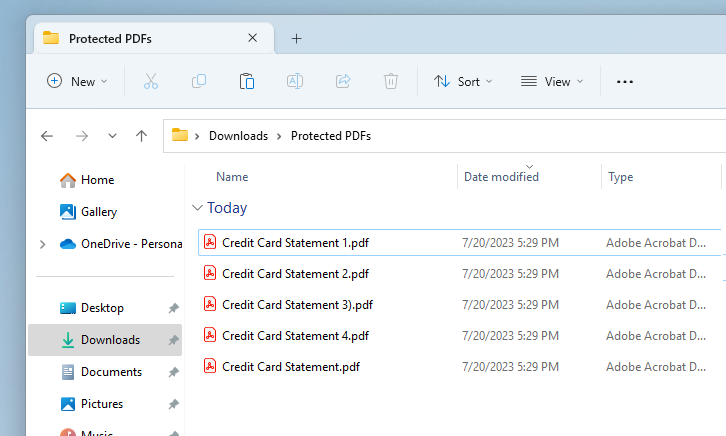
Bây giờ, hãy vào Start Menu và nhập Notepad để thực hiện tìm kiếm. Sau đó, từ kết quả tìm kiếm, nhấp vào ô ‘Notepad’ để tiếp tục.
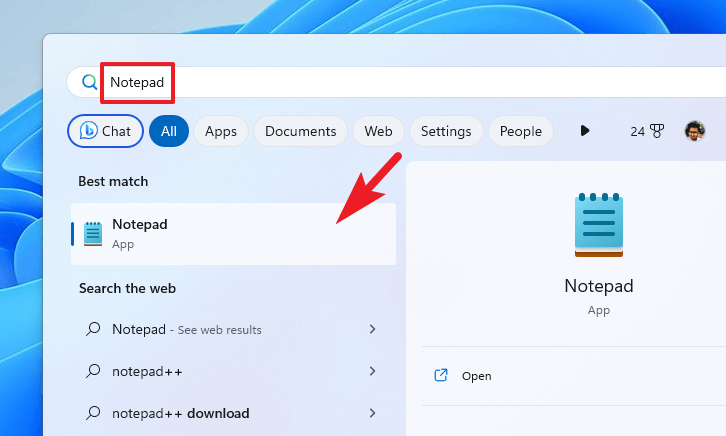
Trên file Notepad, nhập hoặc sao chép + dán tập lệnh được đề cập bên dưới.
Lưu ý: Thay thế trình giữ chỗ <yourpasswordhere> bằng mật khẩu thực cho các file PDF.
$PASSWORD = "<yourpasswordhere>"
Get-ChildItem -Filter *.pdf | ForEach-Object {
$decryptedFileName = "decrypted-$($_.Name)"
& qpdf --password=$PASSWORD --decrypt $_.Name $decryptedFileName
}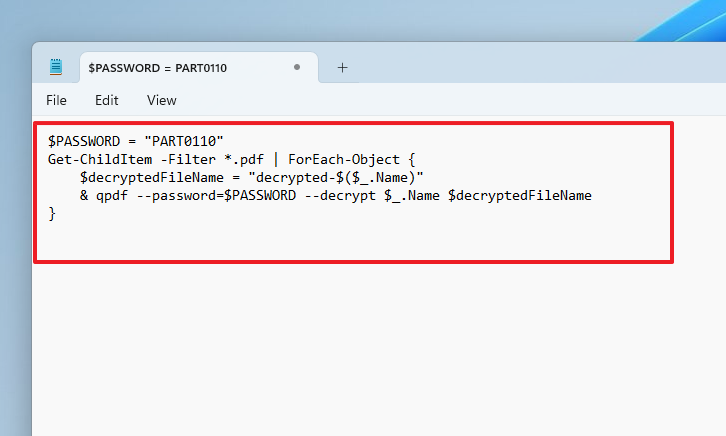
Sau đó, nhấp vào tab ‘File’ và chọn tùy chọn ‘Save As’.
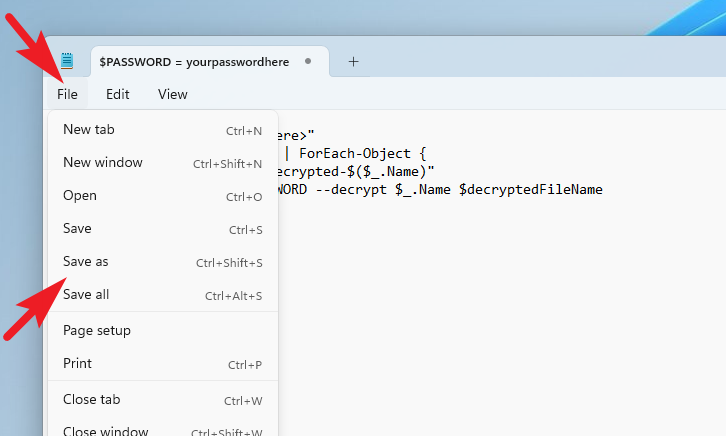
Từ cửa sổ ‘Save As’, điều hướng đến thư mục chứa các file PDF. Sau đó, đảm bảo bạn lưu file với phần mở rộng .ps1

Sau khi file được lưu, hãy chuyển đến thư mục chứa tất cả các file PDF và tập lệnh Powershell. Sau đó, nhấp vào ‘Thanh địa chỉ’ và sao chép đường dẫn. Giữ nó tiện dụng vì nó sẽ được yêu cầu trong các bước sắp tới.
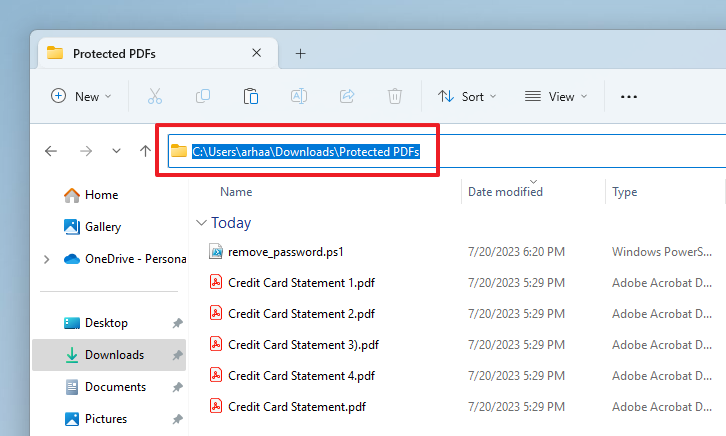
Đi tới Start Menu và mở cửa sổ Terminal nâng cao, như được hiển thị trước đó trong hướng dẫn này.
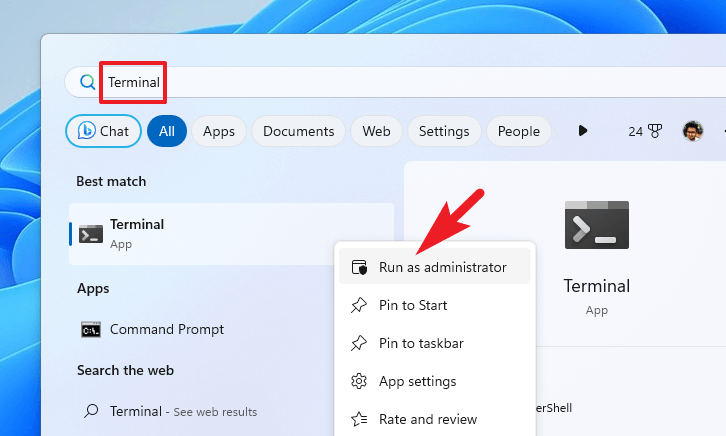
Sau đó, nhập hoặc sao chép + dán lệnh được đề cập bên dưới để đặt thư mục.
Lưu ý: Thay thế trình giữ chỗ <copied path here> bằng đường dẫn địa chỉ thực mà bạn đã sao chép trong các bước trước đó.
cd <copied path here>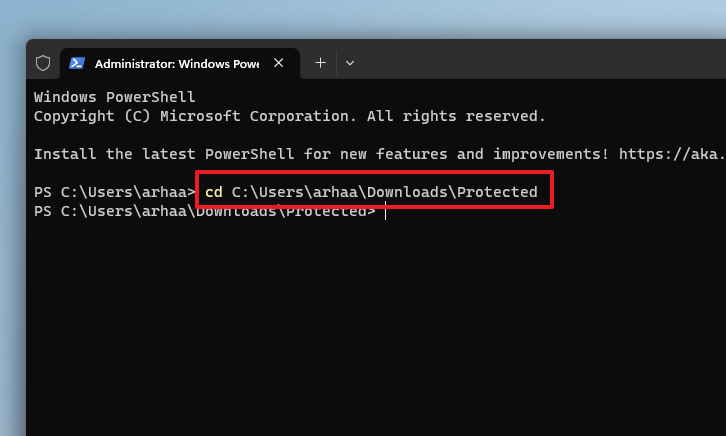
Sau đó, nhập hoặc sao chép + dán lệnh được đề cập bên dưới và nhấn `Enter’ để thực thi.
.\<script file name>.ps1
Lưu ý: Thay thế <script file name> bằng tên file thực mà bạn đã cung cấp trong các bước trước đó.
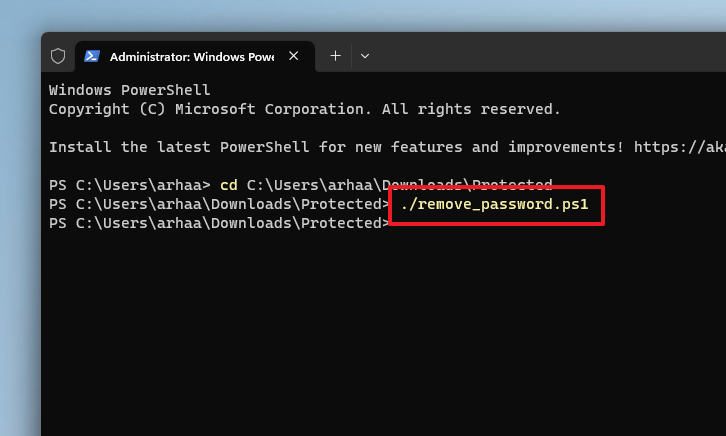
Mặc dù bạn sẽ không nhận được xác nhận nào trên màn hình Powershell, nhưng khi lệnh đã được thực thi thành công, hãy truy cập thư mục chứa tất cả các file PDF và bạn sẽ thấy các phiên bản đã giải mã của chúng có tiền tố decrypted.
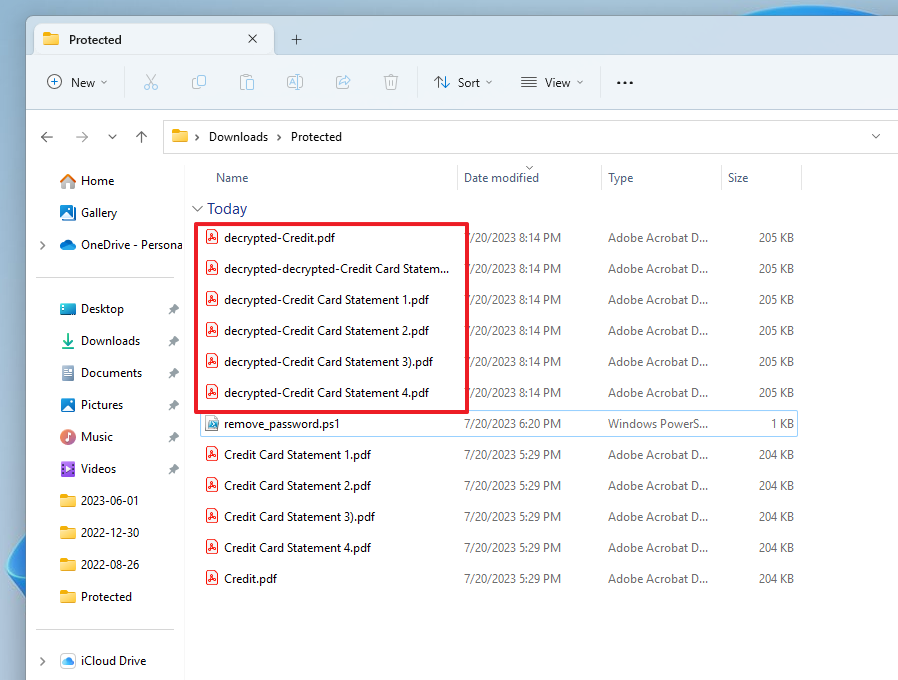
Đó là nó. Giờ đây, bạn có thể chia sẻ các file đã giải mã và/hoặc sử dụng chúng theo ý muốn.
Gỡ bỏ mật khẩu khỏi nhiều file PDF trên máy Mac
Nếu là người dùng Mac, bạn vẫn có thể sử dụng QPDF để gỡ bỏ mật khẩu khỏi nhiều file PDF vì đây vẫn là phương pháp thuận tiện nhất. Tuy nhiên, hãy nhớ rằng điều kiện tương tự áp dụng ở đây. Nó chỉ có thể gỡ bỏ mật khẩu khỏi nhiều file trong một lần nếu các file có cùng mật khẩu. Hơn nữa, nó chỉ có thể gỡ bỏ mật khẩu khỏi các file PDF được bảo vệ bằng mật khẩu và không được mã hóa hoàn toàn. Hãy tiếp tục với nó.
1. Cài đặt Qpdf
Bước đầu tiên bạn cần thực hiện là cài đặt QPDF trên máy Mac của mình. Bạn có thể cài đặt QPDF trên máy Mac của mình bằng terminal. Nhưng trước tiên, bạn cần cài đặt các công cụ dòng lệnh Homebrew và XCode trên máy Mac của mình để thực hiện việc này.
Từ Finder, chuyển đến ‘Applications’ từ thanh bên trái.

Sau đó, điều hướng đến ‘Tiện ích’.
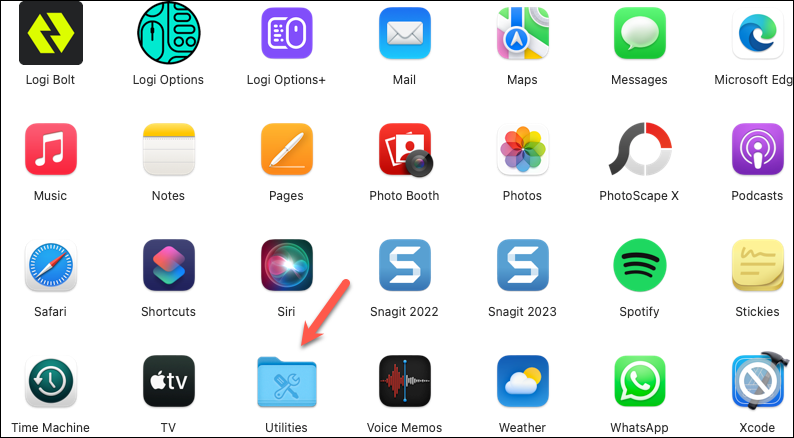
Từ thư mục Tiện ích, mở ‘Terminal’. Bạn cũng có thể sử dụng tổ hợp phím Cmd + Space để mở Tìm kiếm Spotlight rồi nhập Terminal để mở.
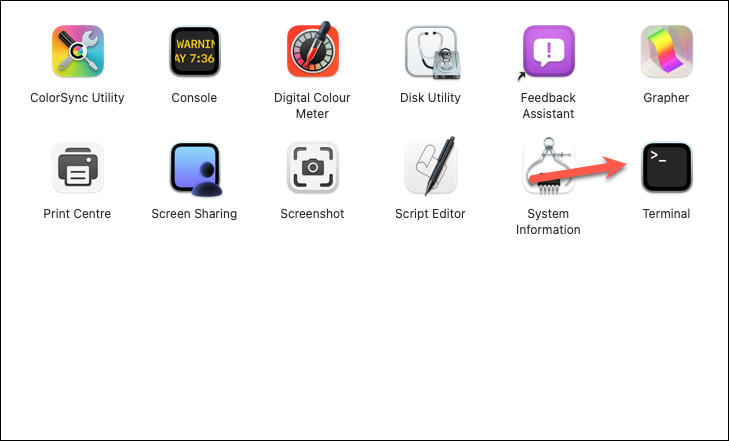
Để cài đặt Homebrew (bỏ qua nếu Homebrew đã được cài đặt), hãy chạy đoạn mã sau trong Terminal:
/bin/bash -c "$(curl -fsSL https://raw.githubusercontent.com/Homebrew/install/HEAD/install.sh)"
Bạn sẽ cần nhập mật khẩu người dùng của mình để tiếp tục. Nhập mật khẩu và nhấn ‘Enter’. Bạn sẽ không thấy bất kỳ ký tự nào được nhập trên terminal khi bạn nhập mật khẩu. Tuy nhiên, gõ mật khẩu bình thường.
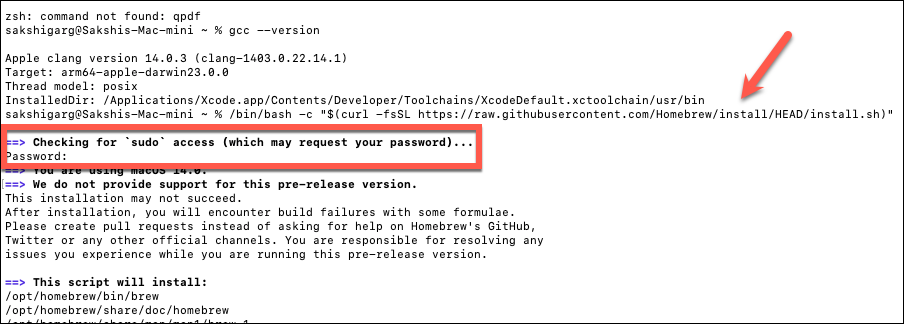
Sau đó, nó sẽ liệt kê các tập lệnh mà nó sẽ cài đặt và các thư mục sẽ được tạo. Nhấn ‘Enter’ để tiếp tục.

Homebrew sẽ được cài đặt. Tiếp theo, bạn sẽ cần chạy lần lượt hai lệnh sau để thêm Homebrew vào đường dẫn của mình:
(echo; echo 'eval "$(/opt/homebrew/bin/brew shellenv)"')eval "$(/opt/homebrew/bin/brew shellenv)"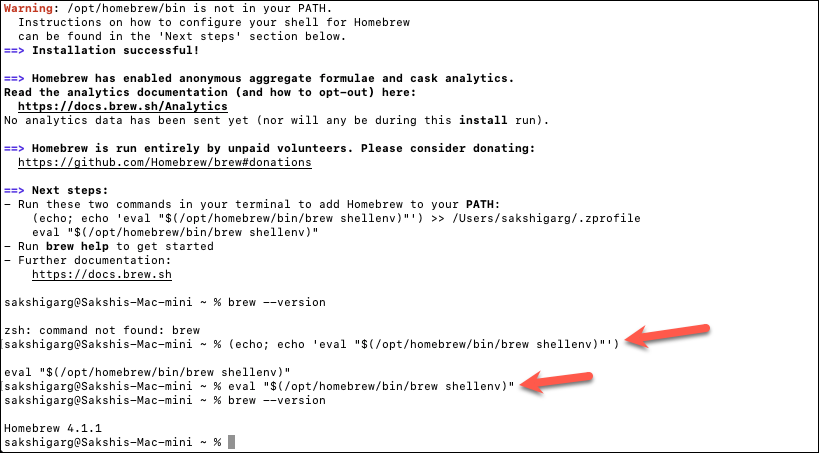
Quá trình thiết lập Homebrew đã hoàn tất. Bạn có thể xác minh nó bằng lệnh sau:
brew --version
Nó sẽ trả về phiên bản Homebrew như thế này:Homebrew 4.1.1
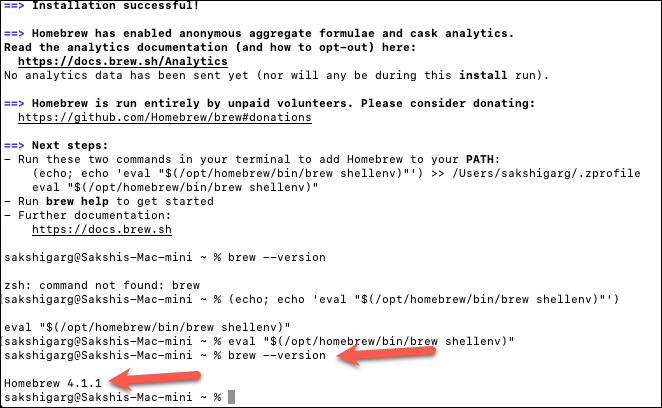
Bây giờ, để cài đặt QPDF, bạn cần chạy lệnh sau trong Terminal:
brew install qpdf
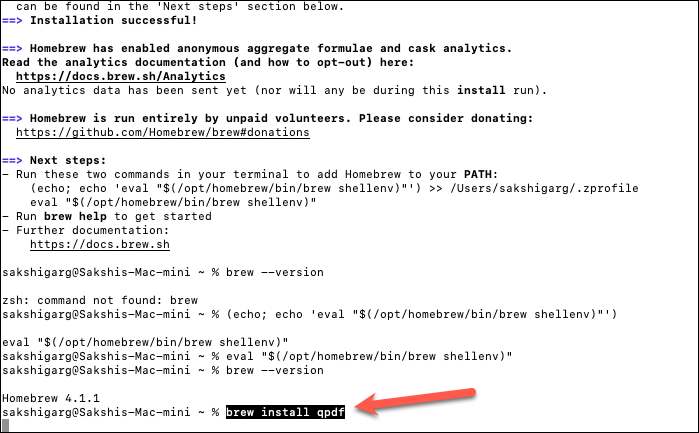
Để xác minh xem QPDF đã được cài đặt thành công chưa, hãy chạy lệnh sau:
qpdf --versionNếu QPDF được cài đặt đúng cách, nó sẽ trả về kết quả giống như qpdf version 11.5.0 số phiên bản có thể khác ở phía bạn.
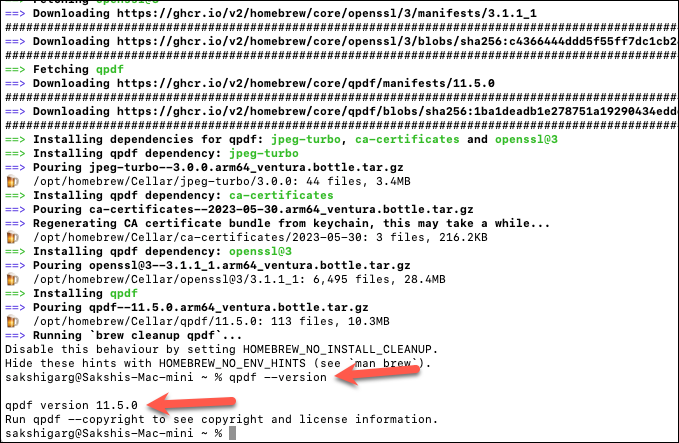
Ngoài ra còn có các cách khác để cài đặt QPDF chẳng hạn như biên dịch nó từ nguồn. Nhưng tôi thấy cách này nhanh và tiện nhất.
2. Tạo tập lệnh Bash
Bước tiếp theo liên quan đến việc tạo tập lệnh Bash mà chúng tôi sẽ chạy để gỡ bỏ mật khẩu khỏi file PDF bằng QPDF.
Bạn có thể sử dụng bất kỳ trình soạn thảo văn bản hoặc trình soạn thảo mã nào để viết tập lệnh bash. Vì lợi ích của hướng dẫn này, chúng tôi sẽ sử dụng trình soạn thảo văn bản TextEdit được phân phối vốn có với macOS. Chuyển đến Ứng dụng và nhấp đúp vào phần mềm chỉnh sửa ‘TextEdit’ hoặc mở nó bằng đèn chiếu.
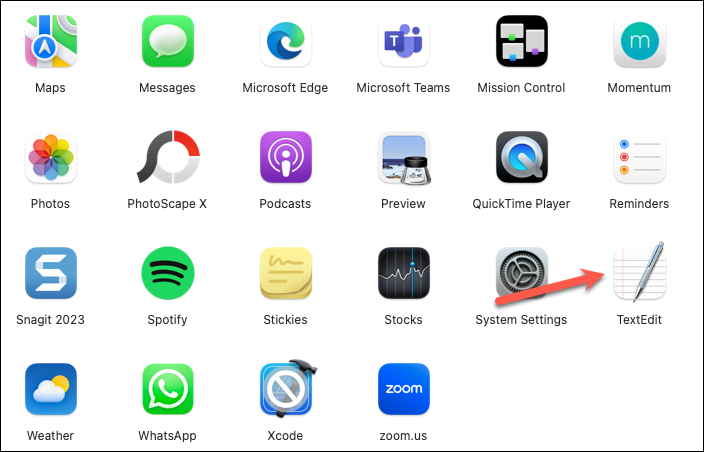
Sau đó, viết hoặc sao chép-dán đoạn mã sau vào phần mềm chỉnh sửa:
#!/bin/bash
PASSWORD="yourpasswordhere"
for file in *.pdf; do
qpdf --password=$PASSWORD --decrypt "$file" "decrypted-$file"
done
Lưu ý: Thay thế “yourpasswordhere” bằng mật khẩu thực của file PDF.
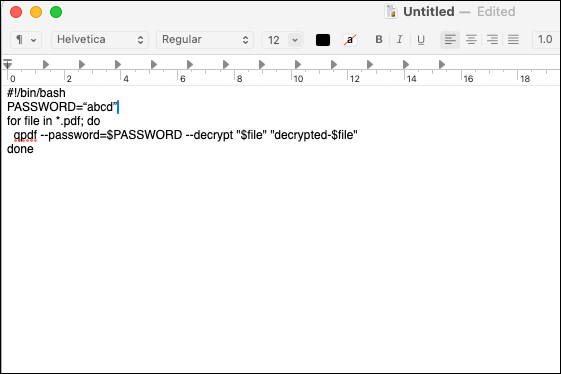
Lưu file này với phần mở rộng .sh , Tuy nhiên, để lưu file có phần mở rộng .sh, bạn cần đảm bảo rằng TextEdit đang tạo file văn bản thuần túy chứ không phải file văn bản có format. Chuyển đến tùy chọn trình đơn ‘Format’ từ thanh trình đơn và chọn ‘Tạo văn bản thuần túy’ từ trình đơn. Nếu bạn không thấy tùy chọn mà thay vào đó là Tạo văn bản có format, bạn không cần phải làm gì cả.
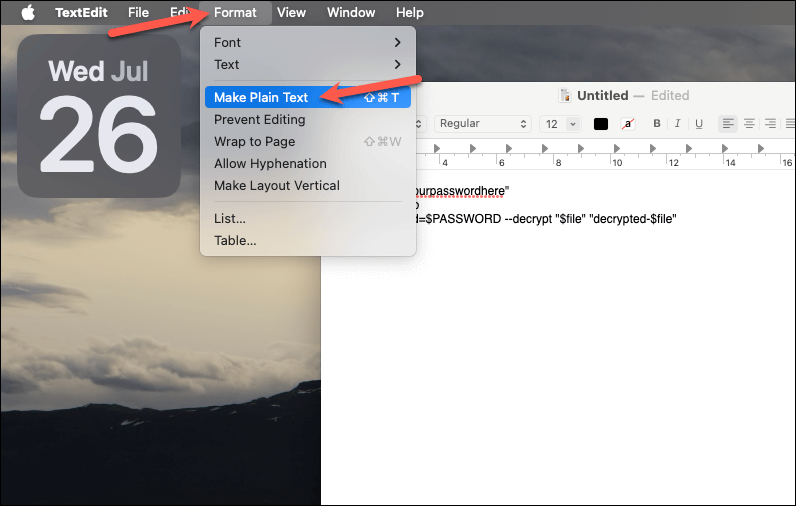
Bây giờ, hãy chuyển đến tùy chọn menu ‘File’ và chọn ‘Save’ từ thanh menu.
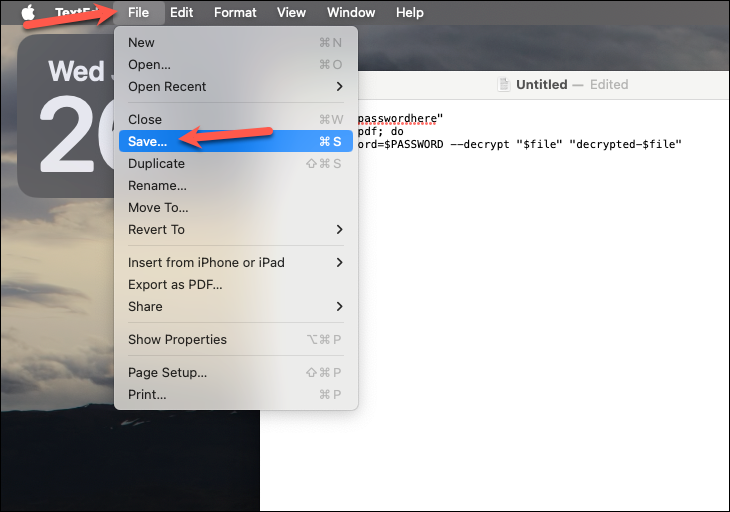
Nhập tên cho file có phần mở rộng .sh trong trường ‘Save As’. Ví dụ, bạn có thể đặt tên cho nó decrypt.sh
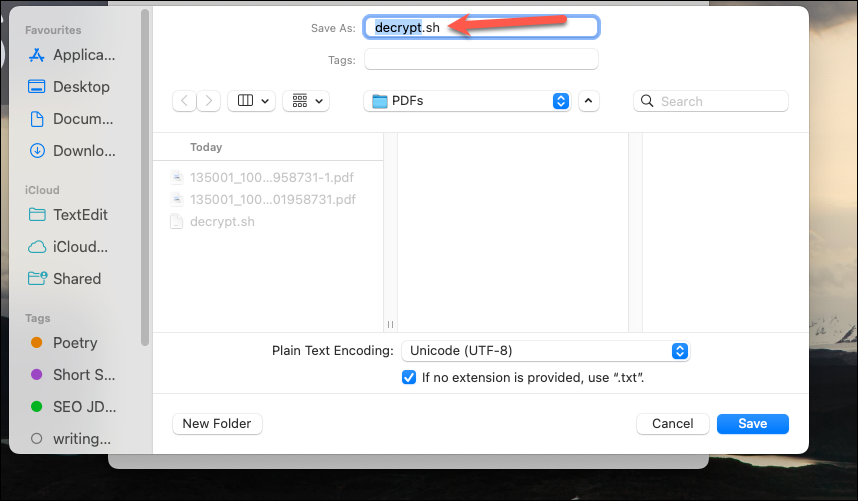
Chọn vị trí bạn muốn lưu file bash. Lưu file bash vào cùng thư mục nơi lưu trữ các file PDF. Sau đó, bỏ chọn hộp kiểm ‘Nếu không có tiện ích mở rộng nào được cung cấp, hãy sử dụng ‘.txt” nếu hộp kiểm này được chọn. Nhấp vào nút ‘Lưu’.
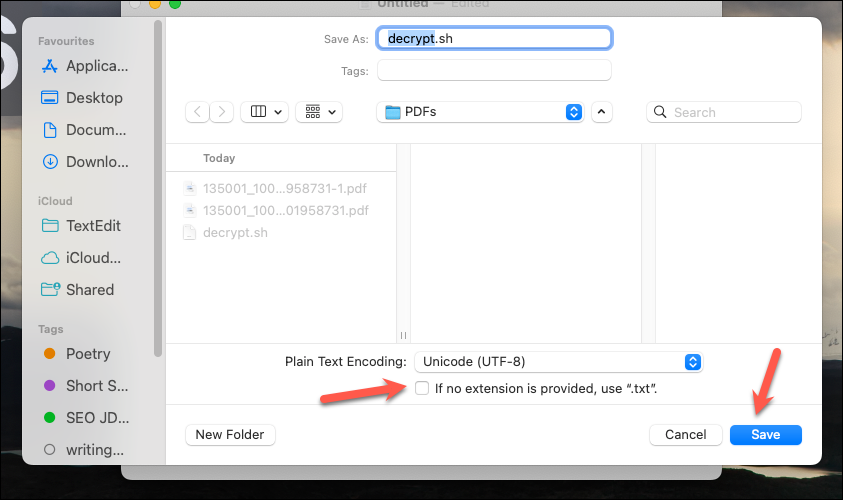
3. Chạy tập lệnh Bash
Bây giờ, điều duy nhất còn lại phải làm là chạy tập lệnh bash.
Đầu tiên, điều hướng đến thư mục/thư mục lưu trữ các file PDF và file bash. Để thay đổi thư mục, sử dụng lệnh cd như sau:
cd /Users/sakshigarg/Downloads/PDFsLưu ý: Thay thế đường dẫn đến thư mục trên bằng đường dẫn thực tế. Để có được đường dẫn của thư mục, hãy chuyển đến thư mục từ Finder và sử dụng shortcut Cmd + Option + C để sao chép đường dẫn.
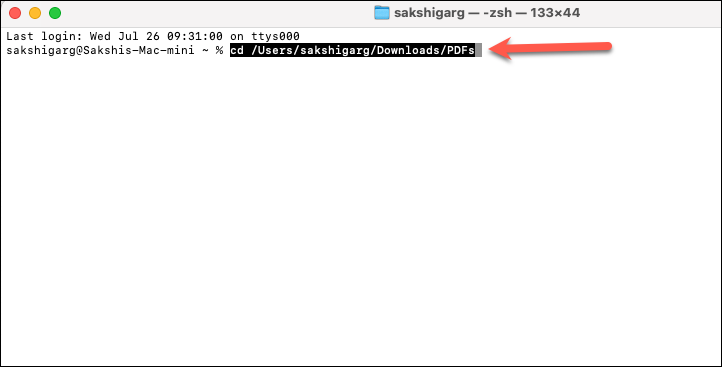
Bạn có thể kiểm tra xem mình đã điều hướng thành công đến thư mục chưa bằng cách chạy lệnh pwd trong Terminal. Nó sẽ trả về cùng một địa chỉ như bạn đã nhập.

Bây giờ, hãy thay đổi quyền của tập lệnh bash và làm cho nó có thể thực thi được để nó có thể chạy như một chương trình. Để làm như vậy, hãy nhập lệnh sau trong Terminal:
chmod +x decrypt.shCuối cùng, chạy tập lệnh bằng mã sau:
./decrypt.sh
Tập lệnh này sẽ tạo một bản sao được giải mã của từng file PDF trong thư mục hiện tại, thêm tiền tố tên là “decrypted-“.
Bất kể bạn đang sử dụng hệ điều hành nào, việc gỡ bỏ mật khẩu khỏi nhiều file PDF sẽ không còn là vấn đề đau đầu nữa.




