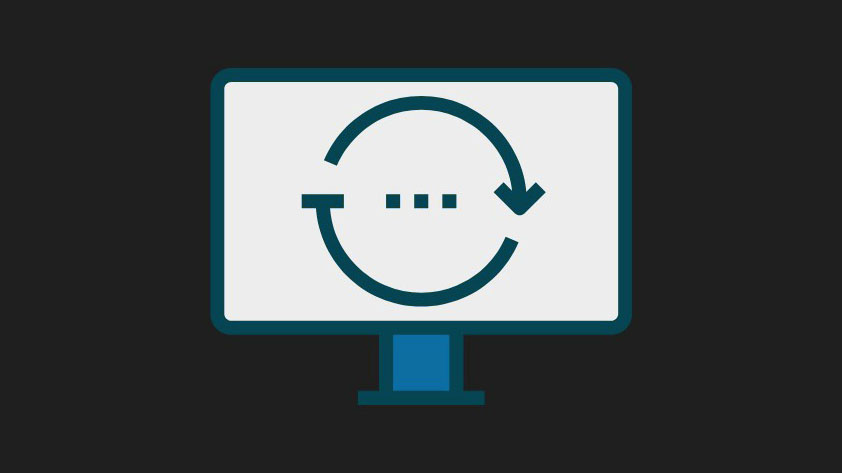
DirectX là một công cụ rất linh hoạt và quan trọng cho phép các chương trình truy cập phần cứng đồ họa trên máy tính. Cùng với chức năng quan trọng này, nó cho phép bạn theo dõi việc sử dụng GPU trong thời gian thực, theo dõi ứng dụng nào đang sử dụng công nghệ Direct3D và thực hiện chẩn đoán liên quan đến đồ họa.
Nếu bạn đang gặp sự cố với các ứng dụng yêu cầu đồ họa hoặc ứng dụng Media hoặc game, thì có khả năng cao là việc cài đặt lại DirectX sẽ khắc phục chúng.
Tải xuống trình cài đặt DirectX
Thông thường, Windows sẽ tự động xử lý việc cài đặt và cập nhật DirectX. Nhưng cách duy nhất để cài đặt lại nó trên máy tính là sử dụng trình cài đặt độc lập.
Trước tiên, hãy truy cập www.microsoft.com/download bằng trình duyệt ưa thích. Sau đó, nhấp vào nút ‘Tải xuống’.
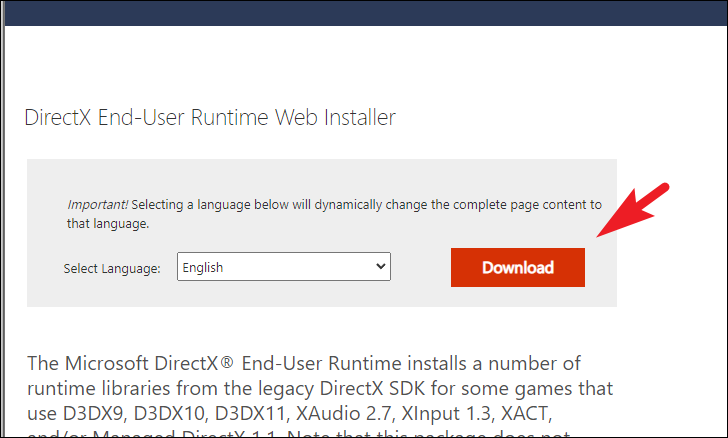
Sau đó, lưu trình cài đặt bằng cách điều hướng đến thư mục ưa thích bằng cửa sổ File Explorer.
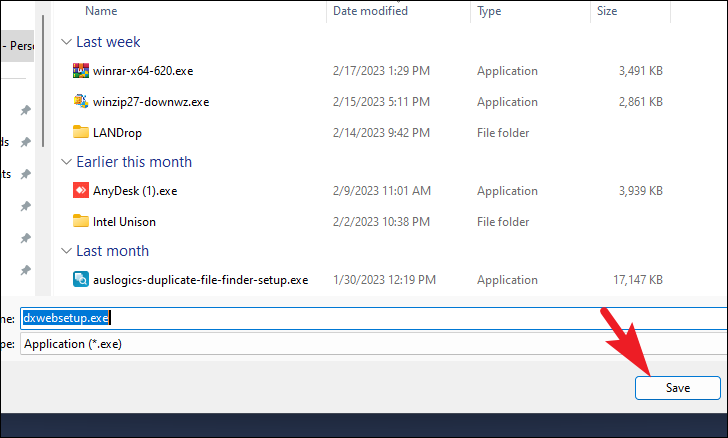
Tiếp theo, đi đến thư mục tải xuống và nhấp đúp vào trình cài đặt để chạy nó.
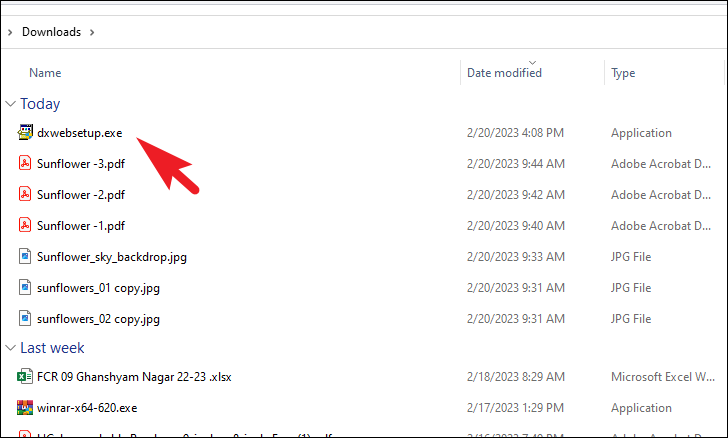
Trên cửa sổ trình cài đặt, nhấp vào tùy chọn ‘Tôi chấp nhận thỏa thuận’ rồi nhấp vào nút ‘Tiếp theo’.
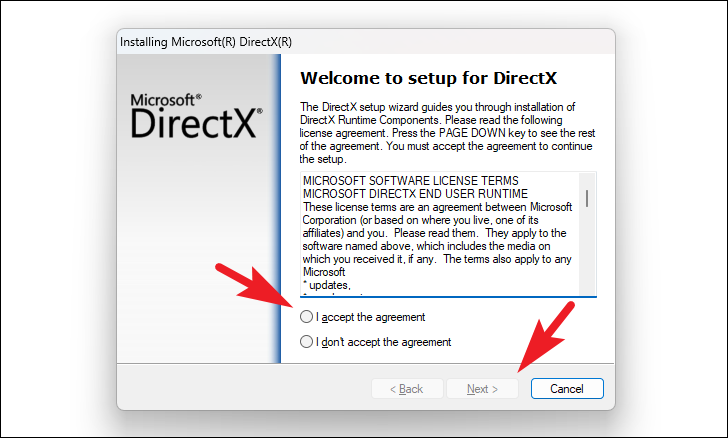
Sau đó, nhấp vào nút ‘Tiếp theo’ một lần nữa. Nếu bạn không có ý định cài đặt ‘Bing Bar’ trên trình duyệt của mình, hãy nhớ bỏ chọn tùy chọn ‘Cài đặt Thanh Bing’. DirectX bây giờ sẽ bắt đầu cài đặt trên PC.
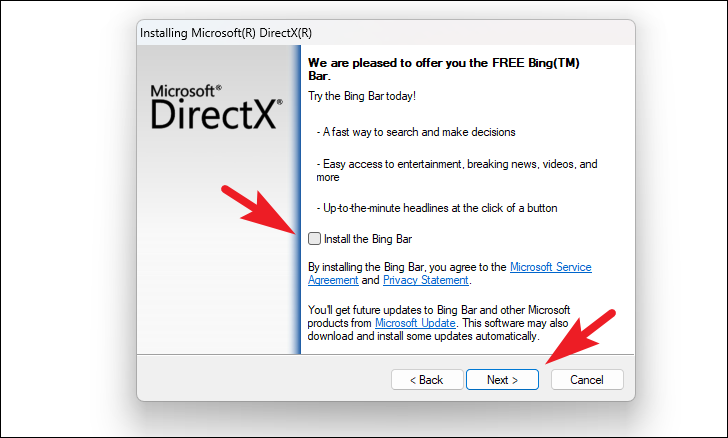
Khi quá trình cài đặt hoàn tất, nhấp vào nút ‘Finish’ để thoát khỏi trình cài đặt.
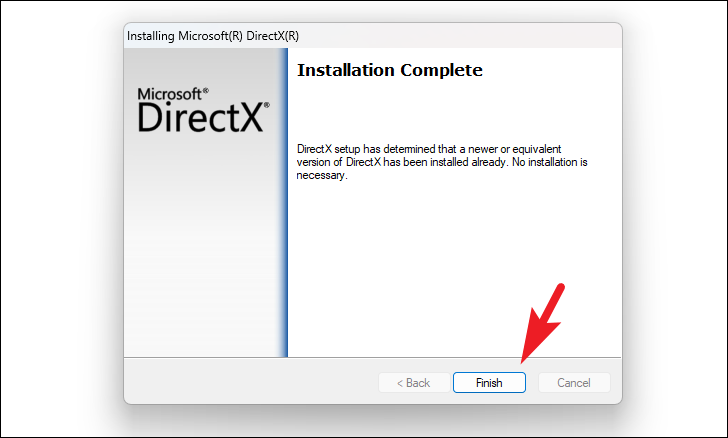
Cách sửa lỗi chơi game, phần mềm đồ họa với DirectX
Nếu bạn đang cài đặt lại DirectX do lỗi, bạn cũng có thể thử các phương pháp được liệt kê bên dưới để giải quyết chúng.
1. Cập nhật Windows
Nếu bạn đã không cập nhật PC của mình trong một thời gian dài, thì có khả năng cao là một bản cập nhật đơn giản có thể khắc phục được sự cố.
Trước tiên, hãy vào Start Menu và nhấp vào ô ‘Cài đặt’.
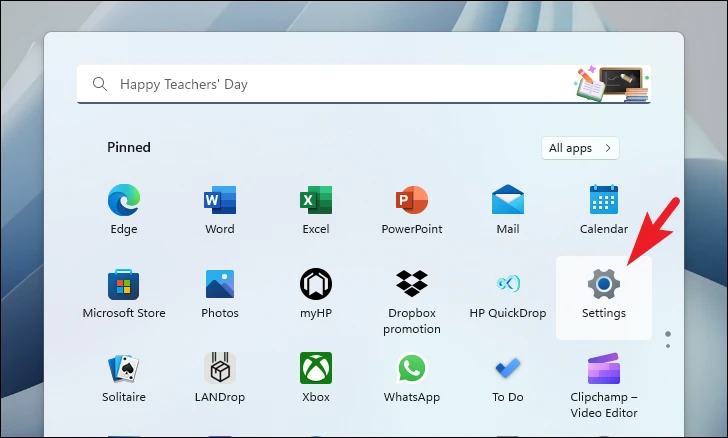
Sau đó, nhấp vào ô ‘Windows Update’ từ thanh bên trái để tiếp tục.
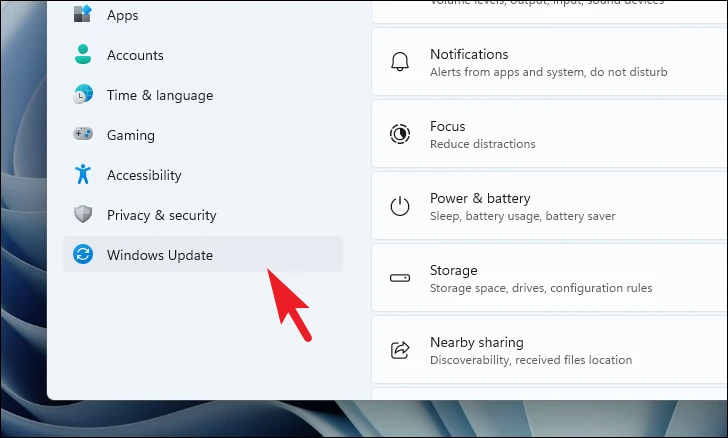
Sau đó, từ phần bên phải của cửa sổ, nhấp vào nút ‘Kiểm tra cập nhật’. Nếu không, hãy nhấp vào nút ‘Tải xuống & Cài đặt’ để tải xuống các bản cập nhật. Khi các bản cập nhật được cài đặt, hãy khởi động lại PC.
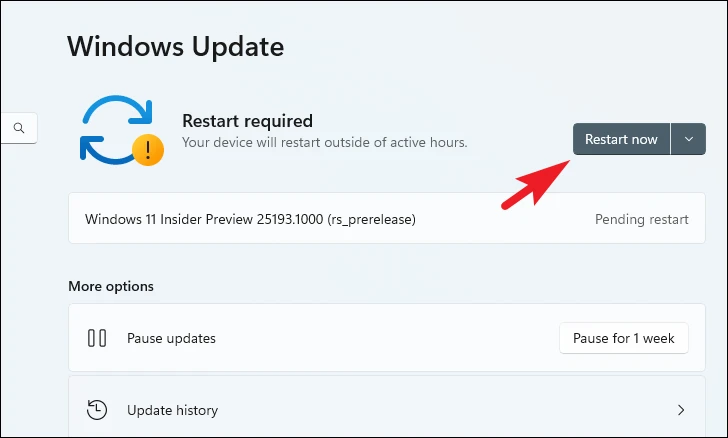
2. Cập nhật Driver đồ họa
Vì công cụ này chủ yếu xử lý các hoạt động liên quan đến đồ họa, nên một card màn hình lỗi thời có thể gây ra các sự cố như hiển thị thông tin không chính xác hoặc ứng dụng hoàn toàn không khởi chạy. Hơn nữa, bạn có thể cập nhật nó từ ứng dụng Cài đặt, Device Manager hoặc chọn buộc cài đặt lại.
Để cập nhật driver bằng ứng dụng Cài đặt, hãy đi tới Start Menu và nhấp vào ô ‘Cài đặt’.
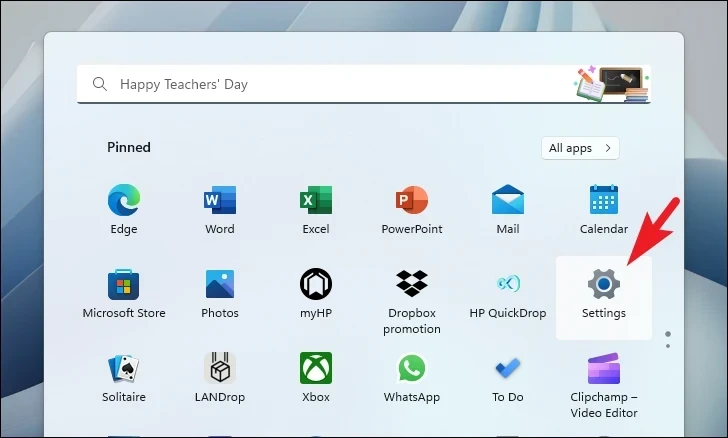
Sau đó, nhấp vào tab ‘Windows Update’ từ thanh bên trái.
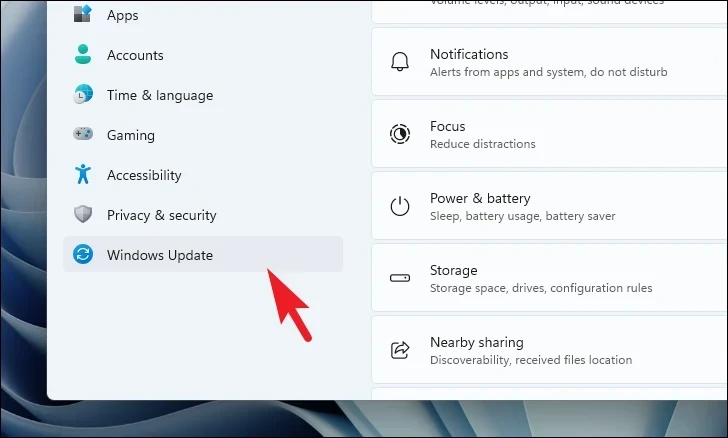
Bây giờ, hãy nhấp vào ô ‘Tùy chọn nâng cao’ từ phần bên phải để tiếp tục.
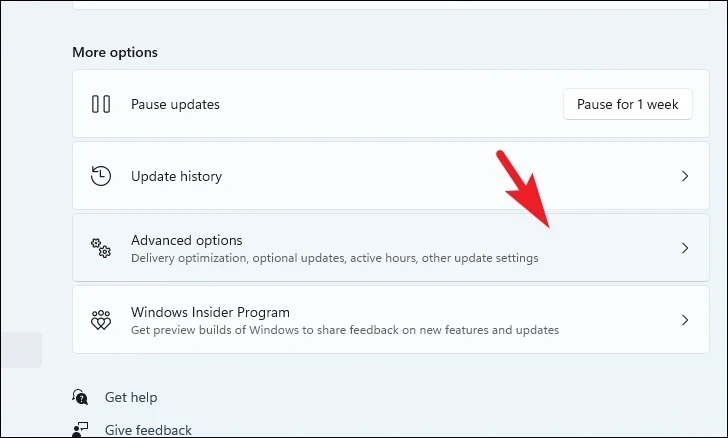
Tiếp theo, nhấp vào ô ‘Cập nhật tùy chọn’ để tiếp tục.
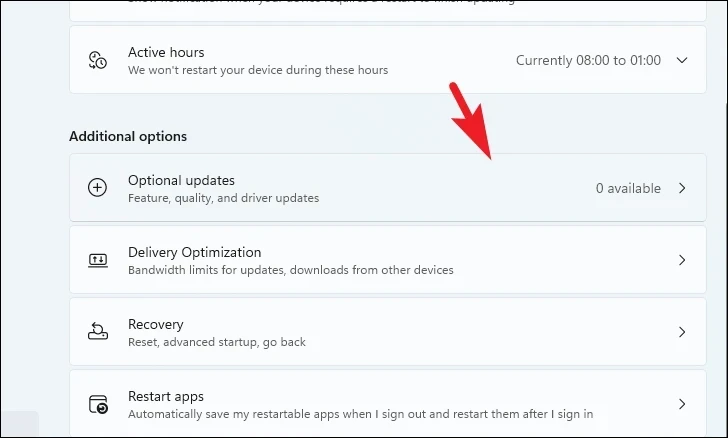
Sau đó, nhấp vào hộp kiểm trước tùy chọn có hậu tố hoặc tiền tố ‘đồ họa’, rồi nhấp vào nút ‘Tải xuống & cài đặt’.
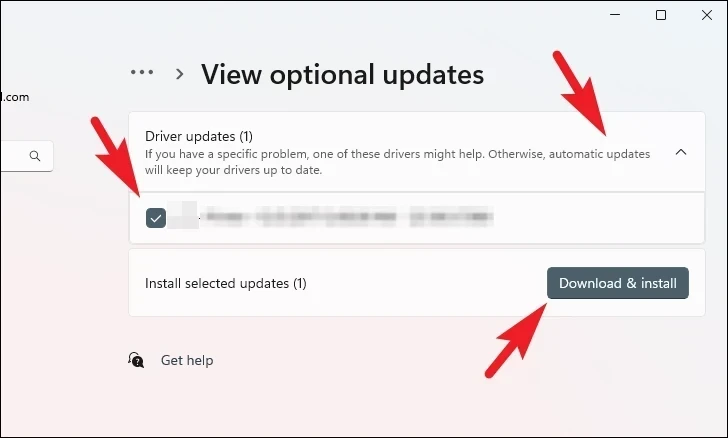
Sau khi cài đặt bản cập nhật, hãy khởi động lại PC và kiểm tra xem sự cố đã được giải quyết chưa.
Để cập nhật driver bằng Device Manager , hãy đi tới Start Menu và nhập Device Manager để thực hiện tìm kiếm. Sau đó, từ kết quả tìm kiếm, nhấp vào ô ‘Device Manager’ để tiếp tục.
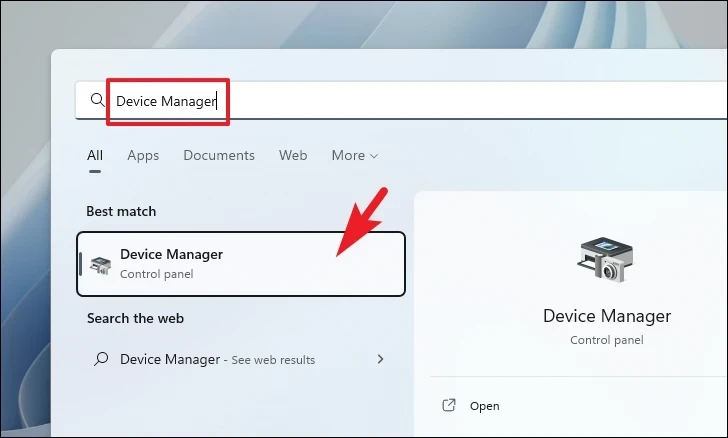
Sau đó, nhấp đúp vào tùy chọn ‘Adapter hiển thị’ để mở rộng phần này. Sau đó, nhấp chuột phải vào thành phần được liệt kê bên dưới và chọn tùy chọn ‘Cập nhật driver’. Thao tác này sẽ mở một cửa sổ riêng trên màn hình.
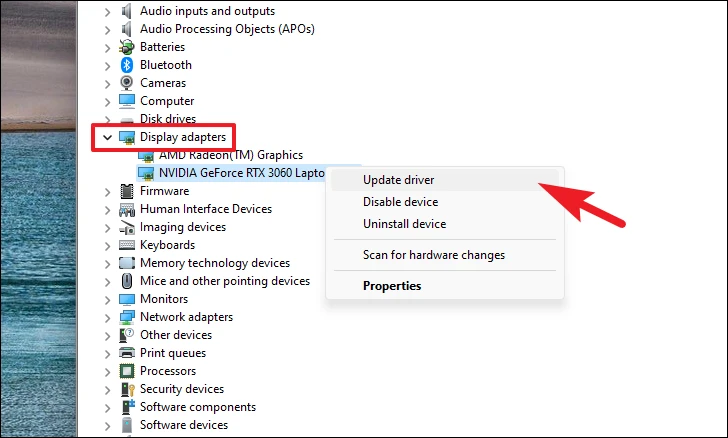
Tiếp theo, nhấp vào tùy chọn ‘Tự động tìm kiếm driver’ để Windows tìm kiếm driver cho bạn. Mặt khác, nếu bạn đã tải xuống gói driver, hãy nhấp vào tùy chọn ‘Duyệt qua máy tính của tôi để tìm driver’.
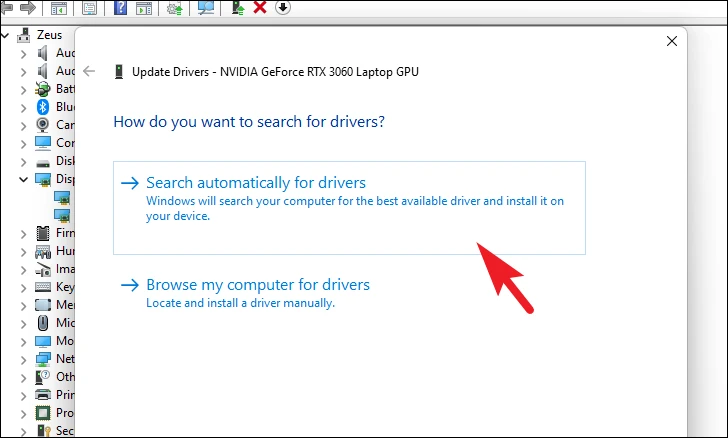
Lặp lại quy trình cho thành phần thứ hai (card đồ họa phụ) nếu bạn đã cài đặt nhiều hơn một thành phần trên hệ thống.
Để buộc cập nhật driver , nhấp chuột phải vào một trong các thành phần và chọn tùy chọn ‘Gỡ cài đặt thiết bị’. Điều này sẽ mang lại một cảnh báo cho màn hình.

Bây giờ, hãy nhấp vào hộp kiểm trước tùy chọn ‘Cố gắng xóa driver cho thiết bị này’ và nhấp vào nút ‘Gỡ cài đặt’ để bắt đầu quá trình. Sau khi gỡ cài đặt, hãy khởi động lại thiết bị.
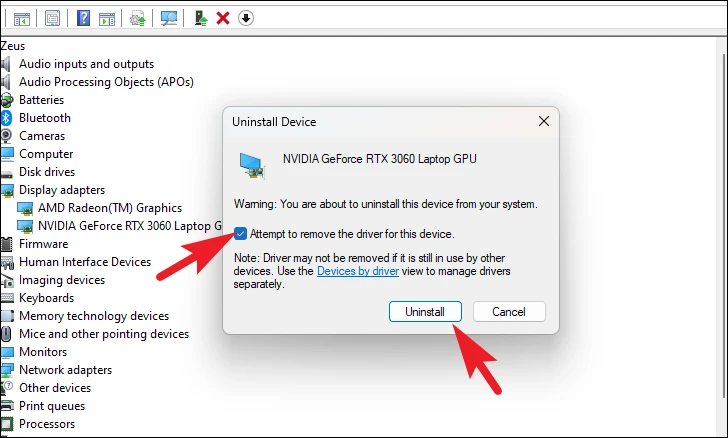
Sau khi khởi động lại, hãy đi tới phần ‘Cập nhật tùy chọn’ và tải xuống bản cập nhật như được hiển thị trong phần này trước đó để cài đặt lại driver.
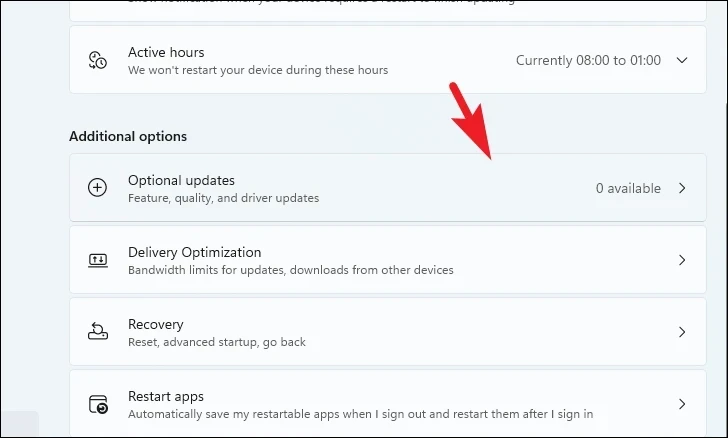
3. Chạy SFC và DISM
Quá trình quét Quản lý và Phục vụ Hình ảnh Triển khai sẽ kiểm tra và sửa chữa các file hệ điều hành hiện có được cài đặt trên thiết bị cùng với các file hệ thống khác hiện có trên PC. Điều này đã được biết là khắc phục lỗi cho nhiều người dùng.
Đi tới Start Menu và nhập Terminal để tìm kiếm nó. Sau đó, nhấp chuột phải vào ô ‘Terminal’ và chọn tùy chọn ‘Chạy với tư cách administrator’ từ menu ngữ cảnh để tiếp tục.
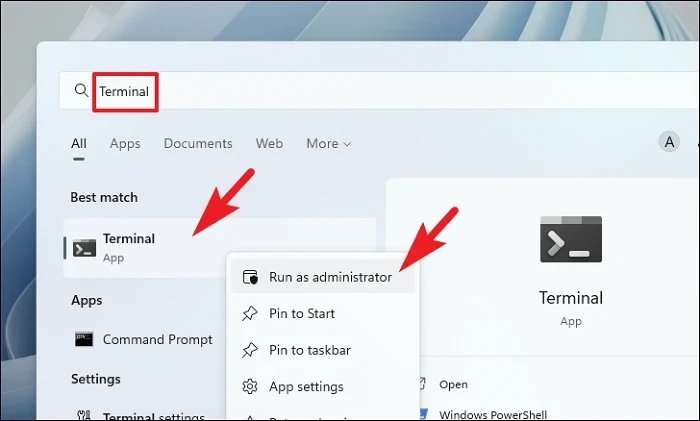
Tiếp theo, nếu bạn chưa đăng nhập bằng tài khoản administrator, hãy nhập thông tin đăng nhập cho một tài khoản. Nếu không, hãy nhấp vào nút ‘Có’ để tiếp tục.
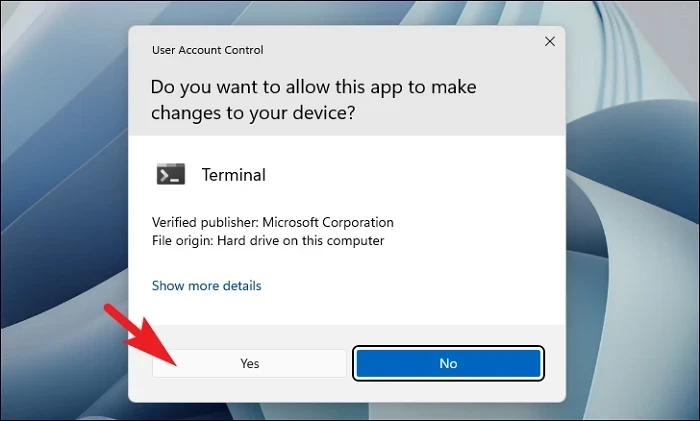
Sau đó, nhấp vào biểu tượng ‘chevron’ (mũi tên hướng xuống) và chọn tùy chọn ‘Command Prompt’.
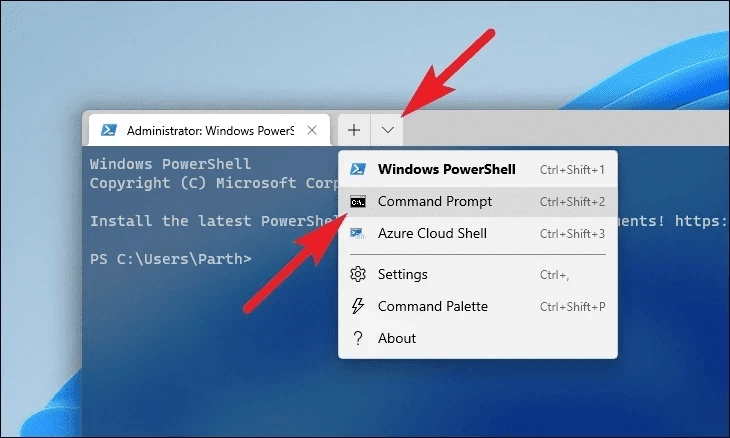
Sau đó, nhập hoặc sao chép + dán lệnh được đề cập bên dưới và nhấn Enter trên bàn phím. Điều này sẽ khôi phục hình ảnh hệ điều hành hiện được cài đặt trên thiết bị.
DISM/ Online/ Cleanup-Image/RestoreHealth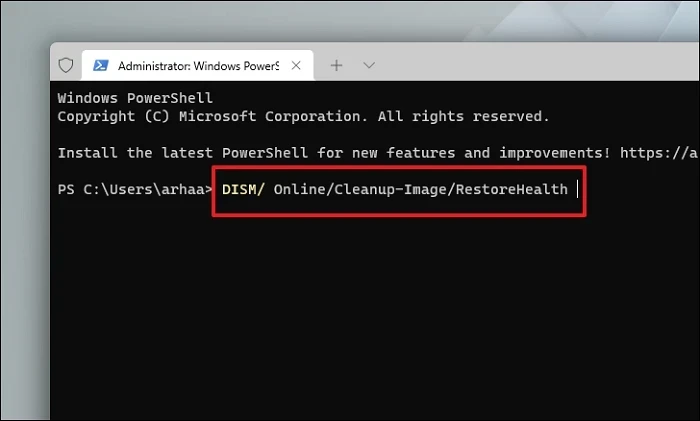
Sau khi hoàn tất, hãy nhập hoặc sao chép + dán lệnh sau để kiểm tra và sửa chữa các file hệ thống trên PC. SFC là một công cụ miễn phí của Microsoft có thể giúp bạn tìm và khôi phục các file bị hỏng trên PC của mình.
SFC/ scannow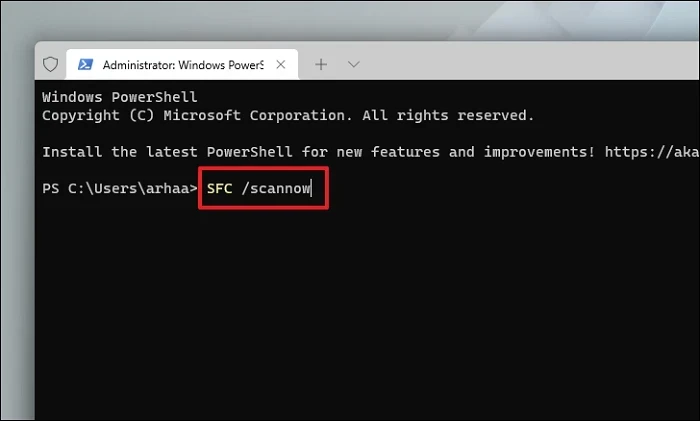
Khi quá trình quét thành công, hãy khởi động lại PC và kiểm tra xem phương pháp đã giải quyết được sự cố chưa.
4. Chạy Khôi phục Hệ thống
Nếu bạn đã tạo điểm khôi phục hệ thống trước đó, bạn có thể dễ dàng quay lại điểm khôi phục đó để khắc phục lỗi bạn đang gặp phải với DirectX.
Đi tới Start Menu và nhập Control để thực hiện tìm kiếm. Sau đó, từ kết quả tìm kiếm, nhấp vào ô ‘Control Panel’ để tiếp tục.
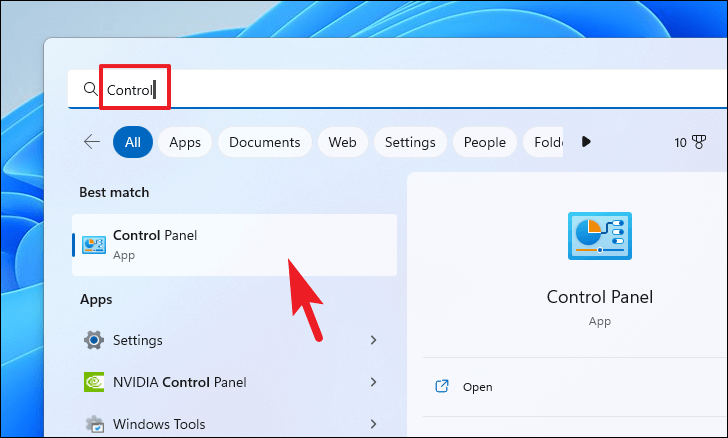
Sau đó, xác định vị trí và nhấp vào ô ‘Phục hồi’ từ lưới các biểu tượng.
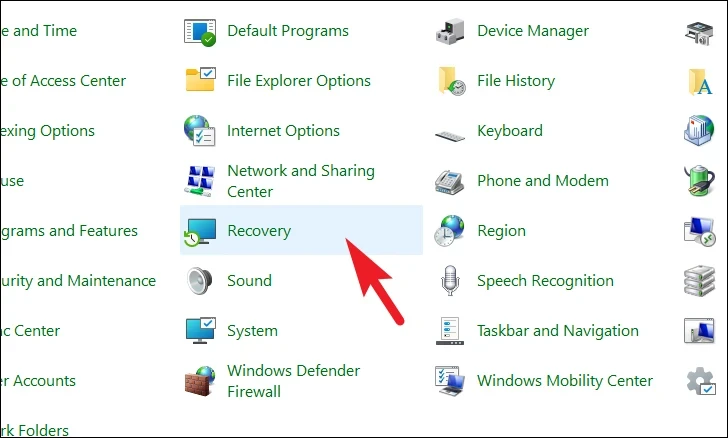
Tiếp theo, nhấp vào tùy chọn ‘Open System Restore’ từ danh sách. Thao tác này sẽ mở một cửa sổ riêng trên màn hình.
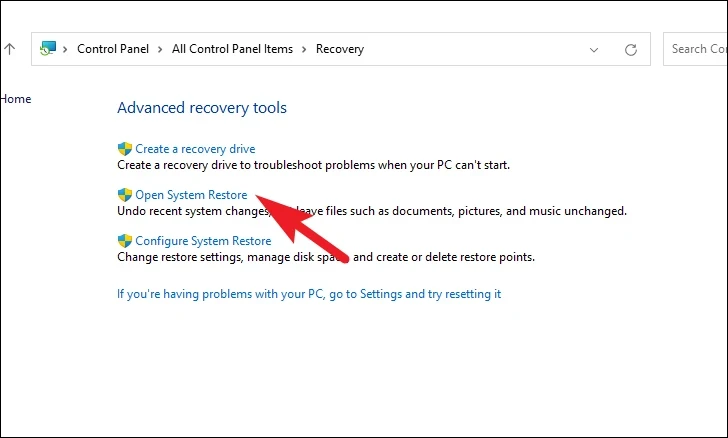
Từ cửa sổ mở riêng, nhấp vào nút ‘Tiếp theo’.

Tất cả các điểm khôi phục hệ thống đã tạo sẽ được liệt kê trên màn hình. Nhấp để chọn cái mong muốn và sau đó nhấp vào nút ‘Tiếp theo’ để bắt đầu quá trình khôi phục.
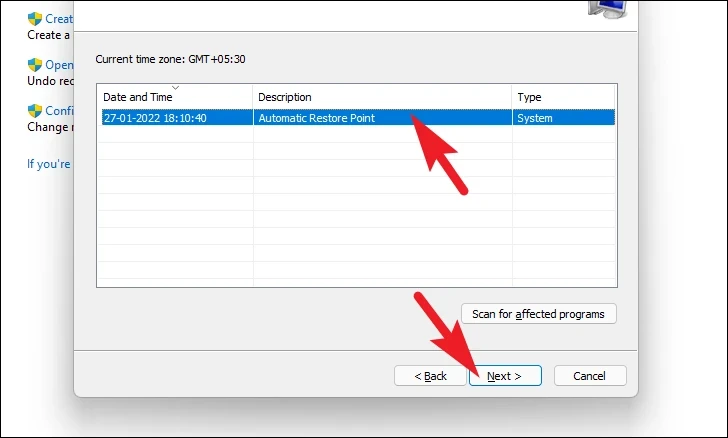
Tiếp theo, một danh sách các ổ đĩa sẽ bị ảnh hưởng bởi quá trình khôi phục sẽ được hiển thị cùng với dấu thời gian của điểm khôi phục đã tạo. Bạn cũng có thể kiểm tra các chương trình sẽ bị ảnh hưởng; nhấp vào nút ‘Quét các chương trình bị ảnh hưởng’. Một cửa sổ mới sẽ xuất hiện trên màn hình.
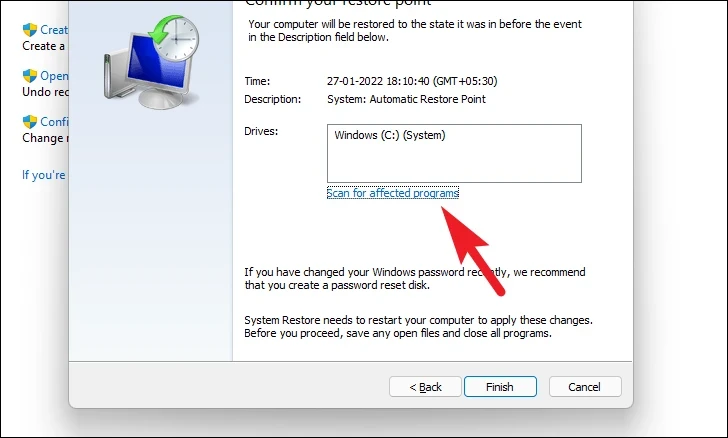
Trên cửa sổ mới, bạn có thể xem các chương trình sẽ bị xóa và những chương trình sẽ được khôi phục (vì không có chương trình nào bị ảnh hưởng trên PC thử nghiệm nên danh sách trong ảnh chụp màn hình bên dưới trống). Nhấp vào nút ‘Đóng’ để điều hướng đến cửa sổ trước đó.
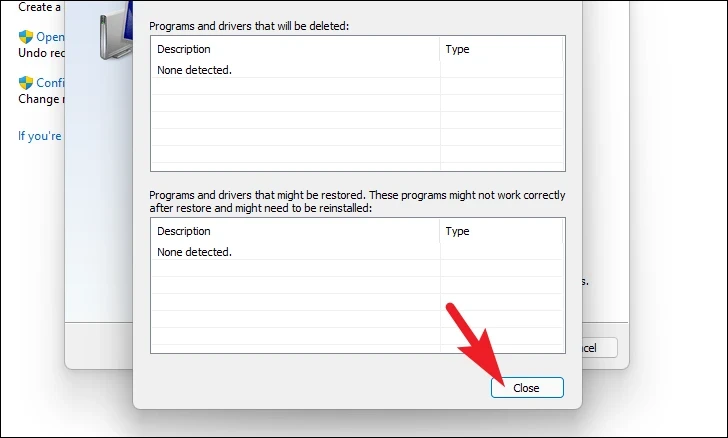
Cuối cùng, nhấp vào nút ‘Hoàn tất’ để bắt đầu quá trình khôi phục.
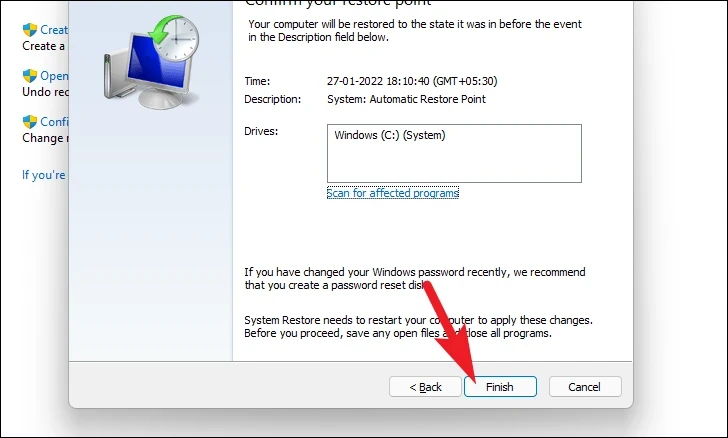
Bạn có thể cài đặt lại DirectX trên máy tính Windows 11 của mình hoặc bạn có thể thử sử dụng các phương pháp nêu trên để khắc phục mọi sự cố liên quan đến Card đồ họa (Chơi game, làm Photoshop, Render Video …) mà bạn gặp phải với nó.




