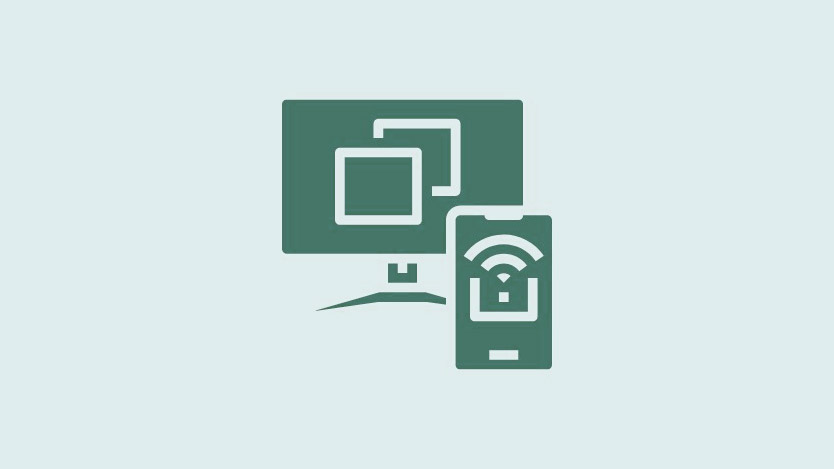
Có nhiều màn hình cho quy trình làm việc và khả năng điều khiển màn hình này từ màn hình khác nghe có vẻ xa xỉ. Nhưng việc phản chiếu và mở rộng màn hình trên nhiều thiết bị dễ dàng hơn bạn nghĩ. Với các ứng dụng của bên thứ ba như GlideX, bạn có thể phản chiếu smartphone của mình trên màn hình máy tính lớn hơn và sử dụng nó làm màn hình phụ cho máy tính.
Sau đây là mọi thứ bạn cần biết về phản chiếu và mở rộng màn hình giữa các thiết bị với sự trợ giúp của GlideX.
GlideX là gì?
Được phát triển bởi Asus, GlideX là một ứng dụng đa nền tảng cho phép bạn kết nối nhiều thiết bị để phản chiếu và điều khiển màn hình smartphone trên PC hoặc sử dụng nó làm màn hình mở rộng.
GlideX cũng cho phép bạn kết nối và hợp nhất nhiều thiết bị để bạn có thể kiểm soát file từ một máy tính và truyền file giữa các thiết bị. Tuy nhiên, đó là một tính năng trả phí có thể được mở khóa bằng gói Pro hoặc Ultra. Nhưng ngay cả với gói miễn phí, bạn có thể kết nối PC, thiết bị Android và iOS cũng như màn hình phản chiếu hoặc màn hình mở rộng. Vì vậy, bạn không cần phải mua GlideX để bắt đầu. Và vì bất kỳ ai cũng có thể sử dụng các ứng dụng này nên bạn cũng không cần phải có sản phẩm của Asus.
Cách cài đặt và thiết lập Glidex trên smartphone và máy tính
Đầu tiên, tải ứng dụng GlideX trên thiết bị. Hãy bắt đầu bằng cách cài đặt nó trên PC. Sử dụng liên kết bên dưới để mở GlideX trên trang web Microsoft Store.
GlideX – Liên kết cửa hàng Microsoft
Nhấp vào ứng dụng Get in Store .

Nhấp vào Mở Microsoft Store .
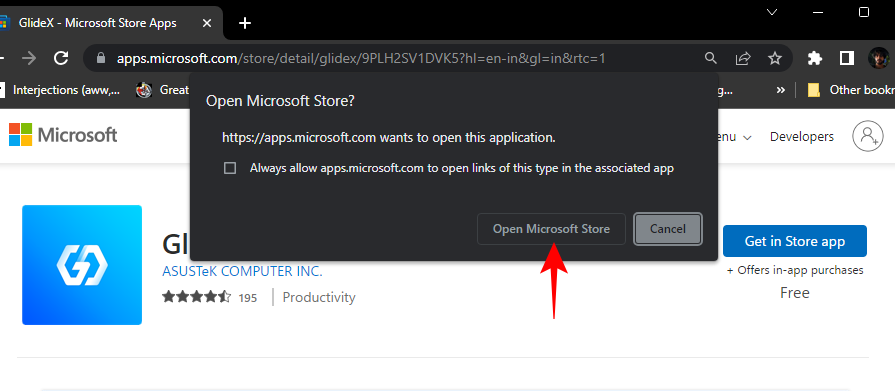
Và chọn Cài đặt .
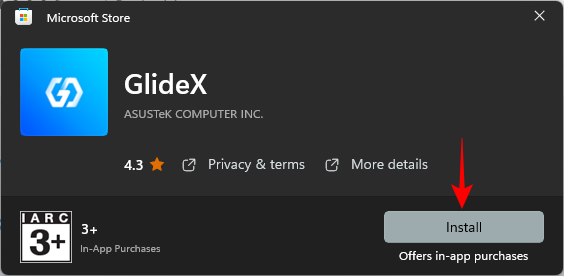
Ngoài ra, nhấn Bắt đầu, nhập Store và mở Microsoft Store.
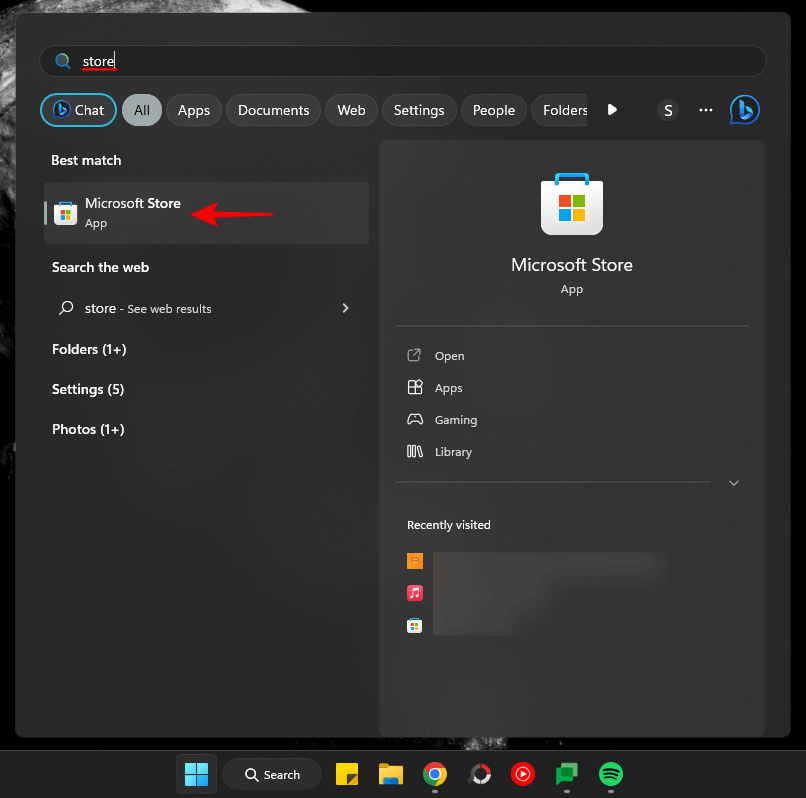
Tìm kiếm GlideX.

Và bấm vào Cài đặt .
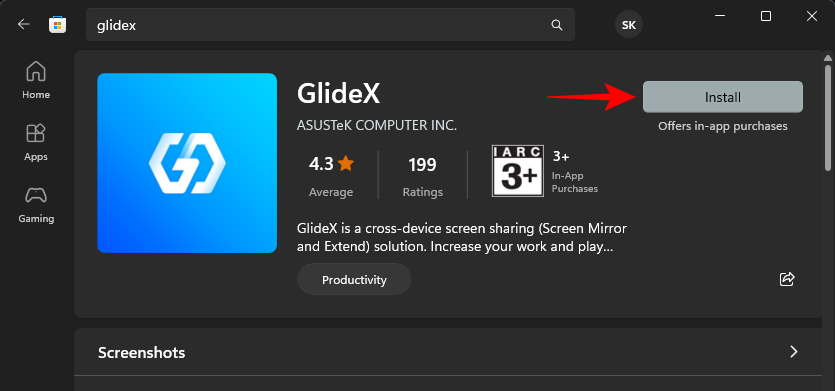
Nhấp vào Mở để chạy nó.
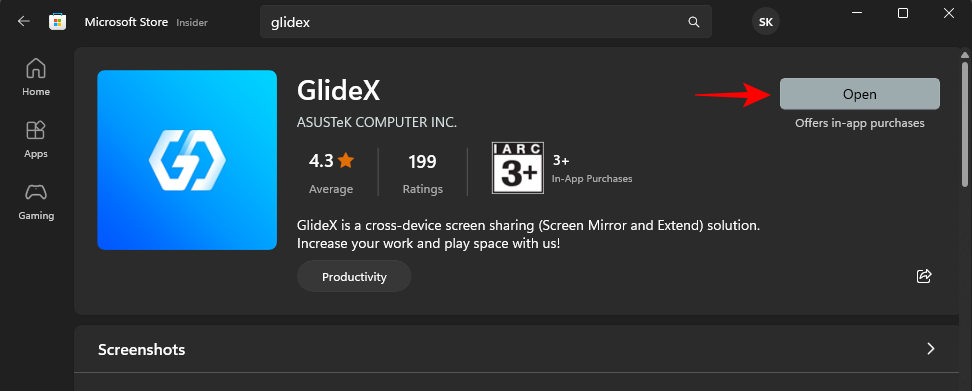
Nhấp vào Tiếp theo .
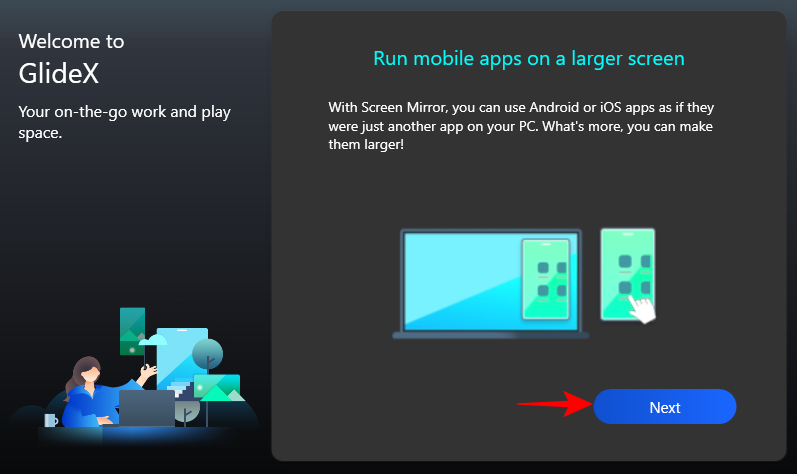
Chọn Dịch vụ toàn cầu (trừ khi bạn ở Trung Quốc).
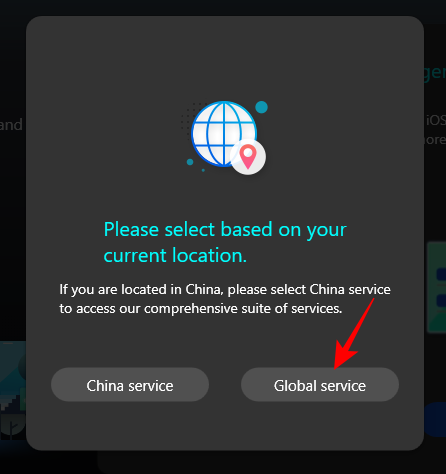
Chọn Tôi xác nhận và đồng ý với những điều trên và nhấn Xác nhận .
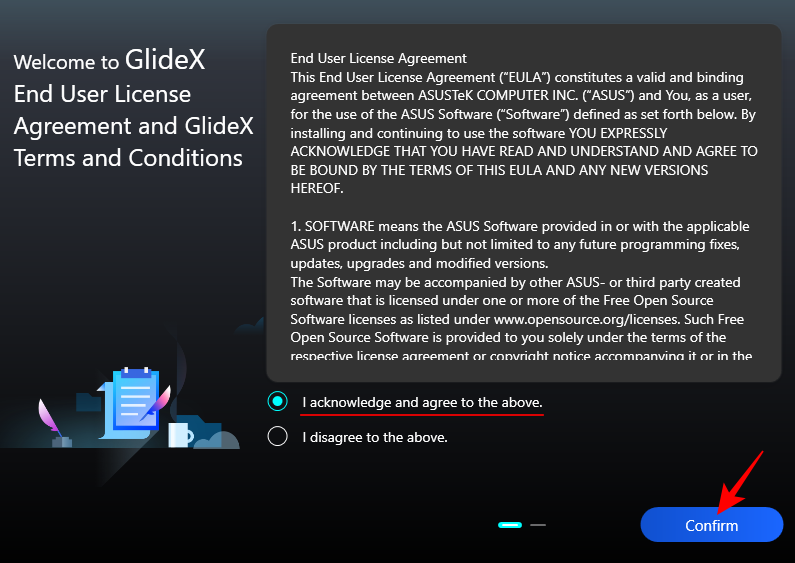
Chọn Tôi đồng ý và bấm Xác nhận .
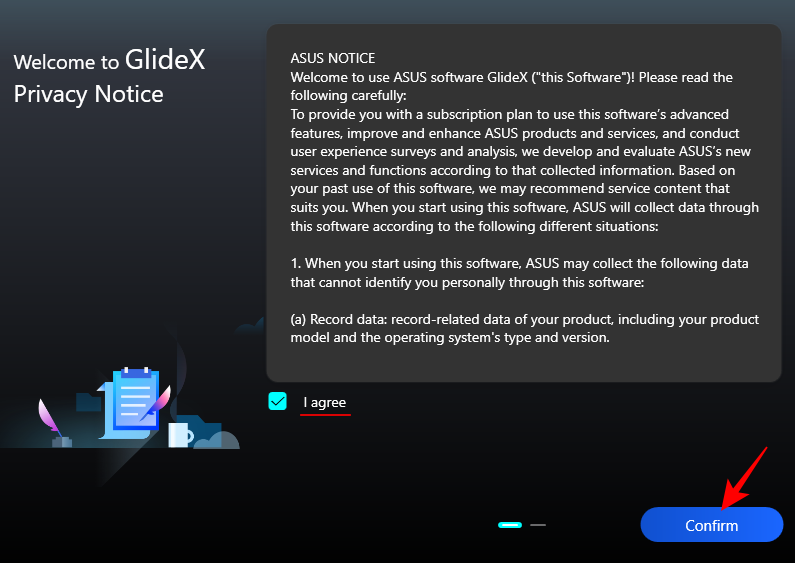
Nhấp vào Tiếp theo .
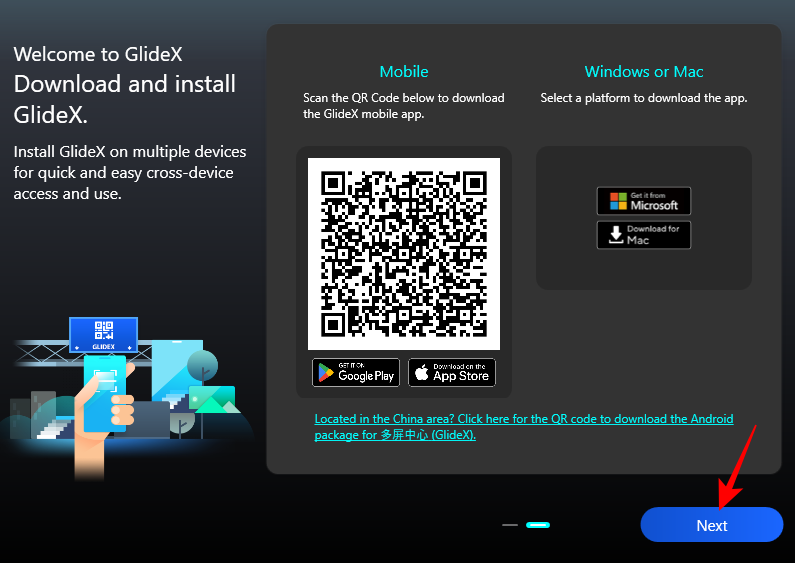
Ứng dụng GlideX hiện đã được thiết lập trên máy tính.
Tiếp theo, cài đặt ứng dụng trên các thiết bị khác như smartphone và máy tính bảng. Đối với hướng dẫn của chúng tôi, chúng tôi sẽ sử dụng ví dụ về Android, mặc dù các bước cũng ít nhiều giống nhau đối với thiết bị iOS.
Nhấp vào liên kết ở trên và nhấn vào Cài đặt .
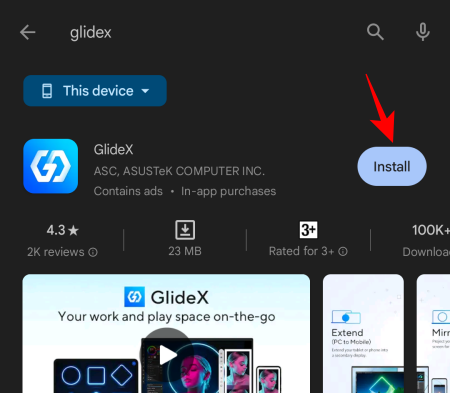
Sau đó nhấn vào Mở .
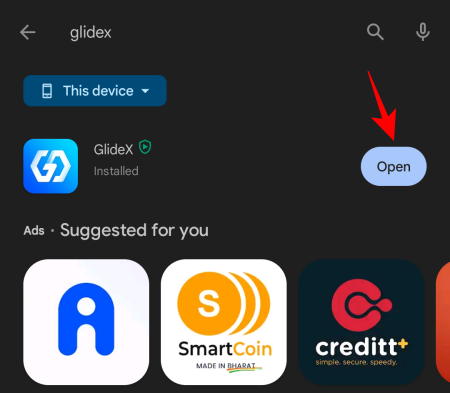
Khi nó mở ra, như trước đây, hãy chọn Dịch vụ toàn cầu .
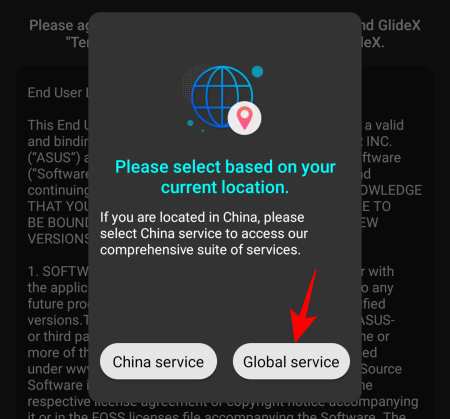
Đồng ý với các điều khoản dịch vụ và nhấn OK .

Bạn sẽ được yêu cầu cấp quyền cho các thiết bị Lân cận. Nhấn OK .

Nhấn Cho phép .
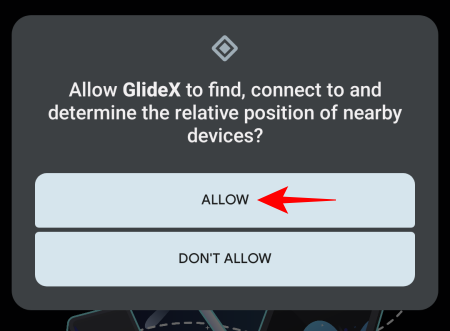
Thiết bị ít nhiều được thiết lập. Sẽ có các quyền bổ sung mà bạn sẽ phải cung cấp trong các phần sau tùy từng trường hợp.
Cách phản chiếu và điều khiển điện thoại từ màn hình máy tính bằng GlideX
Để bắt đầu phản chiếu màn hình điện thoại trên PC, hãy mở ứng dụng GlideX trên máy tính và nhấp vào Kết nối trong phần ‘Phản chiếu’.
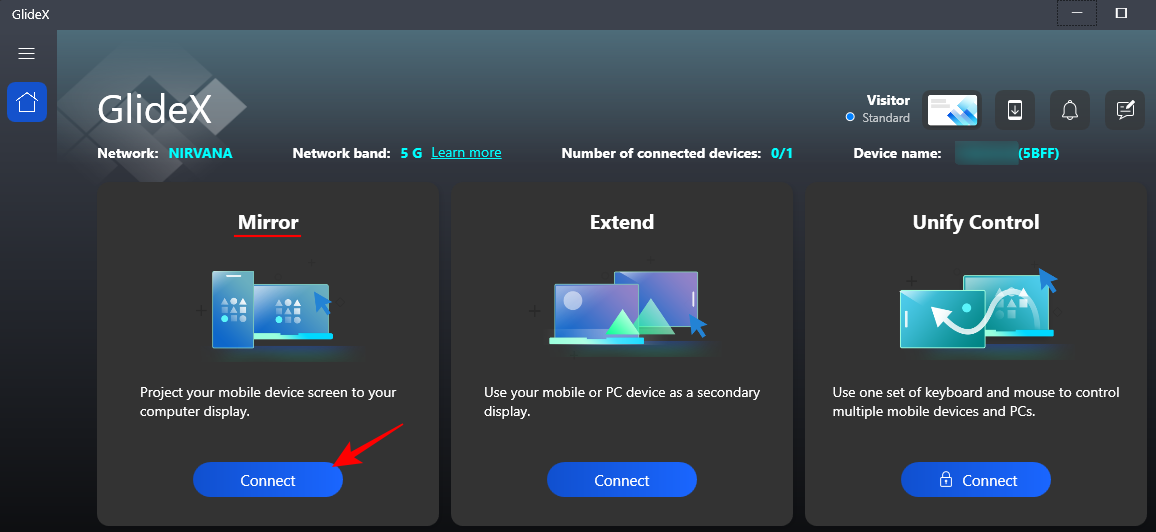
Ứng dụng sẽ tìm kiếm các thiết bị lân cận trên cùng một mạng, vì vậy hãy đảm bảo tất cả các thiết bị đều nằm trên cùng một mạng WiFi. Nhấp vào thiết bị khi nó được tìm thấy.

Sau đó, trên smartphone, hãy nhấn vào Chấp nhận khi bạn nhận được thông báo.
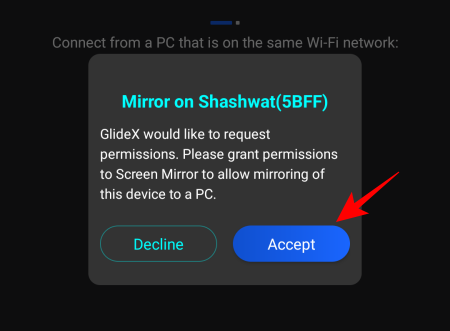
Bạn sẽ được yêu cầu cung cấp ba quyền bổ sung cho ứng dụng GlideX. Nhấn vào Hiển thị trên các ứng dụng khác trước.

Sau đó cuộn xuống và nhấn vào GlideX .
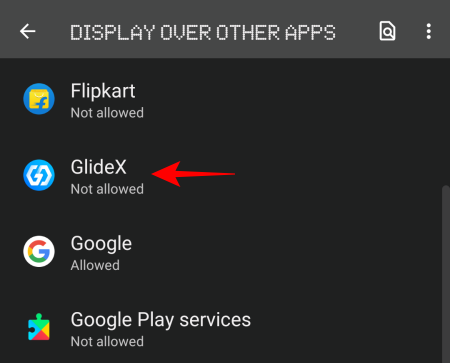
Bật Cho phép hiển thị trên các ứng dụng khác .
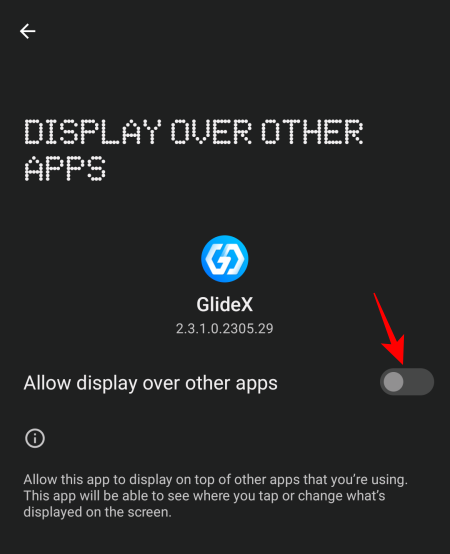
Tiếp theo, chạm vào Cho phép sửa đổi cài đặt hệ thống .
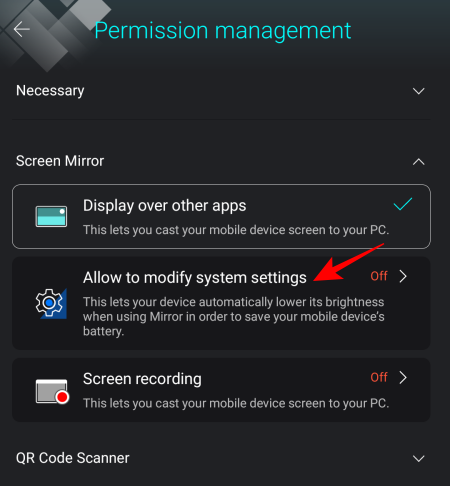
Và bật nó lên.
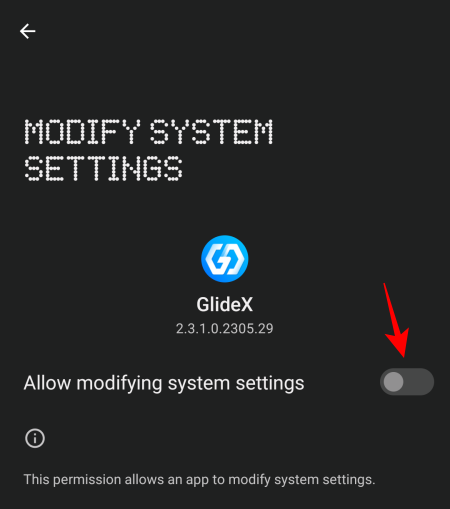
Cuối cùng, chạm vào Ghi màn hình .

và chọn Bắt đầu ngay .
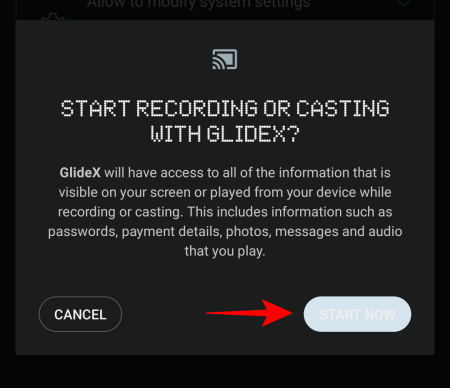
Khi các quyền được cung cấp, hãy nhấn lại vào Chấp nhận .
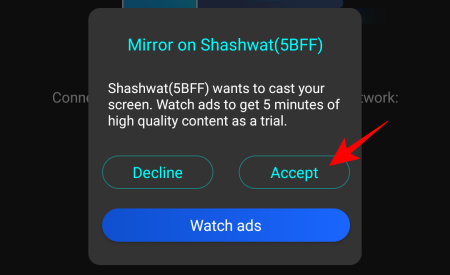
Bây giờ, màn hình smartphone sẽ bắt đầu phản chiếu trong cửa sổ dọc trên máy tính, với nút điều hướng trong thanh bên ở bên trái. Nhấp vào Dùng thử ngay bây giờ để bật ‘Điều khiển PC’.
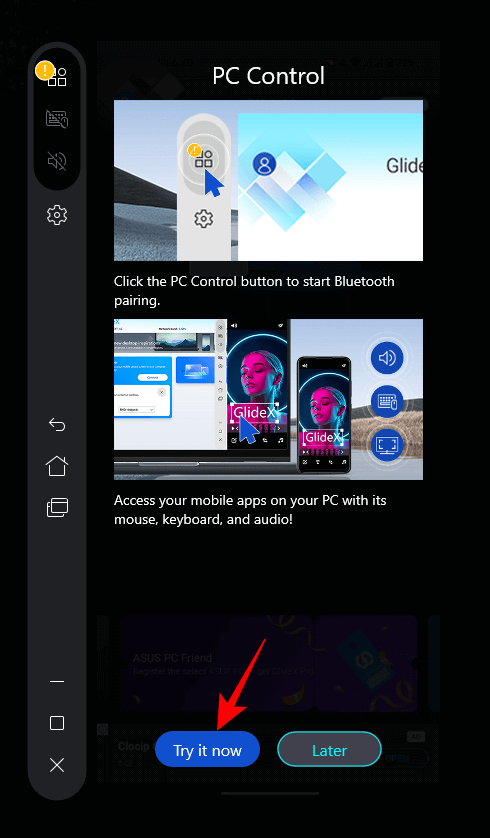
Nhấp vào Bắt đầu ghép nối Bluetooth .
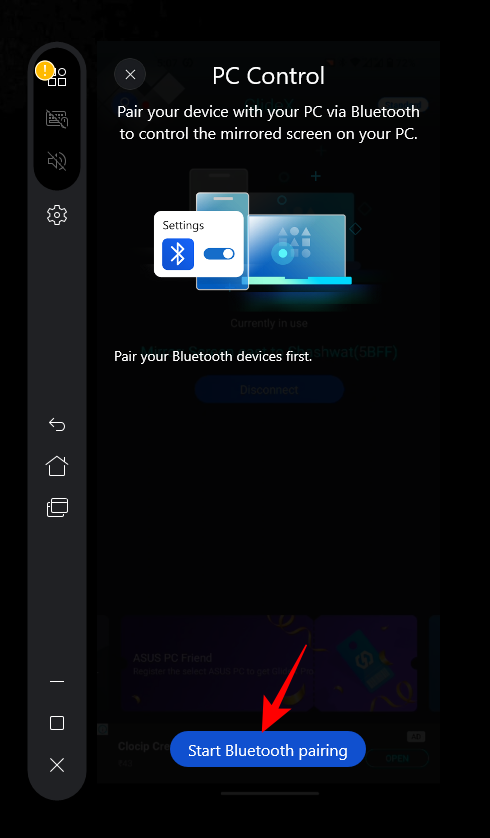
Đảm bảo Bluetooth trên cả hai thiết bị đều được bật và đợi thiết bị kết nối.
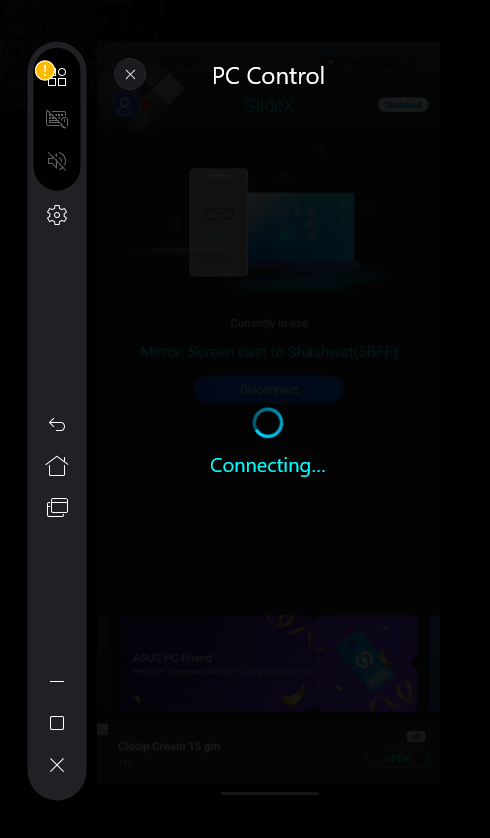
Sau khi kết nối, bạn sẽ có thể điều khiển điện thoại bằng chuột và bàn phím. Khi đang điều khiển điện thoại, bạn sẽ thấy một con trỏ màu đen. Để thoát khỏi màn hình điện thoại được phản chiếu, hãy nhấn ‘Escape’ và quay lại PC. Con trỏ chuột sẽ trở lại màu trắng khi bạn đang sử dụng PC.
Để điều chỉnh “Tốc độ con trỏ” khi điều khiển điện thoại bằng máy tính, bạn nhấn vào Cài đặt bên cạnh.
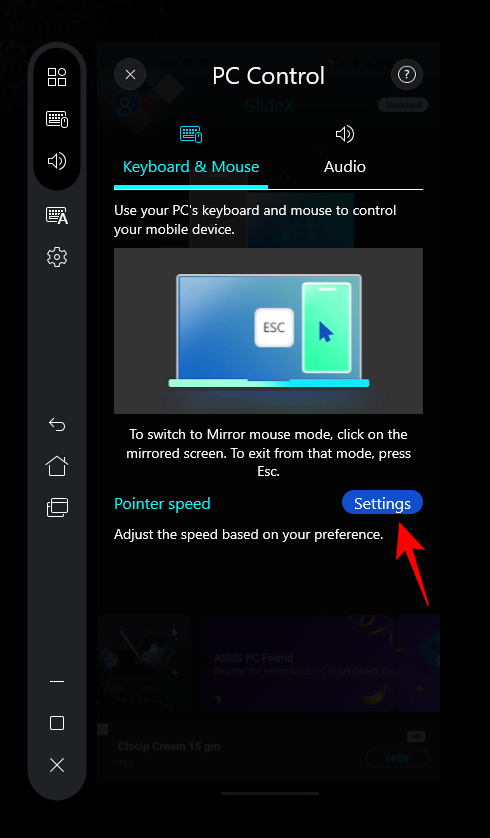
Bạn cũng sẽ thấy màn hình Cài đặt xuất hiện trên điện thoại của mình. Bây giờ, chúng ta phải chuyển đến tùy chọn ‘Tốc độ con trỏ’ ở dưới cùng. Mặc dù chúng ta có thể thực hiện việc này bằng chính smartphone, nhưng vì chúng ta đã có quyền điều khiển màn hình bằng PC, nên chúng ta chỉ cần thực hiện điều đó từ chính PC. Cuộn xuống và nhấp vào Tốc độ con trỏ .
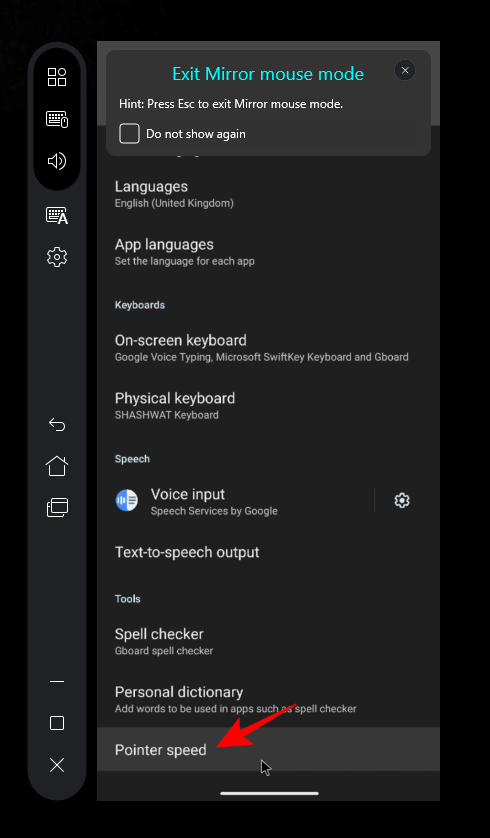
Sử dụng thanh trượt để điều chỉnh tốc độ con trỏ. Sau đó bấm OK .
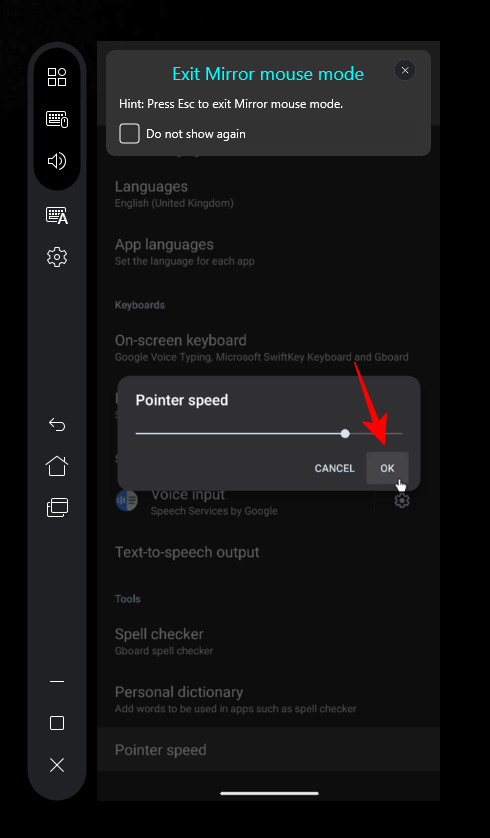
Bây giờ hãy nhấn ‘Esc’ để thoát khỏi màn hình gương và nhấp vào nút ‘Trang chủ’.
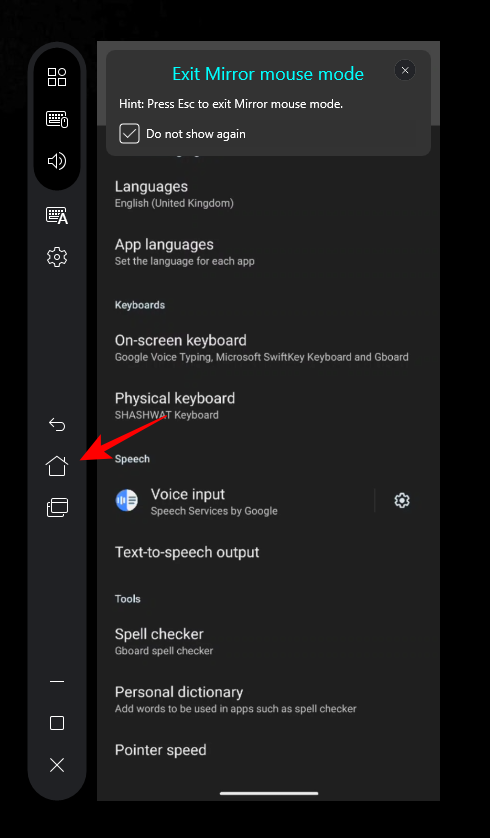
Bạn sẽ được yêu cầu cấp quyền kiểm soát điều hướng GlideX cho smartphone của mình. Bấm vào Chuyển đến cài đặt .
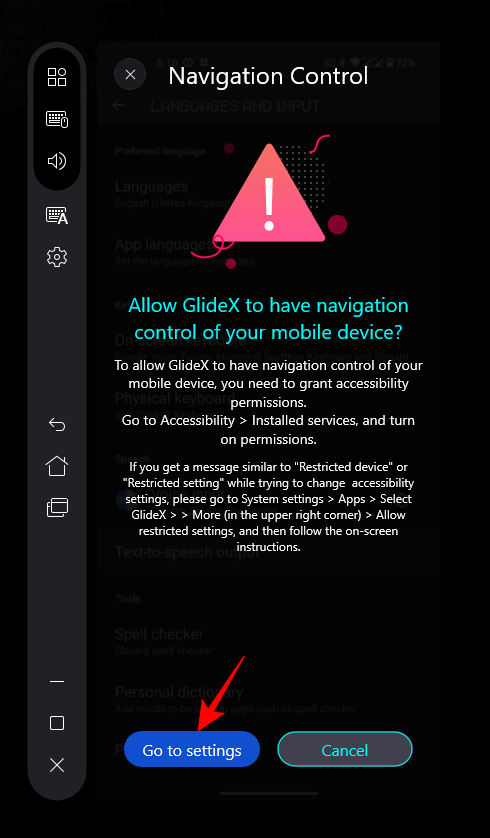
Chọn GlideX.

Sau đó bật Sử dụng GlideX .
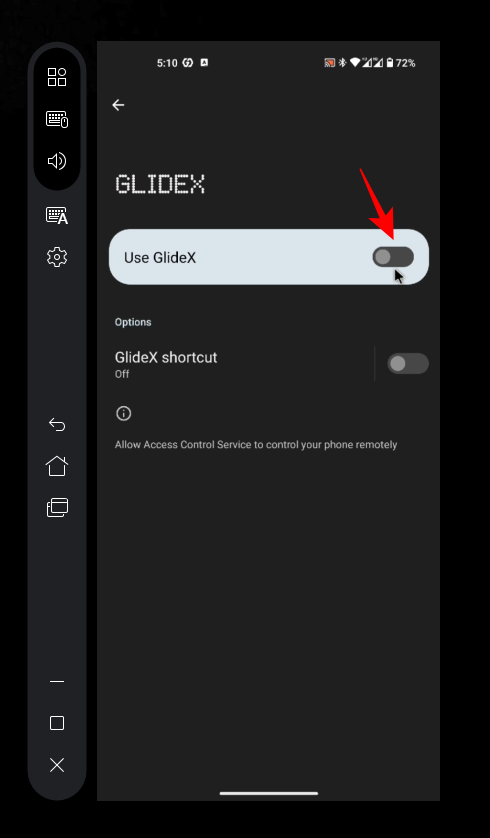
Chọn Cho phép khi được nhắc.
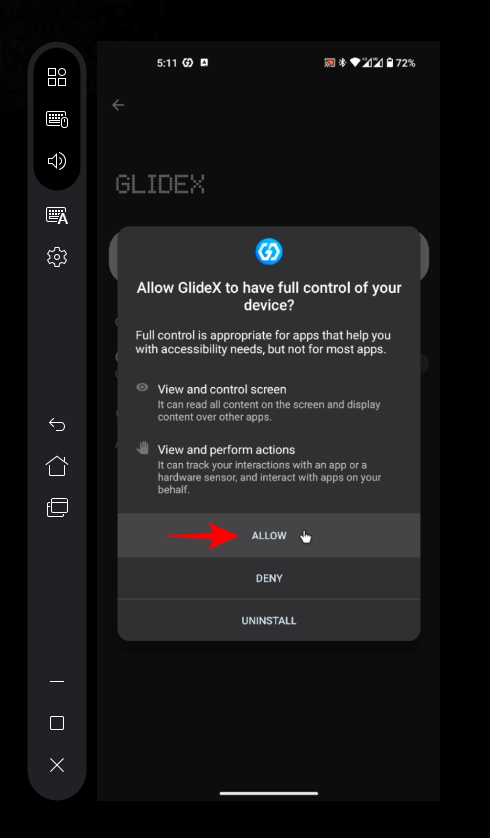
Giờ đây, bạn sẽ có thể điều khiển màn hình được nhân đôi và điều hướng smartphone của mình bằng PC.
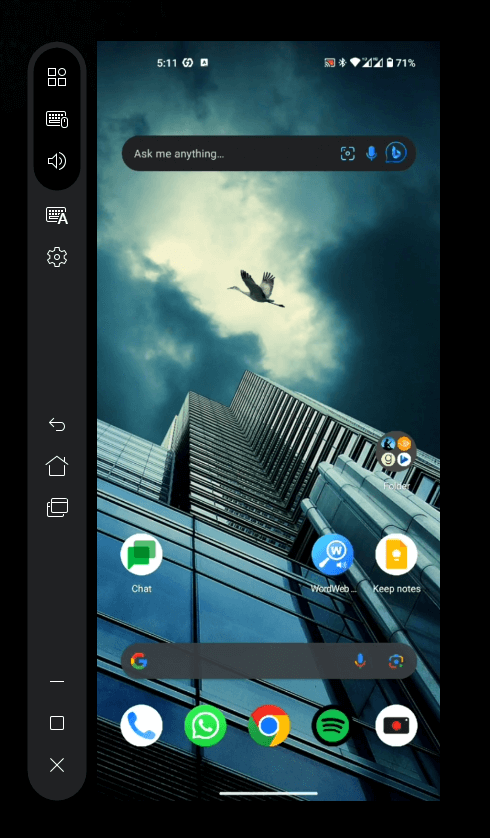
Để ngắt kết nối, chỉ cần nhấp vào ‘X’ trong thanh bên.
Cách biến màn hình điện thoại thành màn hình phụ cho PC
Để mở rộng màn hình máy tính sang màn hình điện thoại hoặc máy tính bảng và sử dụng màn hình đó làm màn hình bổ sung, hãy mở GlideX trên máy tính và nhấp vào Kết nối bên dưới ‘Mở rộng’.
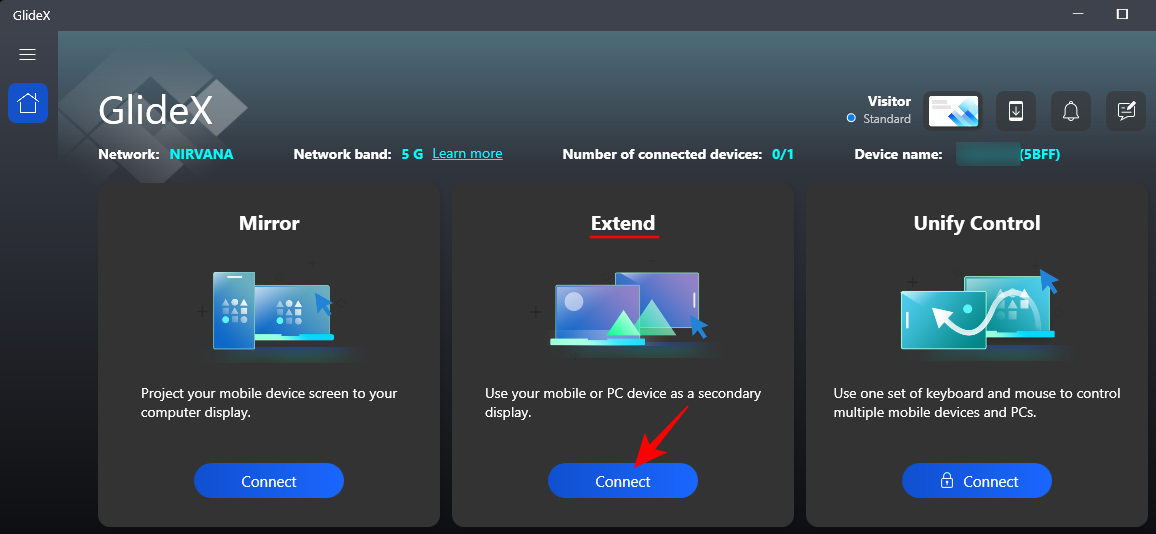
Mở GlideX trên điện thoại. Sau đó chọn thiết bị từ cửa sổ tìm kiếm thiết bị lân cận.
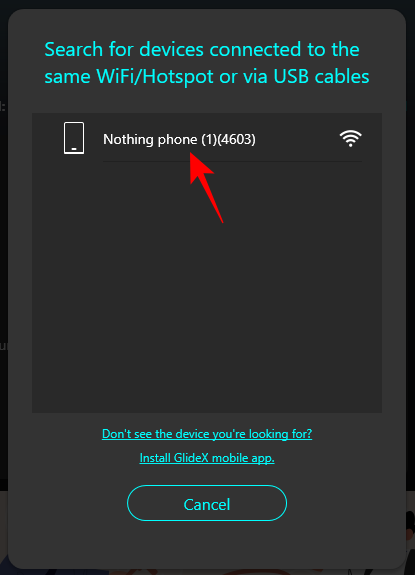
Trên điện thoại, Chấp nhận yêu cầu.

Nếu bạn chưa cung cấp các quyền như trước đây, thì bạn sẽ phải thực hiện việc đó tại đây.
Màn hình điện thoại hoặc máy tính bảng có thể được sử dụng giống như bất kỳ màn hình phụ nào khác, cho phép bạn di chuyển các cửa sổ và file xung quanh.

Bạn có thể kiểm tra cài đặt Hiển thị trên máy tính của mình để điều chỉnh vị trí của nó so với các màn hình khác.
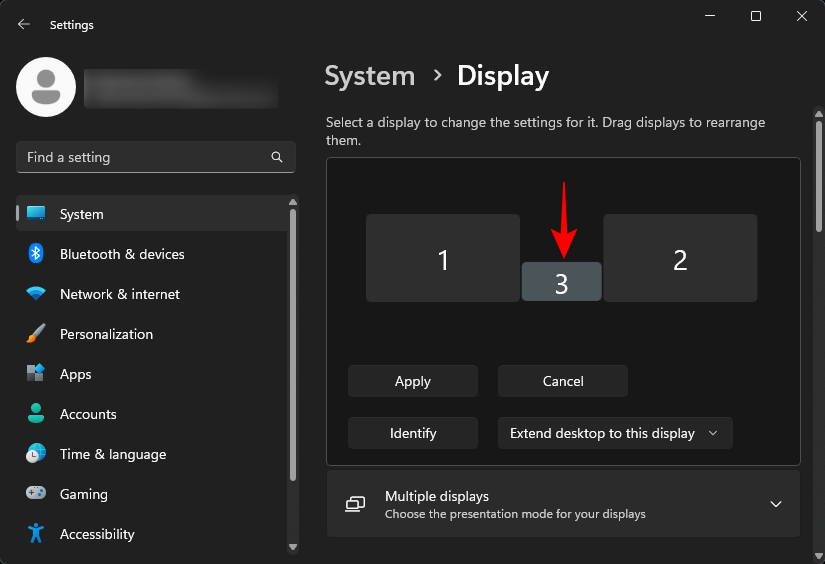
Bạn thậm chí có thể thay đổi từ Ngang sang Dọc cho hướng hiển thị của màn hình phụ cũng như các cài đặt hiển thị khác.
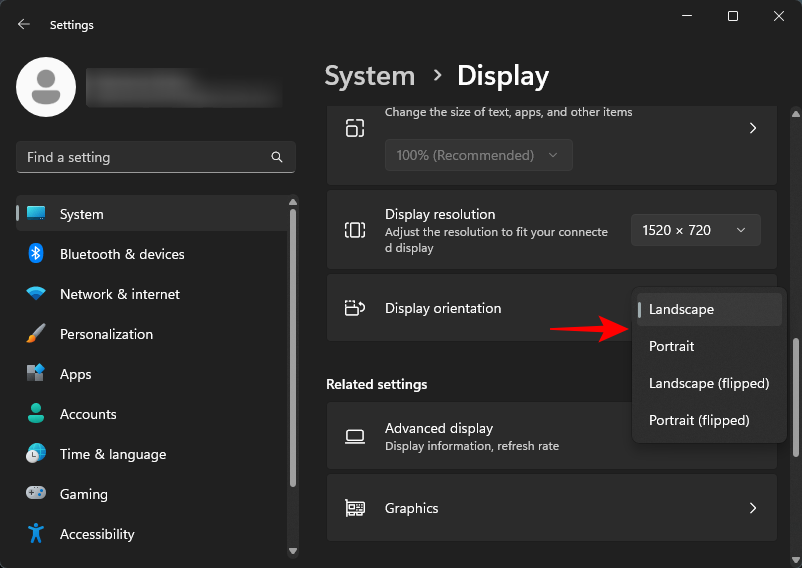
Câu hỏi thường gặp
Chúng ta hãy xem một số câu hỏi thường gặp về phản chiếu và mở rộng màn hình bằng ứng dụng GlideX.
GlideX có thể hoạt động trên mọi smartphone và máy tính không?
Có, mặc dù GlideX là một ứng dụng của Asus nhưng nó hoạt động trên tất cả smartphone và máy tính.
Chi phí đăng ký GlideX là bao nhiêu?
Chi phí đăng ký cho GlideX bắt đầu từ 0,99 USD mỗi tháng cho gói Plus và tăng lên lần lượt là 2,99 và 5,99 USD cho gói Pro và Ultra.
GlideX là một công cụ tuyệt vời để kết nối nhiều thiết bị, phản chiếu, mở rộng màn hình và điều khiển chúng từ một thiết bị duy nhất. Những người có máy tính Asus có thể đăng ký sản phẩm của họ để được đăng ký Pro miễn phí tự động và nhận được các tính năng và lợi ích bổ sung. Tuy nhiên, đối với những người khác, gói miễn phí đủ để xử lý các tác vụ phản chiếu màn hình và mở rộng ít nhất. Chúng tôi hy vọng bạn tìm thấy hướng dẫn này hữu ích.




