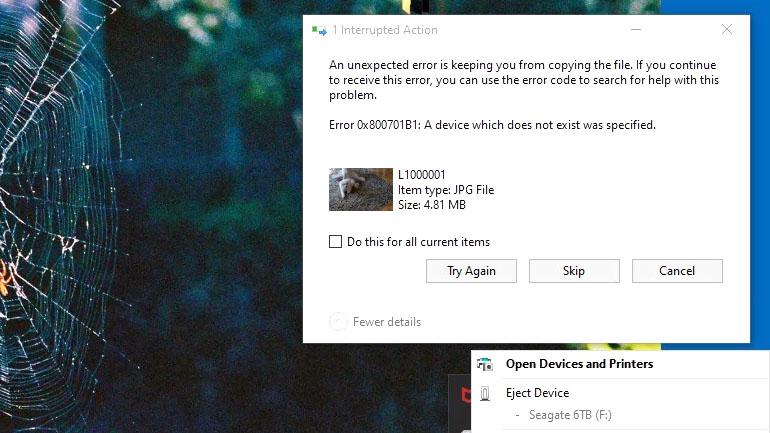
Bạn có nhận được thông báo “Error: 0x800701B1: A device which does not exist was specified” trong khi cố gắng sao chép file vào ổ cứng ngoài, ổ SSD hoặc thiết bị lưu trữ USB không? Laptop hoặc PC để bàn có thể gặp sự cố khi định vị và truyền file vào thiết bị, dẫn đến thông báo lỗi trên. Chúng tôi sẽ chỉ cho bạn một số cách để giải quyết vấn đề này trên PC chạy Windows 11 hoặc Windows 10.
Một số mục ngăn việc truyền tệp từ PC sang thiết bị lưu trữ bao gồm kết nối của thiết bị với PC bị lỏng, cổng USB của PC bị lỗi, thiết bị lưu trữ bị khóa, thiết bị lưu trữ gặp lỗi hệ thống file, v.v.
1. Sử dụng cổng USB khác trên máy tính Microsoft Windows
Khi bạn gặp sự cố khi làm việc với thiết bị bên ngoài , hãy rút phích cắm của thiết bị đó và cắm lại thiết bị vào một cổng USB khác trên máy tính. Điều này giúp giải quyết vấn đề kết nối lỏng lẻo của thiết bị với máy và đảm bảo cổng bị lỗi không gây ra sự cố.
Bạn có thể sử dụng phương pháp này để khắc phục không chỉ lỗi 0x800701B1 mà còn bất kỳ sự cố nào khác xảy ra với thiết bị bên ngoài.
2. Rút phích cắm các thiết bị ngoại vi khác khỏi PC
Nếu bạn đã cắm các thiết bị phần cứng có thể tháo rời khác vào PC của mình, hãy rút các thiết bị đó ra khi bạn thấy rằng thiết bị lưu trữ của mình không hoạt động . Điều này giúp giải quyết mọi xung đột do các thiết bị đó tạo ra trên hệ thống Windows.

Các thiết bị phần cứng khác có thể bao gồm webcam bên ngoài, bàn chơi game, ổ flash USB, thẻ nhớ SD, v.v. Bạn chỉ cần một bàn phím và một con chuột được kết nối với PC để sử dụng máy tính của mình.
3. Mở khóa ổ cứng, SSD hoặc USB được kết nối để sửa mã lỗi 0x800701B1
Một lý do khiến bạn không thể sao chép file từ PC sang thiết bị lưu trữ là thiết bị bị khóa. Bạn không thể thêm file mới hoặc xóa file hiện có khỏi thiết bị ở trạng thái này.
Nhiều hãng Ổ cứng cung cấp các công cụ của riêng họ, cho phép bạn kích hoạt tính năng bảo vệ trên các ổ đĩa của mình . Nếu bạn đã sử dụng một công cụ như vậy và đã bảo vệ ổ đĩa của mình bằng mật khẩu, hãy tắt tính năng bảo vệ để cho phép PC thêm file vào ổ đĩa.
Cách bạn vô hiệu hóa bảo vệ khác nhau tùy theo công cụ bạn sử dụng. Bạn sẽ tìm thấy tùy chọn xóa khóa trên menu chính của ứng dụng thiết bị lưu trữ. Khi bạn đã mở khóa ổ đĩa của mình, hãy thử chuyển các file từ PC sang thiết bị và điều đó sẽ hoạt động.
4. Sửa lỗi 0x800701B1 bằng cách xóa thuộc tính chỉ Read trên ổ đĩa
Một cách khắc phục để áp dụng khi bạn không thể thêm tệp mới vào ổ lưu trữ của mình là xóa thuộc tính chỉ Read hiện có khỏi ổ đĩa. Properties này làm cho ổ đĩa ở chế độ chỉ đọc, nghĩa là bạn chỉ có thể xem nội dung của ổ đĩa và không thể thêm file mới.
Việc xóa thuộc tính chỉ đọc yêu cầu sử dụng một số lệnh trong Dấu nhắc Lệnh trên hệ điều hành Windows. Đây là cách bạn có thể làm điều đó từng bước.
- Kết nối thiết bị lưu trữ với PC.
- Mở menu Start , tìm Command Prompt và chọn Chạy với tư cách administrator .
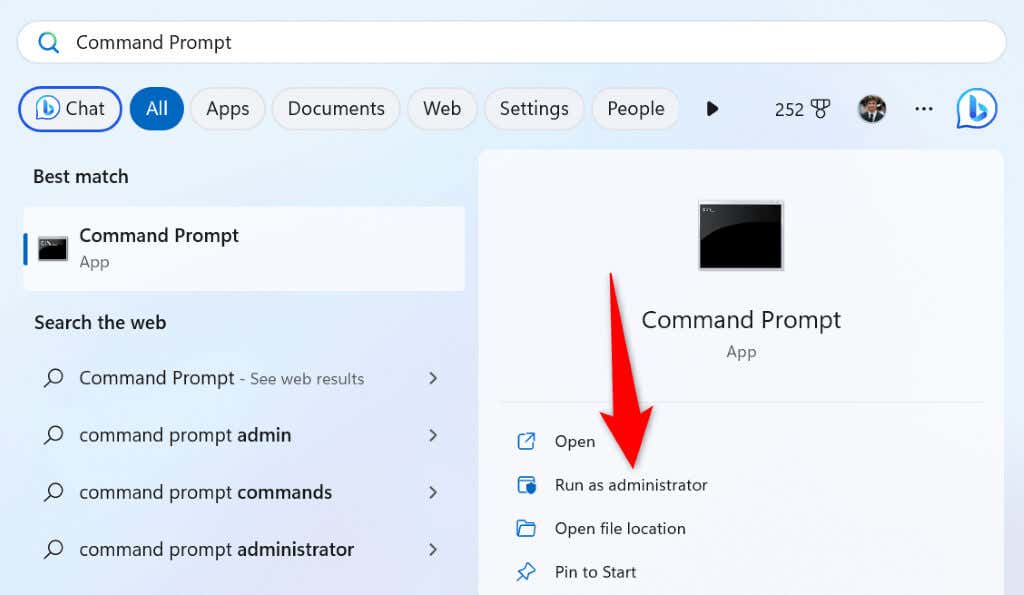
- Chọn Có trong lời nhắc Kiểm soát tài khoản người dùng .
- Nhập lệnh sau vào CMD và nhấn Enter : diskpart
- Sử dụng lệnh sau để truy xuất danh sách các ổ đĩa:
list disk

- Ghi lại số được hiển thị cho thiết bị lưu trữ trong cột Disk ### .
- Chạy lệnh sau thay thế X bằng số bạn đã lưu ý ở trên. Điều này chọn đĩa cụ thể để thực hiện hành động.
select disk X
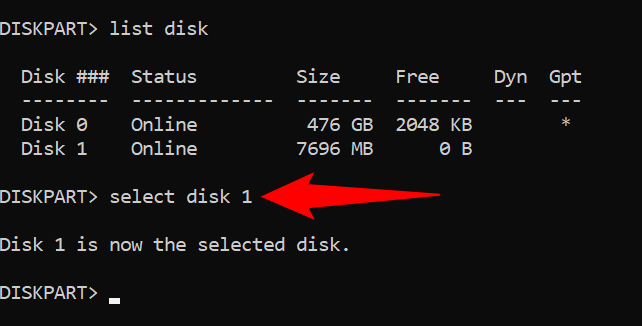
- Bây giờ, hãy chạy lệnh sau để xóa thuộc tính chỉ đọc khỏi ổ đĩa:
xóa thuộc tính chỉ đọc - Đóng Command Prompt và thử sao chép file vào thiết bị lưu trữ.
5. Cài đặt lại Driver thiết bị lưu trữ để khắc phục lỗi Windows 0x800701B1
Nếu bạn vẫn không thể sao chép các file vào thiết bị của mình và tiếp tục gặp lỗi 0x800701B1 , driver của thiết bị lưu trữ có thể bị lỗi hoặc lỗi thời. Trong trường hợp này, cài đặt lại driver thiết bị sẽ khắc phục lỗi.
Bạn có thể tháo thiết bị lưu trữ của mình khỏi PC và Windows sẽ tự động cài đặt driver thiết bị chính xác cho bạn.
- Mở Start , tìm Device Manager và khởi chạy tiện ích.
- Mở rộng Disk drives , nhấp chuột phải vào thiết bị lưu trữ và chọn Gỡ cài đặt thiết bị .
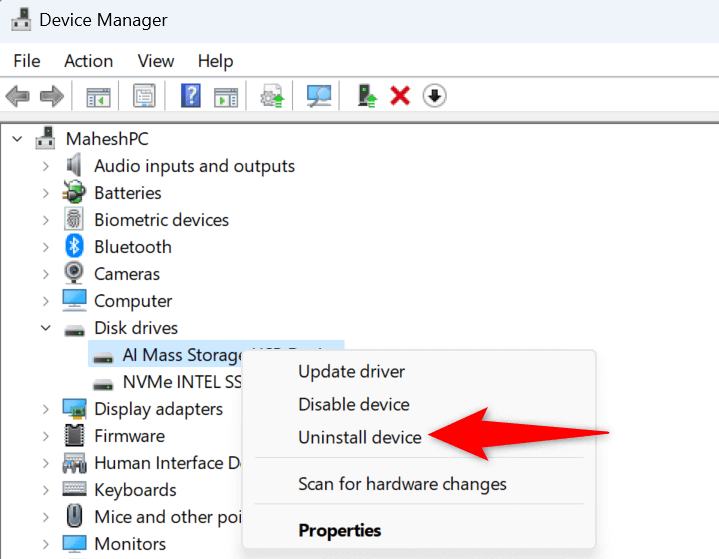
- Chọn Gỡ cài đặt trong menu để gỡ bỏ thiết bị.
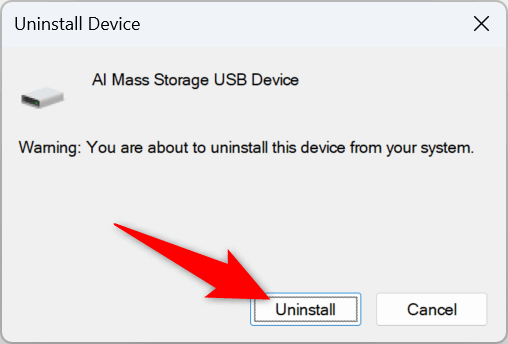
- Rút phích cắm thiết bị khỏi PC.
- Khởi động lại PC.
- Cắm lại thiết bị vào PC và để Windows cài đặt các driver cần thiết.
6. Kiểm tra ổ đĩa để tìm lỗi hệ thống file
Lỗi hệ thống tệp trên thiết bị lưu trữ có thể ngăn bạn thêm file mới. Bạn có thể kiểm tra xem thiết bị của mình có gặp trường hợp này hay không bằng cách sử dụng tùy chọn tích hợp sẵn trên PC Windows.
- Mở File Explorer bằng cách nhấn Windows + E.
- Nhấp chuột phải vào ổ đĩa trong File Explorer và chọn Properties .
- Truy cập tab Tools và chọn Check trong phần Error checking .
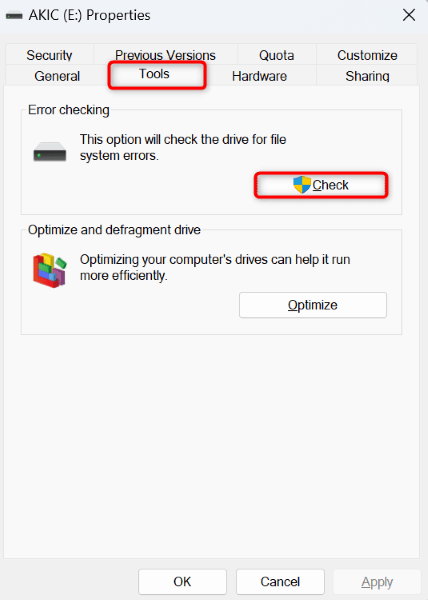
- Chọn Scan drive để tìm sự cố với ổ đĩa. Sau đó, công cụ sẽ cho phép bạn sửa bất kỳ lỗi nào mà nó tìm thấy.
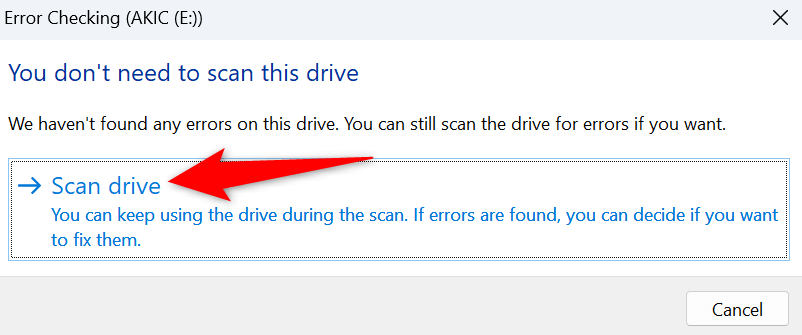
7. Copy từng file nhỏ trước
Nếu quá trình truyền file tiếp tục không thành công, chúng tôi khuyên bạn nên sao chép các file nhỏ hơn vào thiết bị của mình, điều này sẽ cải thiện cơ hội truyền file thành công. Thay vì gửi một kho lưu trữ ZIP 5 GB tới thiết bị, hãy gửi các file riêng lẻ từ kho lưu trữ đó cùng một lúc để có thể giải quyết sự cố.
Điều này không giải quyết triệt để vấn đề nhưng giúp bạn hoàn thành công việc trong khi chờ sửa chữa hoặc thay thế ổ đĩa có vấn đề.
Loại bỏ lỗi Windows 0x800701B1 và sao chép file thành công
Lỗi 0x800701B1 của Windows cho biết PC không thể tìm thấy thiết bị mà bạn muốn sao chép các file của mình. Điều này thường xảy ra khi PC gặp sự cố khi nhận dạng thiết bị vì nhiều lý do.
Hướng dẫn ở trên hướng dẫn bạn các phương pháp để khắc phục lỗi đó để bạn có thể di chuyển các file của mình sang thiết bị ưa thích mà không gặp bất kỳ sự cố nào. Thưởng thức!
Mục lục
- 1. Sử dụng cổng USB khác trên máy tính Microsoft Windows
- 2. Rút phích cắm các thiết bị ngoại vi khác khỏi PC
- 3. Mở khóa ổ cứng, SSD hoặc USB được kết nối để sửa mã lỗi 0x800701B1
- 4. Sửa lỗi 0x800701B1 bằng cách xóa thuộc tính chỉ Read trên ổ đĩa
- 5. Cài đặt lại Driver thiết bị lưu trữ để khắc phục lỗi Windows 0x800701B1
- 6. Kiểm tra ổ đĩa để tìm lỗi hệ thống file
- 7. Copy từng file nhỏ trước
- Loại bỏ lỗi Windows 0x800701B1 và sao chép file thành công




