
Mỗi khi Apple tung ra một bản cập nhật MacOS mới, bạn sẽ dễ dàng Update MacOS. Nhưng đôi khi, bạn có thể gặp một va chạm nhỏ – một thông báo không mấy thân thiện có nội dung “Không thể xác minh bản cập nhật MacOS” hoặc “không thể xác minh (phiên bản) macOS”. Nó có thể rất bực bội và khó khăn cùng một lúc.
Nguyên nhân của thông báo này có thể khác nhau và đôi khi, nó chỉ là tạm thời và tự biến mất. Tuy nhiên, nếu không, nó không khó như vẻ ngoài của nó và có những cách khắc phục đáng tin cậy để thoát ra khỏi mê cung này và trở lại thuận buồm xuôi gió trên máy Mac.
1. Kiểm tra Trang Trạng thái Hệ thống
Trước khi dành năng lượng để thử bất kỳ cách sửa lỗi nào, hãy đảm bảo rằng không có vấn đề gì ở phía Apple. Truy cập trang Trạng thái hệ thống của Bộ phận hỗ trợ của Apple và đảm bảo rằng dấu chấm bên cạnh ‘Cập nhật phần mềm macOS’ có màu xanh lục, nghĩa là dịch vụ online bình thường.
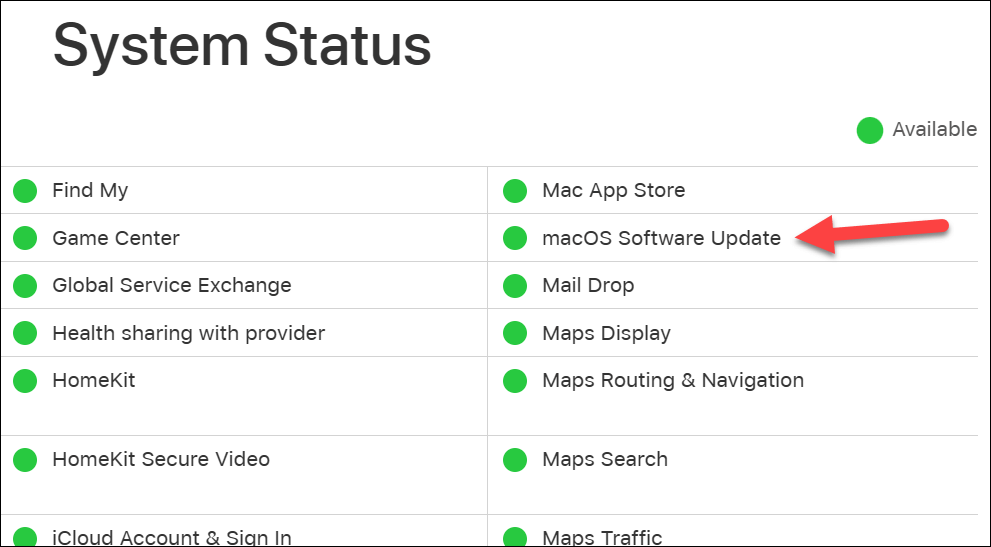
Nếu không, hãy đợi cho đến khi nó online trở lại, vì bạn không thể làm gì được. Nếu đúng như vậy, thì bạn có thể bắt đầu thực hiện các cách sửa lỗi được liệt kê bên dưới.
2. Khởi động lại máy Mac
Chiến lược “tắt và bật lại” được yêu thích không phải là huyền thoại công nghệ mà không có lý do. Khởi động lại máy Mac có thể xóa mạng nhện trong hệ thống một cách thần kỳ và giải quyết vấn đề nhỏ này.
Điều hướng đến biểu tượng Apple nằm ở góc trên bên trái màn hình, sau đó nhấp vào ‘Khởi động lại’. Khi máy Mac hoạt động trở lại, hãy cập nhật lần nữa.
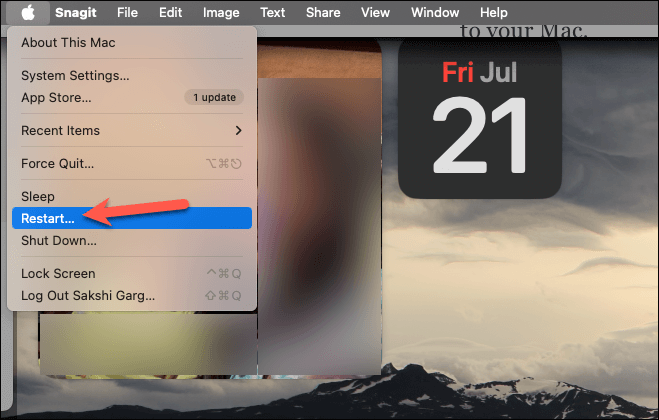
3. Kiểm tra kết nối Internet
Kết nối WiFi bị chập chờn có thể là thủ phạm lén lút làm gián đoạn quá trình xác minh MacOS. Ngay cả khi bạn không lấy macOS từ Internet, thì trình cài đặt vẫn cần nó để lấy thông tin về firmware và bất kỳ thông tin nào khác dành riêng cho máy Mac.
Vì vậy, hãy chắc chắn rằng bạn đã kết nối. Hãy dành một chút thời gian để kiểm tra xem WiFi có ổn định và cường độ tín hiệu tốt không. Nếu có sự cố, hãy đặt lại router hoặc thử chuyển sang một mạng đáng tin cậy hơn.
4. Chuyển đổi cài đặt ngày và giờ
Một số người dùng đã có thể giải quyết vấn đề này bằng cách chỉnh sửa cài đặt ‘Ngày và Giờ’ trên máy Mac của họ.
Trên máy Mac, hãy đi tới ‘Cài đặt’. Sau đó, nhấp vào tùy chọn ‘Chung’ từ menu bên trái.
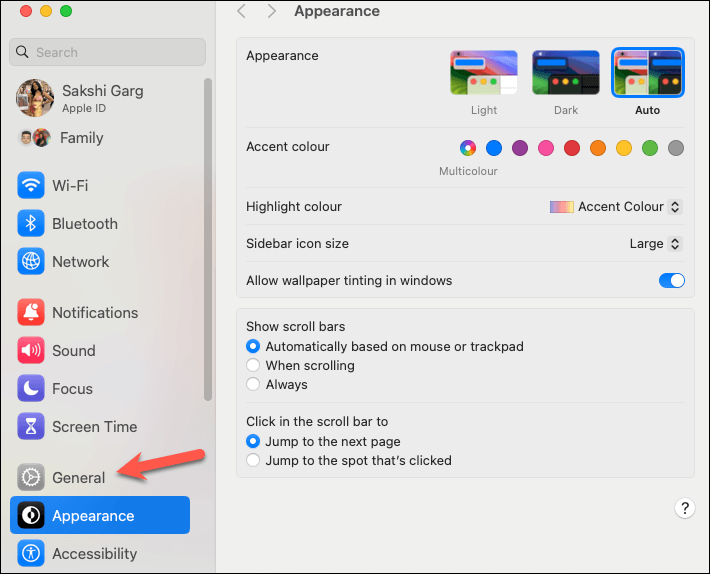
Tiếp theo, từ bảng điều khiển bên phải, chuyển đến cài đặt ‘Ngày và Giờ’.
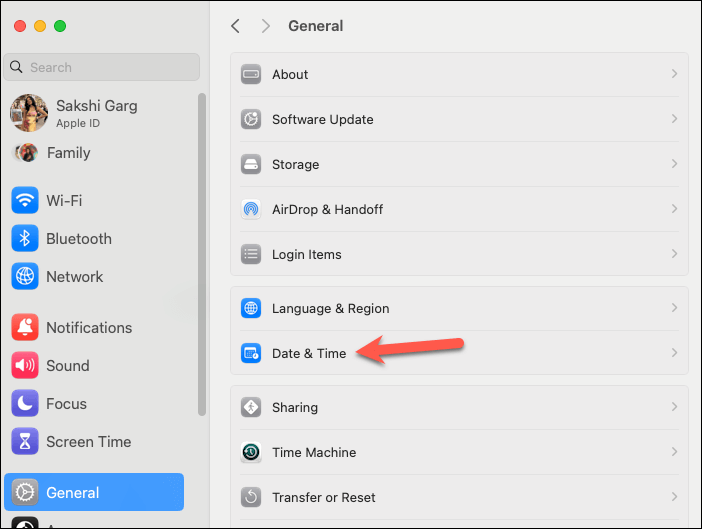
Tắt nút gạt cho ‘Đặt ngày giờ tự động’. Đợi vài giây, sau đó bật lại công tắc.
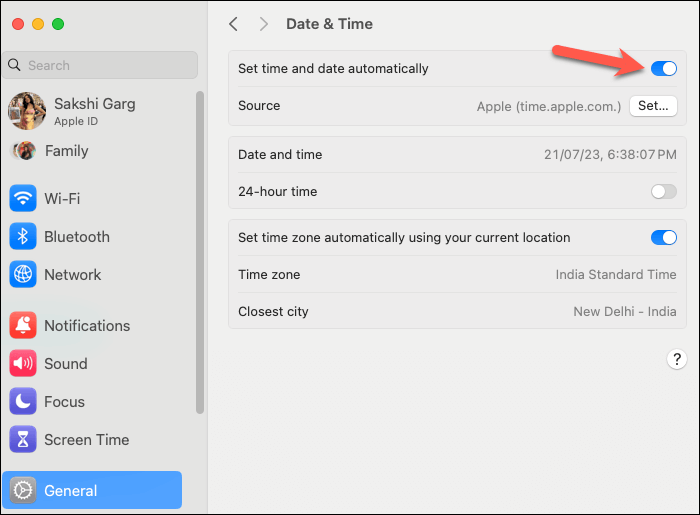
Các bước truy cập Cài đặt ngày và giờ này dành cho macOS Ventura trở lên (trong đó Apple đã thay đổi hoàn toàn giao diện). Đối với các phiên bản cũ hơn, ý chính là như nhau; bạn cần chuyển đổi Cài đặt ngày và giờ từ System Preferences của mình.
Bây giờ, hãy khởi động lại máy Mac từ menu Apple.
Khi máy Mac khởi động lại, hãy thử cài đặt lại bản cập nhật. Nếu bạn là một trong những người may mắn, bạn không cần phải đi sâu hơn vào hướng dẫn này.
5. Xóa trình cài đặt và thử lại
Đôi khi, cò kỹ thuật số cung cấp bản cập nhật MacOS có thể vấp ngã và làm rơi gói, dẫn đến file bị hỏng. Đừng lo lắng, nó sẽ xảy ra! Cách khắc phục? Vứt nó đi và lấy một cái mới.
Trước tiên, hãy chuyển đến thư mục ‘Ứng dụng’ và tìm file trình cài đặt. Nó có thể trông giống như “Install macOS Ventura.app” (Tên sẽ khác nhau tùy thuộc vào phiên bản). Sau đó, bỏ nó vào Thùng rác, dọn sạch thùng rác và bắt đầu lại từ đầu.
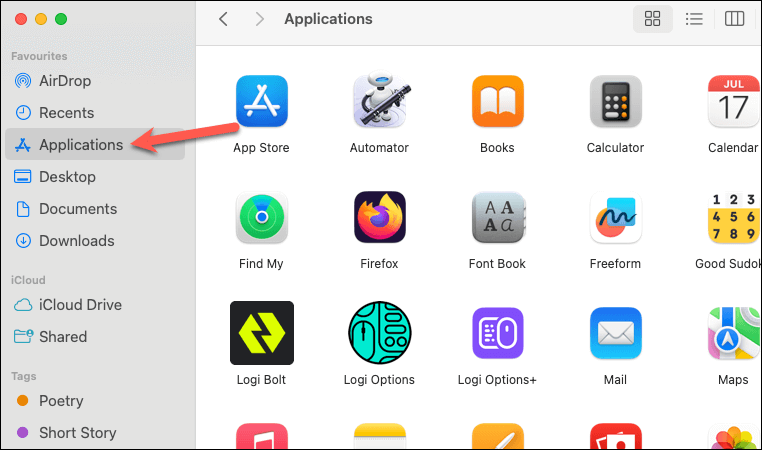
Để tải xuống bản cập nhật mới, hãy chuyển đến ‘Cài đặt’ (hoặc ‘System Preferences’ trên các phiên bản cũ hơn).
Sau đó, chuyển đến ‘Chung’ từ thanh bên, nhấp vào tùy chọn ‘Cập nhật Phần mềm’ và thử tải xuống và cài đặt lại bản cập nhật.
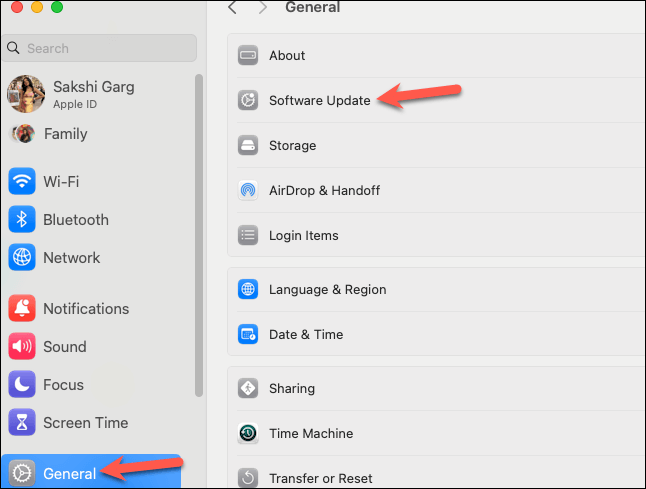
Nếu bạn không thể tìm thấy bản cập nhật, hãy truy cập App Store và tải xuống trình cài đặt cho phiên bản bạn đang cố cài đặt (ví dụ: macOS Ventura). App Store sẽ có phiên bản mới nhất để cài đặt.
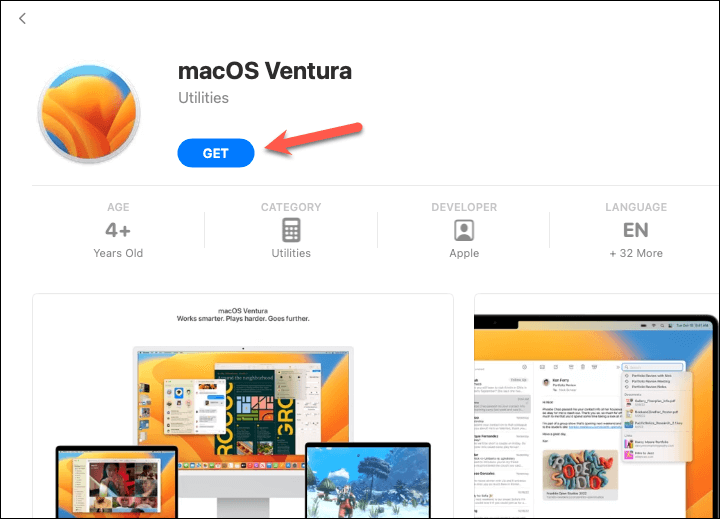
Rất tiếc, quá trình xác minh sẽ diễn ra suôn sẻ trong khoảng thời gian này!
6. Cài đặt ở Chế độ an toàn
Chế độ An toàn khởi động máy Mac với các driver tối thiểu được yêu cầu và kiểm tra ổ đĩa để ngăn chặn các sự cố tiềm ẩn. Đôi khi, phần mềm của bên thứ ba có thể can thiệp vào quá trình cài đặt và việc khởi động ở Chế độ an toàn sẽ ngăn chặn sự can thiệp của phần mềm đó.
Tùy thuộc vào bộ xử lý, hãy làm theo các bước để khởi động ở Chế độ An toàn.
Đối với Apple Silicon (Chip M1, M2:
Đầu tiên, tắt máy Mac. Sau đó, bật lại nhưng không nhả nút Nguồn; tiếp tục nhấn nó cho đến khi bạn thấy cửa sổ ‘Tùy chọn khởi động’.
Sau đó, chọn đĩa khởi động, chẳng hạn như Macintosh HD.
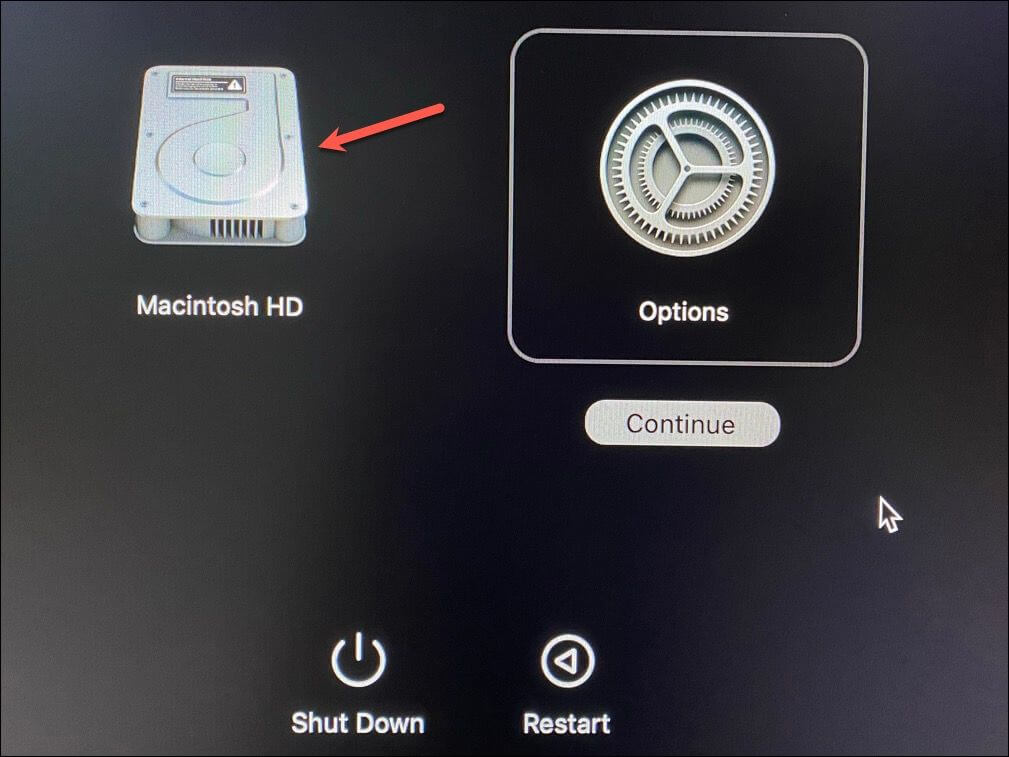
Sau đó, nhấn và giữ phím Shift và nhấp vào tùy chọn ‘Tiếp tục ở Chế độ An toàn’ trong khi nhấn phím.
Nếu bạn được yêu cầu đăng nhập lại, hãy cung cấp thông tin đăng nhập.
Đối với Bộ xử lý Intel:
Bật hoặc khởi động lại máy Mac. Sau đó, nhấn Shiftphím xuống ngay lập tức và tiếp tục nhấn cho đến khi bạn nhìn thấy màn hình đăng nhập.
Đăng nhập vào máy Mac (bạn có thể cần cung cấp thông tin xác thực đăng nhập hai lần).
Sau đó, nhấp vào tùy chọn ‘Chế độ an toàn’ ở góc trên bên phải của cửa sổ.
Khi bạn vào Chế độ an toàn, hãy thử cập nhật lại máy Mac. Máy Mac sẽ chạy ở chế độ bình thường sau khi khởi động lại nếu bản cập nhật được cài đặt. Nếu bạn vẫn không thể cài đặt bản cập nhật, hãy khởi động lại máy Mac để trở về chế độ khởi động bình thường và chuyển sang bước khắc phục tiếp theo.
7. Sửa chữa Disk và cài đặt bản cập nhật
Nếu không có gì khác hoạt động cho đến bây giờ, bạn có thể thử sửa chữa đĩa của mình rồi cài đặt bản cập nhật. Tiện ích ổ đĩa là một tính năng tích hợp sẵn của máy Mac có thể phát hiện và sửa lỗi format và cấu trúc thư mục trên ổ đĩa máy Mac. Nếu có một lỗi như vậy, nó có thể ngăn cài đặt bản cập nhật macOS.
Lưu ý: Trước khi bắt đầu, hãy đảm bảo sao lưu dữ liệu. Tiện ích ổ đĩa có thể khắc phục một số sự cố ổ đĩa nhất định nhưng không thể khôi phục dữ liệu bị mất.
Bây giờ, trước tiên, bạn cần mở Disk Utility. Chuyển đến thư mục ‘Ứng dụng’ từ Finder.
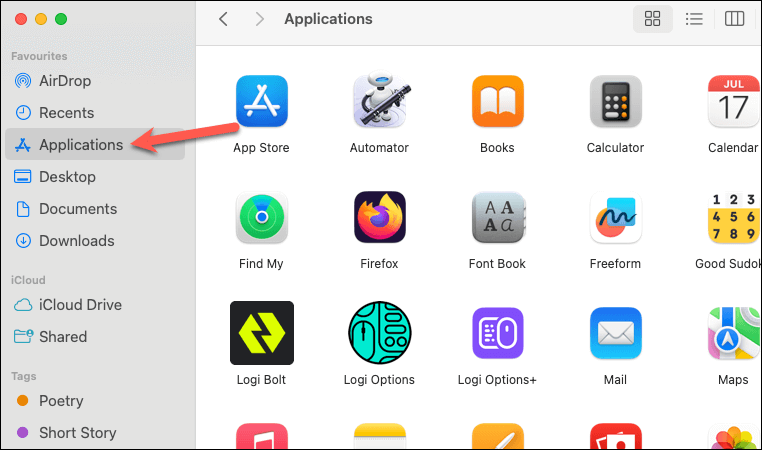
Sau đó, nhấp vào thư mục ‘Tiện ích’.
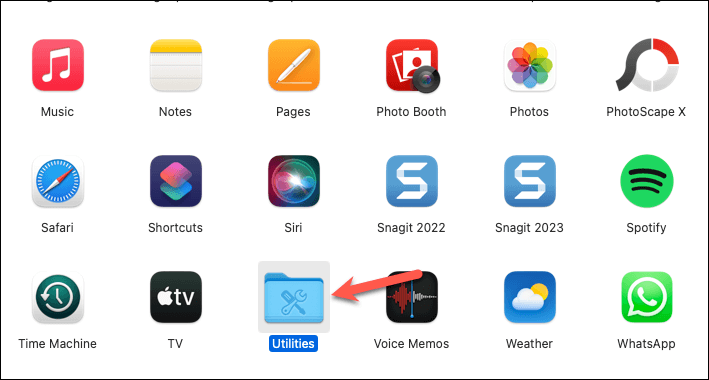
Tiếp theo, nhấp vào tùy chọn ‘Disk Utility’.
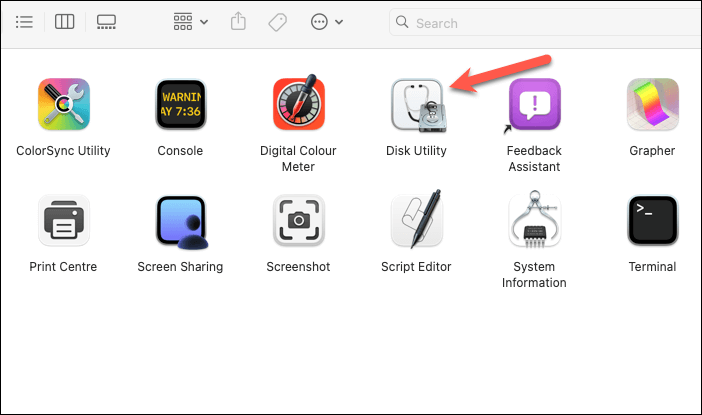
Bây giờ, hãy nhấp vào nút ‘Xem’ và chọn ‘Hiển thị Tất cả Thiết bị’ (nếu có) từ menu.
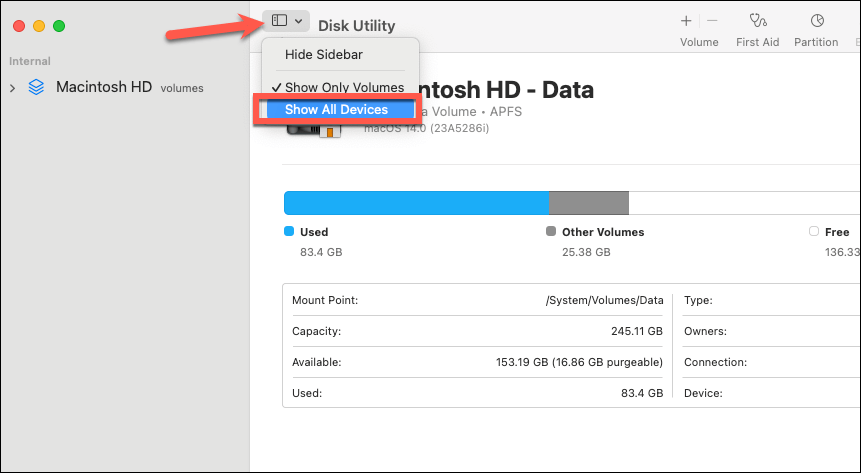
Thanh bên sẽ hiển thị từng ổ đĩa hoặc thiết bị lưu trữ khả dụng trên máy Mac, bắt đầu với Startup Disk. Đây là đĩa chúng tôi muốn sửa chữa.
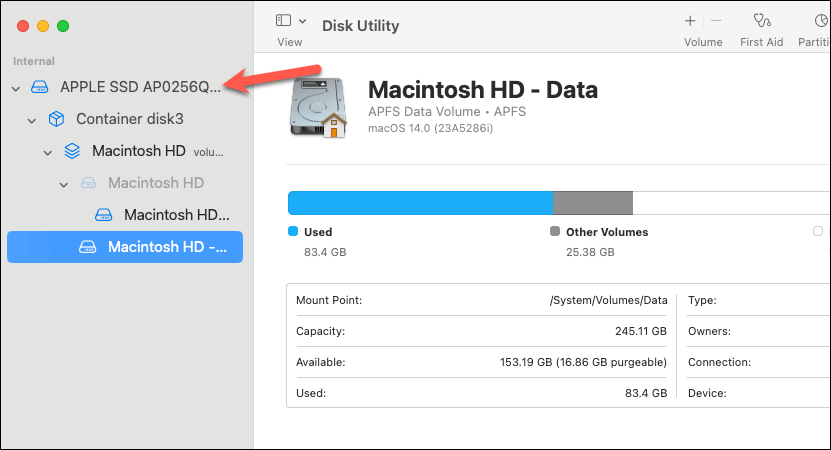
Startup Disk có thể có các thùng chứa và ổ đĩa. Ví dụ: trong ảnh chụp màn hình này, đĩa khởi động (APPLE SSD) có một bộ chứa và hai ổ đĩa (Macintosh HD, Macintosh HD – Dữ liệu). Không nhất thiết là đĩa sẽ có một thùng chứa và số lượng ổ đĩa cũng có thể khác nhau.
Nhưng tùy thuộc vào bộ chứa hoặc ổ đĩa bạn có, đây là thứ tự bạn cần tuân theo: Sửa chữa ổ đĩa trước, sau đó đến bộ chứa và sau đó là Startup Disk.
Trước tiên, hãy nhấp vào tập cuối cùng trên Startup Disk để chọn nó, sau đó nhấp vào ‘Sơ cứu’ từ thanh công cụ.
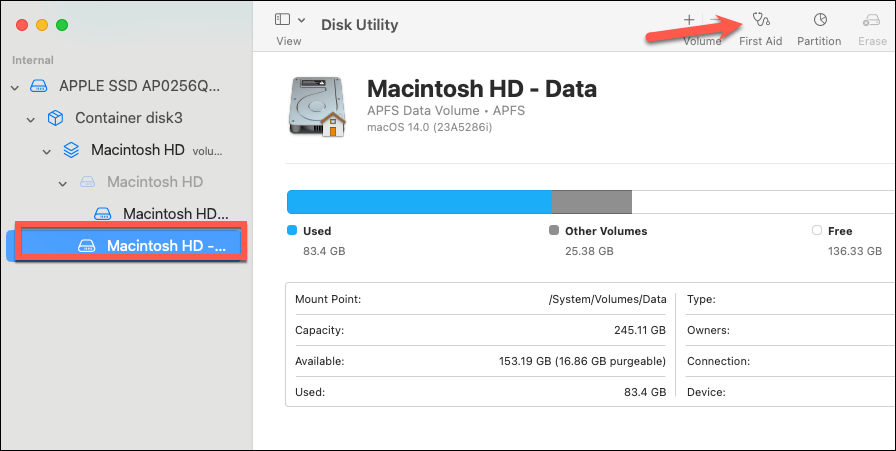
Sau đó, nhấp vào ‘Chạy’ để bắt đầu sửa chữa âm lượng.
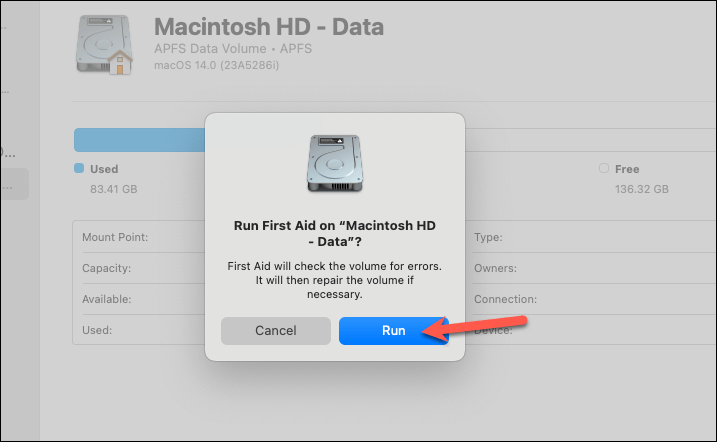
Sau khi quá trình hoàn tất, bạn sẽ thấy một báo cáo. Nếu thông báo “The volume [your disk] appears to be OK“ thì không có vấn đề gì với đĩa. Tuy nhiên, nếu thông báo lỗi “Overlapped extent allocation“ , điều đó có nghĩa là có nhiều file đang cố sử dụng cùng một dung lượng trên ổ cứng và bạn cần sao lưu và format lại ổ đĩa.
Khi ổ đĩa này hoàn tất, hãy lặp lại các bước với các ổ đĩa khác đi lên, sau đó là bộ chứa và cuối cùng là Startup Disk.
Sau khi sửa chữa Startup Disk, hãy thoát Disk Utility.
Điều hướng đến Cập nhật phần mềm từ Cài đặt và thử hoàn tất cài đặt ngay bây giờ.
8. Cài đặt bản cập nhật từ MacOS Recovery
Nếu vẫn thất bại, đã đến lúc khám phá tùy chọn Chế độ khôi phục. Nó giống như một khu bảo tồn kỹ thuật số nơi bạn có thể thực hiện một số sửa chữa hệ thống, bao gồm cả cập nhật MacOS.
Để vào Chế độ khôi phục, hãy làm theo các bước sau dựa trên bộ xử lý:
Đối với Apple Silicon:
Đầu tiên, tắt máy Mac. Sau đó, bật lại nhưng không nhả nút Nguồn; tiếp tục nhấn nó cho đến khi bạn thấy cửa sổ ‘Tùy chọn khởi động’.
Sau đó, chọn ‘Tùy chọn’ và nhấp vào ‘Tiếp tục’ để vào chế độ Khôi phục.
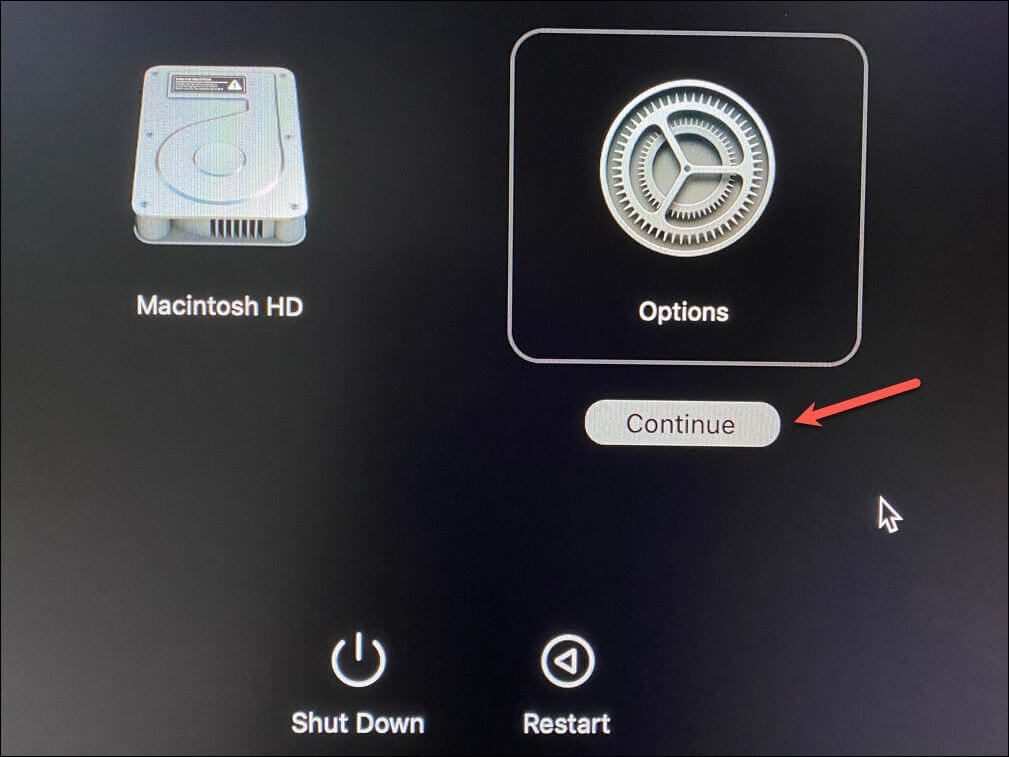
Tiếp theo, chọn tài khoản người dùng mà bạn biết mật khẩu (trong trường hợp có nhiều hơn một).

Nhập mật khẩu cho tài khoản và nhấp vào ‘Tiếp tục’.
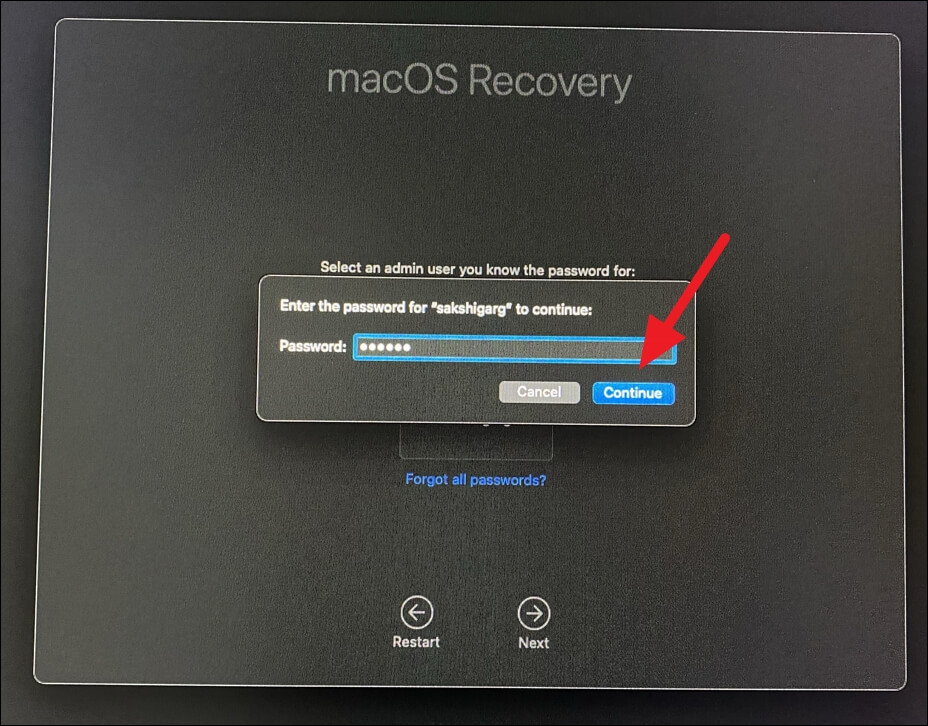
Bây giờ, chọn tùy chọn ‘Cài đặt lại macOS’ và làm theo hướng dẫn trên màn hình để hoàn tất cài đặt.
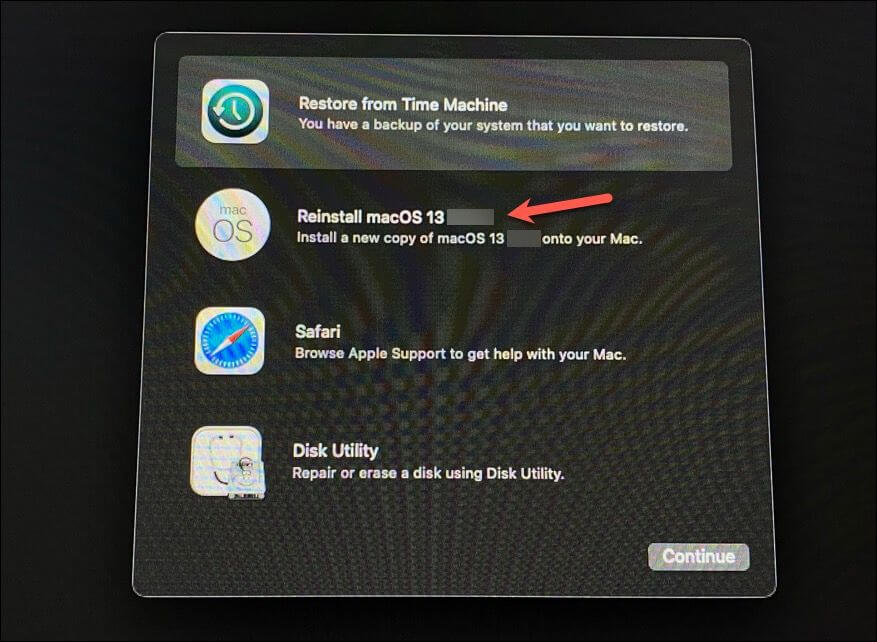
Đối với Bộ xử lý Intel:
Bật hoặc khởi động lại máy Mac. Sau đó, nhấn các phím Command + R ngay lập tức và tiếp tục nhấn chúng cho đến khi bạn thấy logo Apple. Cung cấp thông tin đăng nhập nếu bạn được yêu cầu đăng nhập.
Bây giờ, từ cửa sổ Tiện ích, chọn tùy chọn ‘Cài đặt lại macOS’ và làm theo hướng dẫn trên màn hình để hoàn tất cài đặt.
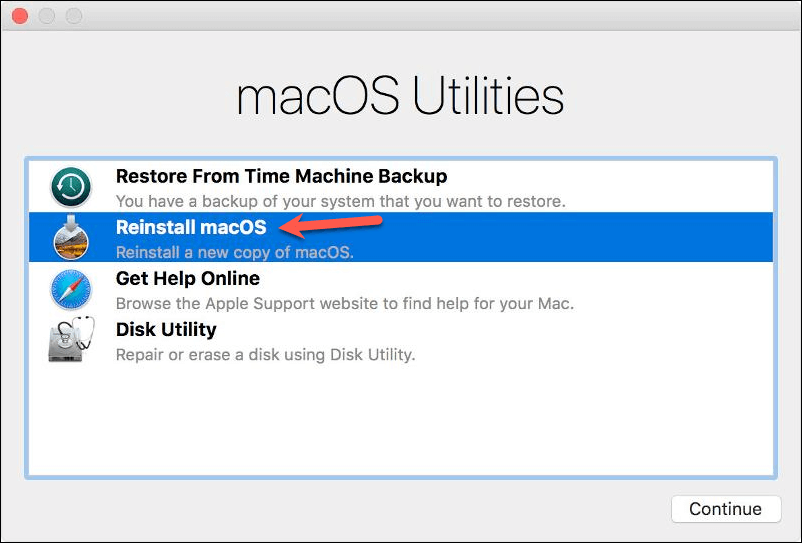
9. Xóa máy Mac và cài đặt bản cập nhật
Nếu không có gì khác hoạt động cho đến bây giờ, điều cuối cùng bạn có thể làm là xóa máy Mac của mình rồi cài đặt lại macOS hoặc khôi phục từ bản sao lưu.
Để xóa máy Mac, hãy đi tới Cài đặt (trên macOS Ventura) và chọn ‘Chung’ từ thanh bên trái. Từ menu bên phải, nhấp vào nút ‘Chuyển’ hoặc ‘Đặt lại’.
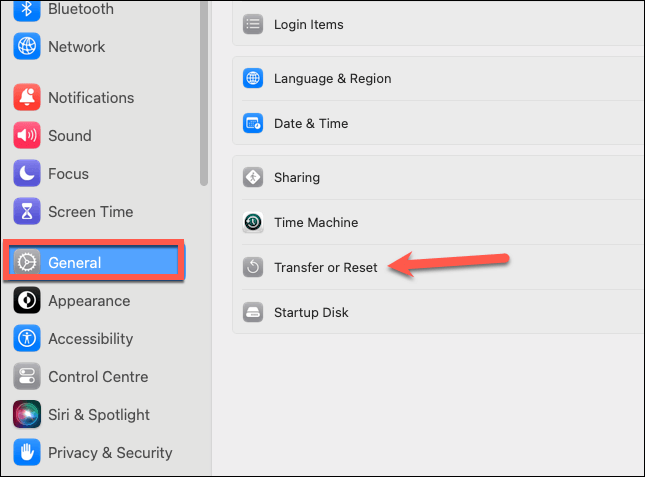
Sau đó, nhấp vào tùy chọn ‘Xóa tất cả nội dung và cài đặt’.

Nhập thông tin đăng nhập và nhấp vào ‘Mở khóa’ để tiếp tục đến Trợ lý xóa.
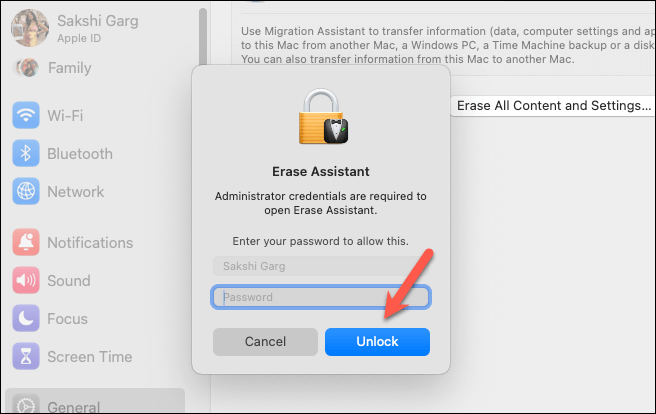
Bạn sẽ được yêu cầu tạo bản sao lưu cho máy Mac của mình. Nếu muốn, bạn có thể sử dụng Time Machine và tạo bản sao lưu trên thiết bị bên ngoài. Nếu không, hãy nhấp vào ‘Tiếp tục’ để tiếp tục mà không tạo bản sao lưu.
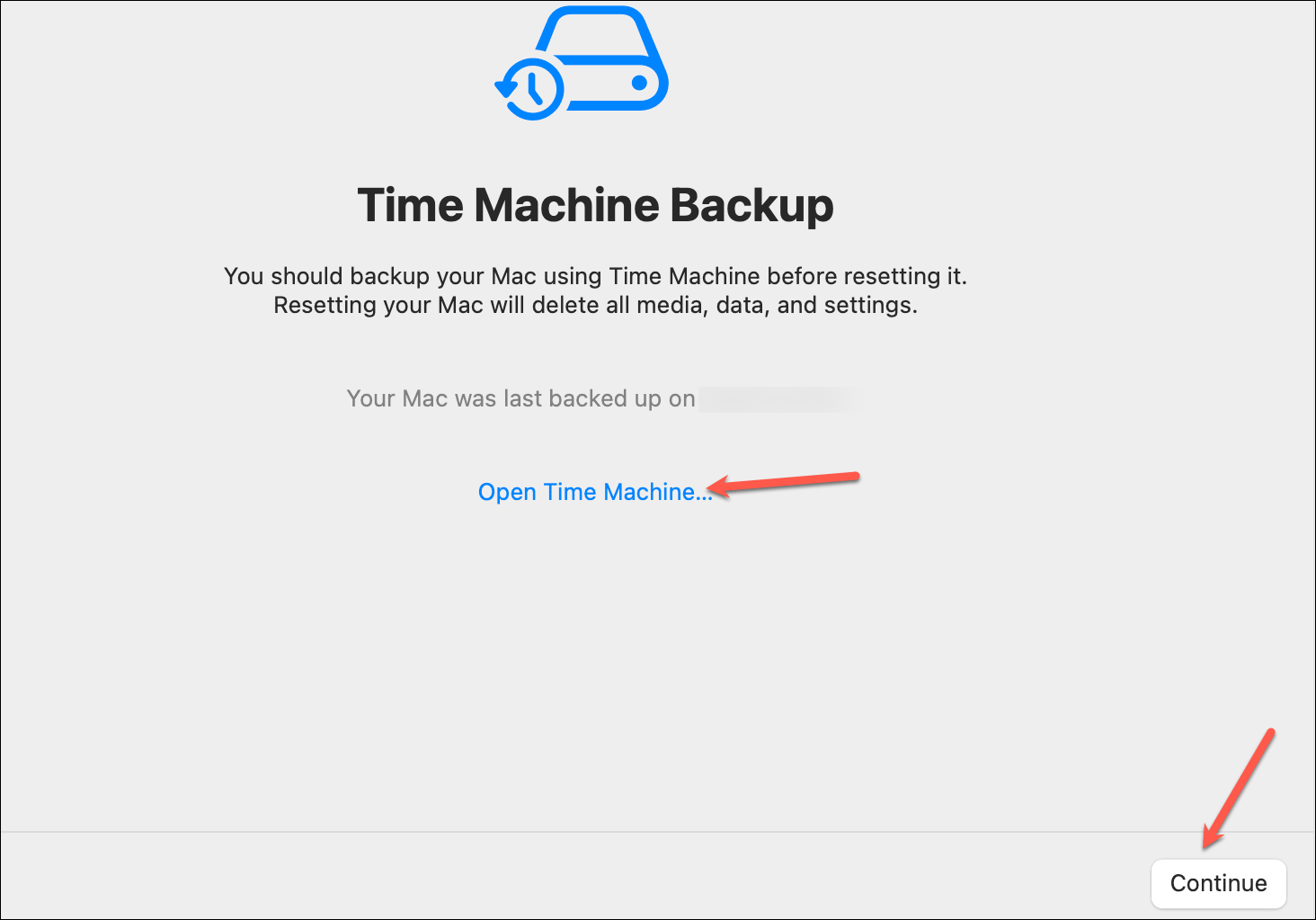
Nhấp vào ‘Tiếp tục’ trên màn hình để Xóa Tất cả Nội dung & Cài đặt. Sau đó, làm theo hướng dẫn trên màn hình để đặt lại máy Mac.
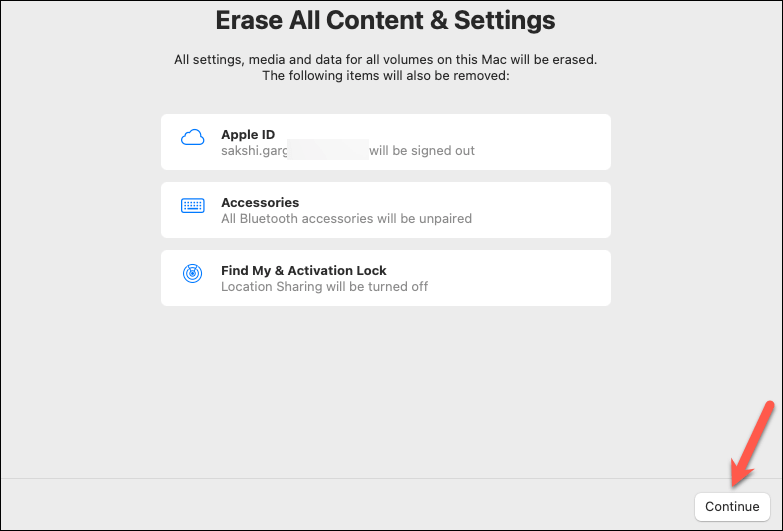
Khi máy Mac đang khởi động lại, hãy vào chế độ khôi phục như được giải thích trong phần trước và cài đặt lại macOS sẽ nâng cấp bạn lên HĐH mới nhất.
Đó là những cách sửa lỗi hàng đầu của chúng tôi để khắc phục lỗi đáng sợ “Không thể xác minh bản cập nhật MacOS”. Mặc dù một số trong số này đủ đơn giản, nhưng chúng có thể không mang lại sự nhẹ nhõm và bạn có thể phải thử những cách phức tạp hơn. Nhưng trước khi bạn chuyển sang những cái phức tạp, hãy sao lưu dữ liệu. Chúng tôi đang điều hướng một số địa hình khó khăn và trong khi hành trình phải an toàn, thì việc chuẩn bị cho những điều bất ngờ luôn là điều tốt.
Mục lục




