
Gặp lỗi khi bạn cố gắng cập nhật chương trình hoặc sao chép file trong mạng LAN ? Lỗi “Network Resource Unavailable” là một trong những nguyên nhân chính gây ra sự cố như vậy. Bên cạnh đó, có nhiều lý do khiến tài nguyên hoặc file bạn đang cố truy cập không còn truy cập được nữa.
- Điều này thường xảy ra khi kết nối Internet không ổn định.
- Đôi khi, tường lửa hoặc chương trình chống virus có thể ngăn người dùng truy cập các tài nguyên mạng cụ thể.
- Cũng có thể phần mềm bạn đang cố nâng cấp có một số vấn đề nội bộ hoặc lỗi gây ra lỗi.
Chúng ta sẽ xem xét kỹ hơn các cách sửa lỗi tiềm năng cho sự cố không khả dụng tài nguyên mạng Windows.
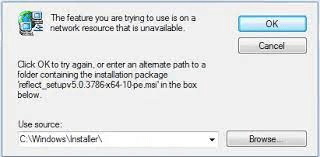
Phương pháp 1: Kiểm tra kết nối mạng

Phương pháp 2: Tạm thời vô hiệu hóa Antivirus
Phần mềm Chống virus có thể chặn một số kết nối mạng một cách quá mức khi cho rằng các kết nối đến là kết quả dương tính giả. Để đảm bảo không xảy ra trường hợp này, bạn có thể tạm thời tắt phần mềm chống virus của mình, sau đó kiểm tra xem bạn có thể truy cập các file hoặc ứng dụng trên một thiết bị khác hay không.
Vô hiệu hóa chương trình chống virus bên thứ ba của bạn thông qua cài đặt hoặc bảng điều khiển nếu bạn sử dụng. Hãy nhớ rằng việc vô hiệu hóa chương trình chống virus có thể khiến bảo mật máy tính gặp nguy hiểm. Do đó, sau khi sử dụng tài nguyên, hãy bật lại phần mềm chống virus.
Cũng đọc: Thư mục kết nối mạng trống trên Windows 11? Hãy thử những giải pháp này!
Phương pháp 3: Xóa Windows DNS Cache
Mọi thông tin tài nguyên đã lỗi thời hoặc bị hỏng được lưu trên máy tính đều có thể bị xóa bằng cách xóa bộ đệm ẩn DNS. Điều này đảm bảo rằng máy tính tạo kết nối mới để tìm nạp lại tài nguyên. Để xóa bộ đệm DNS trên máy tính, chỉ cần làm theo các bước đơn giản sau:
Bước 1: Nhấn Win + X để khởi chạy menu Windows Power.
Bước 2: Chọn Terminal ( Administrator ).
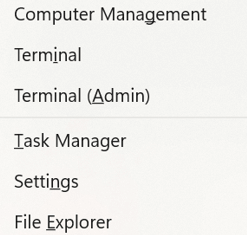
Bước 3: Nhấn Yes trên cửa sổ UAC.
Bước 4: Đảm bảo rằng bạn đã mở cửa sổ Command Prompt . Nếu không, hãy nhấp vào tùy chọn thả xuống trong tab và chọn Command Prompt.
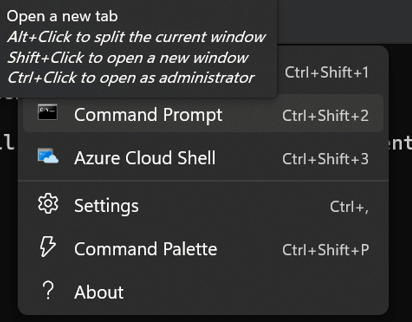
Bước 5: Nhập lệnh sau vào Command Prompt.
ipconfig /flushdns
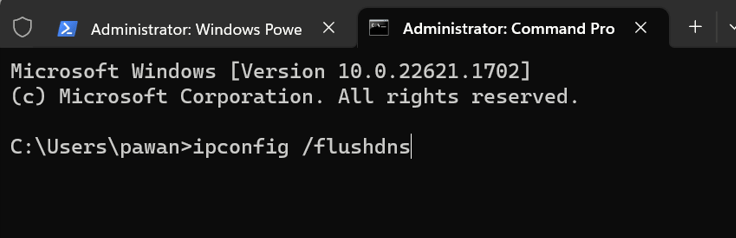
Bộ đệm của trình phân giải DNS sẽ bị xóa và lệnh sẽ được thực hiện. Giờ đây, bạn có thể thử chia sẻ file qua mạng một lần nữa.
Phương pháp 4: Đặt lại cài đặt TCP/IP
TCP/IP là một giao thức mạng cho phép tải xuống và tải lên file online. Khởi động lại dịch vụ TCP/IP NetBIOS Helper sẽ giúp khắc phục mọi trục trặc mạng trong PC. Đặt lại cài đặt TCP/IP bằng cách sử dụng các bước sau:
Bước 1: Gõ Win + R để mở hộp RUN .
Bước 2: Nhập Services.msc vào khoảng trống văn bản và nhấn phím Enter .
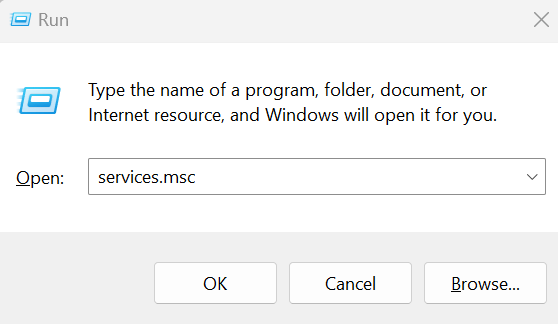
Bước 3: Tiếp theo, kéo xuống tìm dịch vụ TCP/IP NetBIOS Helper . Nhấp chuột phải vào nó và chọn Khởi động lại từ menu ngữ cảnh.
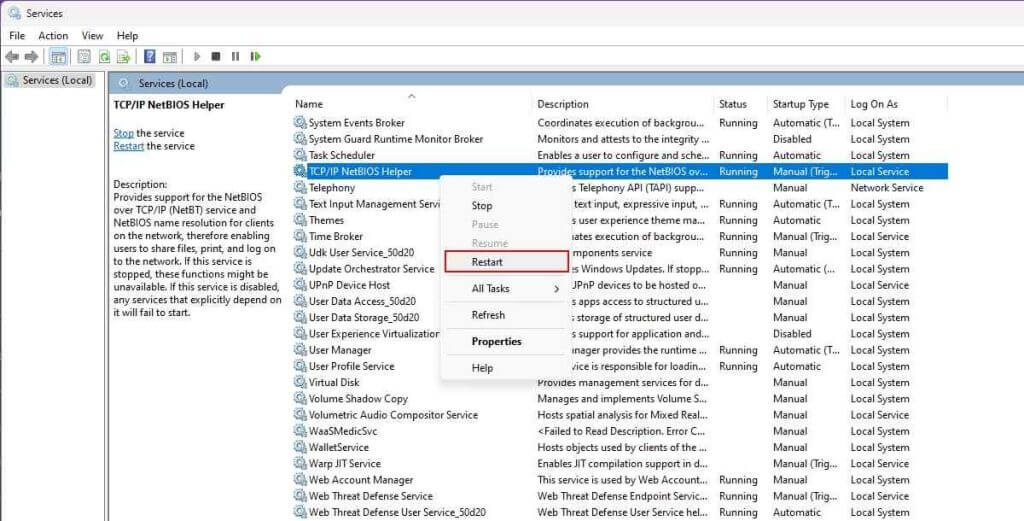
Bước 4: Bây giờ, hãy khởi động lại router và kiểm tra xem sự cố vẫn tiếp diễn.
Cách 5: Xóa ARP Cache
Mọi thiết bị trong mạng đều có một ID nhận dạng riêng được lưu trong bộ nhớ cache Giao thức phân giải địa chỉ (ARP). Điều này tạo điều kiện giao tiếp hiệu quả giữa máy tính và các thiết bị bên ngoài. Sự cố về tính khả dụng của tài nguyên mạng có thể do ID lỗi thời hoặc không chính xác trong bộ đệm ARP. Do đó, xóa bộ nhớ cache ARP sẽ loại bỏ các ID không chính xác hoặc bị hỏng đó.
Dưới đây là các bước để thực hiện điều đó:
Bước 1: Nhấn Win + R để mở hộp RUN .
Bước 2: Nhập CMD vào không gian văn bản rồi nhấn Ctrl + Shift + Enter để mở command trong chế độ administrator.

Bước 3: Bây giờ hãy gõ lệnh sau trong Command Prompt:
netsh interface ip delete arpcache
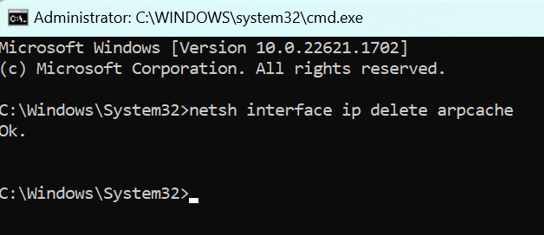
Bước 4: Nhấn phím Enter để thực hiện lệnh.




