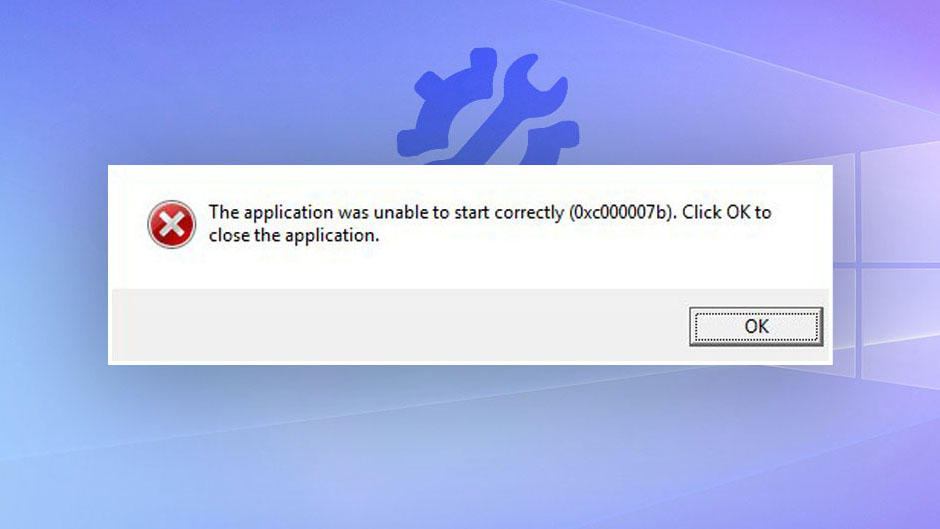
Nếu bạn tình cờ thấy bài đăng trên blog này, rất có thể bạn đã gặp phải lỗi khó chịu System Application Force Next 0007 hoặc the application was unable to start correctly error và đang tìm kiếm giải pháp. May mắn thay, bạn đã đến đúng nơi! Trong hướng dẫn toàn diện này, chúng tôi sẽ khám phá những điểm phức tạp của Lỗi System_Application_Force_Next_0007, khám phá các nguyên nhân tiềm ẩn và cung cấp các bước thiết thực để giúp bạn giải quyết.
Cách sửa lỗi System Application Force Next 0007
Giải pháp 1: Khởi động lại PC
Khởi động lại PC là một giải pháp đơn giản nhưng thường hiệu quả để khắc phục Lỗi System_Application_Force_Next_0007. Nó giống như khởi động lại máy tính, loại bỏ mọi trục trặc hoặc xung đột tạm thời có thể gây ra lỗi.
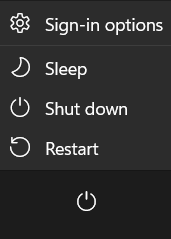
Chạm vào biểu tượng Windows được đặt trên Taskbar, chọn biểu tượng “Nguồn” và chọn “Khởi động lại” từ menu ngữ cảnh để khởi động lại hệ thống.
Giải pháp 2: Cập nhật hệ điều hành
Các file hệ điều hành lỗi thời hoặc không tương thích đôi khi có thể gây ra Lỗi System_Application_Force_Next_0007. Luôn cập nhật hệ điều hành để đảm bảo rằng bạn có các cách sửa lỗi và bản vá mới nhất để giải quyết các vấn đề đó.
Để cập nhật hệ điều hành, hãy làm theo các bước sau:
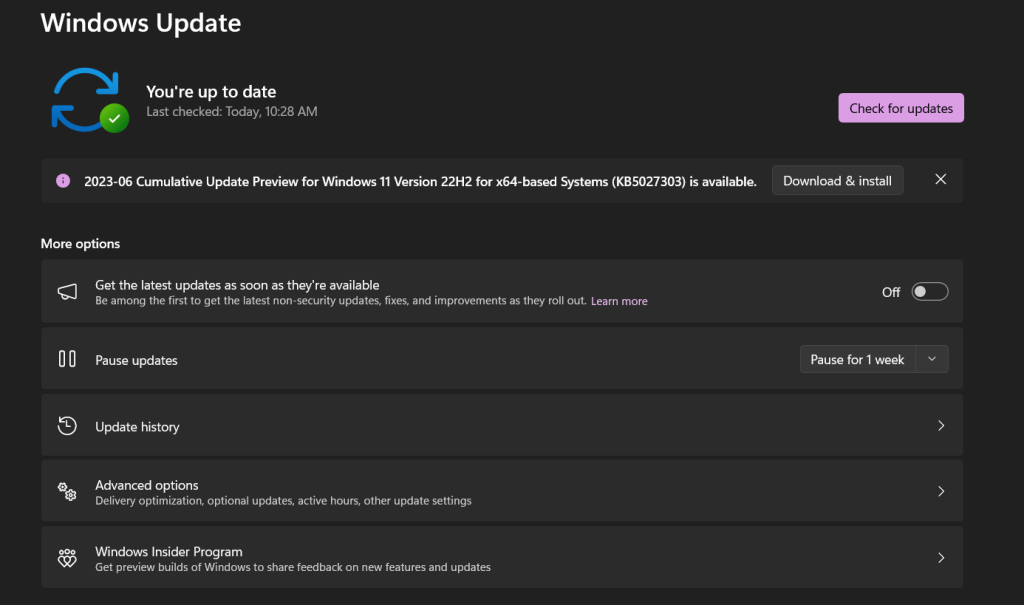
Nhấp vào nút “Start”, sau đó chuyển đến “Settings” (biểu tượng bánh răng). Từ đó, chọn “Windows Update” và nhấp vào “Check for updates.” Nếu có bản cập nhật, hãy làm theo hướng dẫn trên màn hình để cài đặt chúng.
Giải pháp 3: Kích hoạt quyền quản trị
Để giải quyết Lỗi System_Application_Force_Next_0007 do không đủ quyền quản trị, hãy làm theo các bước sau:
Bước 1: Nhấp chuột phải vào ứng dụng và chọn “Run as administrator” từ menu ngữ cảnh.
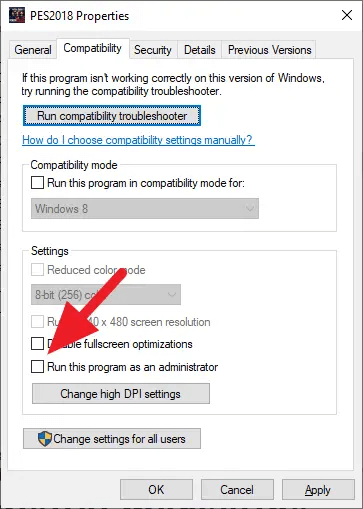
Bước 2: Nếu lỗi vẫn còn, hãy điều chỉnh cài đặt tương thích. Nhấp chuột phải vào ứng dụng, chọn “Properties”, chuyển đến tab “Compatibility” và chọn “Chạy chương trình này với tư cách administrator”.
Khởi động lại ứng dụng và kiểm tra xem lỗi còn xảy ra không.
Việc bật quyền quản trị cho ứng dụng thường có thể giải quyết lỗi bằng cách cấp các quyền cần thiết. Nếu sự cố vẫn tiếp diễn, hãy chuyển sang giải pháp tiếp theo.
Giải pháp 4: Cài đặt lại DirectX
Nếu bạn vẫn đang vật lộn với Lỗi System_Application_Force_Next_0007, một giải pháp tiềm năng khác là cài đặt lại DirectX. DirectX là tập hợp các giao diện lập trình ứng dụng (API) xử lý các tác vụ đa phương tiện và chơi game trên máy tính. Các file DirectX bị hỏng hoặc lỗi thời đôi khi có thể gây ra lỗi giống như lỗi bạn đang gặp phải. Đây là cách bạn có thể cài đặt lại DirectX:
Bước 1: Truy cập trang web chính thức của Microsoft DirectX hoặc tìm kiếm “Tải xuống DirectX” trong công cụ tìm kiếm ưa thích.

Bước 2: Tìm phiên bản DirectX mới nhất tương thích với hệ điều hành.
Bước 3: Tải xuống file cài đặt DirectX từ nguồn chính thức hoặc trang web tải xuống có uy tín.
Bước 4: Sau khi quá trình tải xuống hoàn tất, hãy tìm file trình cài đặt và nhấp đúp vào file đó để bắt đầu quá trình cài đặt.
Bước 5: Làm theo hướng dẫn trên màn hình do trình cài đặt DirectX cung cấp. Đảm bảo đọc và chấp nhận mọi điều khoản và điều kiện.
Bước 6: Sau khi cài đặt hoàn tất, bạn khởi động lại máy tính để áp dụng các thay đổi.
Khi máy tính khởi động lại, hãy kiểm tra xem Lỗi System_Application_Force_Next_0007 đã được giải quyết chưa.
Giải pháp 5: Cài đặt .NET Framework
Lỗi System_Application_Force_Next_0007 có thể do cài đặt .NET Framework bị thiếu hoặc lỗi thời. .NET Framework là một khung phần mềm do Microsoft phát triển, cung cấp nhiều chức năng để chạy các ứng dụng trên Windows. Để khắc phục lỗi hiển thị nội dung, hãy làm theo các bước sau để cài đặt hoặc cập nhật .NET Framework:
Bước 1: Nhấn phím Windows trên bàn phím hoặc nhấp vào nút “Bắt đầu” ở góc dưới bên trái màn hình để mở Start Menu.
Bước 2: Nhập “Windows Features” vào thanh tìm kiếm hoặc bắt đầu nhập trực tiếp trên Start Menu. Từ kết quả tìm kiếm, nhấp vào tùy chọn “Turn Windows features on or off”.
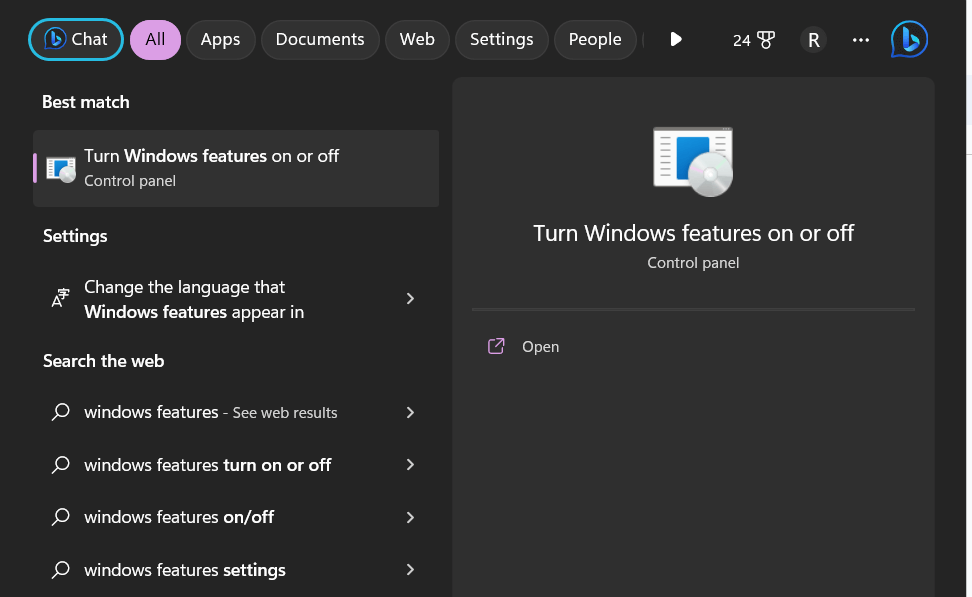
Bước 3: Trong cửa sổ “Windows Features”, cuộn xuống và tìm tùy chọn “.NET Framework”. Nó có thể được liệt kê là “.NET Framework 3.5” hoặc “.NET Framework 4.x” tùy thuộc vào phiên bản được cài đặt trên hệ thống.
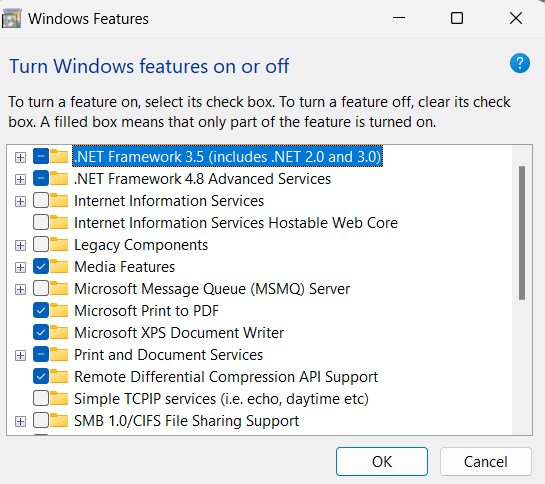
Bước 4: Chọn hộp bên cạnh “.NET Framework” hoặc phiên bản cụ thể của nó để kích hoạt nó. Nếu bạn cần một phiên bản cụ thể không được liệt kê, bạn cũng có thể thử bật cả “.NET Framework 3.5” và “.NET Framework 4.x” để đảm bảo tính tương thích.
Bước 5: Khi bạn đã chọn (các) phiên bản .NET Framework mong muốn, hãy nhấp vào nút “OK”.
Windows sẽ bắt đầu cài đặt file . NET Framework bằng các tính năng của Windows. Quá trình này có thể mất một chút thời gian và bạn có thể được nhắc khởi động lại máy tính để hoàn tất cài đặt.




