
Tai nghe nhét tai Powerbeats Pro không kết nối được với điện thoại hoặc máy tính khi bạn lấy chúng ra khỏi hộp sạc? Hay đột nhiên ngắt kết nối trong khi nghe nhạc ? Nhiều lý do—chẳng hạn như kết nối Bluetooth bị trục trặc, firmware của thiết bị đã lỗi thời hoặc cấu hình mạng bị hỏng—thường gây ra điều đó.
Hướng dẫn khắc phục lỗi này sẽ hướng dẫn bạn nhiều đề xuất và giải pháp để khắc phục tai nghe Powerbeats Pro nếu chúng không kết nối được với iPhone, Mac, Android hoặc PC.
1. Sạc Powerbeats Pro
Nếu bạn không sử dụng tai nghe Powerbeats Pro trong một thời gian, có thể chúng đã hết pin. Mở hộp sạc và quan sát đèn LED bên ngoài để kiểm tra mức pin. Nếu nó có màu đỏ hoặc không sáng, điều đó cho thấy thời lượng pin thấp.
Để sạc Powerbeats Pro, hãy đặt cả hai tai nghe bên trong hộp sạc và kết nối với nguồn điện. Để chúng bên trong ít nhất năm phút (hoặc cho đến khi đèn báo trên hộp chuyển sang màu xanh lục) trước khi lấy chúng ra lần nữa.

Lưu ý : Bụi bẩn bám trên dây dẫn kim loại bên trong hộp đựng Powerbeats Pro có thể gây ra sự cố khi sạc. Nếu tai nghe không sạc đúng cách, hãy làm sạch chúng và thử lại.
2. Tắt và bật Bluetooth
Tắt và bật Bluetooth trên điện thoại hoặc PC là một cách tuyệt vời để giải quyết các sự cố nhỏ với Powerbeats Pro. Hành động này làm mới kết nối không dây với tai nghe và xóa các trục trặc hoặc xung đột tiềm ẩn cản trở kết nối.
Bạn có thể tắt và bật Bluetooth thông qua ứng dụng cài đặt hoặc trung tâm điều khiển của thiết bị. Ví dụ: trên iPhone:
- Mở ứng dụng Cài đặt và nhấn Bluetooth .
- Tắt công tắc bên cạnh Bluetooth .
- Đợi 10 giây và bật lại công tắc.
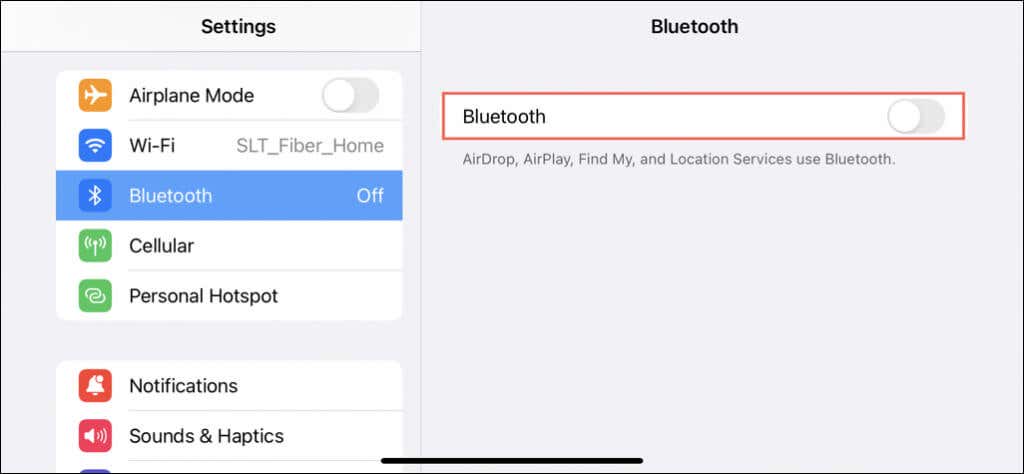
Có vô số vấn đề khác liên quan đến Bluetooth có thể ngăn kết nối không dây ổn định. Để tìm hiểu thêm, hãy xem hướng dẫn khắc phục sự cố liên quan đến Bluetooth trên điện thoại hoặc PC của chúng tôi .
3. Khởi động lại thiết bị
Khởi động lại điện thoại hoặc PC là một bước hữu ích khác để khắc phục lỗi kết nối với tai nghe Powerbeats Pro. Nó giúp đóng các quy trình xung đột, xóa dữ liệu hệ thống tạm thời và đặt lại các thành phần Bluetooth bên trong. Hãy thử làm điều đó nếu bạn chưa có.
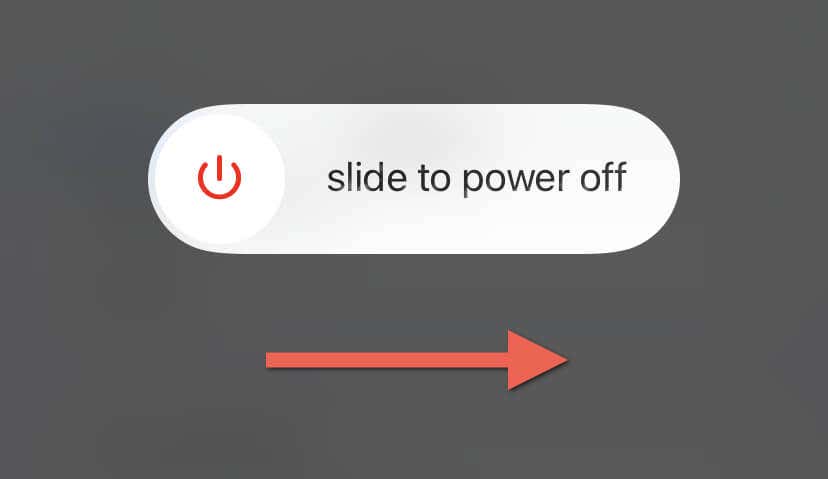
Không thể tìm ra cách khởi động lại điện thoại? Đây là cách khởi động lại bất kỳ thiết bị iPhone hoặc Android nào .
4. Quên và kết nối lại Powerbeats Pro
Nếu sự cố vẫn tiếp diễn, hãy quên và ghép nối lại Powerbeats Pro với điện thoại hoặc PC để giải quyết các sự cố kết nối do bộ đệm của thiết bị Bluetooth bị hỏng.
Bạn có thể hủy ghép nối Powerbeats Pro thông qua màn hình cài đặt Bluetooth của điện thoại hoặc thiết bị di động của mình. Ví dụ: trên iPhone:
- Mở ứng dụng Cài đặt của thiết bị iOS và nhấn Bluetooth .
- Nhấn vào biểu tượng Thông tin bên cạnh Powerbeats Pro của bạn .
- Nhấn vào Quên thiết bị này .
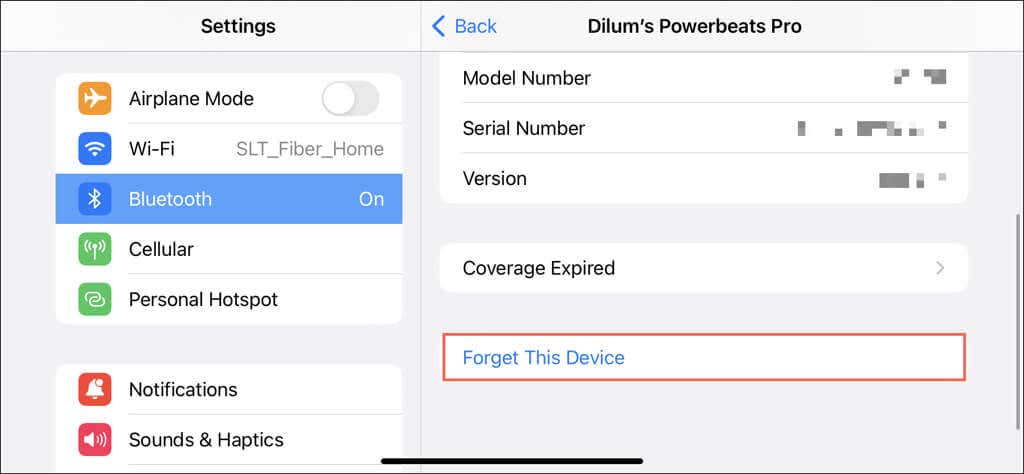
Lặp lại quy trình ghép nối để kết nối lại Powerbeats Pro. Ví dụ: để ghép nối lại tai nghe với iPhone, hãy mở hộp sạc có tai nghe bên trong, đợi thẻ thiết lập Beats hiển thị trên thiết bị iOS và làm theo hướng dẫn trên màn hình.
Để biết tất cả các cách khả thi để ghép nối Powerbeats Pro, hãy xem hướng dẫn của chúng tôi về cách kết nối tai nghe Beats với điện thoại và máy tính .
5. Đặt lại Powerbeats Pro
Đặt lại Powerbeats Pro sẽ khôi phục tai nghe về giá trị mặc định ban đầu. Quá trình này sẽ xóa thông tin ghép nối được lưu trữ, giải quyết các trục trặc firmware tiềm ẩn và cung cấp phương tiện rõ ràng để thiết lập kết nối mới với điện thoại hoặc PC. Nó cũng nhanh chóng và đơn giản. Đây là cách:
- Đặt cả hai tai nghe bên trong hộp đựng Powerbeats Pro.
- Đóng và mở lại nắp hộp.
- Nhấn và giữ nút Hệ thống bên trong cho đến khi đèn LED nhấp nháy màu đỏ, sau đó là màu trắng.

Thiết lập Powerbeats Pro với điện thoại hoặc PC như một thiết bị mới. Để có kết quả tốt nhất, hãy quên ghép nối hiện tại khỏi màn hình Bluetooth của thiết bị (kiểm tra phần ở trên) trước khi bạn thực hiện điều đó.
6. Cập nhật firmware Powerbeats
Powerbeats Pro có lập trình tích hợp—hoặc firmware—phải được cập nhật để có hiệu suất tối ưu. Các phiên bản firmware mới hơn cũng đi kèm với các cách sửa lỗi cho các sự cố liên quan đến kết nối.
Nếu bạn sử dụng iPhone, iPad hoặc Mac:
1. Kết nối thiết bị Apple với mạng WiFi và bộ sạc của thiết bị.
2. Đặt tai nghe Powerbeats Pro vào hộp sạc và kết nối với nguồn điện.
3. Để hộp sạc bên cạnh thiết bị Apple và để chúng ở đó ít nhất 30 phút. Nếu có bản cập nhật firmware đang chờ xử lý, bản cập nhật này sẽ tự động cài đặt.
Nếu bạn đang sử dụng thiết bị Android, hãy sử dụng ứng dụng Beats để kiểm tra và cài đặt các bản cập nhật firmware Powerbeats Pro.
7. Cập nhật phần mềm hệ thống
Phần mềm hệ thống lỗi thời trên điện thoại hoặc PC là một lý do khác ảnh hưởng xấu đến khả năng kết nối với các thiết bị Bluetooth. Cài đặt các bản cập nhật mới nhất và kiểm tra xem điều đó có tạo nên sự khác biệt không.
Để làm điều đó, hãy truy cập ứng dụng cài đặt trên điện thoại hoặc PC và tìm tùy chọn cập nhật phần mềm hệ thống lên phiên bản mới nhất. Ví dụ: trên iPhone, hãy truy cập Cài đặt chung > Cập nhật phần mềm —nếu có bản cập nhật iOS mới hơn, hãy nhấn Tải xuống & Cài đặt .
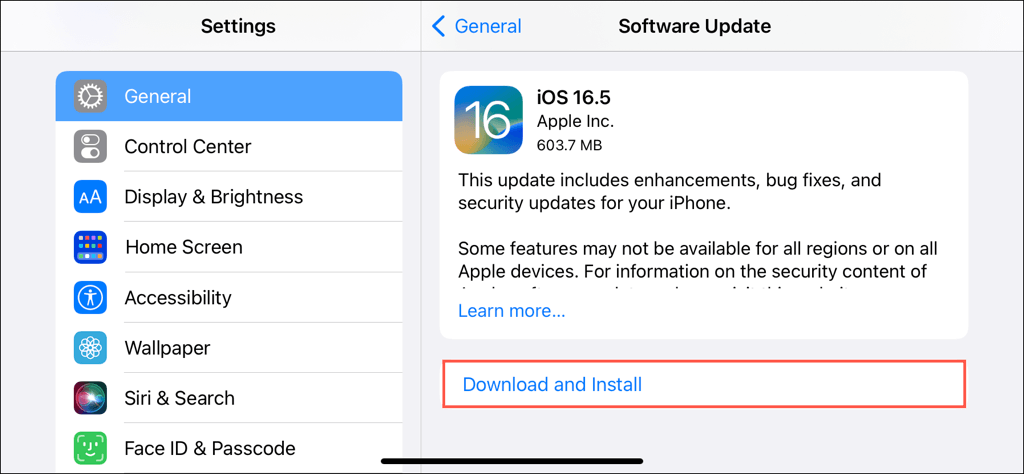
8. Đặt lại cài đặt mạng
Đặt lại cài đặt mạng là biện pháp cuối cùng để khắc phục các sự cố kết nối Powerbeats Pro do cấu hình mạng bị hỏng hoặc được định cấu hình không chính xác.
Nếu bạn đang dùng iPhone:
- Mở ứng dụng Cài đặt.
- Chuyển đến Cài đặt chung > Chuyển hoặc Đặt lại iPhone > Đặt lại .
- Nhấn vào Đặt lại cài đặt mạng .
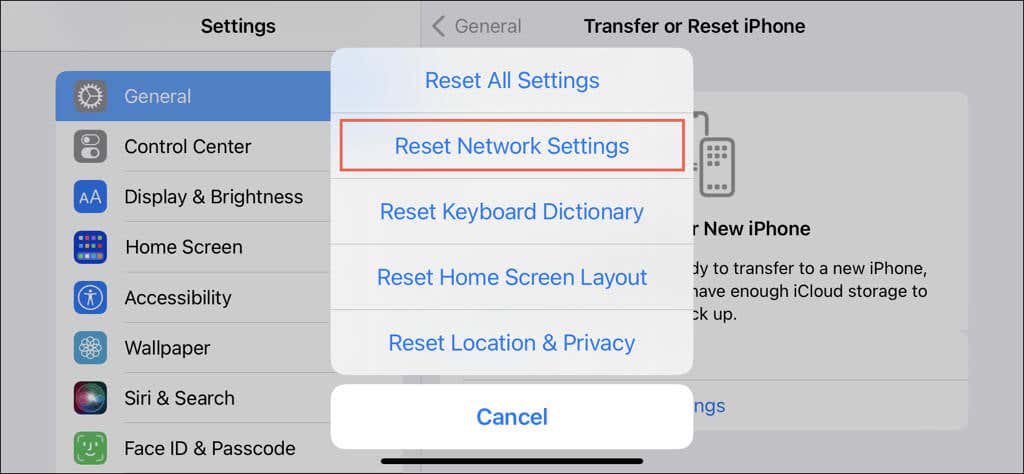
Trên thiết bị Android:
1. Mở ứng dụng Cài đặt.
2. Vào Hệ thống > Tùy chọn đặt lại .
3. Nhấn vào Đặt lại WiFi, di động & Bluetooth .
Đặt lại cài đặt mạng trên máy tính để bàn hoặc laptop phức tạp hơn một chút. Kiểm tra hướng dẫn đặt lại cài đặt mạng Windows và macOS của chúng tôi để biết hướng dẫn từng bước toàn diện.
9. Liên hệ với bộ phận Hỗ trợ của Apple
Nếu Powerbeats Pro không kết nối được với điện thoại hoặc PC mặc dù đã khắc phục lỗi, đã đến lúc liên hệ với bộ phận Hỗ trợ của Apple . Họ có thể hỗ trợ bạn chẩn đoán và giải quyết các sự cố phần cứng tiềm ẩn với Powerbeats Pro, chẳng hạn như thay hộp sạc, tai nghe hoặc cả hai, đặc biệt nếu thiết bị vẫn còn bảo hành.




