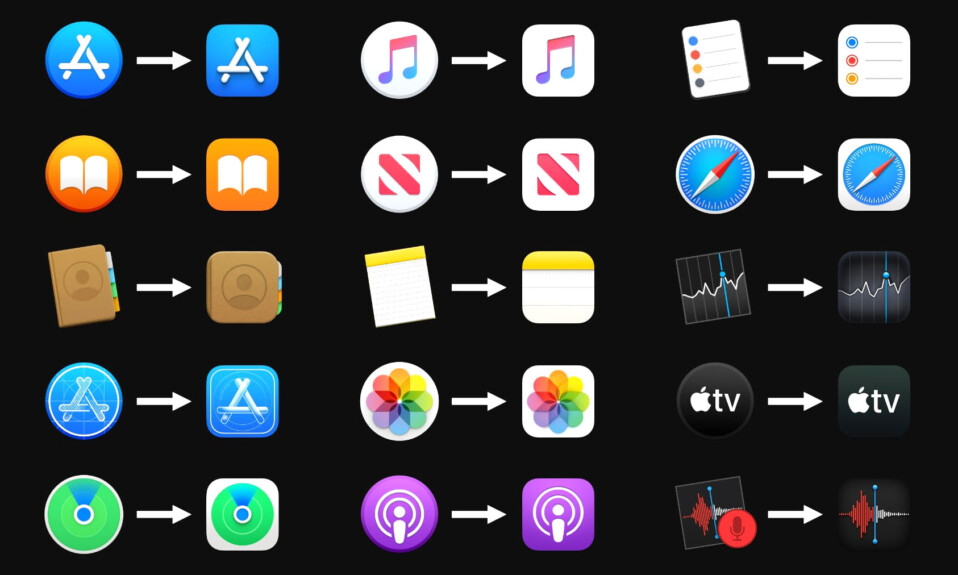
Bạn đã cẩn thận chọn nền màn hình của mình, sắp xếp các thư mục, sau đó một icon nhỏ trong thanh công cụ sẽ làm mất đi toàn bộ tính thẩm mỹ của máy Mac. May mắn thay, Apple cho phép bạn thay đổi các icon ứng dụng mặc định và điều chỉnh chúng theo phong cách. Hướng dẫn này cho bạn thấy làm thế nào để làm điều đó!
Cách đặt thủ công icon ứng dụng tùy chỉnh trong macOS
Đổi các icon ứng dụng mặc định trong macOS là một cách dễ dàng để cải thiện trải nghiệm Mac và cá nhân hóa giao diện. Làm theo các hướng dẫn bên dưới bất kể bạn đang sử dụng macOS 13 Ventura hay phiên bản hệ điều hành cũ hơn nhiều của Apple. Làm theo các bước dưới đây.
- Tải xuống icon ứng dụng tùy chỉnh ở format file .icns từ trang web như macOSicons . Ngoài ra, hãy sử dụng hình ảnh .jpeg hoặc .png.
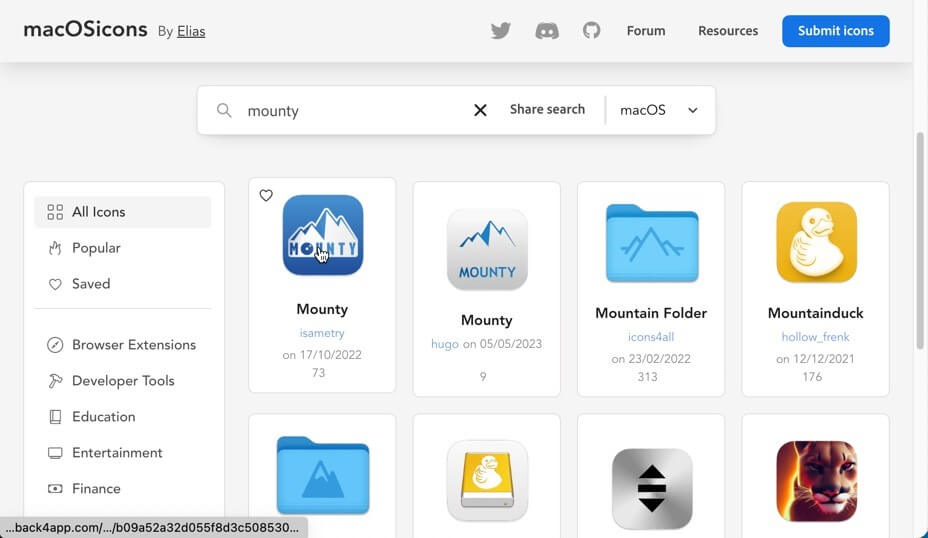
- Khởi chạy Finder và chọn icon ứng dụng đã tải xuống. Sao chép nó vào khay nhớ tạm, sau đó điều hướng đến icon ứng dụng bạn muốn thay đổi. Sử dụng một lần nhấp bằng hai ngón tay vào ứng dụng để truy cập tùy chọn “Get Info”.
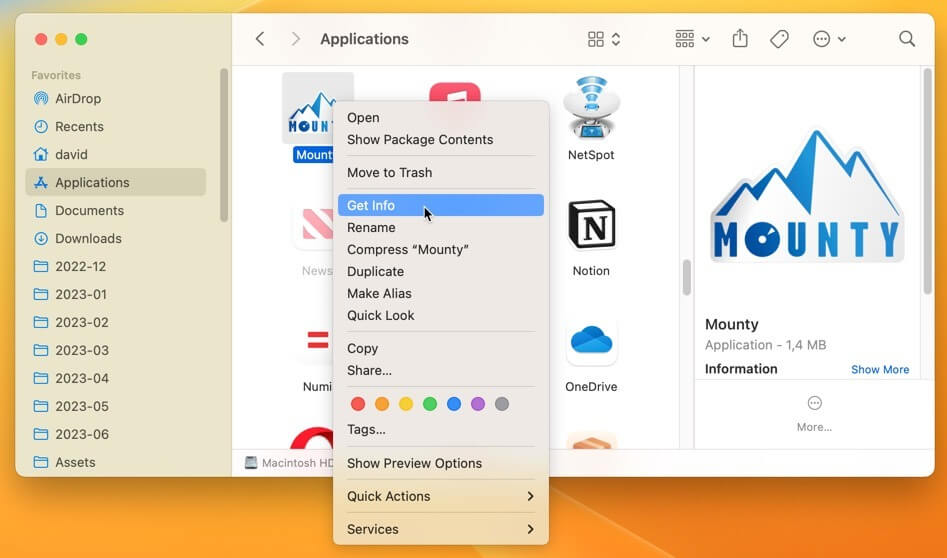
- Nhấp vào icon nhỏ ở góc trên cùng bên trái để chọn, sau đó nhấn Command+ Vđể dán icon mới lên icon cũ. Ngoài ra, kéo và thả trực tiếp icon đã tải xuống vào icon cũ trong cửa sổ “Get Info”.
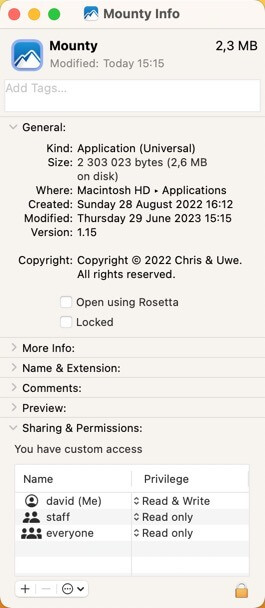
Cách tự động thay đổi icon ứng dụng mặc định trên macOS
Với tùy chỉnh thủ công, các icon sẽ đặt lại về giao diện mặc định mỗi khi chúng được cập nhật. Điều này có nghĩa là bạn phải thực hiện lại toàn bộ quá trình tùy chỉnh icon, điều này có thể nhanh chóng trở nên tẻ nhạt. May mắn thay, có một giải pháp miễn phí, tự động, thiết lập và quên nó cho việc này: Pictogram. Hãy làm theo các bước bên dưới để tự động giữ nguyên các icon ứng dụng tùy chỉnh, ngay cả sau khi cập nhật.
- Tải xuống Pictogram từ trang web chính thức của nó. Giải nén file lưu trữ đã tải xuống và di chuyển ứng dụng Pictogram vào thư mục “Ứng dụng”.
- Khởi chạy Pictogram và chọn ứng dụng có icon bạn muốn thay đổi. Nhấp vào nút “Chọn icon tùy chỉnh” và chọn icon bạn muốn sử dụng.
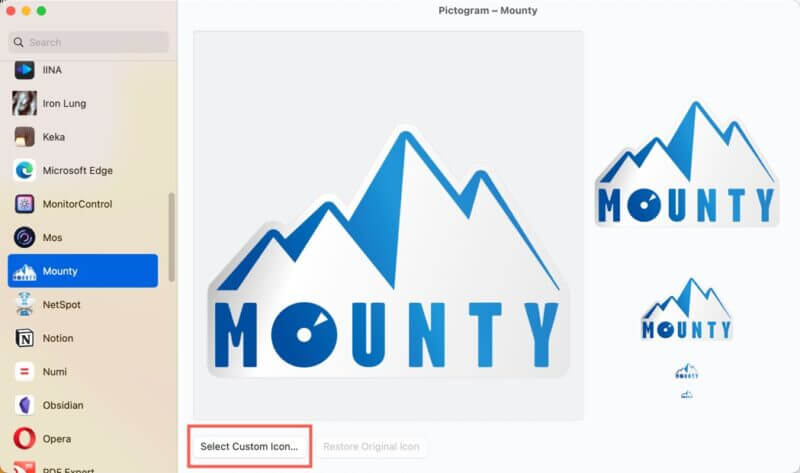
Cách thay đổi icon của ứng dụng hệ thống
Thật không may, cả hai cách tiếp cận được mô tả ở đây đều không hoạt động đối với các ứng dụng mặc định do Apple cung cấp trên macOS 11 Big Sur trở lên, vì chúng nằm trong khu vực được bảo vệ: Signed System Volume (SSV). Đây là một tính năng bảo mật được thiết kế để bảo vệ các file và ứng dụng hệ thống không bị thay đổi.
Việc vô hiệu hóa SSV yêu cầu một số kiến thức kỹ thuật và mức độ thoải mái khi làm việc với các cài đặt hệ thống. Chúng tôi khuyên bạn nên thận trọng nếu bạn chọn con đường này. Việc thay đổi các file hệ thống có thể gây ra các sự cố không mong muốn, bao gồm các ứng dụng không phản hồi và hệ thống bị treo đơ .
Các câu hỏi thường gặp
Sau khi đổi hình icon mà không thích thì sao :
Bạn có thể trở lại icon ban đầu một cách dễ dàng. Nhấp chuột phải vào ứng dụng, chọn “Nhận thông tin”, nhấp vào icon ở đầu cửa sổ, sau đó nhấn Delete.
Việc thay đổi icon ứng dụng có ảnh hưởng đến chức năng của ứng dụng không?
Không. Nó chỉ thay đổi giao diện của icon trong Finder và trên Dock.
Icon ứng dụng tùy chỉnh có làm tăng kích thước của ứng dụng không?
Có, icon ứng dụng tùy chỉnh luôn tăng tổng kích thước của ứng dụng đã sửa đổi vì file icon được thêm vào gói ứng dụng.




