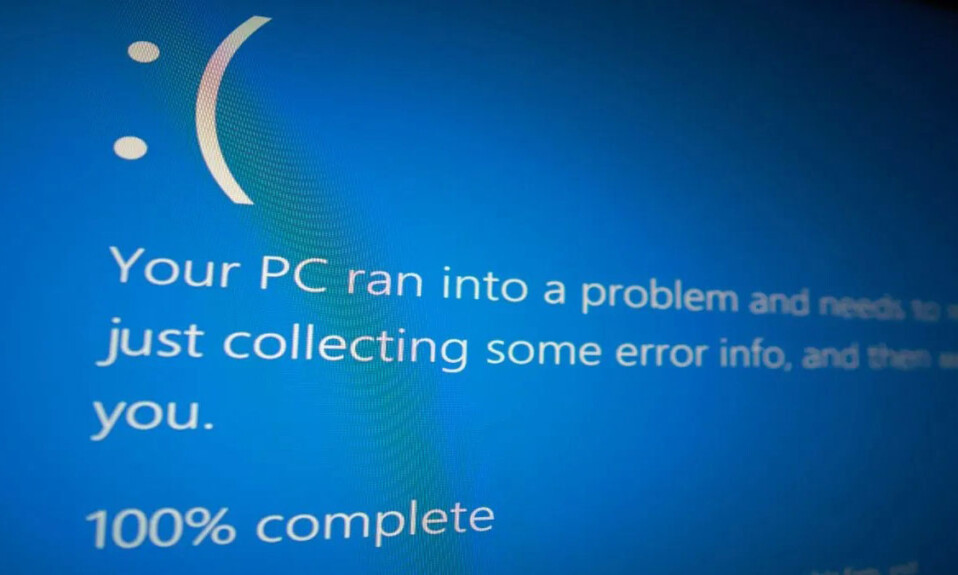
Lỗi “Inaccessible Boot Device Errorcập” gây ra Màn hình xanh chết chóc (BSoD) trên PC Windows. Nó xảy ra khi PC không thể truy cập phân vùng hệ thống chứa các file khởi động quan trọng, vì vậy Windows không thể khởi động vì không thể đọc thiết bị khởi động được chỉ định. “Inaccessible Boot Device Error” có thể xảy ra với cả SSD và ổ cứng HDD. Hãy xem xét các phương pháp khác nhau để khắc phục lỗi này trong Windows.
Cách sửa lỗi sơ bộ để thử
Trước khi thực hiện các cách sửa lỗi dành riêng cho lỗi được liệt kê bên dưới, hãy tiếp tục và thử một số giải pháp chung để xem liệu bạn có thể giải quyết lỗi “Inaccessible Boot Device Error” trên PC Windows của mình với nỗ lực tối thiểu hay không.
- Cài đặt lại driver GPU : driver card màn hình bị hỏng có thể gây ra lỗi “Inaccessible Boot Device Error”. Để khắc phục điều này, hãy thực hiện cài đặt driver card đồ họa sạch trên Windows .
- Kiểm tra virus : phần mềm độc hại có thể là một nguyên nhân khác gây ra lỗi này. Để loại bỏ khả năng này, hãy chạy quét phần mềm độc hại bằng tiện ích Microsoft Defender tích hợp sẵn của Windows hoặc phần mềm chống virus của bên thứ ba mà bạn chọn.
- Chạy quét SFC: một lý do khác gây ra lỗi này có thể là các file bị hỏng trên thiết bị lưu trữ. Để loại bỏ tham nhũng, hãy chạy quét SFC trên máy tính.
- Thử xem có phải do ổ cứng bị lỗi : Lỗi đĩa cứng hoặc SSD cũng có thể gây ra lỗi này. Trong những trường hợp như vậy, cách khắc phục duy nhất là thay thế thiết bị lưu trữ. Hãy nhớ thường xuyên kiểm tra sức khỏe ổ cứng để ngăn điều này xảy ra. Đôi khi vấn đề có thể là một kết nối xấu. Hãy thử thay thế cáp SATA kết nối đĩa cứng/SSD với mainboard và xem điều đó có khắc phục được lỗi không. Chỉ thử điều này nếu bạn là người dùng nâng cao có kiến thức vững chắc về quy trình.
Nếu không có cách sửa lỗi sơ bộ nào giải quyết được sự cố, thì bạn nên chuyển sang các cách sửa lỗi nâng cao như được mô tả bên dưới.
1. Bật Chế độ an toàn
Trong một số trường hợp, lỗi “Inaccessible Boot Device Error” là do ứng dụng của bên thứ ba gây ra. Nó có thể ngăn máy tính khởi động hoặc can thiệp vào quyền truy cập của máy tính vào các file khởi động. Nếu bạn nghi ngờ trường hợp đó có thể xảy ra, hãy thử chuyển sang Chế độ an toàn để tải Windows với các driver và dịch vụ tối thiểu.
Nếu Windows khởi động thành công ở Chế độ an toàn (điều này có nghĩa đó không phải là sự cố phần cứng), thì bạn có thể xem qua danh sách ứng dụng của bên thứ ba để xem ứng dụng nào gây ra sự cố. Sau đó, bạn có thể tắt ứng dụng để xóa lỗi khỏi hệ thống của mình.
2. Kiểm tra tính tương thích của thiết bị lưu trữ
Bạn nên đảm bảo rằng HĐH Windows có đủ dung lượng lưu trữ để hoạt động trên PC. Nếu thiết bị lưu trữ có quá ít dung lượng lưu trữ khả dụng, bạn sẽ gặp phải sự cố tương thích, do đó, có thể dẫn đến lỗi “Inaccessible Boot Device Error được”. Bạn nên phân bổ ít nhất 60GB dung lượng lưu trữ trở lên cho HĐH. Kiểm tra hướng dẫn của chúng tôi về cách dọn dẹp và tạo dung lượng trên ổ đĩa Windows “C” .
3. Cập nhật driver IDE ATA/SATA
Một lý do khác khiến bạn có thể gặp phải lỗi “Inaccessible Boot Device Error” là driver IDE ATA/SATA đã lỗi thời. Đây là cách cập nhật chúng.
- Nhấn Win+ Rđể mở hộp Run và gõ
devmgmt.msc. Nhấn Enter để mở Device Manager.
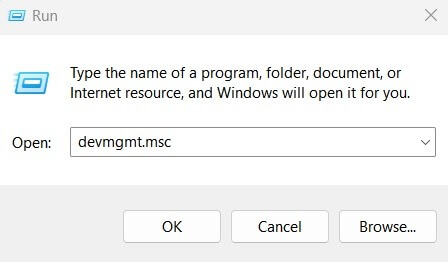
- Nhấp vào “Bộ điều khiển IDE ATA/ATAPI.”
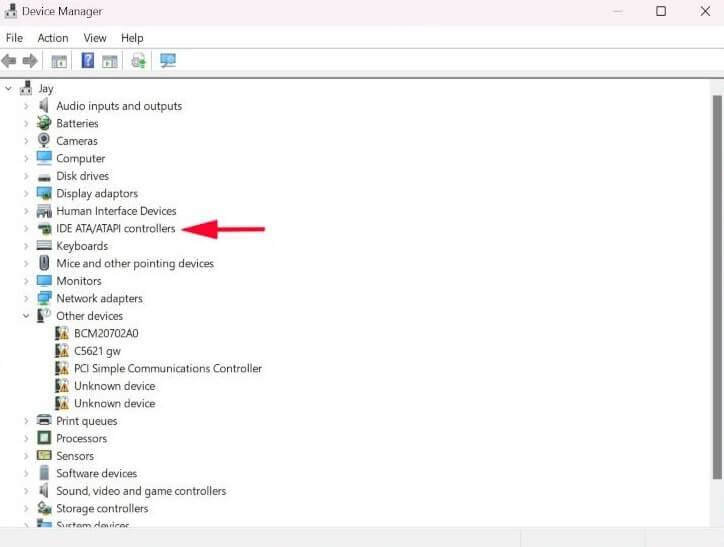
- Nhấp chuột phải vào tùy chọn “Bộ điều khiển SATA AHCI tiêu chuẩn” và chọn “Cập nhật driver” từ menu.
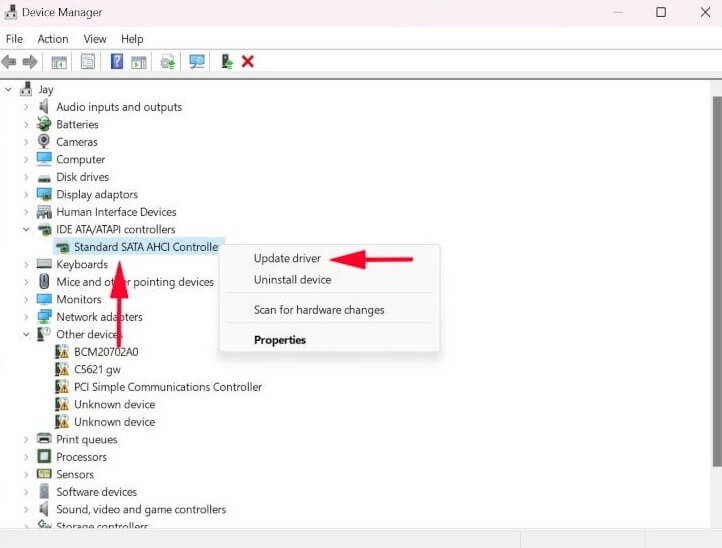
- Chọn “Tự động tìm kiếm driver” để Windows tự động cài đặt driver IDE ATA/SATA mới nhất.
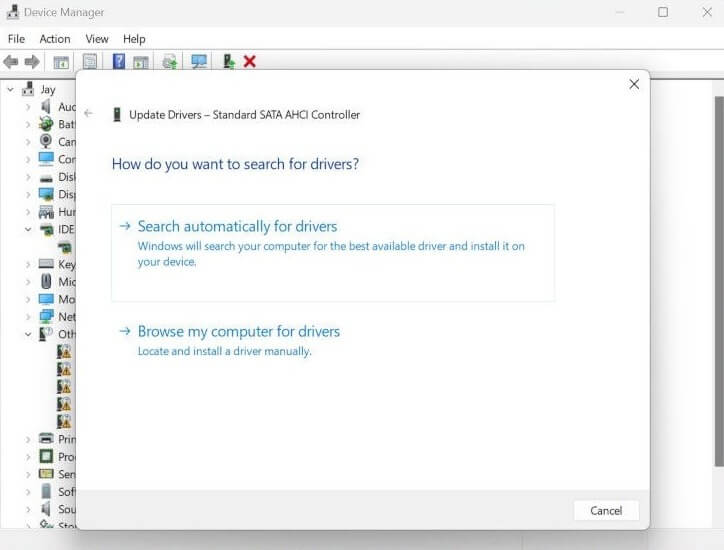
- Làm theo hướng dẫn trên màn hình để hoàn tất cài đặt driver. Giờ đây, lỗi “Inaccessible Boot Device Error” sẽ được giải quyết nếu lỗi do driver IDE ATA/SATA bị hỏng hoặc lỗi thời gây ra.
4. Xóa các gói cập nhật đã cài đặt gần đây
Nếu xảy ra lỗi sau khi cập nhật Windows, có thể những thay đổi do bản cập nhật thực hiện đã gây ra lỗi. Để khắc phục điều này, hãy xóa các gói cập nhật được cài đặt gần đây bằng cách thực hiện theo các bước sau:
- Mở Cài đặt trên PC và chọn “System -> Recovery”.
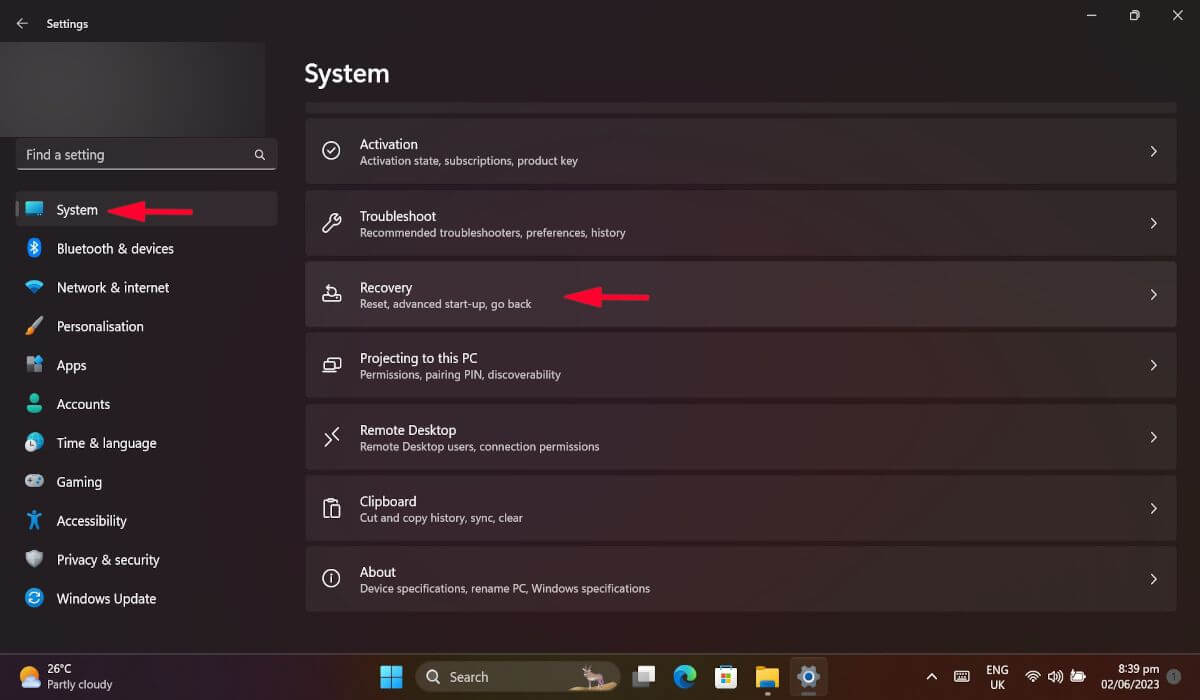
- Trong cửa sổ mới, chọn “Khởi động lại ngay bây giờ” trong “Khởi động nâng cao”. Thao tác này sẽ khởi động lại PC.
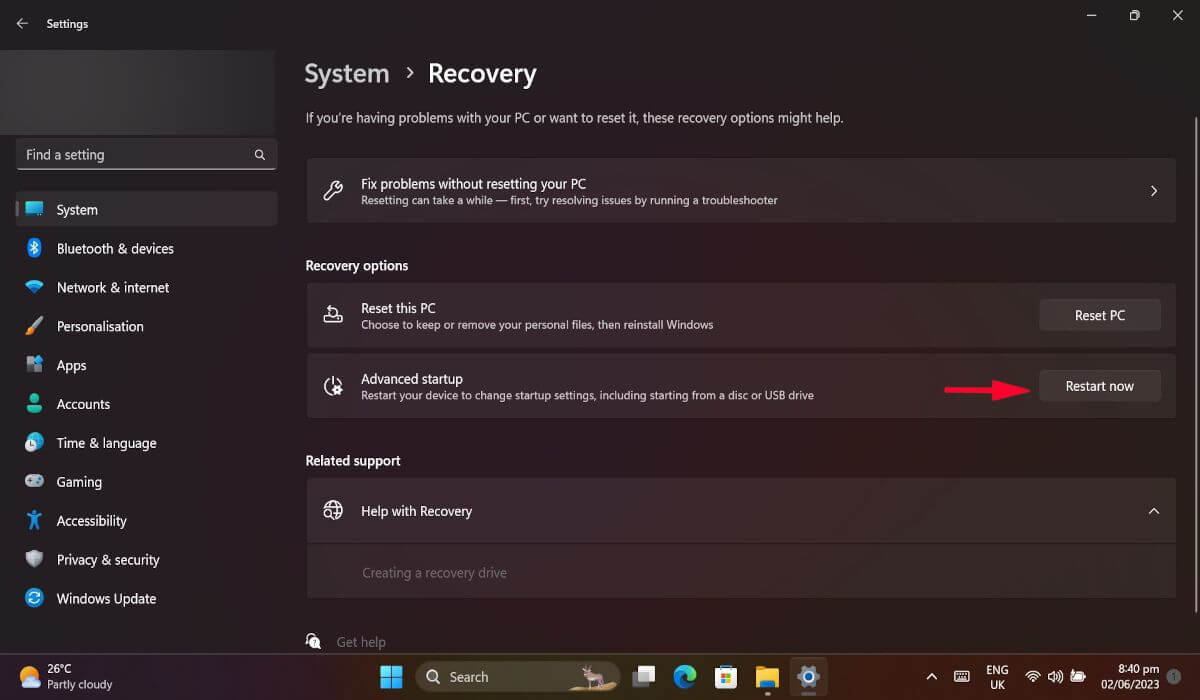
- Khi PC khởi động lại, hãy điều hướng đến “Troubleshoot -> Advanced Options -> Command Prompt”.

- Nhập
dir c:Command Prompt và nhấn Enter. Bạn có thể thay đổi “c” với bất kỳ phân vùng nào mà Windows được cài đặt. - Khi lệnh đã chạy đầy đủ, hãy nhập lệnh tiếp theo và nhấn Enter. Thao tác này sẽ liệt kê tất cả các gói đã cài đặt trên PC.
dism /image:c:\ /get-packages
- Lưu ý các gói được cài đặt gần đây nhất và viết tên của chúng.
- Nhập lệnh sau vào Command Prompt và nhấn Enter. Thay thế [tên gói] bằng tên gói được cài đặt gần đây.
dism.exe /image:c:\ /remove-package /[package name]
- Khởi động lại máy tính và xem lỗi đã được khắc phục chưa.
5. Xóa các gói đang chờ cập nhật
Các gói đang chờ cập nhật cũng có thể gây ra sự cố “Inaccessible Boot Device Error”. Việc xóa các gói này có thể ngăn lỗi xảy ra.
- Quay lại các bước #1 đến #3 từ phần trên để mở Dấu nhắc Lệnh thông qua menu “Advanced options”.
- Nhập lệnh sau và nhấn Enter.
reg load hklm\temp c:\Windows\system32\config\software
- Tiếp tục với lệnh này và đánh Enter lại.
reg delete “HKLM\temp\Microsoft\Windows\CurrentVersion\Component Based Servicing\SessionsPending”/v Exclusive
- Nhập lệnh sau theo sau bởi Enter.
reg unload HKLM\temp
- Khởi động lại PC.
6. Bật AHCI thông qua BIOS hệ thống
Bật cài đặt AHCI trong menu khởi động đã được biết là giải quyết lỗi “Inaccessible Boot Device Error” đối với một số người dùng. Để bật chế độ AHCI, bạn phải truy cập cài đặt BIOS của máy tính.
- Khởi động máy tính ở chế độ Nâng cao bằng cách điều hướng đến “System -> Recovery -> Advanced -> Restart Now”.
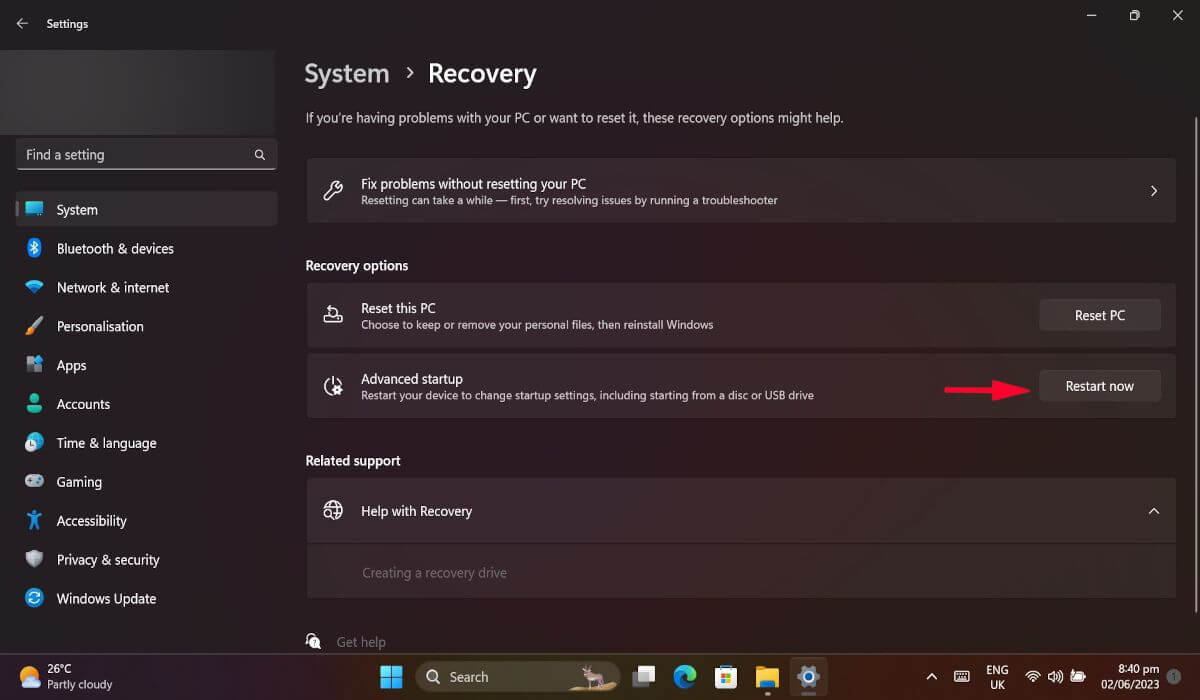
- Khi PC khởi động lại, hãy nhấp vào “Troubleshoot”.
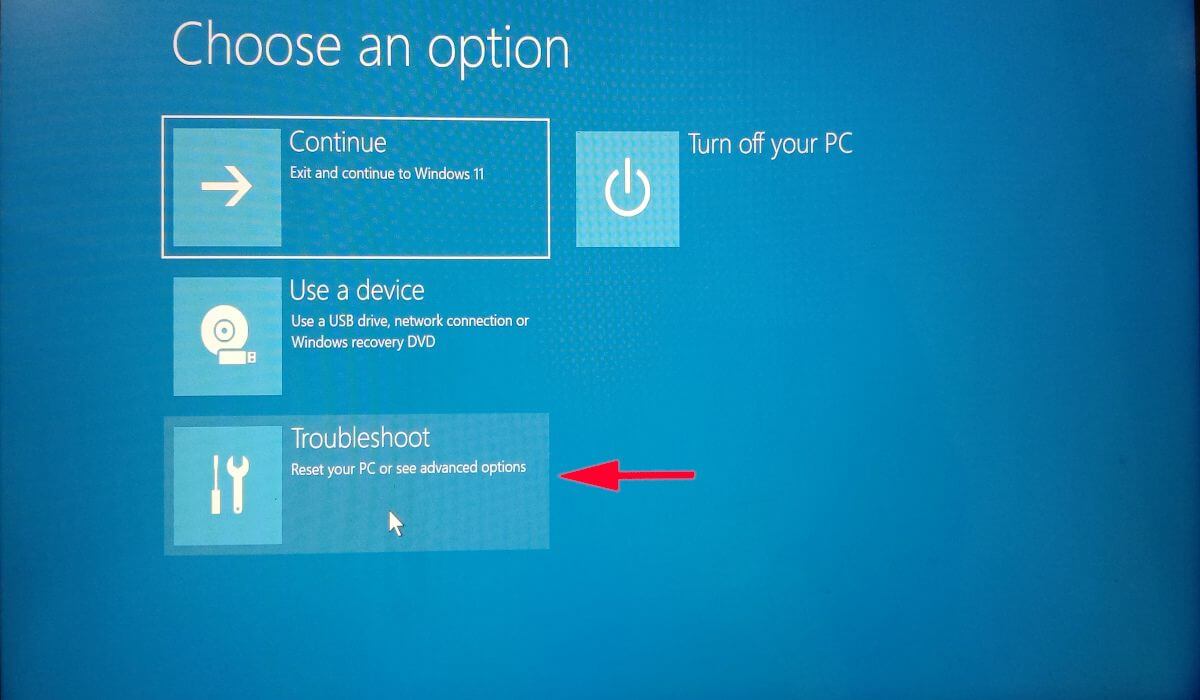
- Bây giờ hãy chọn “Advanced options” và nhấp vào “Cài đặt firmware UEFI”.

- Chọn “Khởi động lại” và PC sẽ khởi động lại trong BIOS.
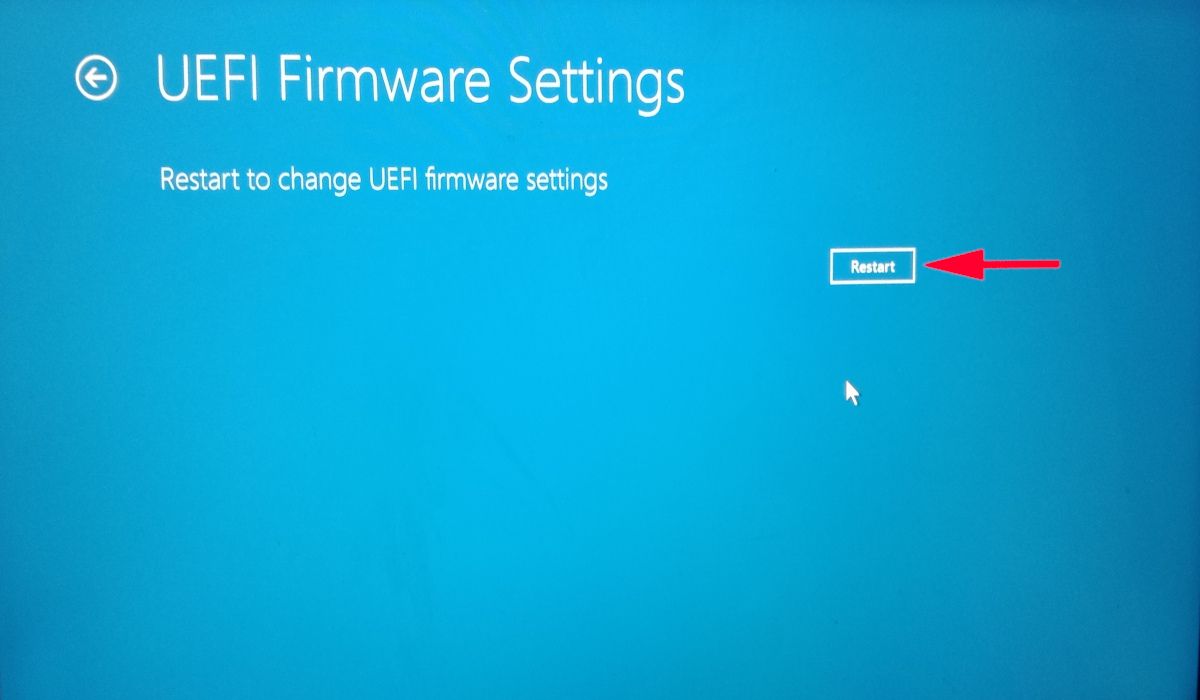
- Trong BIOS, điều hướng đến “Config” và nhấn Enter vào tùy chọn “Serial ATA (SATA)”.
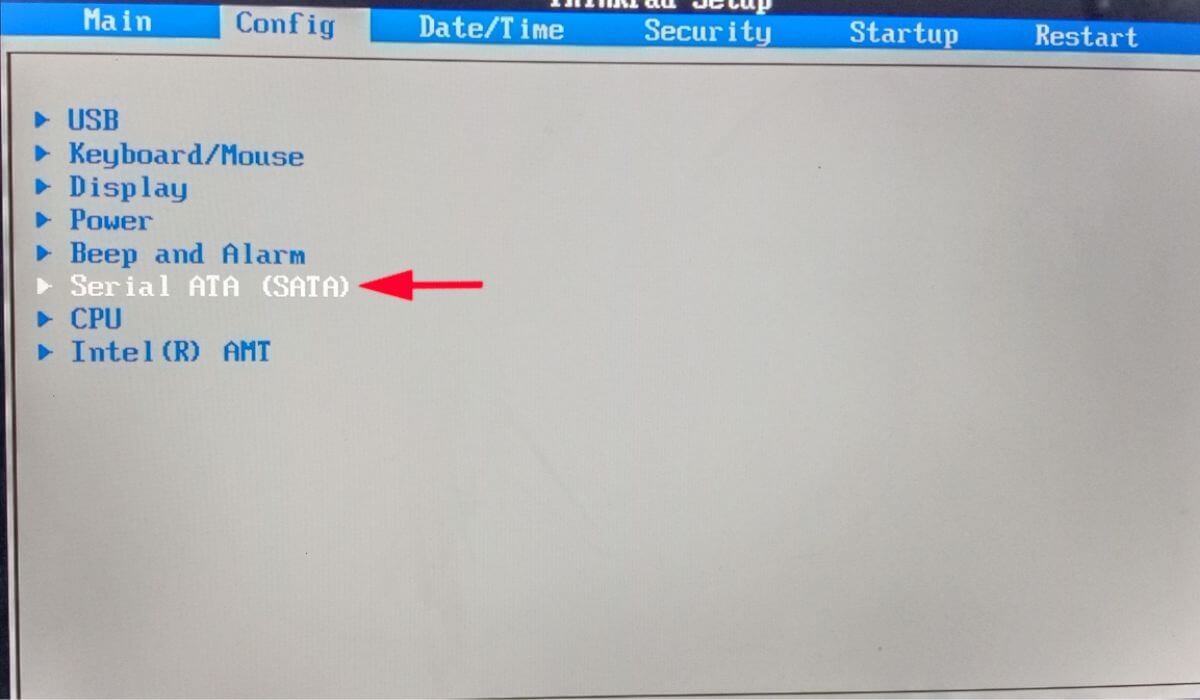
- Trong cửa sổ mới, điều chỉnh “SATA Controller Mode Option” thành “AHCI.”
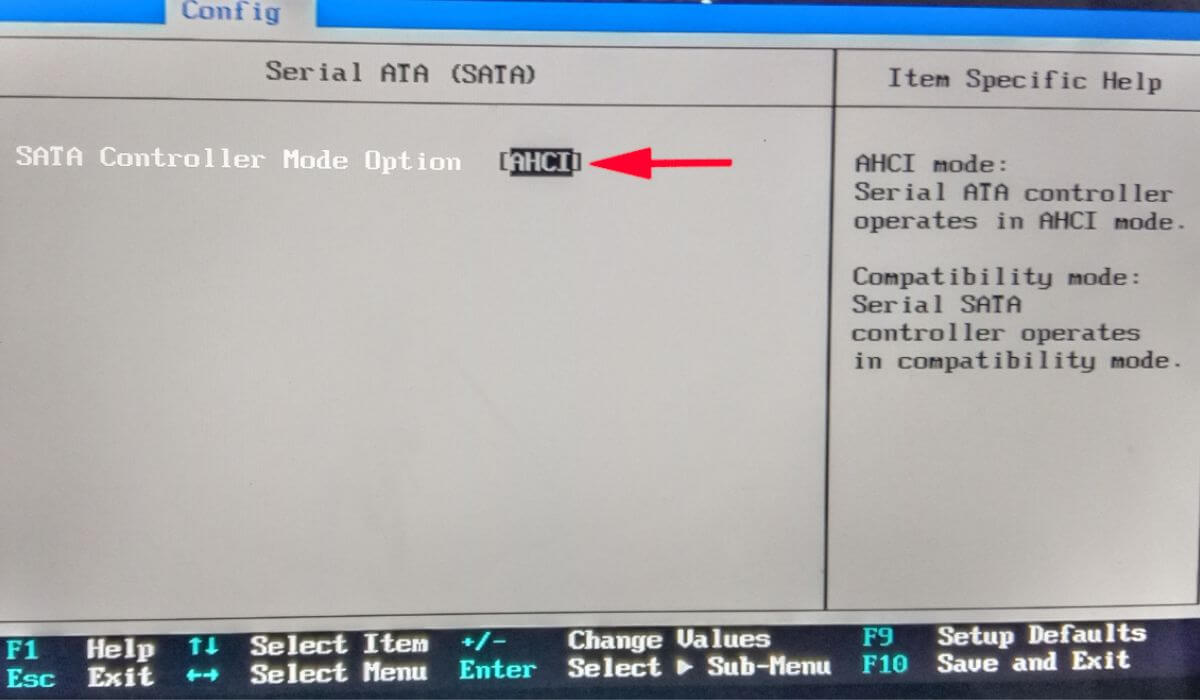
- Nhấn F10để lưu và thoát. Cài đặt AHCI sẽ được bật.
7. Khôi phục cài đặt gốc cho PC
Nếu không có cách khắc phục nào ở trên hiệu quả với bạn, bạn có thể thử thực hiện khôi phục cài đặt gốc . Bằng cách đặt lại PC, tất cả các cài đặt Windows sẽ được đặt lại về mặc định, do đó, sự cố cơ bản gây ra lỗi “Inaccessible Boot Device Error” sẽ được khắc phục. Tuy nhiên, hãy đảm bảo sao lưu dữ liệu trước vì mọi thứ sẽ bị xóa trong quá trình này.
Loại bỏ BSoD mãi mãi
Lỗi BSOD có vẻ đáng sợ, đặc biệt nếu bạn chưa từng gặp lỗi này trước đây. Tuy nhiên, bằng cách áp dụng một trong các cách khắc phục được mô tả nghiêm ngặt trong bài viết này, bạn sẽ có thể khắc phục lỗi “Inaccessible Boot Device Error”. Sau khi PC bắt đầu hoạt động bình thường trở lại, bạn có thể muốn tăng tốc bằng các cách khắc phục thời gian khởi động chậm . Ngoài ra, hãy tìm hiểu cách khởi động nhiều hệ điều hành từ một ổ USB .




