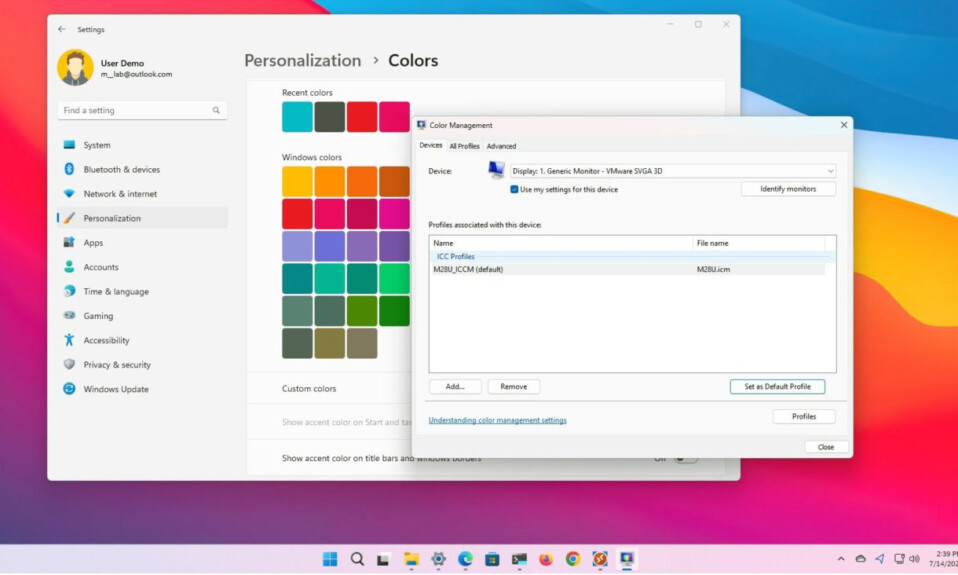
Nếu màu sắc không giống như trên màn hình máy tính Windows, có thể là do thiết bị không sử dụng profile cân màu chính xác. Đây là cách chỉnh profile cân màu trên Windows 11.
Trên Windows 11 , tương tự như bất kỳ hệ điều hành nào, khả năng hiển thị màu chính xác trên màn hình là rất quan trọng, thậm chí còn quan trọng hơn đối với những chuyên gia chỉnh sửa video, nhiếp ảnh hoặc game thủ. Do đó, trong hướng dẫn này, bạn sẽ tìm hiểu các bước để đặt Profile cân màu chính xác cho màn hình của mình.
Profile cân màu là sự kết hợp của các cài đặt mà nhà sản xuất tạo ra để mô tả cách hiển thị màu trên màn hình. Chỉ sau khi cài đặt đúng cấu hình, bạn mới có thể trải nghiệm màu sắc mong muốn.
Mặc dù hệ điều hành có thể phát hiện và định cấu hình cấu hình phù hợp nếu bạn nhận thấy màu sắc trông không chính xác, nhưng vấn đề có thể không phải ở màn hình mà là ở cấu hình mà bạn có thể cập nhật từ ứng dụng Quản lý màu có sẵn trên Windows 11.
Hướng dẫn cách thực hiện này sẽ hướng dẫn bạn các bước để sử dụng Profile cân màu chính xác trên Windows 11.
Cách download Profile cân màu màn hình trên Windows 11
Thông thường, Profile cân màu (file “ICM” hoặc “ICC”) có sẵn cho màn hình có trong gói driver hoặc đĩa cài đặt. Tuy nhiên, bạn luôn có thể tải xuống các file từ trang web của nhà sản xuất.
Để tìm và tải xuống Profile cân màu chính xác trên Windows 11, hãy làm theo các bước sau:
- Mở trang hỗ trợ của màn hình. (Vd: Một số trang web phổ biến của nhà sản xuất bao gồm LG , BenQ , Samsung , Dell và HP)
- Tìm đến phần tải xuống.
- Tìm kiếm driver màn hình mới nhất (không phải driver đồ họa) bằng cách sử dụng số kiểu thiết bị.
- Mẹo nhanh: Bạn có thể tìm thấy số kiểu màn hình ở mặt sau của thiết bị hoặc trên Windows 11, hãy mở Settings > Displays > Advanced display.
- Nhấp vào nút Tải xuống và lưu file trên máy tính.
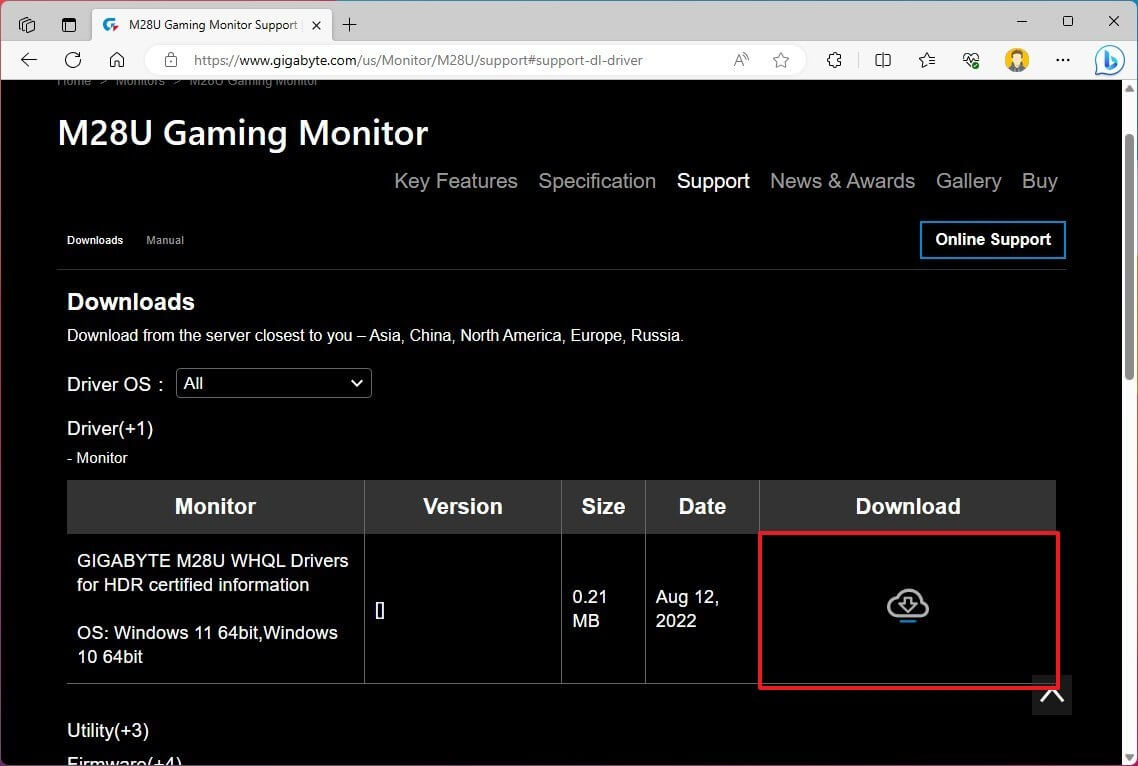
- Giám sát tải xuống driver
- Bấm đúp để mở file.
- Nhấp vào nút Trích xuất tất cả từ thanh lệnh (nếu đây là thư mục Đã nén).
- Tiếp tục với các hướng dẫn trên màn hình để trích xuất nội dung của nó.
- Mở thư mục với các tập tin giải nén.
- Xác nhận file “.icm” , đây là Profile cân màu cho màn hình.
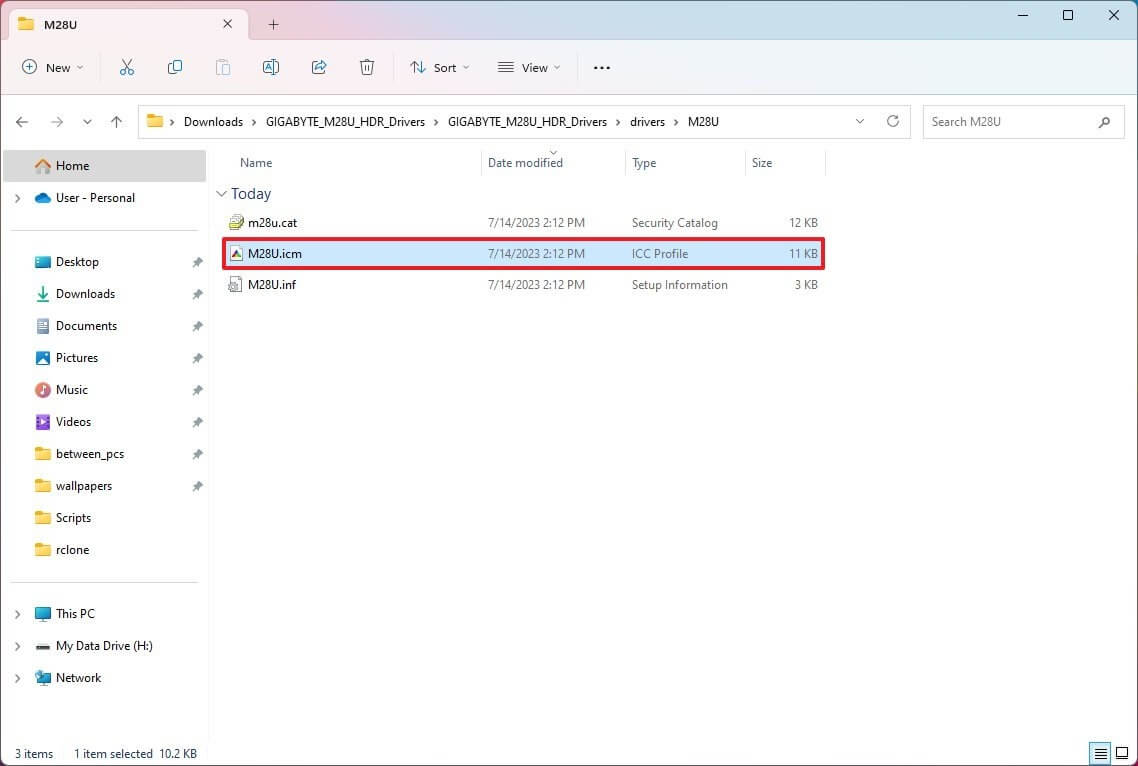
Sau khi hoàn thành các bước, bạn có thể cài đặt Profile cân màu thích hợp cho màn hình máy tính trên Windows 11.
CÁCH CÀI ĐẶT Profile cân màu CHO MÀN HÌNH TRÊN WINDOWS 11
Cách cài Profile cân màu màn hình chuẩn trên Windows 11
Trên Windows 11, bạn có thể cài đặt và quản lý Profile cân màu từ công cụ “Color Management”. Để cài đặt Profile cân màu trên Windows 11, hãy làm theo các bước sau:
- Mở Settings .
- Bấm vào Display .
- Trong phần “Related settings”, nhấp vào Advanced display .

Trong cài đặt hiển thị, nhấp vào cài đặt “Display adapter properties for” để thuộc tính adapter đồ họa.
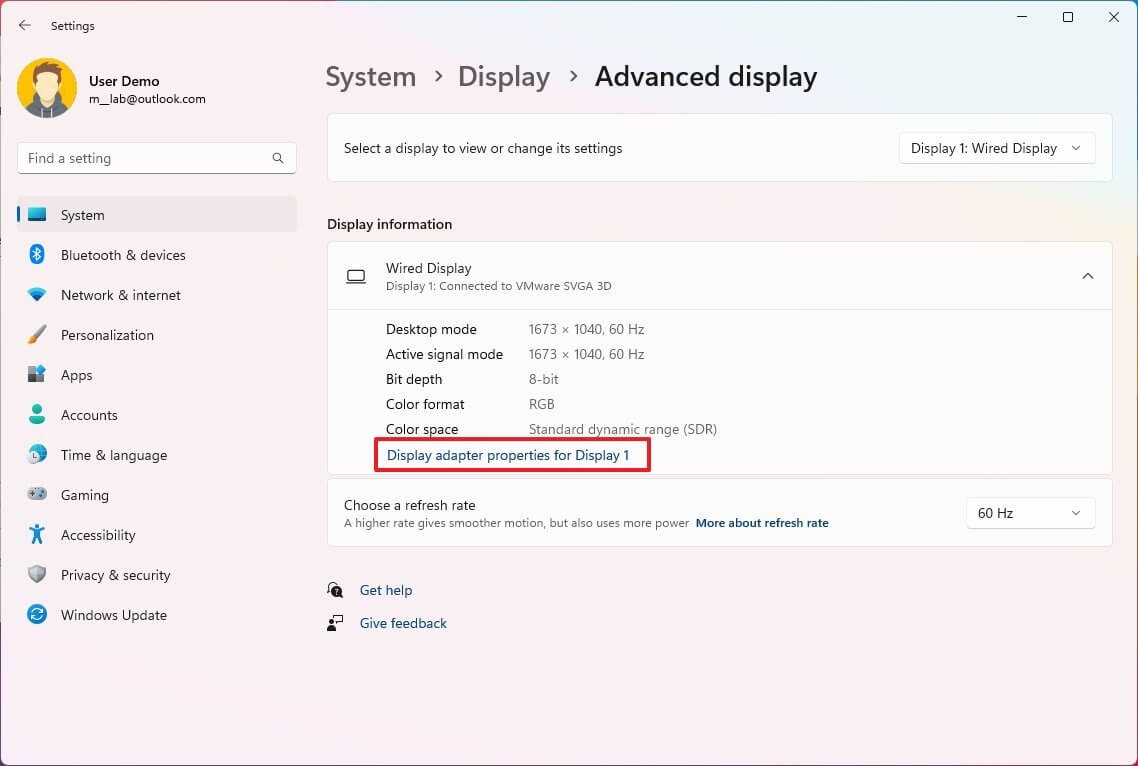
Nhấp vào tab Color Management, nhấp vào nút Color Management .
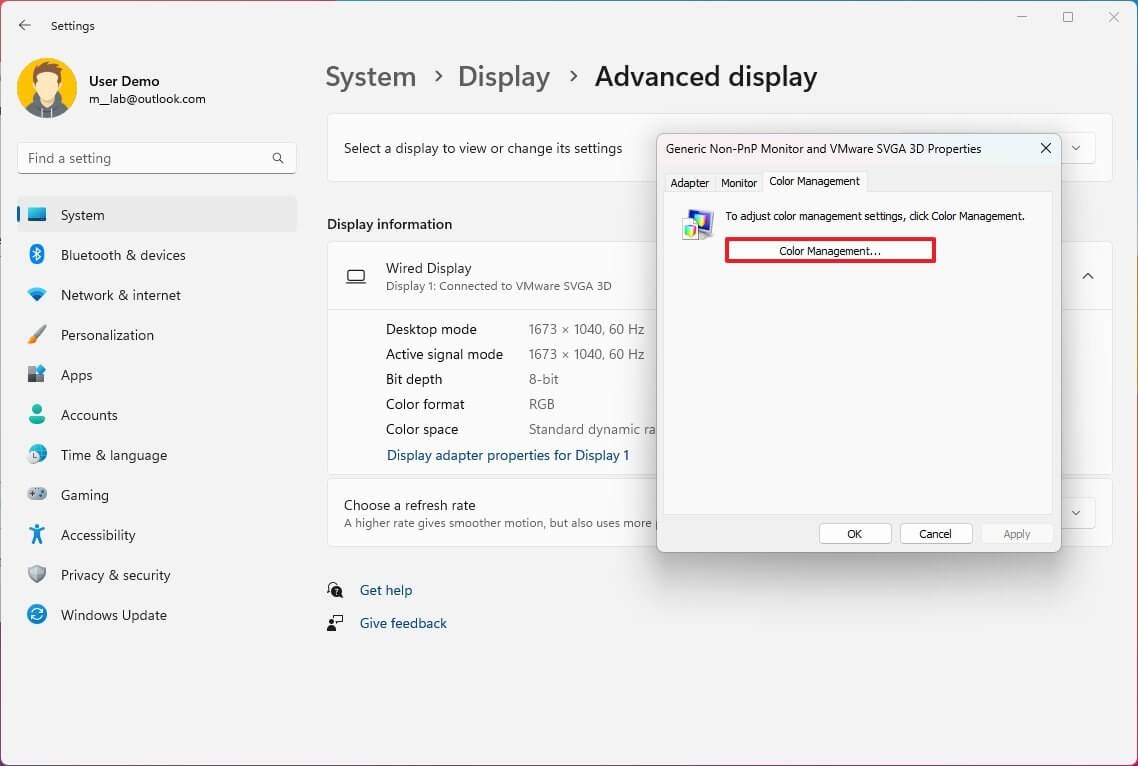
Nhấp vào tab Devices, chọn màn hình để áp dụng Profile cân màu mới bằng cài đặt “Device”.
Mẹo nhanh: Nếu bạn thiết lập nhiều màn hình và không chắc mình sắp cập nhật màn hình nào, hãy nhấp vào nút “Identify monitors” .
- Kiểm tra tùy chọn “Use my settings for this device” .
- Nhấp vào nút Add .
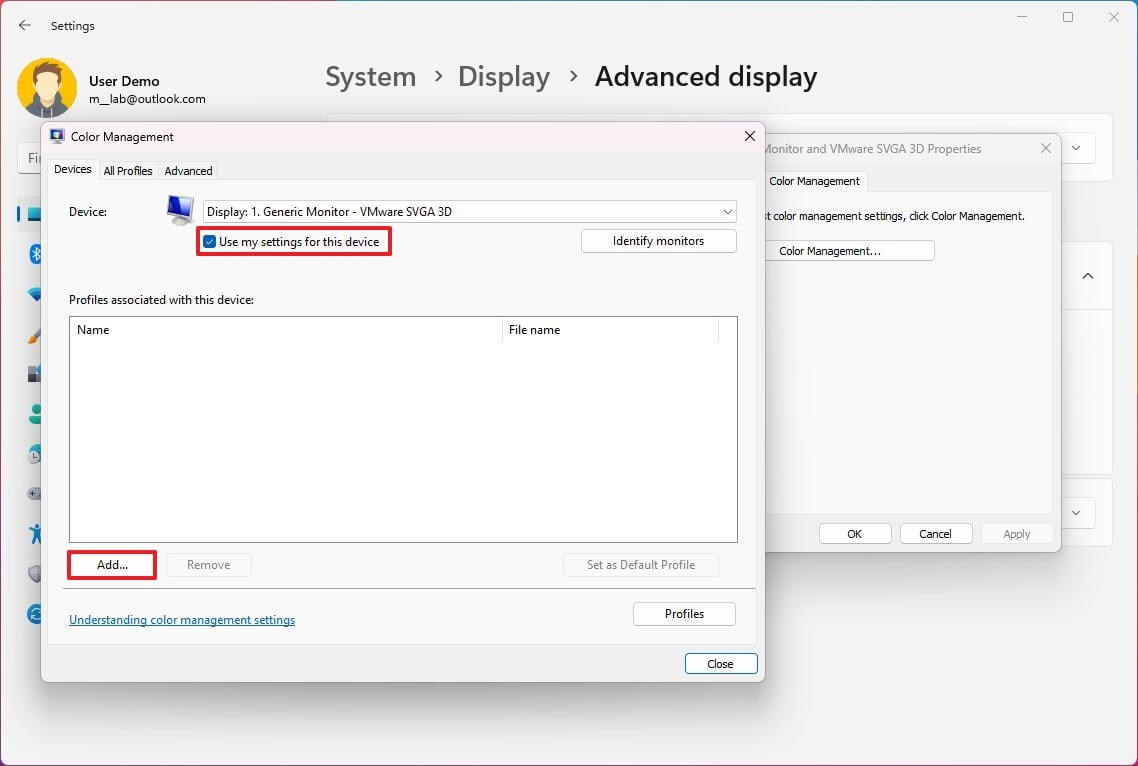
Trong trang “Associated Color Profile”, nhấp vào nút Browse .
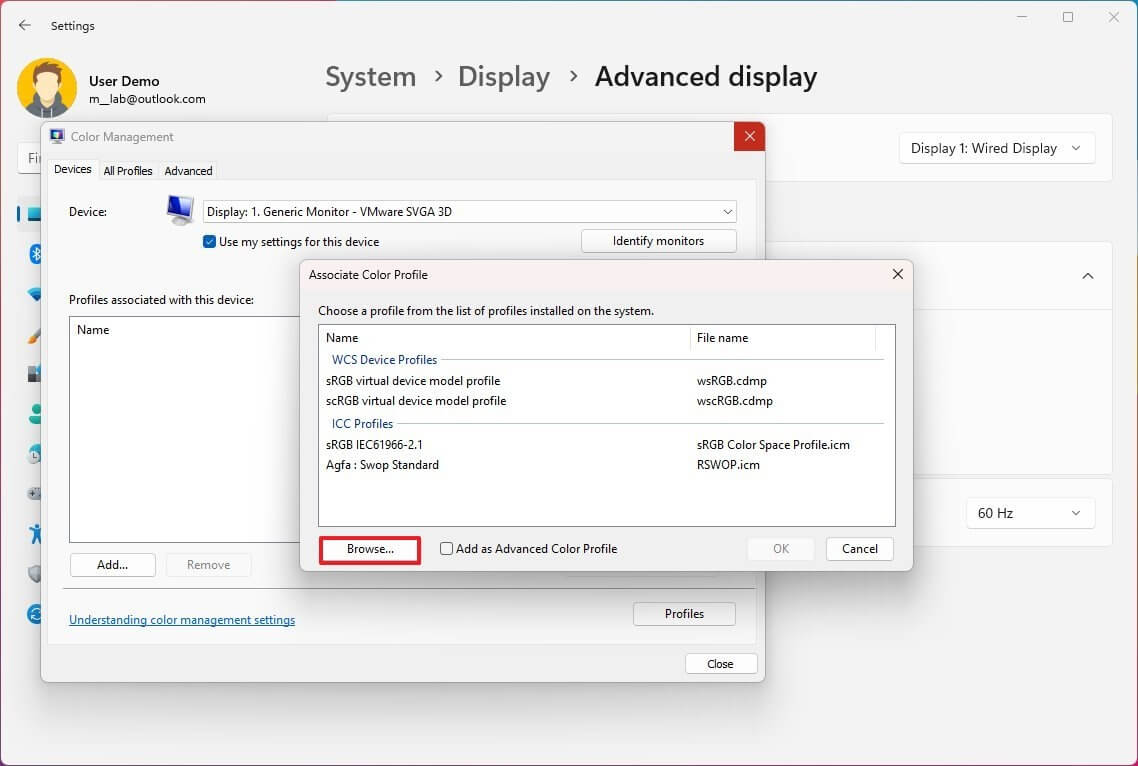
- Mở thư mục chứa file Profile màu.
- Chọn file “.icm” .
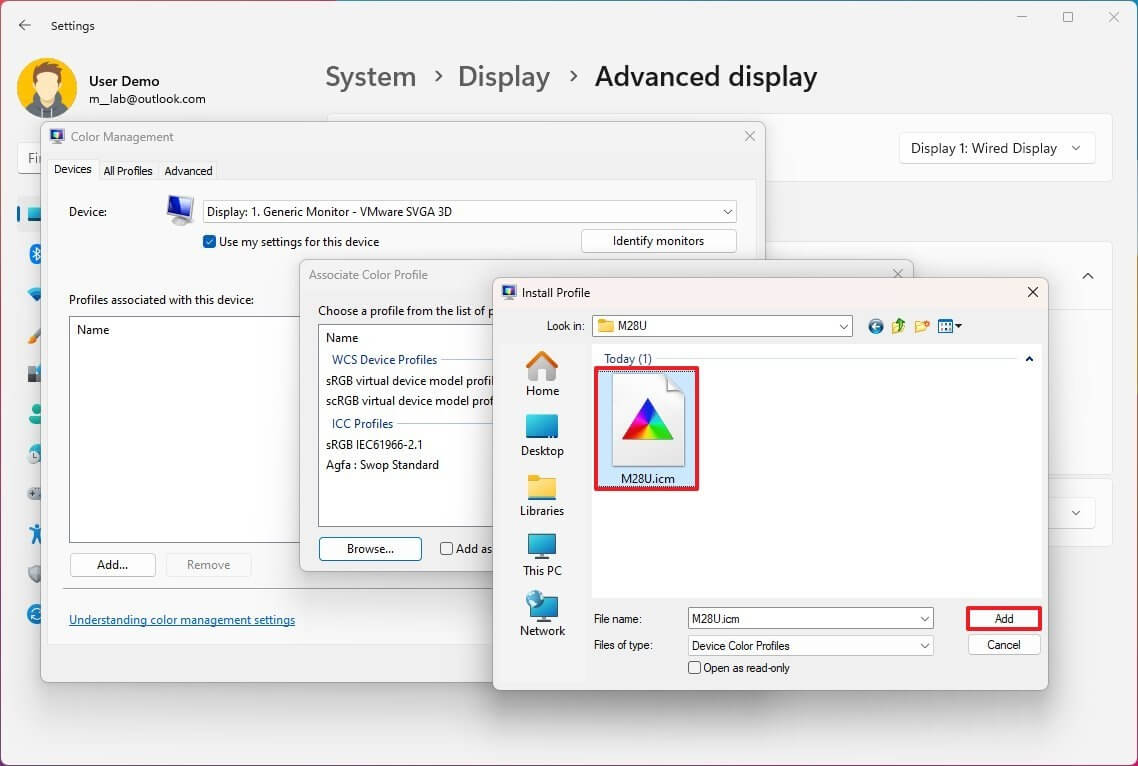
- Nhấp vào nút Add.
- Nhấp vào nút Close.
Sau khi bạn hoàn thành các bước, cấu hình sẽ được áp dụng và bây giờ bạn có thể nhận thấy sự thay đổi trong cách màn hình hiển thị màu sắc.
Cách reset lại Profile cân màu màn hình Windows 11
Bạn có thể sử dụng hướng dẫn bên dưới để đặt lại về cấu hình Profile cân màu mặc định trên Windows 11.
Để đặt lại Profile cân màu về cài đặt mặc định, hãy làm theo các bước sau:
- Mở Start .
- Tìm kiếm Color Management và nhấp vào kết quả hàng đầu để mở ứng dụng.
- Nhấp vào tab Devices.
- Nhấp vào nút Profile .
- Chọn màn hình để đặt lại bằng cài đặt “Device”.
- Nhấp vào nút Profiles và chọn tùy chọn “Reset my settings to the system defaults” .
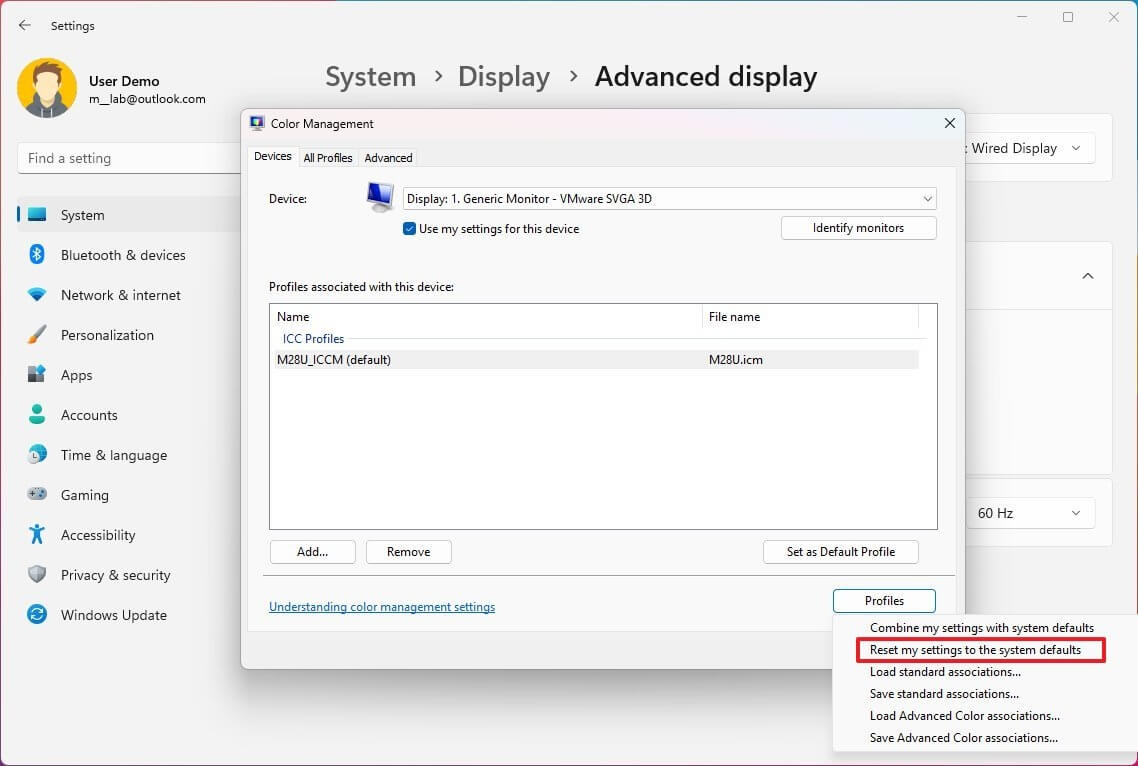
- Đặt lại cài đặt của tôi về mặc định hệ thống
Sau khi bạn hoàn thành các bước, cài đặt cấu hình sẽ quay trở lại cấu hình ban đầu cho màn hình cụ thể đó.
Điều quan trọng cần lưu ý là mặc dù bạn có thể định cấu hình cấu hình tùy chỉnh cho màn hình của mình theo cách thủ công, nhưng thông thường, khi bạn kết nối màn hình với máy tính, hệ thống sẽ thiết lập Profile cân màu được đề xuất. Do đó, bạn chỉ nên cân nhắc sử dụng các hướng dẫn này nếu thiết bị đang sử dụng sai cấu hình hoặc bạn có các yêu cầu cụ thể để thay đổi Profile cân màu trên Windows 11.




