
Xóa hầu hết các file hoặc thư mục trên Windows dễ dàng bằng cách chọn những gì bạn muốn xóa và nhấp vào nút Delete. Tuy nhiên, khi xử lý các file hoặc thư mục dung lượng lớn, có thể mất nhiều thời gian để thực hiện việc xóa. Trong bài đăng này, chúng tôi sẽ thảo luận về cách tốt nhất để xóa ngay các file và thư mục dung lượng lớn.
Tại sao phải mất quá nhiều thời gian để xóa các file, folder dung lượng lớn?
Khi muốn xóa một file hoặc thư mục có dung lượng lớn từ 10GB trở lên, Windows có thể mất tới mười phút để thực hiện việc xóa, đặc biệt là trên ổ cứng. Đó là bởi vì Windows trước tiên thực hiện một số bước chạy nền, bao gồm đếm số lượng file, xác định loại của chúng, v.v.
Cách xóa ngay các file hoặc thư mục dung lượng lớn bằng lệnh
Để xóa ngay các file hoặc thư mục dung lượng lớn, chúng tôi cần hướng dẫn Windows bỏ qua các bước xóa trước. Mặc dù nghe có vẻ là một hành động không an toàn, nhưng thực sự không phải vậy! Windows có một lệnh tích hợp có thể thực hiện hành động này.
Phương pháp này dựa trên lệnh Dấu nhắc Lệnh và vì việc chạy lệnh này mỗi khi bạn cần xóa ngay một thứ gì đó là không thực tế, nên chúng tôi sẽ tạo một file bó (BAT) thực hiện lệnh theo yêu cầu.
Lưu ý : khi bạn xóa một file hoặc thư mục theo cách này, file hoặc thư mục đó sẽ bị xóa vĩnh viễn và sẽ không được gửi vào Thùng rác.
- Nhập “notepad” trong Windows Search để mở ứng dụng Notepad.
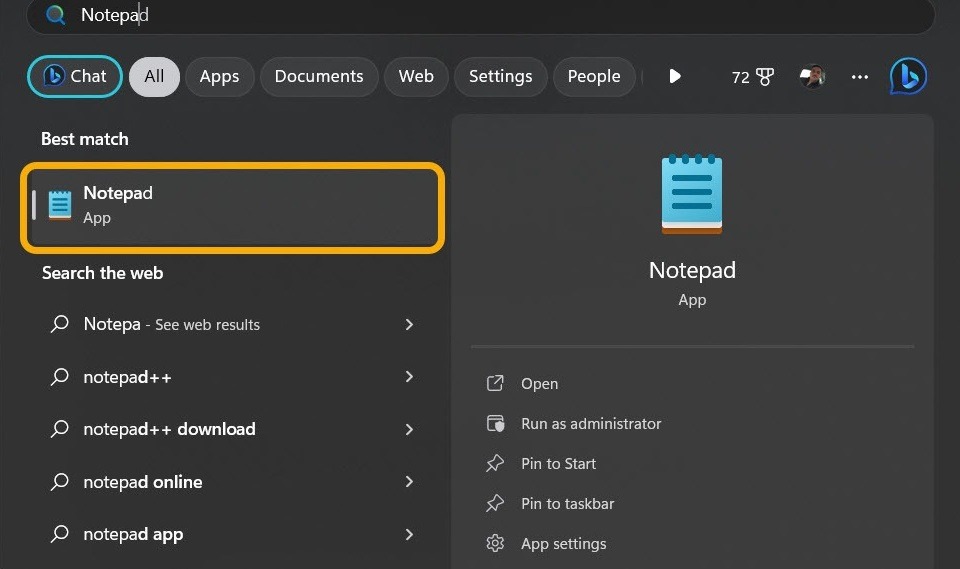
- Sao chép lệnh sau vào file văn bản:
del / f / s / q % 1 > nul < br > rmdir / s / q % 1
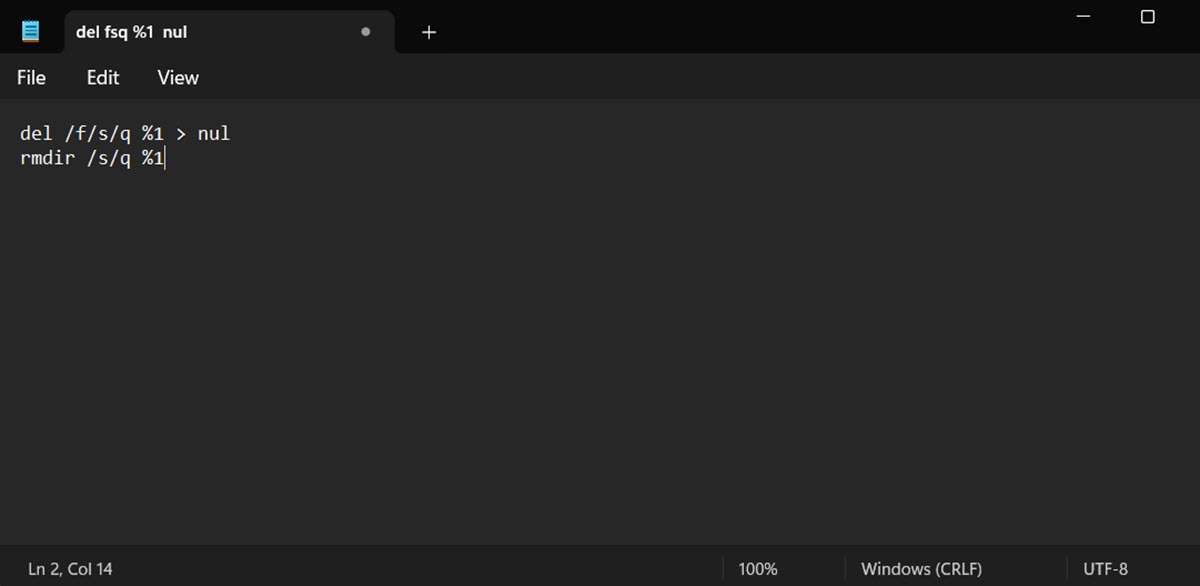
- Nhấp vào “File -> Lưu dưới dạng”. Chọn ổ đĩa hoặc thư mục có file bạn muốn xóa được lưu trữ trong đó. Đặt tên cho tập tin như bạn muốn. Quan trọng nhất, ở cuối tên file, hãy xóa phần mở rộng .TXT và thêm .BAT để lưu nó dưới dạng file thực thi BAT.
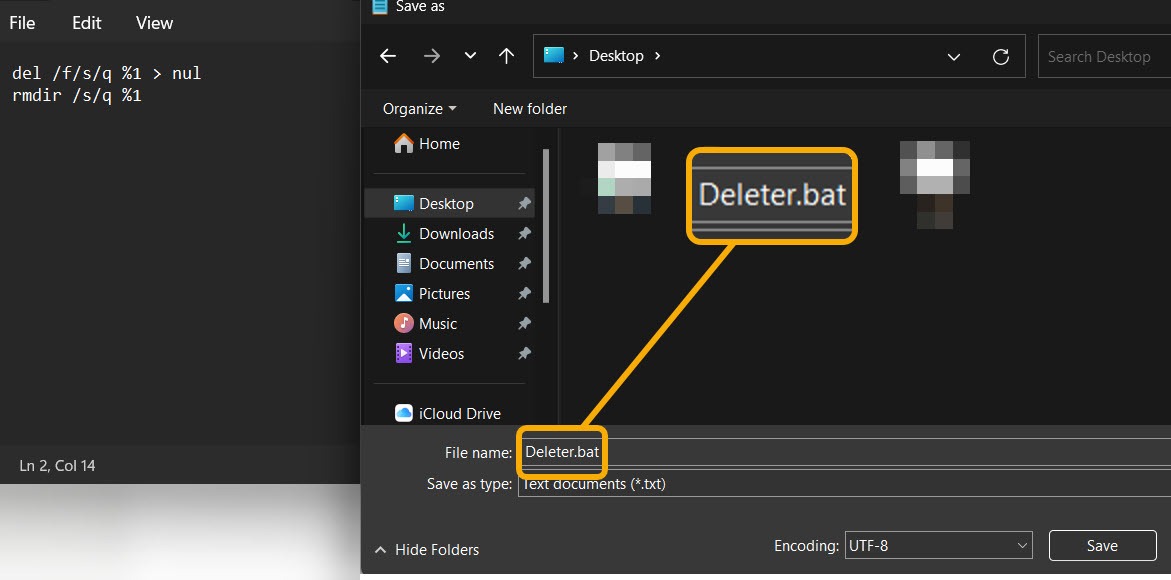
- Bây giờ, khi bạn cần xóa ngay một file hoặc thư mục dung lượng lớn (bạn cũng có thể sử dụng nó để xóa những file hoặc thư mục nhỏ), hãy kéo và thả file đó vào file BAT, nó sẽ khởi chạy lệnh và xóa ngay lập tức (không cần xác nhận, vì vậy hãy cẩn thận).
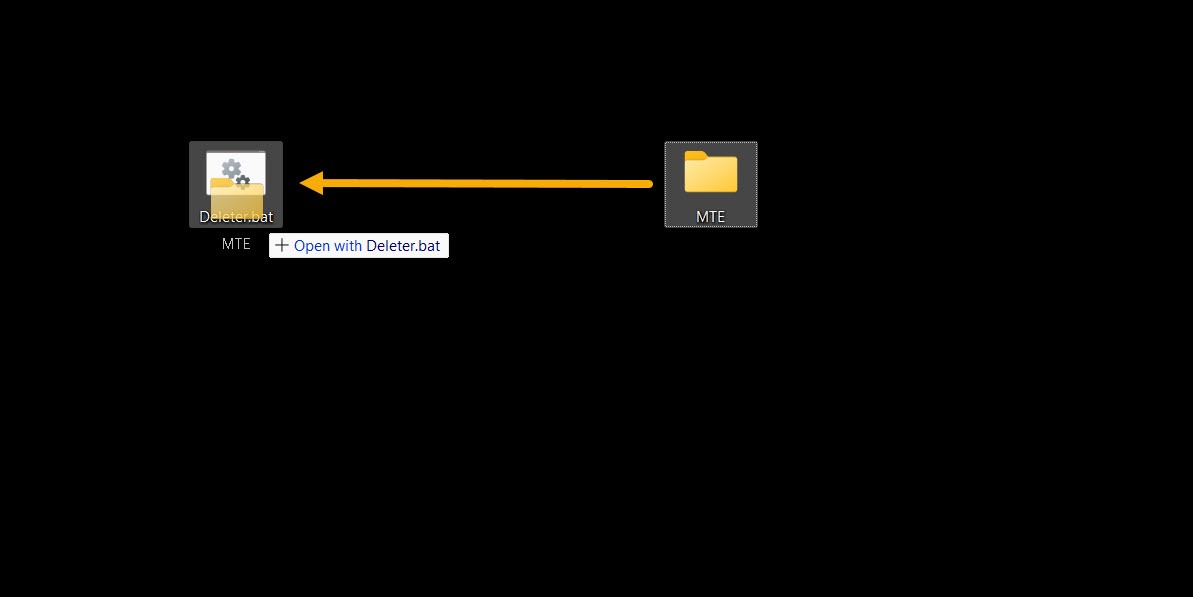
Nếu không thoải mái khi sử dụng phương pháp file BAT, bạn có thể tạo tùy chọn menu ngữ cảnh thực hiện điều tương tự thông qua Registry Editor. Hãy xem làm thế nào.
- Khởi chạy Notepad.
- Sao chép và dán đoạn mã sau.
@ECHO OFF ECHO Delete Folder: %CD%? PAUSE SET FOLDER=%CD% CD / DEL /F/Q/S "%FOLDER%" > NUL RMDIR /Q/S "%FOLDER%" EXIT
- Nhấp vào “File -> Lưu dưới dạng” và lưu file dưới dạng “instant_delete.bat.” Đảm bảo rằng bạn đang lưu nó trong thư mục “C:\Windows” vì nó cần nằm trên phân vùng hệ thống.
Lưu ý: Nếu Windows từ chối lưu file trong thư mục “C:\Windows” do hạn chế, hãy lưu file đó trên màn hình nền và di chuyển file đó vào đó theo cách thủ công.
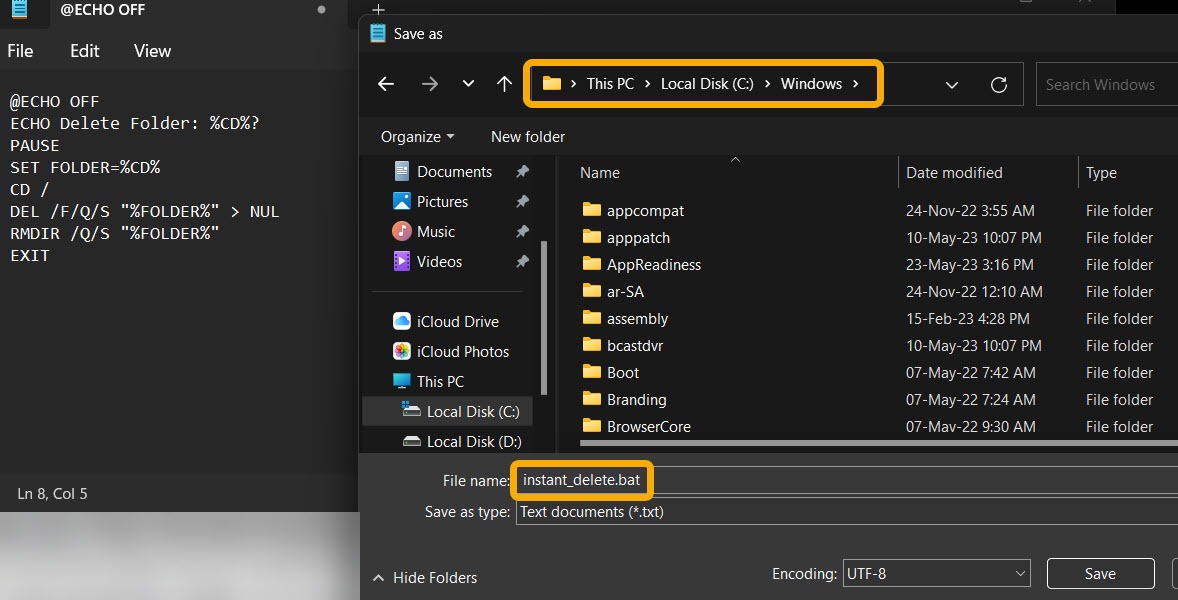
- Nhấn Win+ Rvà gõ
regeditđể mở Registry Editor.

- Điều hướng đến đường dẫn sau theo cách thủ công hoặc sao chép và dán đường dẫn đó vào trường đường dẫn.
Computer\HKEY_CLASSES_ROOT\Directory\shell\
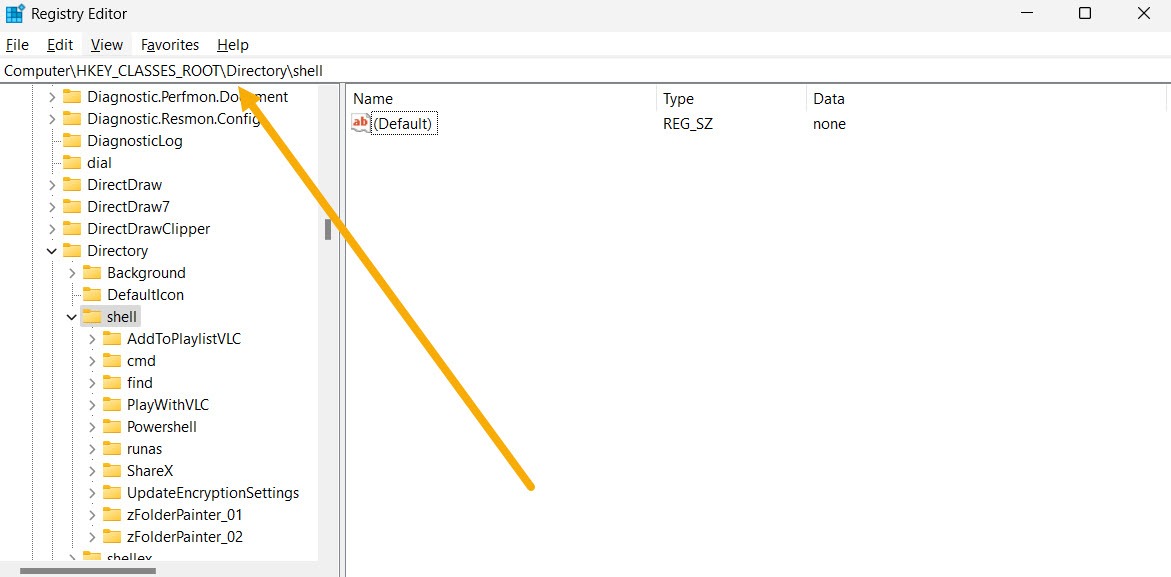
- Nhấp chuột phải vào phím “shell” ở bên trái và chọn “New -> Key”.
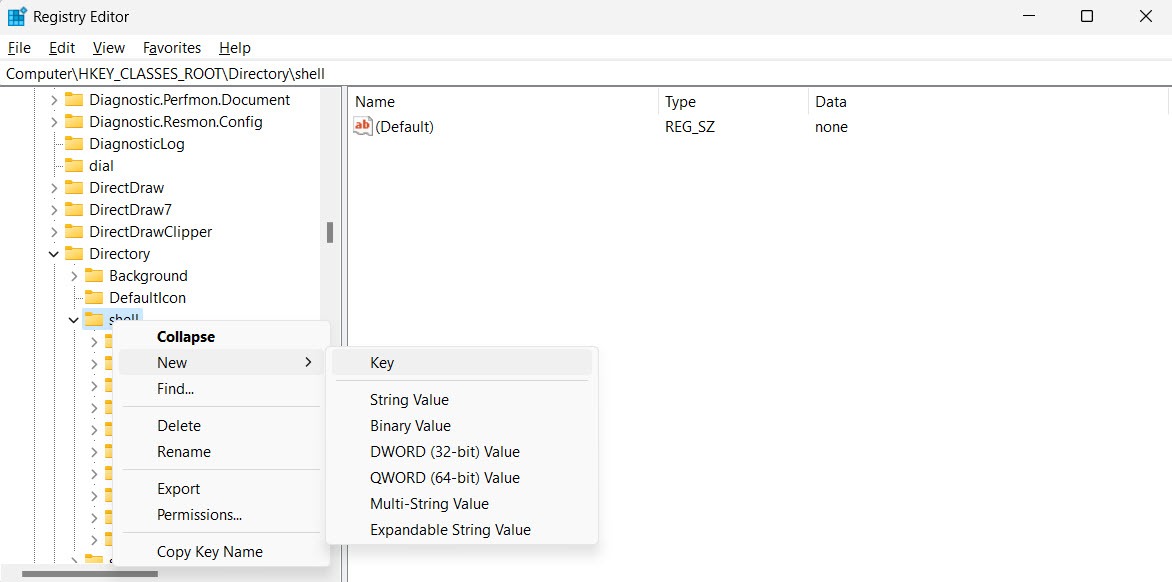
- Đặt tên cho khóa mới tạo là “Instant Delete” hoặc bất kỳ tên nào khác mà bạn thích. Tên bạn chọn sẽ xuất hiện trong menu ngữ cảnh. Nhấn Enter để lưu tên.
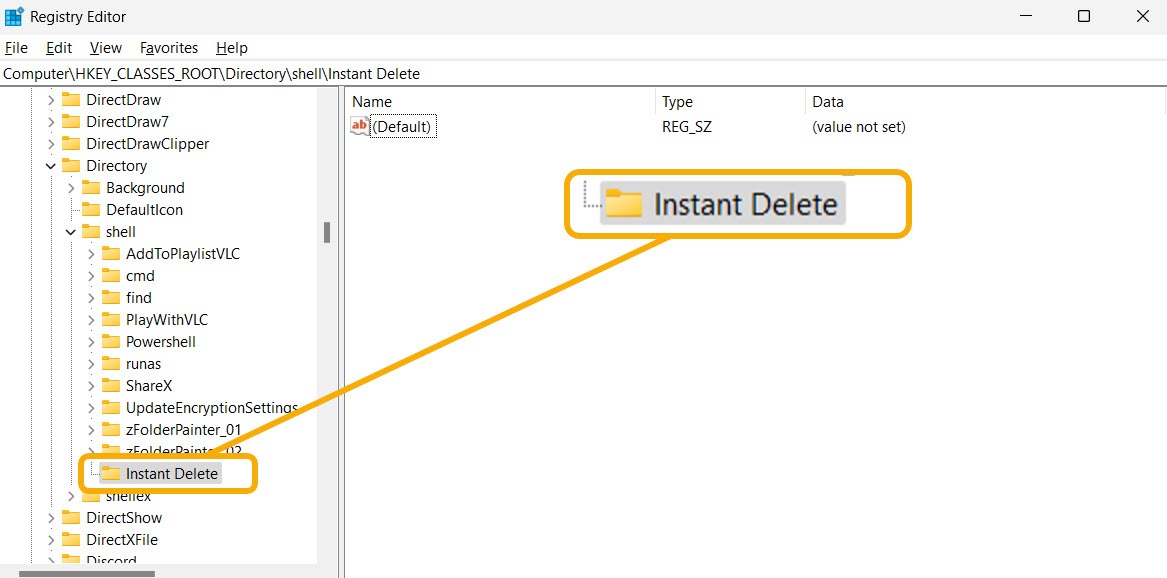
- Nhấp chuột phải vào khóa mới và chọn “New → Key” để tạo khóa phụ. Đặt tên cho nó là “command” (hoặc bất kỳ thứ gì khác) và nhấn Enter để lưu.
- Ở bên phải, bấm đúp vào phím “Default” và dán đoạn mã sau.
cmd / c "cd %1 && Instant_delete.bat"
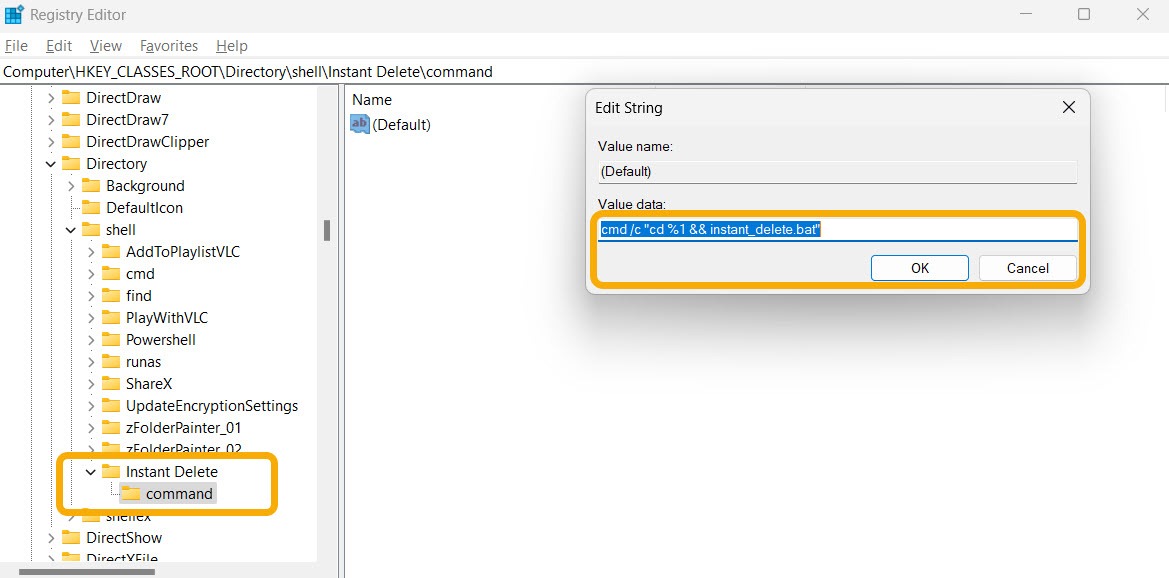
- Đóng Registry Editor và khởi động lại PC của bạn.
- Khi quay lại môi trường Windows, bạn sẽ thấy tùy chọn “Instant Delete” khi nhấp chuột phải vào file hoặc thư mục dung lượng lớn mà bạn muốn xóa.
- Nhấp vào nó sẽ mở CMD. Nhấn phím bất kỳ để xác nhận rằng bạn muốn xóa file hoặc thư mục. Lưu ý rằng việc xóa cũng là vĩnh viễn.
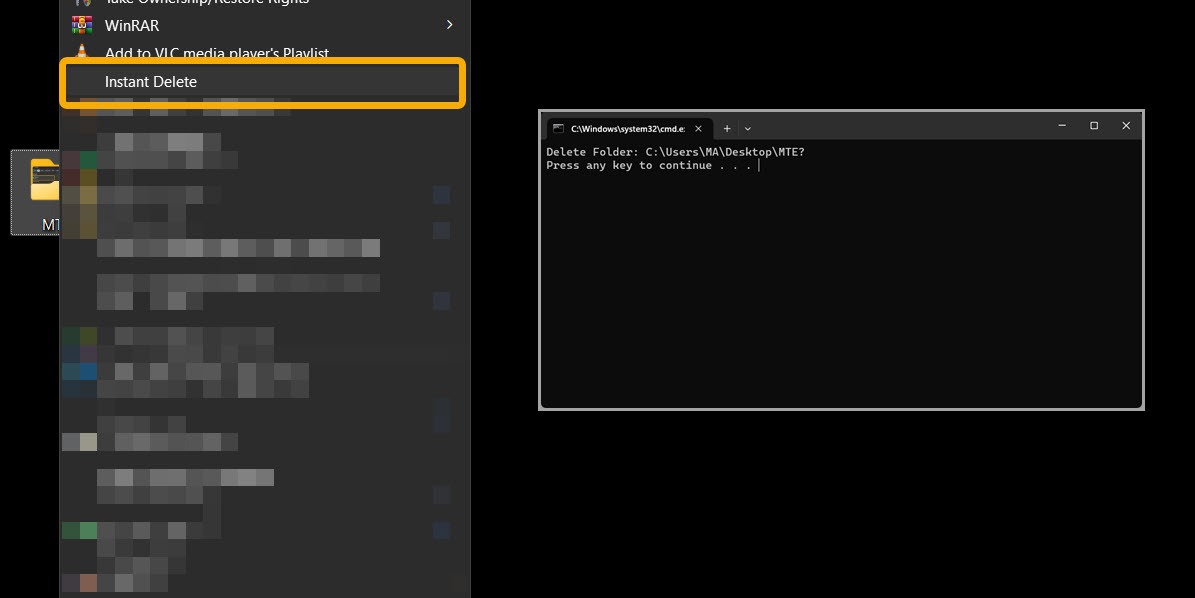
Sửa lỗi “File Is Open in Another Program”
Đôi khi quá trình xóa không thành công do file hoặc thư mục được mở hoặc truy cập bởi một sự cố khác. Mặc dù có một số cách khắc phục lỗi “File Is Open in Another Program” , nhưng cách dễ nhất để xử lý lỗi này là sử dụng tiện ích PowerToys của Microsoft.
PowerToys là một ứng dụng cho phép người dùng Windows truy cập các tính năng bổ sung không được tích hợp trong Windows. Microsoft đã phát triển nó dựa trên sự đóng góp của các nhà phát triển trên toàn cầu.
- Tải xuống và cài đặt PowerToys .
- Khởi chạy ứng dụng và kích hoạt tính năng “File Locksmith”.
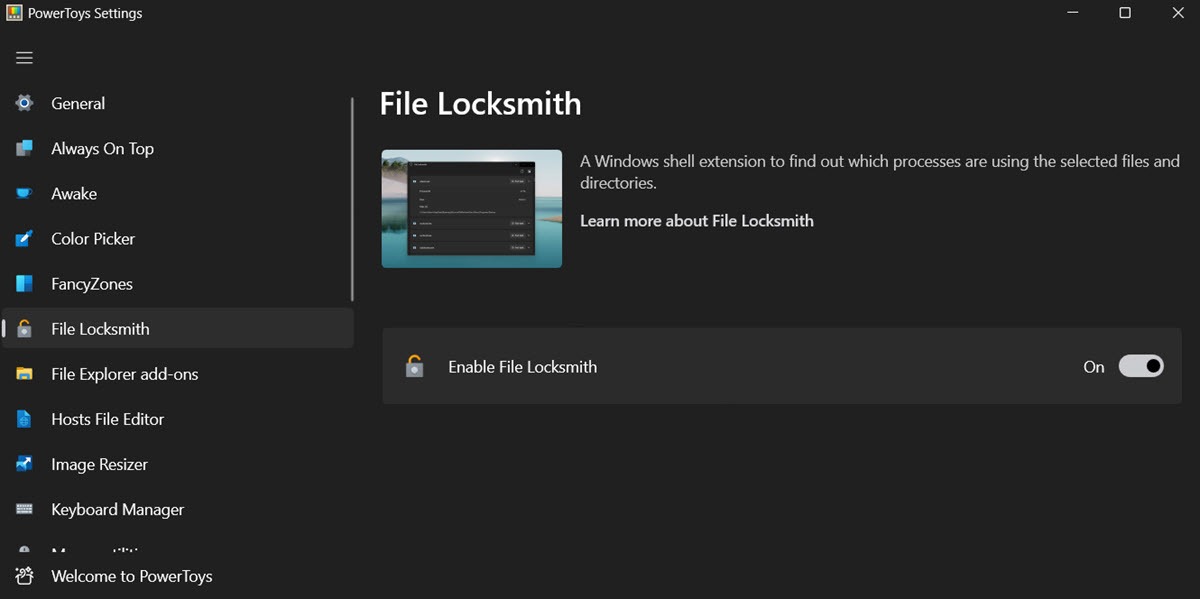
- Điều hướng trở lại file hoặc thư mục hiển thị lỗi và bấm chuột phải vào file hoặc thư mục đó, sau đó chọn tùy chọn “File này đang sử dụng cái gì?” lựa chọn.
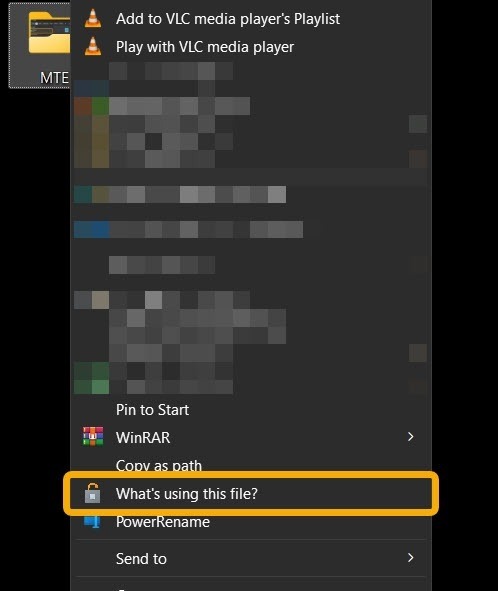
- Một cửa sổ bật lên sẽ cho bạn biết ứng dụng nào đang sử dụng file hoặc thư mục này. Nếu có kết quả, hãy nhấp vào “End task”. Nếu không có, hãy nhấp vào biểu tượng làm mới ở góc trên cùng bên phải để sử dụng đặc quyền của administrator để kiểm tra lại.
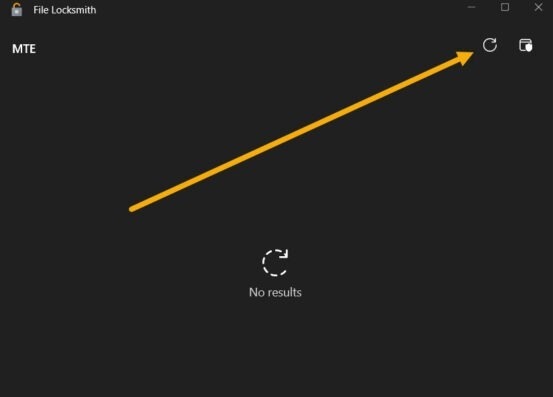
- Sau khi nhấp vào nút “End task”, bạn có thể xóa file hoặc thư mục ngay lập tức bằng các phương pháp đã nêu trước đó.
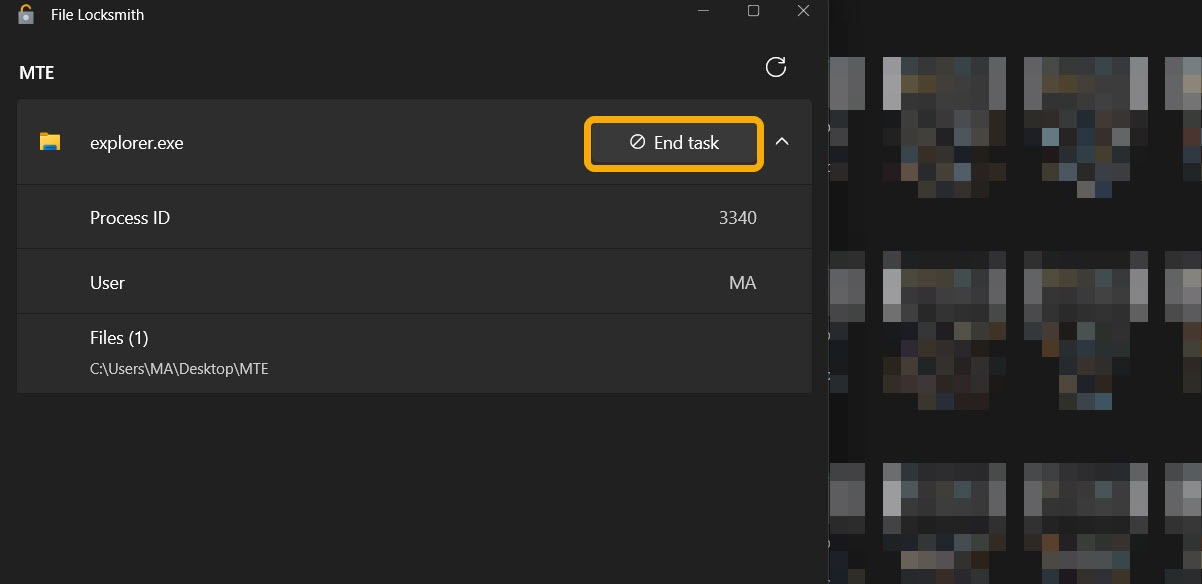
Các câu hỏi thường gặp
Điều gì xảy ra khi tôi xóa một file trong Windows?
Khi bạn nhấn Delete một file hoặc thư mục, file hoặc thư mục đó sẽ được chuyển vào Thùng rác để bạn có thể khôi phục sau. Tuy nhiên, khi nhấn Shift+ Delete, các file sẽ bị xóa vĩnh viễn. Tuy nhiên, vẫn có những phương pháp giúp bạn khôi phục lại chúng .
Điều gì xảy ra khi tôi xóa một file trên ổ đĩa flash?
Khi bạn xóa một file trên ổ đĩa flash hoặc ổ cứng ngoài, file đó sẽ bị xóa vĩnh viễn. Tuy nhiên, bạn có thể thêm Thùng rác vào ổ đĩa flash để tránh làm mất các file quan trọng do nhầm lẫn.
Làm cách nào để xóa vĩnh viễn một file trên Windows?
Để xóa một file hoặc thư mục và đảm bảo rằng file hoặc thư mục đó không thể khôi phục được sau đó, hãy kiểm tra bài đăng của chúng tôi có danh sách các công cụ sẽ giúp bạn xóa các tệp một cách an toàn vĩnh viễn .




