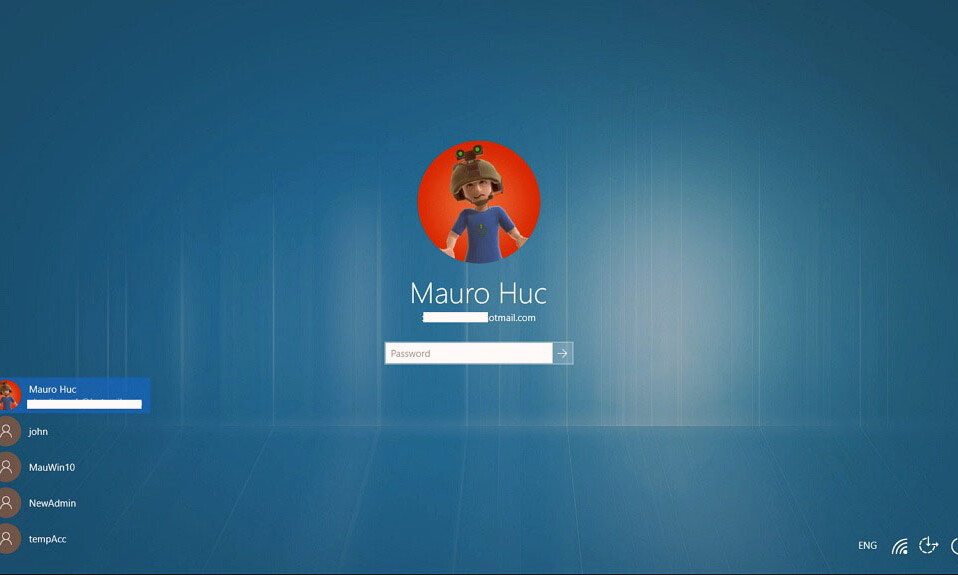
Lỗi “Sign-in option is disabled” trên Windows có thể gây khó chịu vì nó ngăn bạn truy cập vào tài khoản của mình. Lỗi này thường phát sinh khi một phương thức đăng nhập cụ thể, chẳng hạn như mật khẩu, mã PIN, không khả dụng hoặc Windows của bạn tự động khởi động lại nhiều lần. Dưới đây, chúng tôi khám phá các phương pháp khắc phục lỗi khác nhau có thể giúp bạn khắc phục lỗi này mãi mãi.
1. Chờ đợi là hạnh phúc
Đôi khi chờ đợi một chút thực sự có thể giải quyết lỗi “Sign-in option is disabled”. Điều này đặc biệt đúng nếu sự cố bắt nguồn từ trục trặc tạm thời trong hệ thống hoặc nếu bạn đã nhập sai mã PIN nhiều lần, dẫn đến quá trình đăng nhập bị khóa trong thời gian ngắn.
Nếu bạn đang gặp phải tình huống này, bạn nên đợi vài giờ trước khi thử đăng nhập lại. Ngoài ra, hãy khởi động lại máy tính của bạn và chờ vài phút trước khi thực hiện một lần đăng nhập khác.
Tuy nhiên, nếu sự cố vẫn tiếp diễn trong một thời gian dài hoặc xảy ra nhiều lần, thì điều quan trọng là phải tiến hành các phương pháp khắc phục lỗi cụ thể được nêu bên dưới. Hãy nhớ rằng việc chỉ dựa vào chờ đợi có thể không giải quyết được vấn đề cơ bản nếu vấn đề đó do hạn chế chính sách hoặc thay đổi cấu hình gây ra.
2. Dùng ‘I forgot my password’
Nếu bạn đã đặt mật khẩu đăng nhập trên máy tính của mình, hãy sử dụng tùy chọn “Quên mật khẩu” để đặt lại mật khẩu và lấy lại quyền truy cập vào tài khoản của bạn.
- Trên màn hình đăng nhập Windows, nhấp vào tùy chọn “I forgot my password”, thường nằm bên dưới trường mật khẩu.
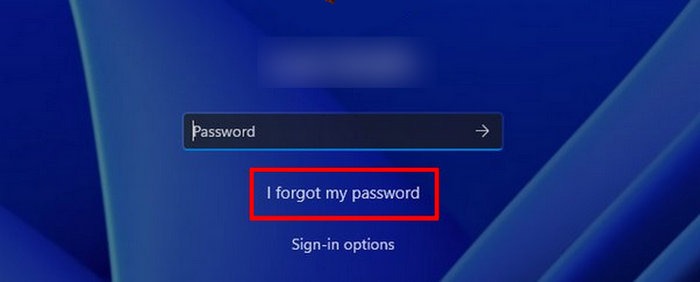
- Windows sẽ hướng dẫn bạn quy trình khôi phục mật khẩu. Bạn sẽ được yêu cầu xác minh danh tính của mình bằng cách đăng nhập vào tài khoản Microsoft của bạn. Nếu tài khoản Microsoft của bạn không được liên kết với tài khoản người dùng của bạn, bạn có thể cần phải trả lời một số câu hỏi bảo mật để tiếp tục.
- Xác nhận rằng bạn muốn đặt lại mật khẩu.
- Nhập mật khẩu mới và xác nhận nó.
- Nhấp vào “OK” để lưu các thay đổi và kiểm tra xem sự cố đã được giải quyết chưa.
3. Khắc phục lỗi ở Chế độ an toàn
Nếu bạn không thể đặt lại mật khẩu của mình, bạn có thể khởi động vào Chế độ an toàn để truy cập hệ thống, sau đó khắc phục lỗi.
Chế độ này là trạng thái chẩn đoán khởi động Windows với driver và ứng dụng tối thiểu, giúp dễ dàng tách biệt nguyên nhân của sự cố và giải quyết sự cố. Trong trường hợp xảy ra lỗi cụ thể này, chúng tôi đang tạo tài khoản người dùng mới bằng Chế độ an toàn, sau đó khắc phục lỗi bằng tài khoản mới.
- Xác định vị trí biểu tượng Nguồn trên màn hình đăng nhập và chọn “Khởi động lại” trong khi giữ phím Shift để khởi chạy Môi trường phục hồi Windows.
- Điều hướng đến “Troubleshoot -> Advanced options ”.
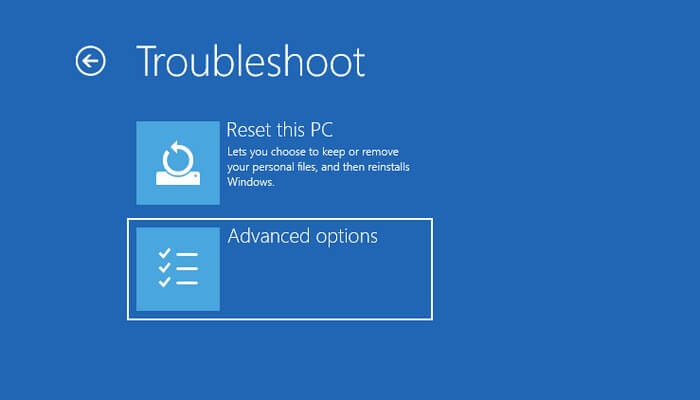
- Chọn “Sửa chữa khởi động.”
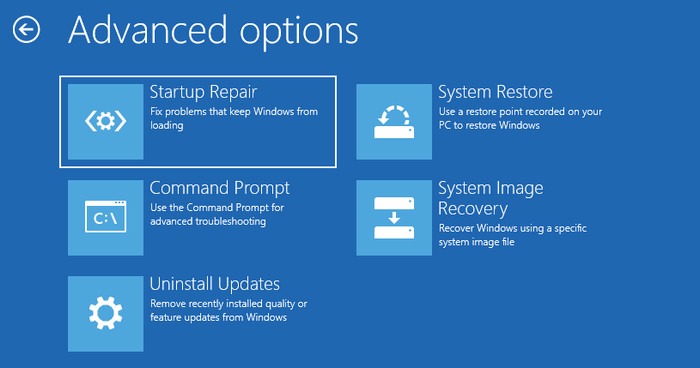
- Nhấp vào nút “Khởi động lại”, sau đó nhấn F5 để khởi chạy Windows ở Chế độ An toàn.
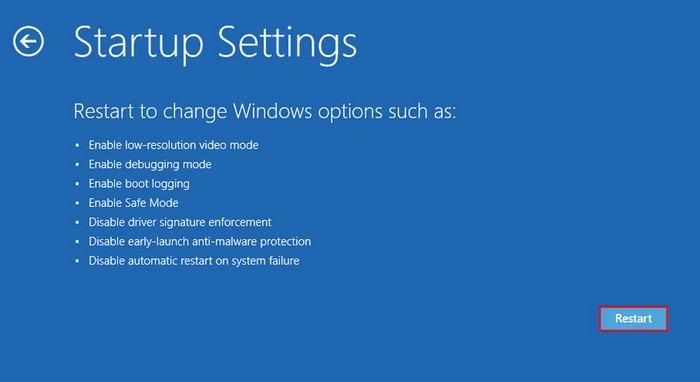
- Khi bạn đang ở trong Chế độ an toàn, đã đến lúc tạo tài khoản người dùng mới. Nhấn Win+ Iđể mở ứng dụng Cài đặt.
- Chọn “Tài khoản” từ ngăn bên trái và nhấp vào “Gia đình và người dùng khác .”
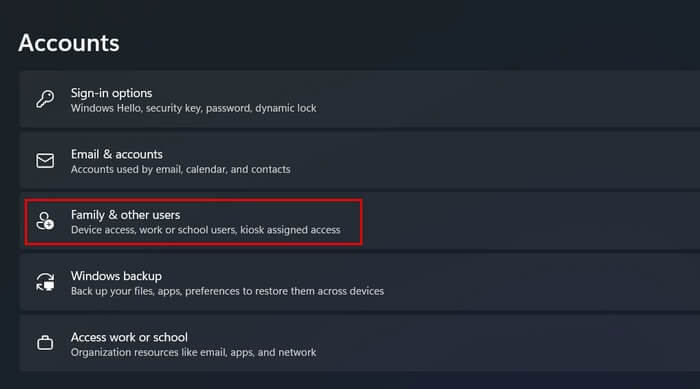
- Nhấp vào nút “Thêm tài khoản” trong phần “Người dùng khác”.
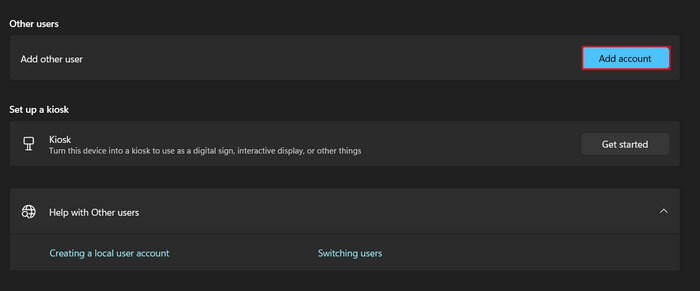
- Nhấp vào “Tôi không có thông tin đăng nhập của người này .”
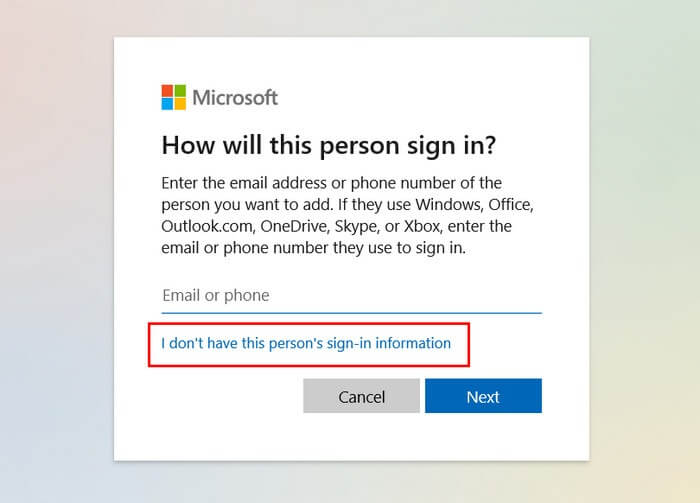
- Tiếp tục với hướng dẫn trên màn hình để thêm người dùng mới.
- Khi tài khoản người dùng mới đã được thêm vào, hãy nhấp vào biểu tượng mũi tên xuống để hiển thị danh sách các tùy chọn, sau đó nhấp vào nút “Thay đổi loại tài khoản”.
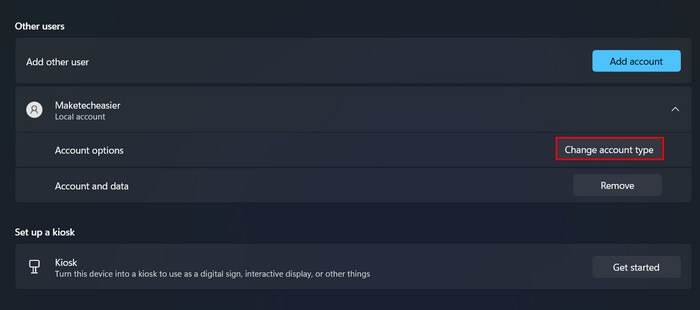
- Mở rộng trình đơn thả xuống cho “Loại tài khoản” và chọn “Administrator .”
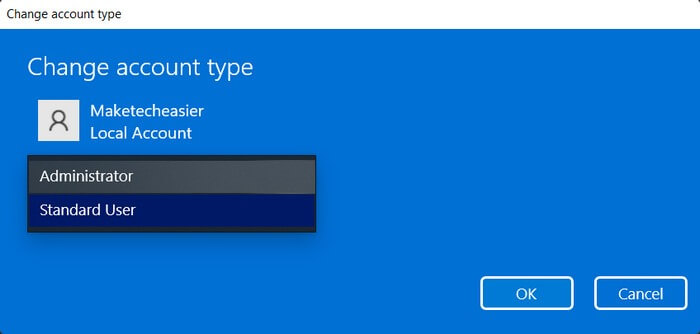
- Nếu bạn gặp sự cố khi thêm tài khoản theo cách này, hãy thử sử dụng Command Prompt để thay thế.
- Bên trong Dấu nhắc Lệnh, hãy thực hiện lệnh bên dưới, nhưng thay thế [tên người dùng] bằng tên bạn muốn thiết lập cho tài khoản của mình.
net user /add [username]
- Thực hiện lệnh này và thay thế [username] bằng tên bạn muốn đặt cho tài khoản được nhắm mục tiêu của mình.
net localgroup administrators [username] /add
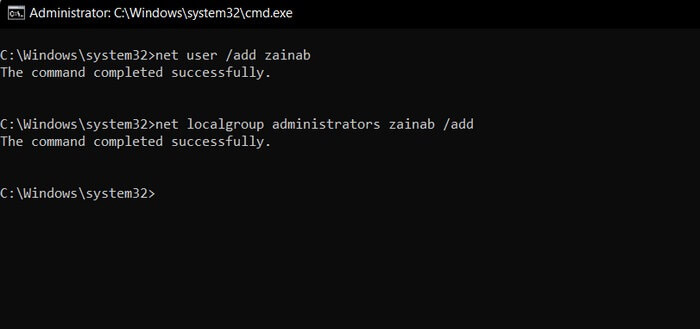
- Khởi động lại máy tính của bạn và khi bạn đến màn hình đăng nhập, hãy đăng nhập vào tài khoản bạn vừa tạo.
4. Mở khóa tài khoản
Bây giờ bạn đã tạo một tài khoản người dùng mới, bạn có thể truy cập công cụ Local User and Groups, đồng thời mở khóa tài khoản được nhắm mục tiêu trong trường hợp tài khoản đó vô tình bị khóa.
- Mở Run bằng cách nhấn Win+ R.
- Nhập
lusrmgr.mscvà nhấp vào Enter.
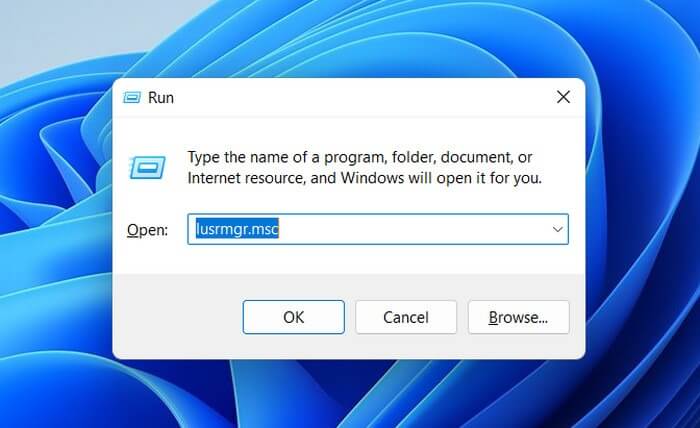
- Trong cửa sổ sau, nhấp đúp vào “Người dùng” trong “Nhóm và người dùng cục bộ. “
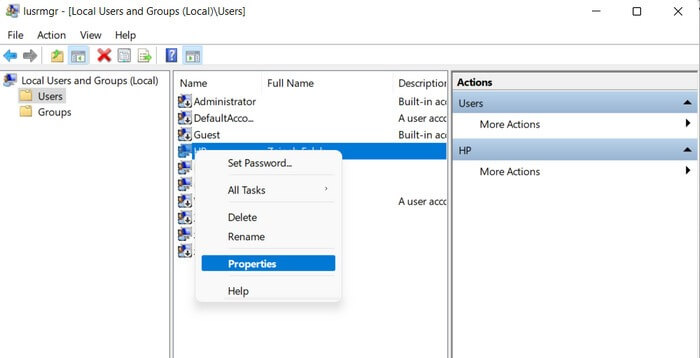
- Tìm và nhấp chuột phải vào tài khoản có vấn đề và chọn “Properties” từ menu ngữ cảnh.
- Bỏ chọn tùy chọn “Tài khoản bị khóa” và nhấp vào “OK .”
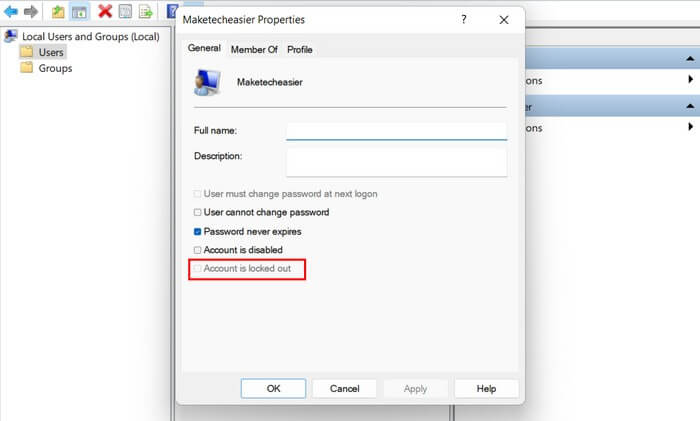
- Khởi động lại máy tính của bạn và kiểm tra xem bạn có thể đăng nhập vào tài khoản được nhắm mục tiêu hay không.
5. Tinh chỉnh Account Lock Policy
Ngoài ra, bạn cũng có thể thay đổi ngưỡng khóa tài khoản trong Group Policy Editor nhằm cố gắng giải quyết vấn đề đăng nhập của mình.
Mẹo : trước tiên bạn có thể cần bật Group Policynếu bạn là người dùng Windows Home.
- Mở hộp thoại Run bằng cách nhấn Win+ R.
- Nhập
gpedit.mscvà nhấp vào Enter.
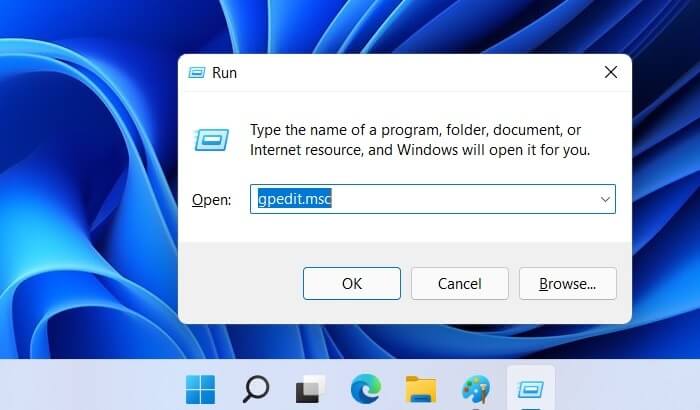
- Nhấp vào “Có” trong lời nhắc Kiểm soát tài khoản người dùng.
- Khi bạn đã ở trong Phần mềm chỉnh sửa chính sách nhóm, hãy điều hướng đến vị trí này: “Computer Configuration -> Windows Settings -> Security Settings -> Account Policies -> Account Lockout Policy.”
- Nhấp đúp vào “Account lockout threshold.”
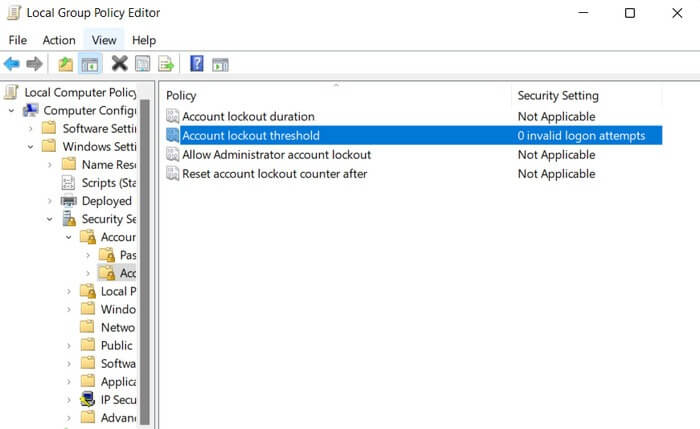
- Đặt giá trị của nó thành “0” để đảm bảo rằng bạn không bao giờ bị khóa khỏi máy tính của mình nữa.
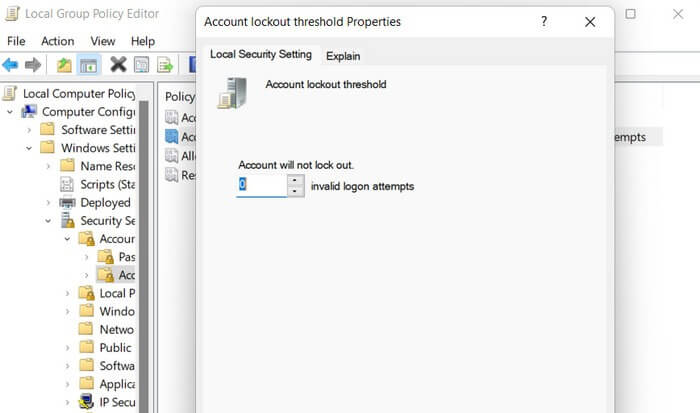
- Nhấp vào “Apply -> OK” để lưu các thay đổi.
6. Tinh chỉnh Windows Registry
Một giải pháp khác là thay đổi giá trị AccountLockout trong Registry Editor để tránh bị khóa tài khoản của bạn.
- Mở Run và nhập
regeditvào trường văn bản.
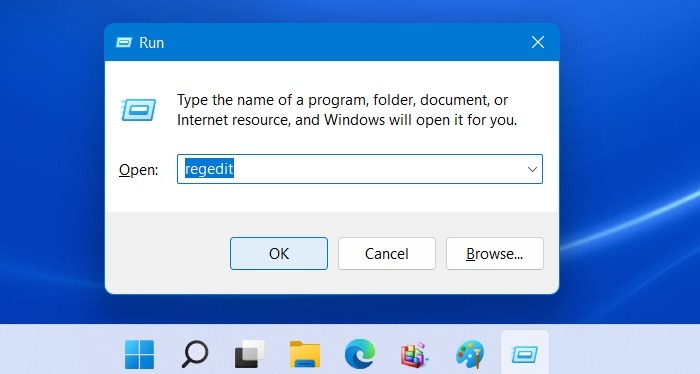
- Nhấp Entervà chọn “Có” trong lời nhắc Kiểm soát tài khoản người dùng để tiếp tục.
- Điều hướng đến vị trí sau:
HKEY_LOCAL_MACHINE/SYSTEM/CurrentControlSet/Services/RemoteAccess/Parameters/AccountLockout. - Nhấp đúp vào “MaxDenials” và đặt Dữ liệu giá trị của nó thành “0 .”
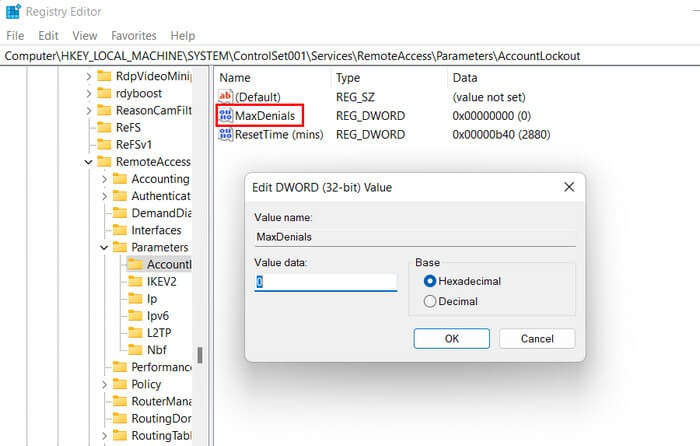
- Nhấp vào “OK” để lưu các thay đổi, sau đó khởi động lại máy tính của bạn.
- Hy vọng rằng khi khởi động lại, bạn sẽ có thể vượt qua lỗi và truy cập thành công tài khoản của mình.
7. Chạy Quét hệ thống
Bạn cũng có thể gặp sự cố này do phần mềm độc hại tiềm ẩn hoặc lỗi hệ thống. Để đảm bảo không xảy ra trường hợp này, chúng tôi khuyên bạn nên chạy các công cụ SFC và DISM để quét và sửa chữa mọi sự cố tiềm ẩn.
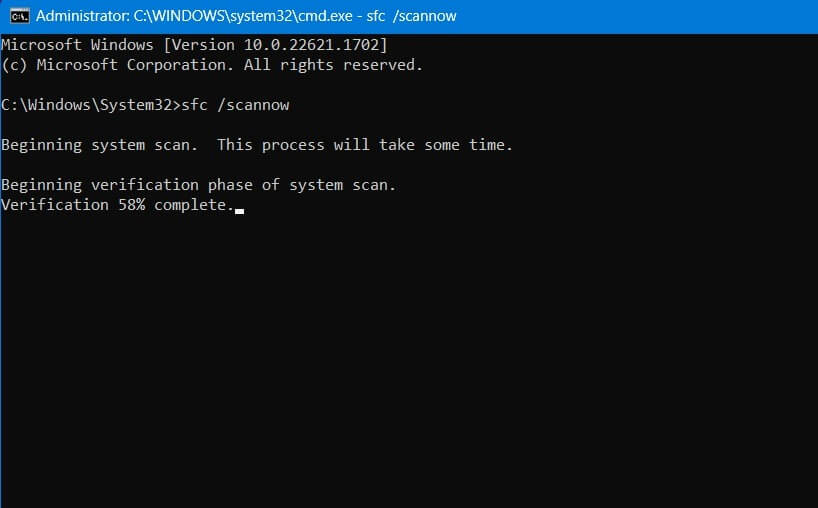
Trình kiểm tra file hệ thống (SFC) quét các file hệ thống được bảo vệ để tìm sự cố. Nếu nó tìm thấy bất kỳ file bị hỏng hoặc bị thiếu nào, nó sẽ tự động thay thế chúng bằng các phiên bản được lưu trong bộ nhớ cache lành mạnh.
Công cụ Quản lý và Phục vụ Hình ảnh Triển khai (DISM) sửa chữa các hình ảnh hệ thống bị hỏng. Nó mạnh hơn SFC và có thể khắc phục các sự cố mà SFC có thể không xử lý được.
8. Liên hệ Hỗ trợ
Nếu bạn đã sử dụng hết tất cả các giải pháp và không có giải pháp nào phù hợp với bạn, chúng tôi khuyên bạn nên liên hệ với bộ phận hỗ trợ của Microsoft và báo cáo sự cố. Hy vọng rằng họ sẽ có thể xác định chính xác nguyên nhân gây ra lỗi và đề xuất cách khắc phục phù hợp.
Ngoài ra, nếu bạn không muốn đợi phản hồi từ nhóm hỗ trợ, hãy cân nhắc đặt lại PC của mình . Xin lưu ý rằng việc làm này có thể khiến bạn mất một số dữ liệu quan trọng , vì vậy hãy đảm bảo sao lưu trước.




