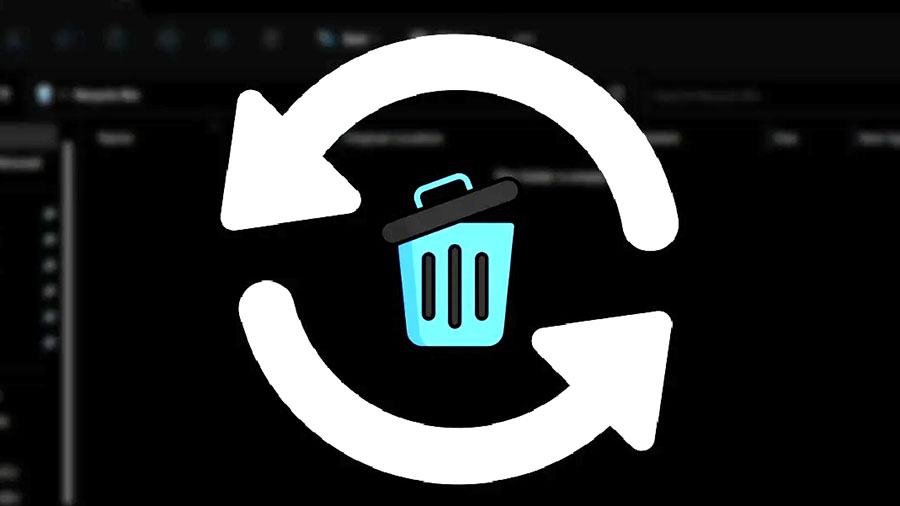
Bất cứ khi nào bạn nhấn phím Delete trên bàn phím, Windows sẽ xóa file hoặc đúng hơn là di chuyển file từ vị trí thực của nó vào Thùng rác. Hành vi này giúp bạn dễ dàng khôi phục file hoặc thư mục nếu bạn vô tình xóa nó. Tuy nhiên, nếu không được chọn, số lượng file trong Thùng rác sẽ tăng dần theo thời gian. Nói như vậy, có thể đặt Thùng rác tự động dọn sạch theo định kỳ để bạn không cần phải tự mình làm điều đó. Bài đăng này tiếp tục chỉ cho bạn cách lên lịch để Windows dọn sạch Thùng rác cho bạn.
Tự động xóa file trong thùng rác bằng Task Scheduler
Task Scheduler là một ứng dụng tích hợp sẵn trong Windows cho phép bạn tự động hóa các tác vụ tẻ nhạt trên PC của mình. Bạn thậm chí có thể thiết lập nó để tự động xóa Thùng rác cho bạn. Đây là cách:
- Nhập “Task Scheduler” trong Windows Search và nhấp vào kết quả phù hợp nhất bên dưới. Ngoài ra, bạn cũng có thể sử dụng lệnh Run ( Win+ Rđể mở hộp thoại)
taskschd.mscđể mở Task Scheduler.
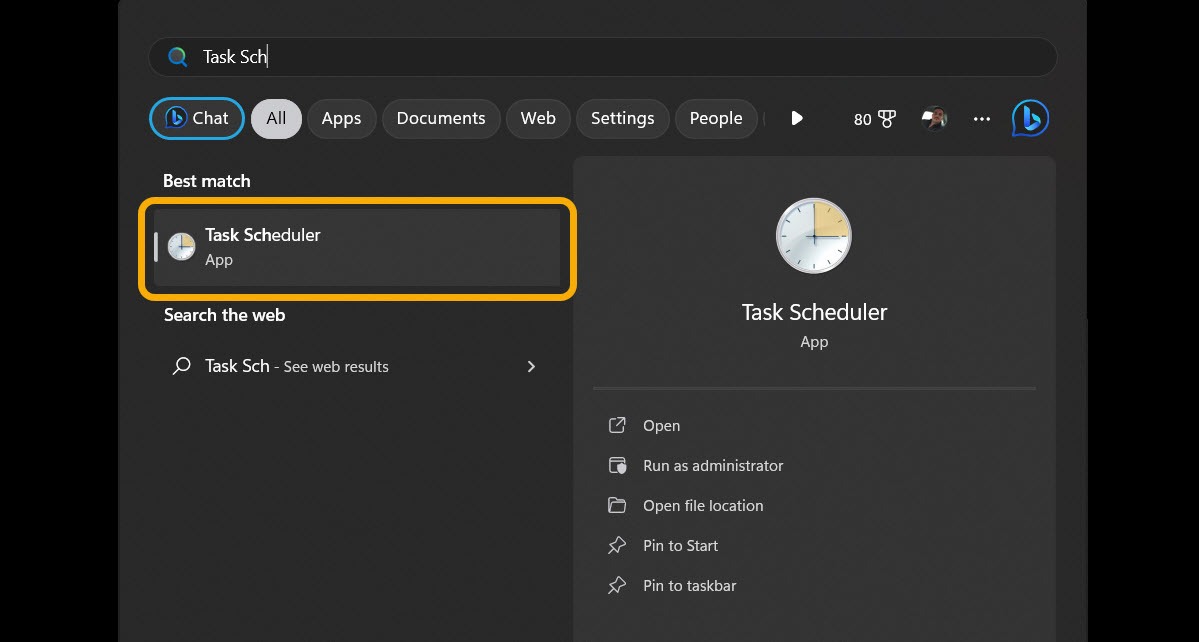
- Sau khi mở Task Scheduler, hãy nhấp vào tùy chọn “Tạo tác vụ cơ bản” xuất hiện trong danh mục “Actions” ở bảng bên phải.
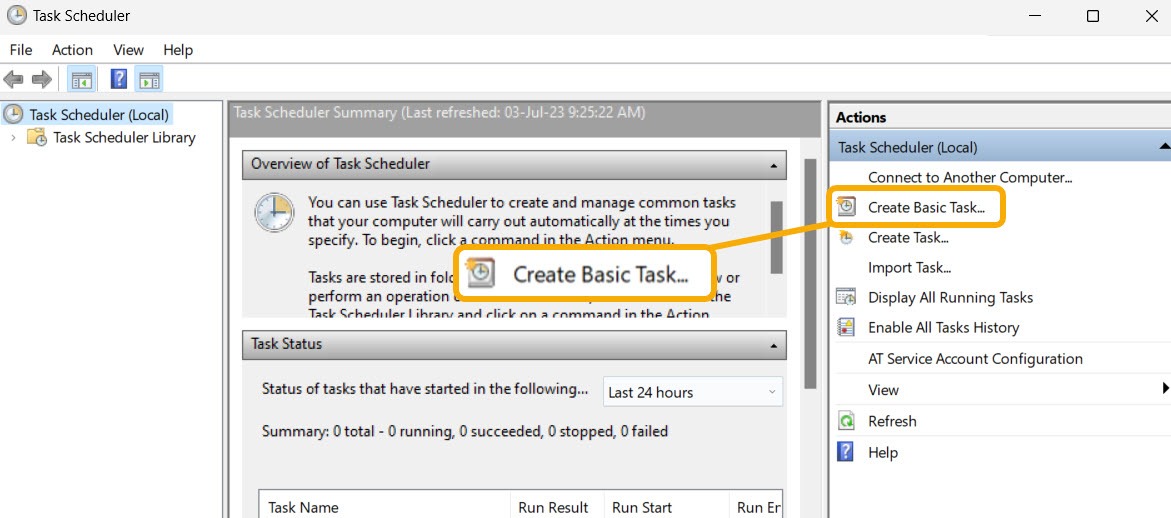
- Thao tác trên sẽ mở trình hướng dẫn tạo tác vụ. Tại đây, nhập tên và mô tả bạn chọn, sau đó nhấp vào nút “Tiếp theo” để tiếp tục.
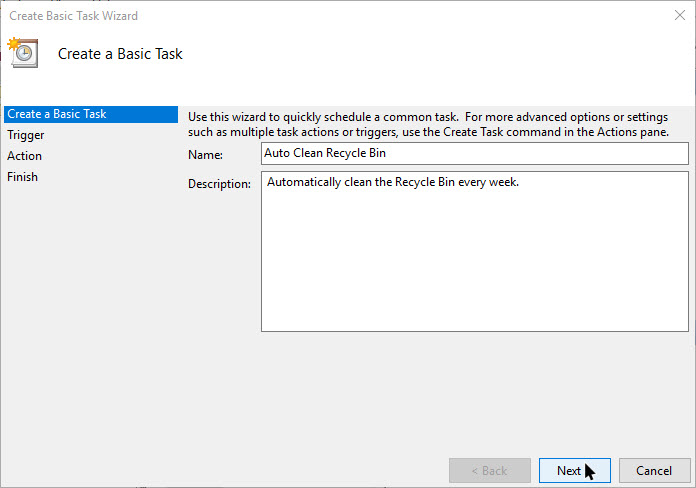
- Bạn có thể đặt khoảng thời gian khi bạn muốn tác vụ bắt đầu. Ví dụ: chọn nút radio “Hàng tuần” và nhấp vào nút “Tiếp theo”.
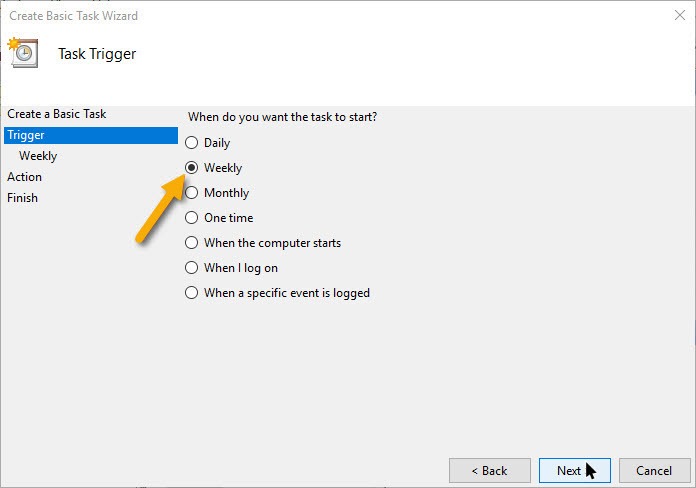
- Chọn thời gian bắt đầu, ngày trong tuần định kỳ, sau đó nhấp vào nút “Tiếp theo”. Trong ví dụ này, chúng tôi đã chọn ngày định kỳ của mình là “Chủ nhật”, có nghĩa là nhiệm vụ sẽ chạy vào Chủ nhật hàng tuần lúc 2:53 chiều.

- Trong cửa sổ tiếp theo, chọn nút radio “Bắt đầu chương trình”, sau đó nhấp vào nút “Tiếp theo”.
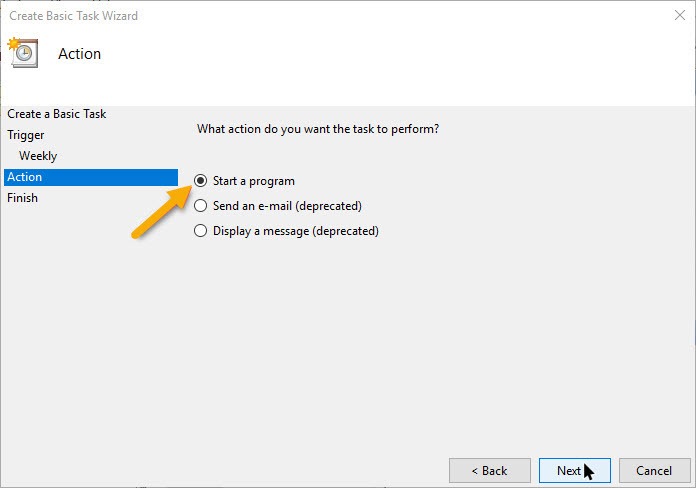
- Nhập “cmd.exe” vào trường “Chương trình/Tập lệnh” và lệnh bên dưới vào trường “Thêm đối số”. Đây là giao diện khi bạn hoàn tất việc thêm các trường.
/ c "echo Y|PowerShell.exe -NoProfile -Command Clear-RecycleBin"
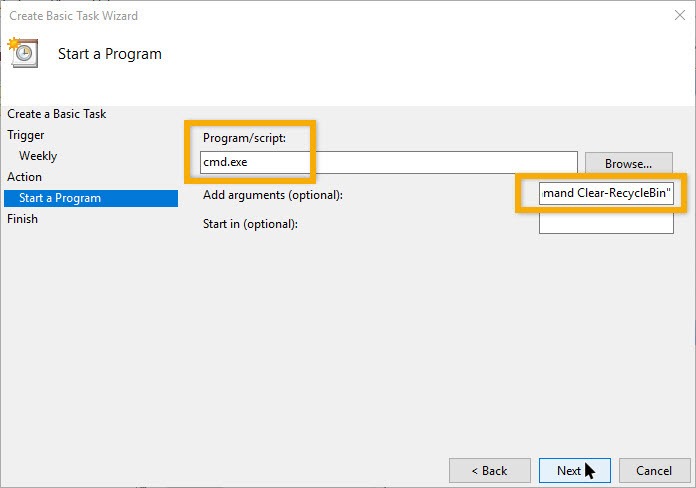
- Bây giờ, hãy xem lại tất cả các cài đặt bạn vừa định cấu hình và nhấp vào nút “Hoàn tất” để hoàn tất quy trình tạo tác vụ.
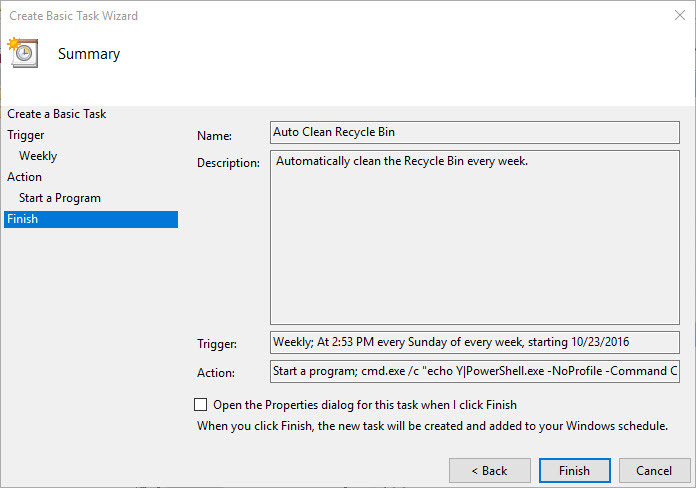
- Chọn tác vụ trong cửa sổ chính, sau đó nhấp vào tùy chọn “Chạy” xuất hiện trong danh mục “Mục đã chọn” để kiểm tra tác vụ đã lên lịch.
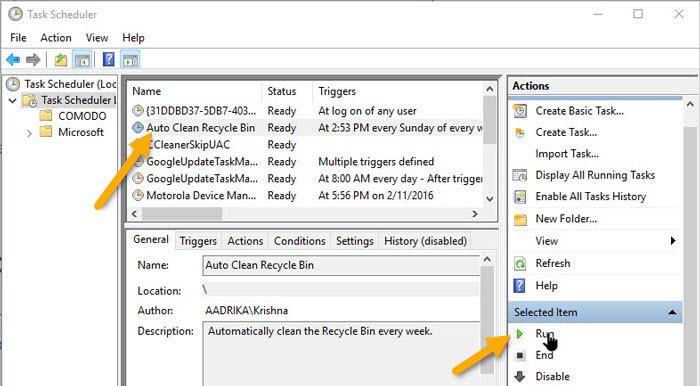
- Ngay sau khi bạn nhấp vào tùy chọn, nếu mọi thứ suôn sẻ, bạn sẽ thấy một màn hình nhấp nháy nhanh của CMD và Thùng rác của bạn sẽ bị xóa.
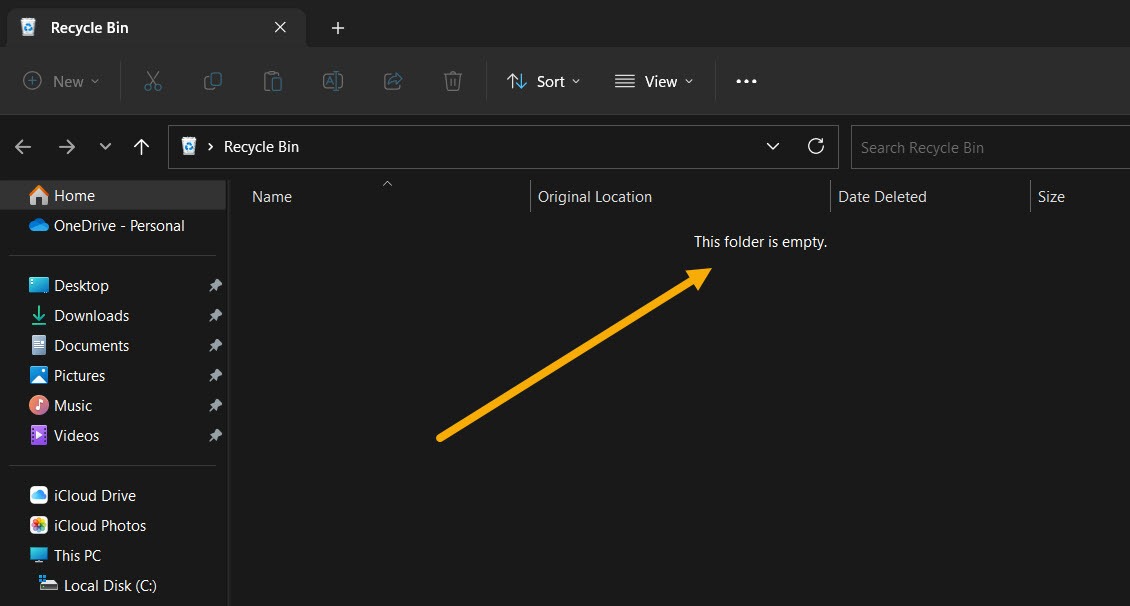
- Từ thời điểm này trở đi, Thùng rác của bạn sẽ tự động được dọn sạch theo trình kích hoạt bạn đã đặt trong Task Scheduler.
- Xin lưu ý rằng phương pháp này (cũng như các phương pháp khác được trình bày trong bài viết này) sẽ dẫn đến việc xóa vĩnh viễn các file trong Thùng rác. Điều đó đang được nói, việc khôi phục các file đã xóa vĩnh viễn là có thể nhưng không được đảm bảo, đặc biệt nếu sử dụng ổ SSD.
Mẹo : kiểm tra các tác vụ hữu ích này để bạn lên lịch với Task Scheduler .
Tự động dọn sạch thùng rác khi tắt máy
Mặc dù sử dụng phương pháp Task Scheduler có thể là đủ, nhưng một số người dùng có thể tìm kiếm phương pháp có điều kiện chứ không phải phương pháp dựa trên thời gian. Một trong những phương pháp hiệu quả nhất là đặt PC của bạn tự động dọn sạch Thùng rác mỗi lần tắt máy. Chúng tôi có thể làm điều này bằng cách tạo một file .BAT đơn giản và sửa đổi Group Policy Editor để cho phép Windows tự động khởi chạy nó.
- Chúng tôi sẽ bắt đầu bằng cách tạo file bó (.BAT) bằng Notepad tích hợp sẵn của Windows. Tìm Notepad trong Windows Search và nhấp vào bên dưới để khởi chạy nó.
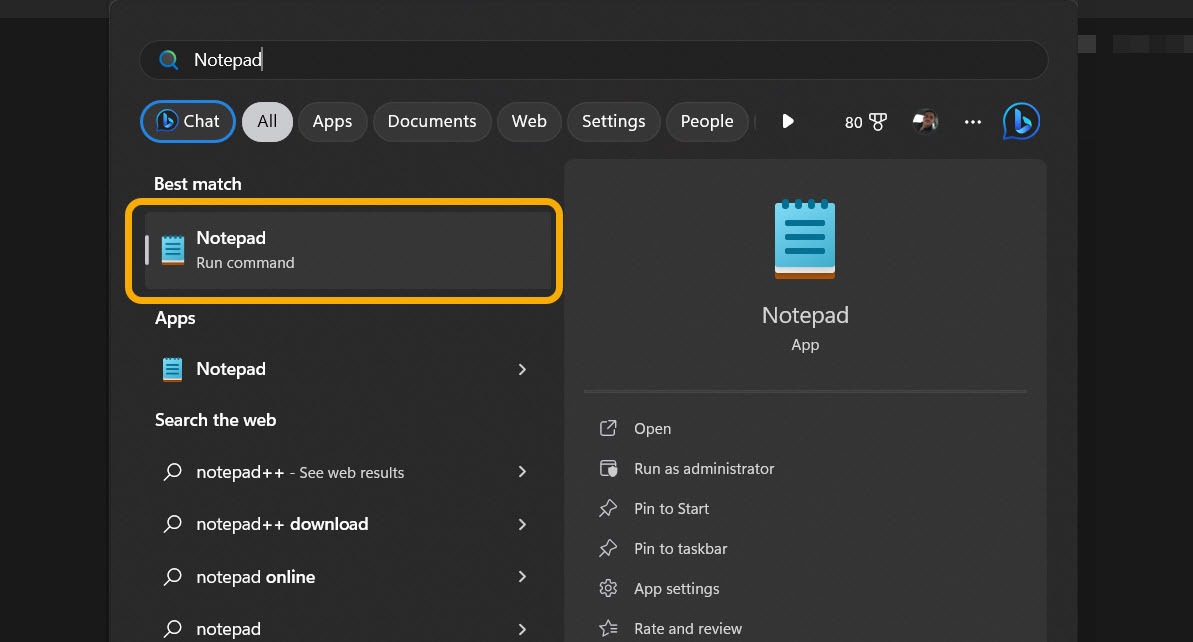
- Sao chép đoạn mã sau vào file văn bản của Notepad:
PowerShell.exe - NoProfile < br > -Command Clear - RecycleBin < br > -Confirm :$false
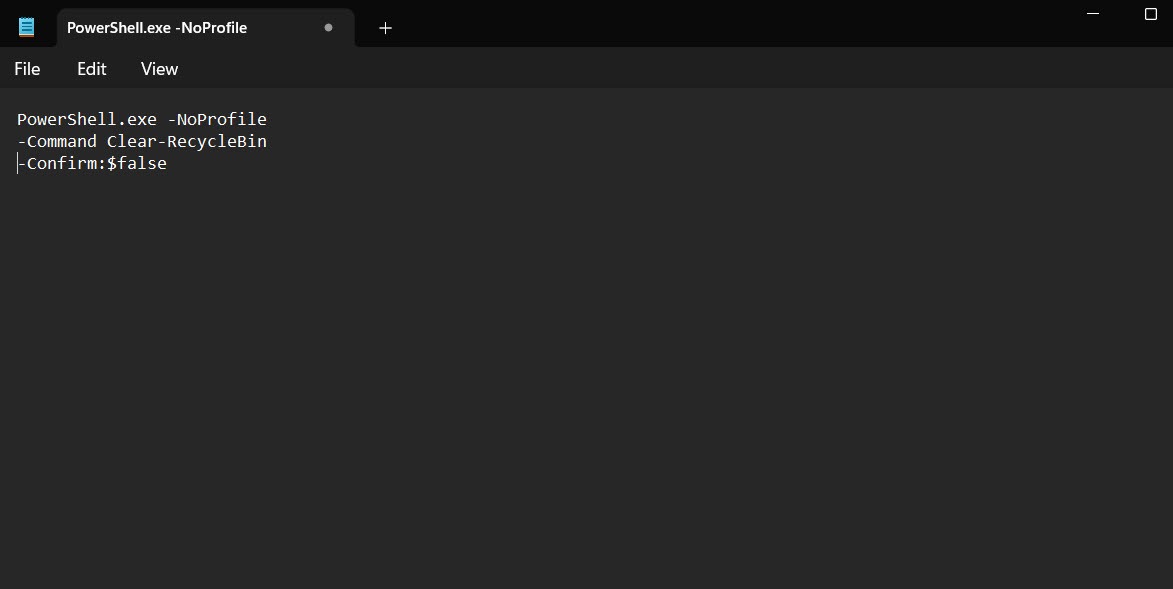
- Nhấp vào “File -> Lưu dưới dạng”.
- Trong “Lưu dưới dạng”, chọn “Tất cả file”. Cuối cùng, đặt tên file là “EmptyRecycleBin.bat” và lưu nó ở bất cứ đâu bạn muốn.
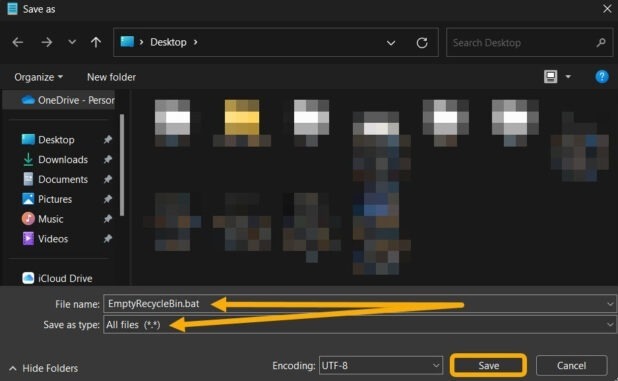
- Giờ đây, bạn có một file bó làm trống Thùng rác mỗi khi nó được khởi chạy. Bạn có thể dùng thử ngay lập tức – bấm đúp vào nó và kiểm tra Thùng rác của bạn! Nó nên trống rỗng.
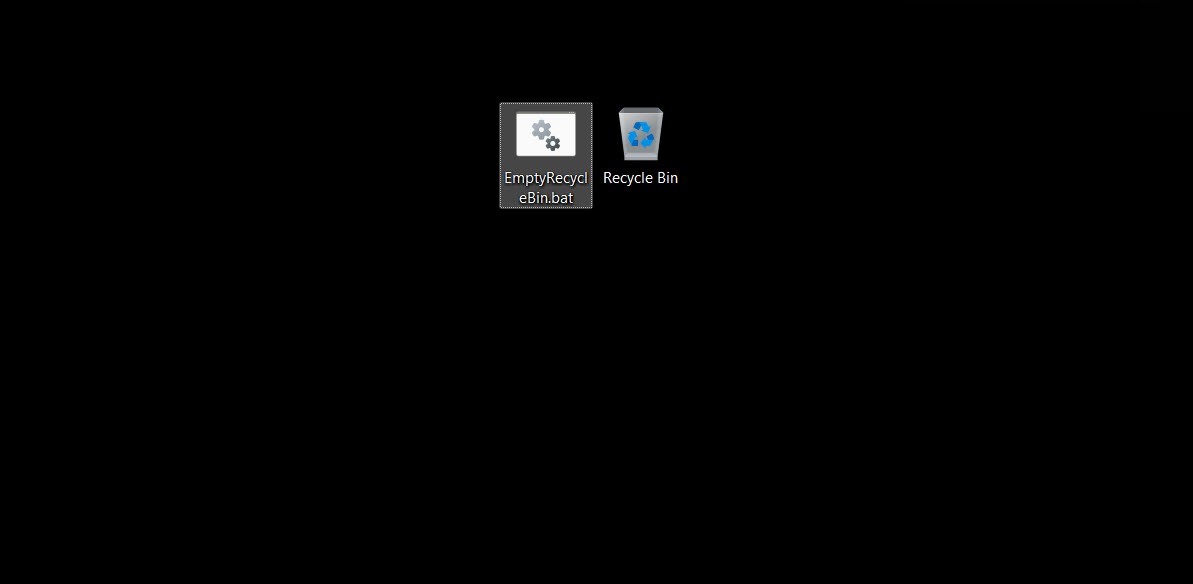
- Tiếp theo, chúng ta cần hướng dẫn Windows tự động khởi chạy file bó này khi tắt máy. Điều này có thể được thực hiện thông qua Local Group Policy Editor. Nhấn Win+ R để mở hộp thoại Run và nhập
gpedit.msc.
Lưu ý : nếu bạn đang sử dụng phiên bản Windows Home, trước tiên bạn cần bật Group Policy Editor . Đây là cách bạn có thể làm điều đó.
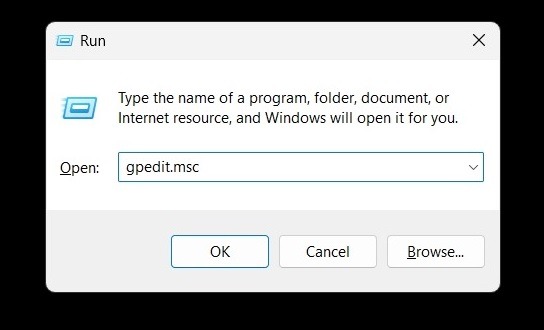
- Điều hướng đến đường dẫn tiếp theo: “Computer Configuration -> Windows Settings > Scripts (Startup/Shutdown) -> Shutdown.”
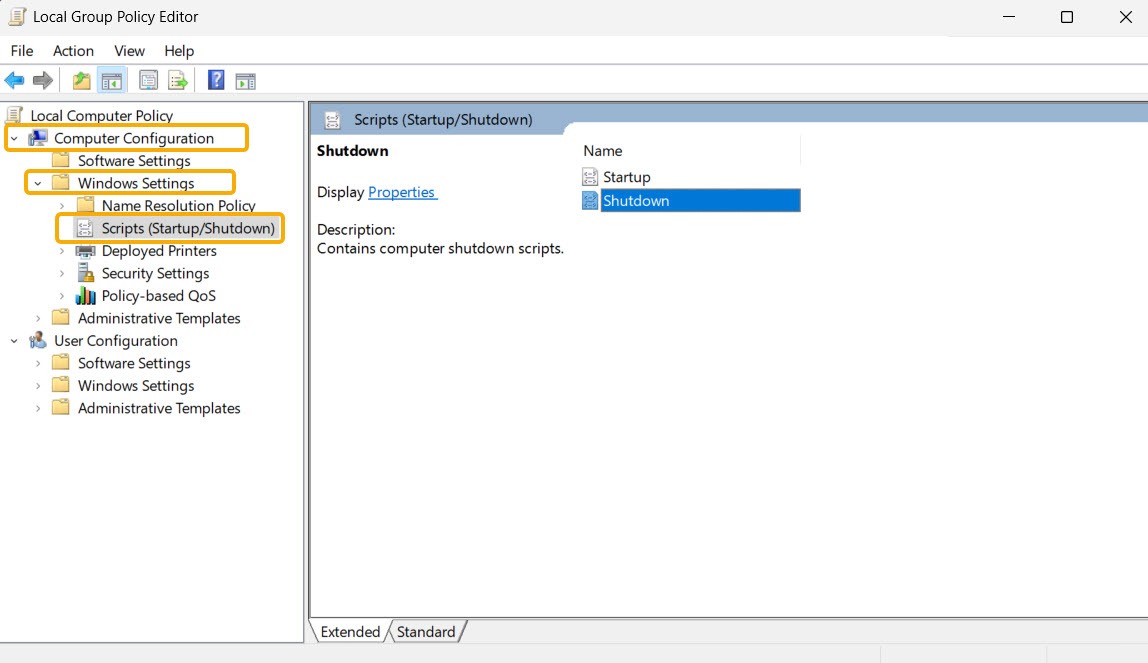
- Nhấp đúp vào tập lệnh “Shutdown”, sau đó chọn “Add”, sau đó chọn “Browse”.
- Định vị file .BAT và chọn nó.
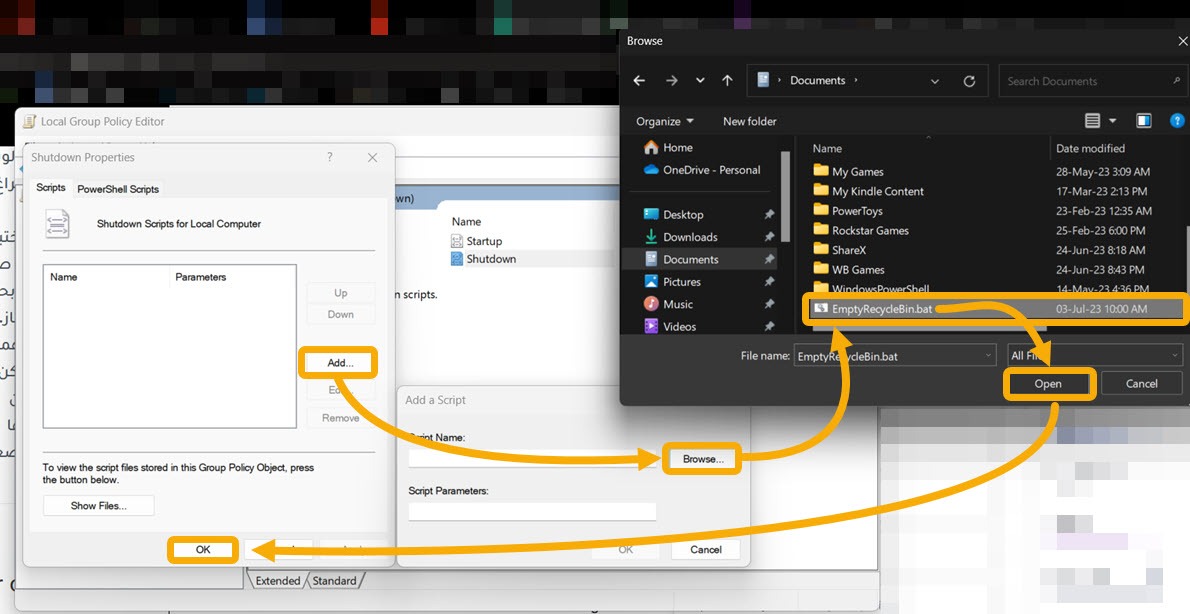
- Quay lại cửa sổ Local Group Policy Editor, nhấp vào “OK” để lưu.
- Bây giờ Windows sẽ khởi chạy file .BAT này bất cứ khi nào bạn tắt PC.
Cách vô hiệu hóa việc dọn sạch thùng rác tự động khi tắt máy
Vô hiệu hóa tính năng này khá dễ dàng, bạn chỉ cần xóa tập lệnh mà chúng tôi đã tạo trước đó.
- Khởi chạy Local Group Policy Editor và điều hướng đến phần “Scripts (Startup/Shutdown)” một lần nữa.
- Nhấp đúp vào tùy chọn “Shutdown” và bạn sẽ tìm thấy tập lệnh mà chúng tôi đã thiết lập trước đó.
- Nhấp vào nó một lần để chọn nó, sau đó nhấp vào nút “Remove” ở bên phải. Cuối cùng bấm “OK” để lưu lại.
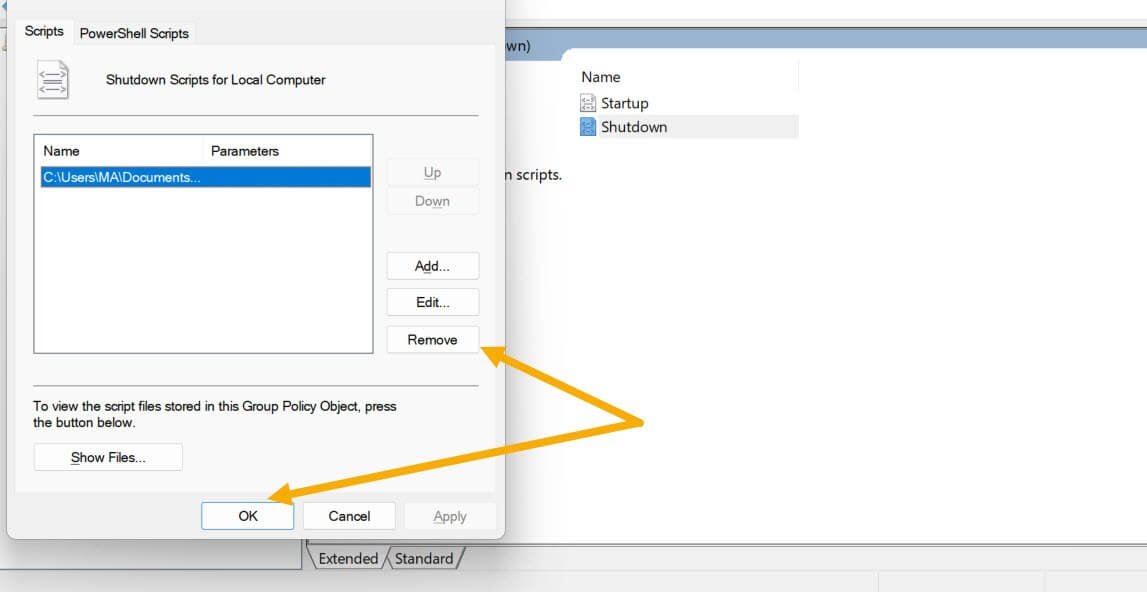
FYI : kiểm tra các công cụ tốt nhất để xóa hoàn toàn các file khỏi hệ thống Windows của bạn .
Tự động dọn sạch thùng rác bằng cách sử dụng Storage Sense
Storage Sense là một tính năng có sẵn trong các phiên bản Windows mới hơn cho phép bạn giải phóng dung lượng lưu trữ . Bạn cũng có thể sử dụng nó để cho phép Windows xóa vĩnh viễn các file và thư mục trong Thùng rác sau một khoảng thời gian nhất định.
- Nhấn Win+ I để khởi chạy nhanh Cài đặt Windows.
- Điều hướng đến “System -> Storage”.
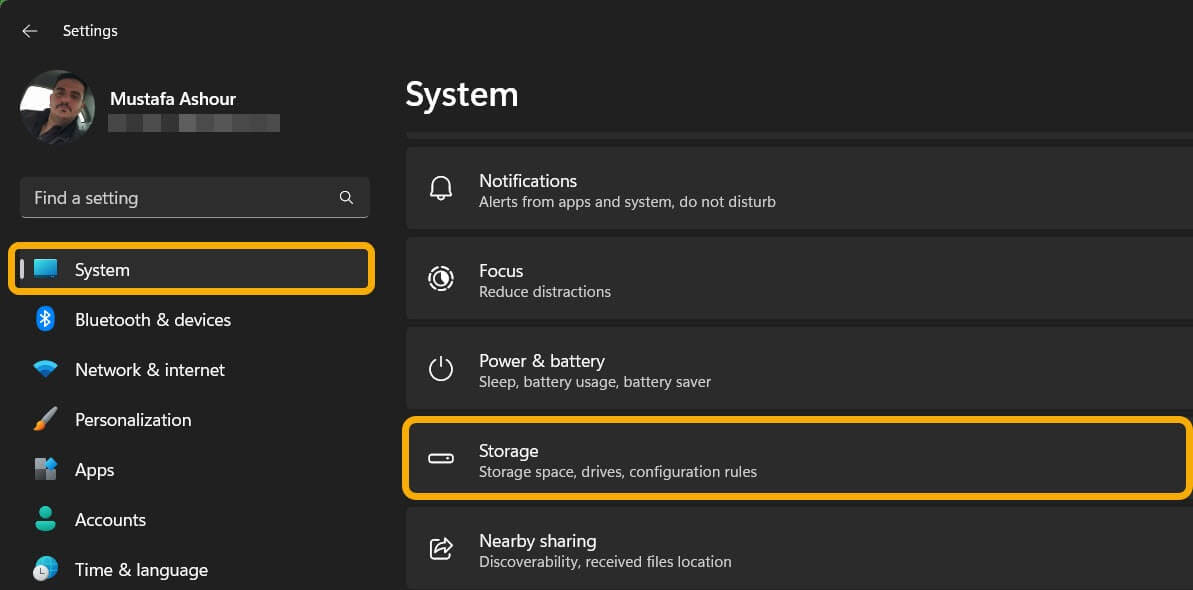
- Bật “Storage Sense” nếu nó chưa được bật và nhấp vào nó để xem các tùy chọn đầy đủ.
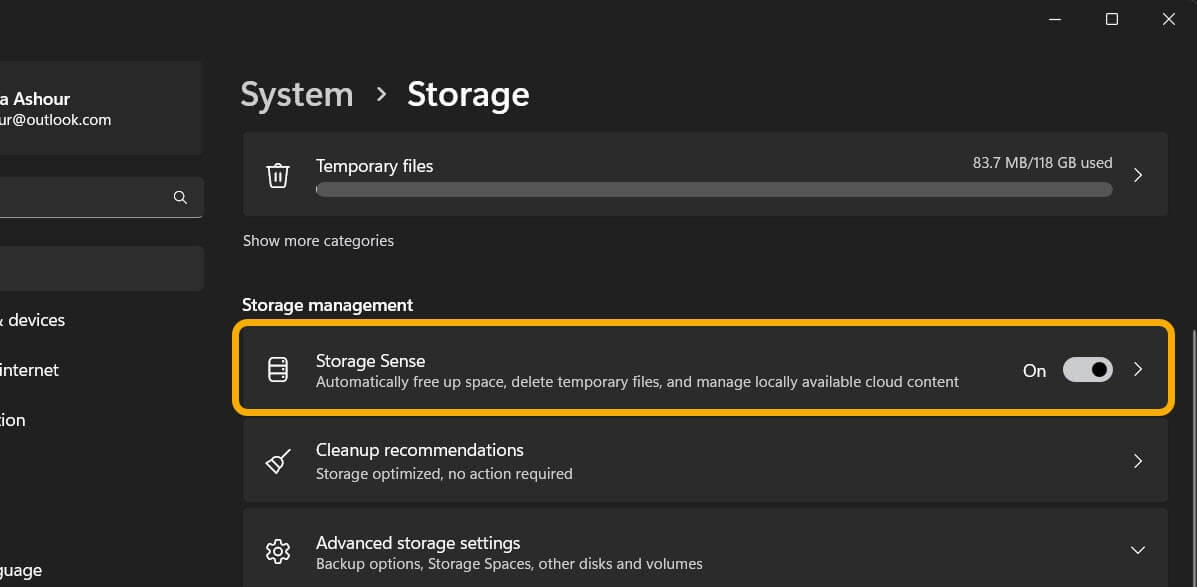
- Tìm “Xóa các file trong thùng rác của tôi nếu chúng đã ở đó hơn” và nhấp vào bên dưới để xem trình đơn thả xuống.

- Bạn có thể chọn khoảng thời gian phù hợp với mình, từ 1 ngày đến 60 ngày hoặc bạn có thể chọn “Không bao giờ”.

Mẹo : dường như không thể xóa file khỏi PC Windows của bạn? Đây là cách bạn buộc xóa các file không thể xóa trên Windows .
Các câu hỏi thường gặp
Tôi có thể tắt Thùng rác không?
Có, bạn có thể nhấp chuột phải vào Thùng rác và chọn “Properties”. Sau đó, bạn có thể đánh dấu vào tùy chọn “Không di chuyển file vào Thùng rác, xóa file ngay lập tức khi bị xóa”. Thao tác này sẽ tắt Thùng rác và mọi file bạn xóa sẽ bị xóa vĩnh viễn. Hãy thận trọng sau khi vô hiệu hóa thùng rác.
Tôi có thể ẩn Thùng rác không?
Có, hãy mở ứng dụng cài đặt bằng cách nhấn Win+ Ivà điều hướng đến “Personalization → Theme”. Sau đó, cuộn xuống cho đến khi bạn thấy tùy chọn “Desktop icon settings” và nhấp vào tùy chọn đó. Một cửa sổ mới sẽ mở ra và từ đó bạn có thể chọn những biểu tượng mặc định mà bạn muốn thấy trên màn hình của mình, bao gồm Thùng rác, This PC, Mạng, v.v.




