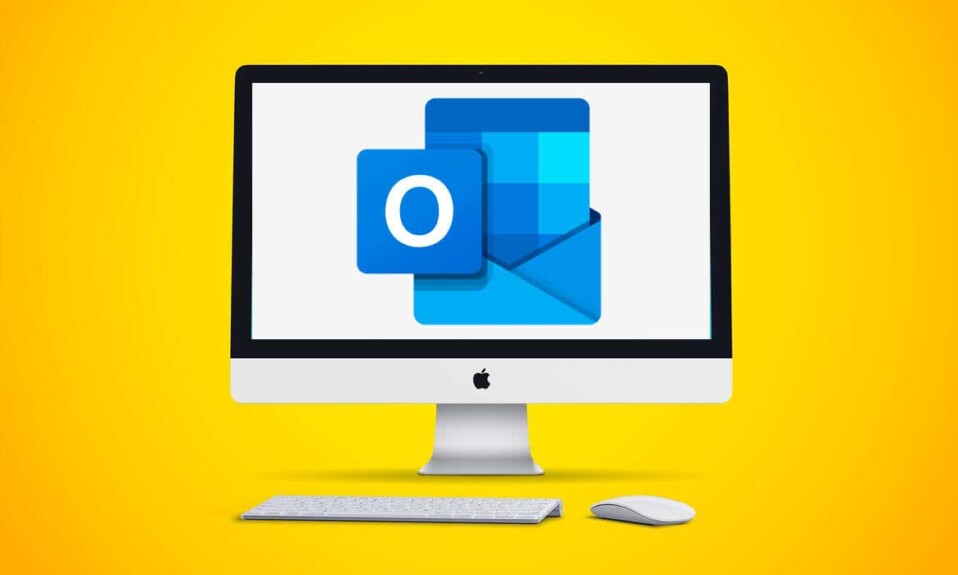
Microsoft Outlook không chỉ là một ứng dụng nhận email — nó được thiết kế để giúp người dùng quản lý các thư, lịch và danh bạ quan trọng một cách hiệu quả ở một nơi. Luôn cập nhật ứng dụng Outlook là điều cần thiết để đảm bảo các cách sửa lỗi và bảo mật mới nhất được cài đặt.
Rất may, cập nhật Outlook trên máy Mac là một quy trình đơn giản. Bạn có thể sử dụng công cụ Microsoft AutoUpdate tích hợp sẵn hoặc Apple App Store để cập nhật tự động hoặc bạn có thể cập nhật thủ công qua trang web của Microsoft.
Để cập nhật Microsoft Outlook trên máy Mac, hãy làm theo các bước bên dưới.
Cách cập nhật Outlook trên Mac bằng Microsoft AutoUpdate
Microsoft AutoUpdate là công cụ đảm bảo Microsoft Outlook và các ứng dụng Office khác luôn được cập nhật trên máy Mac. Nếu bạn không chắc liệu Outlook có đang cập nhật hay không, bạn có thể kiểm tra các bản cập nhật theo cách thủ công bằng công cụ AutoUpdate.
Để cập nhật Microsoft Outlook trên máy Mac bằng Microsoft AutoUpdate, hãy làm theo các bước sau.
- Mở Outlook trên máy Mac.
- Từ menu trên cùng, nhấp vào Trợ giúp và chọn Kiểm tra cập nhật .
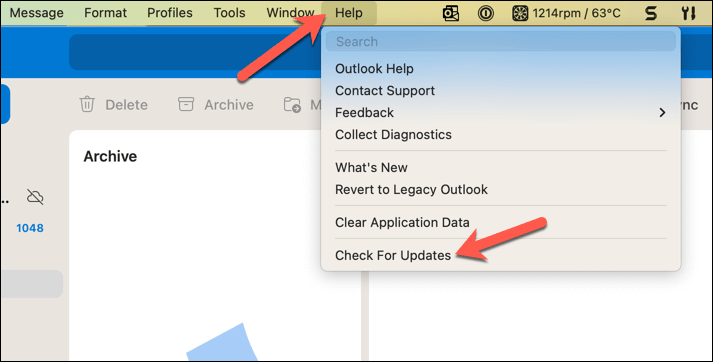
- Cửa sổ Microsoft AutoUpdate sẽ mở ra—hãy đảm bảo rằng hộp kiểm Tự động cập nhật ứng dụng Microsoft được bật.
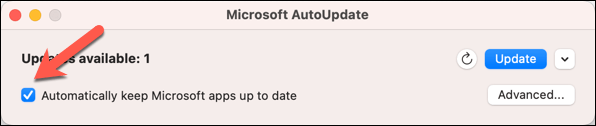
- Microsoft AutoUpdate sẽ tự động bắt đầu tìm kiếm các bản cập nhật mới khi nó được khởi chạy. Nếu không, hãy nhấp vào nút Kiểm tra cập nhật .
- Nếu có bất kỳ bản cập nhật nào, hãy nhấp vào Cập nhật để bắt đầu quá trình cập nhật.
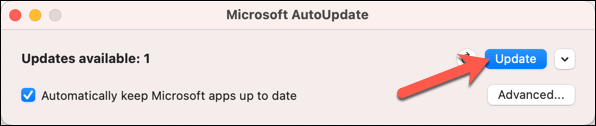
- Các bản cập nhật sẽ bắt đầu tải xuống và cài đặt tự động. Thực hiện theo bất kỳ hướng dẫn bổ sung nào trên màn hình để hoàn tất quá trình cập nhật.
Khi bạn đã làm theo hướng dẫn, Outlook (và các ứng dụng Microsoft khác) sẽ cập nhật lên phiên bản mới nhất.
Bạn cũng có thể dừng Microsoft AutoUpdate trên máy Mac của mình nếu muốn. Nếu bạn quyết định dừng Microsoft AutoUpdate bất cứ lúc nào, bạn sẽ cần bắt đầu kiểm tra và cài đặt các bản cập nhật theo cách thủ công. Điều này sẽ đảm bảo rằng bạn luôn cập nhật Microsoft Outlook và các ứng dụng Office khác trong tương lai.
Cách cập nhật Outlook trên Mac bằng Mac App Store
Tùy thuộc vào cách bạn đã cài đặt nó ngay từ đầu, Microsoft Outlook trên máy Mac có thể được cập nhật thông qua Mac App Store. Nếu bạn đã cài đặt riêng Outlook thông qua App Store (chứ không phải là một phần của đăng ký Microsoft 365), thì bạn sẽ cần cập nhật Outlook bằng App Store.
Để cập nhật Outlook trên máy Mac bằng Mac App Store, hãy làm theo các bước sau.
- Mở App Store trên máy Mac bằng cách nhấp vào biểu tượng App Store trong thanh công cụ hoặc bằng cách tìm kiếm nó trong Spotlight .
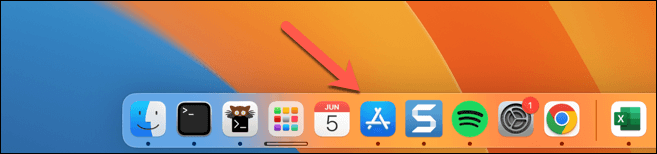
- Đăng nhập bằng ID Apple, nếu được nhắc.
- Tiếp theo, nhấp vào tab Cập nhật nằm trong menu bên trái.
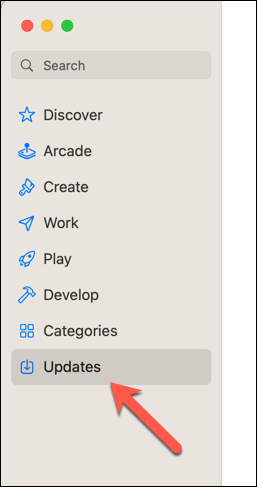
- Tìm mọi bản cập nhật có sẵn cho Microsoft Outlook. Nếu nó không được liệt kê trong các bản cập nhật có sẵn, điều đó có nghĩa là ứng dụng Outlook đã được cập nhật.
- Nếu có bản cập nhật, hãy nhấp vào nút Cập nhật bên cạnh ứng dụng Microsoft Outlook để bắt đầu cài đặt. App Store sẽ tự động tải xuống và cài đặt bản cập nhật.
Nếu bạn đang gặp sự cố với Mac App Store không tải xuống ứng dụng hoặc cập nhật đúng cách các ứng dụng như Outlook, trước tiên bạn cần khắc phục lỗi đó trước khi thử lại các bước ở trên.
Cách cập nhật thủ công Outlook trên máy Mac
Mặc dù nên cập nhật tự động để đảm bảo bạn không bỏ lỡ các bản cập nhật mới nhất, nhưng bạn có thể muốn cập nhật thủ công Outlook trên máy Mac của mình.
Bạn có thể quyết định làm điều này như một biện pháp phòng ngừa để đảm bảo bạn có phiên bản mới nhất. Nếu đang sử dụng phiên bản beta của Outlook, bạn có thể quyết định cập nhật theo cách thủ công để hoàn nguyên về phiên bản ổn định. Các bước này sẽ áp dụng cho người đăng ký Microsoft 365 và người dùng có bản sao kỹ thuật số của Office đã mua.
Để cập nhật thủ công Outlook trên máy Mac, hãy làm theo các bước sau.
- Mở trang web Office trong trình duyệt web và đăng nhập.
- Chọn biểu tượng Apps trong menu bên trái.
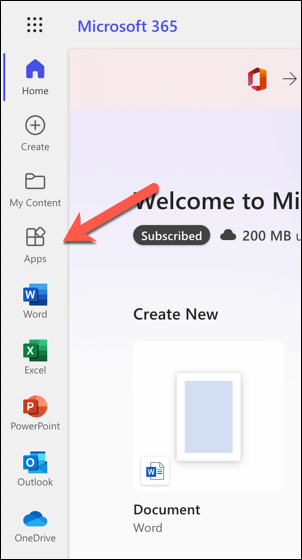
- Trên trang Ứng dụng , chọn nút Cài đặt ứng dụng ở góc trên cùng bên phải.
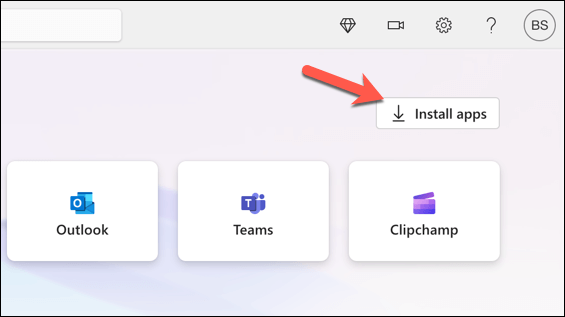
- Chấp nhận tải xuống file cài đặt Office và đợi nó hoàn tất.
- Khi file đã được tải xuống, hãy khởi chạy file qua trình duyệt web hoặc bằng cách nhấp đúp vào file trong thư mục Tải xuống của máy Mac để bắt đầu cài đặt.
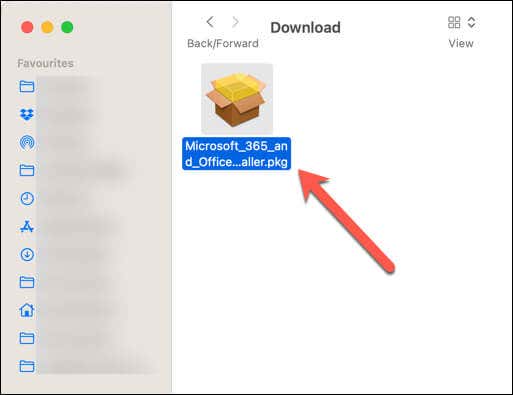
- Làm theo lời nhắc và hướng dẫn trên màn hình để cài đặt phiên bản Office mới nhất trên máy Mac. Điều này sẽ ghi đè lên phiên bản Outlook hiện tại trong khi vẫn giữ lại dữ liệu.
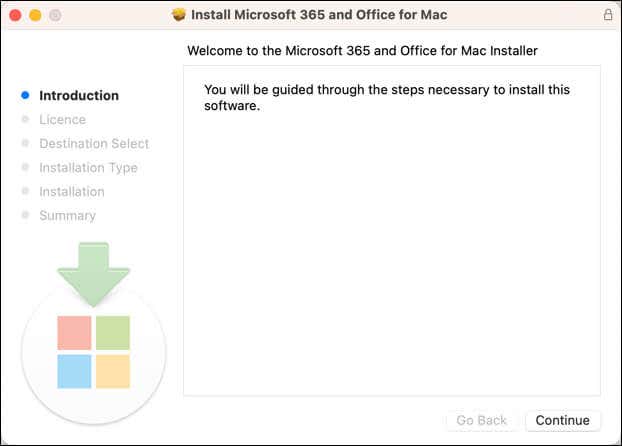
- Khi quá trình cài đặt hoàn tất, hãy khởi động lại máy Mac để đảm bảo rằng bản cập nhật được áp dụng thành công.
Nếu bạn quyết định cập nhật Outlook theo cách thủ công trong tương lai, hãy nhớ kiểm tra các bản cập nhật mới theo định kỳ. Microsoft liên tục phát hành các bản vá lỗi và cải tiến cho các sản phẩm của họ, vì vậy bạn sẽ muốn đảm bảo rằng mình không bỏ lỡ cách sửa lỗi hoặc cập nhật tính năng quan trọng nào.
Sử dụng Outlook trên máy Mac
Nhờ các bước trên, bạn có thể nhanh chóng cập nhật Microsoft Outlook trên máy Mac của mình và tận dụng các cách sửa lỗi, bản cập nhật bảo mật và bản phát hành tính năng mới nhất. Điều này sẽ giúp bạn giải quyết các sự cố với Outlook, chẳng hạn như Outlook không phản hồi đúng cách.




