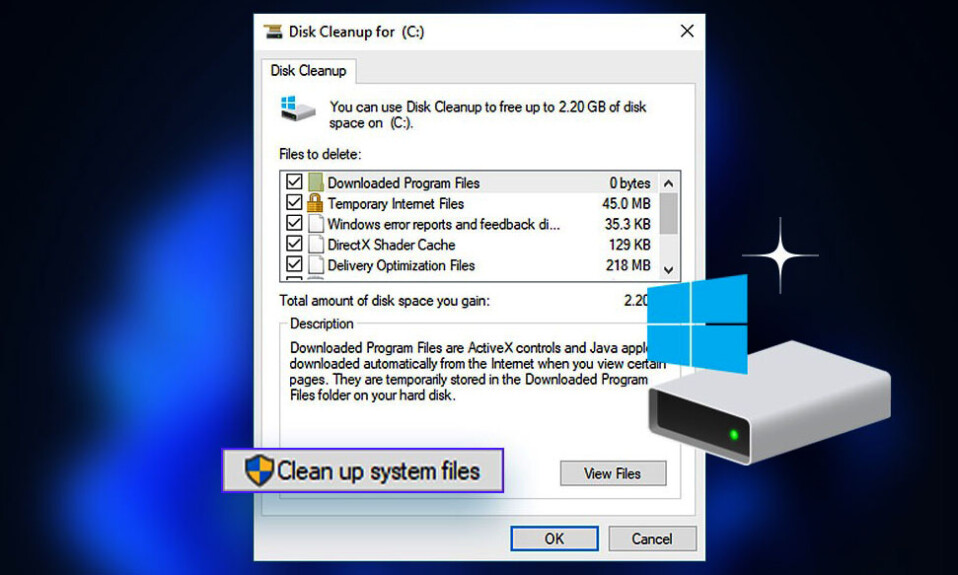
Để cung cấp cho người tiêu dùng khả năng kiểm soát tốt hơn, Windows Update hiện gần như hoàn toàn tự động và setup giờ hoạt động, khởi động lại có thể định cấu hình và tạm dừng thủ công. Tuy nhiên, có những file lỗi thời không bị xóa và chiếm dung lượng không cần thiết là điều đáng quan tâm. May mắn thay, Windows giúp việc xóa các file cập nhật lỗi thời trở nên đơn giản. Đọc để khám phá làm thế nào.
Cách xóa các file cập nhật Windows cũ để giải phóng dung lượng
Có rất nhiều phương pháp có sẵn để xóa các file cập nhật Windows của bạn. Sử dụng phần mềm Disk Cleanup sẽ là bước đầu tiên của chúng tôi. Vì vậy, hãy bắt đầu đi.
Phương pháp 1: Sử dụng Disk Cleanup
Bước 1: Nhập Control Panel vào menu Start và nhấn Enter để khởi chạy nó.
Bước 2: Nhấp vào Công cụ Windows.
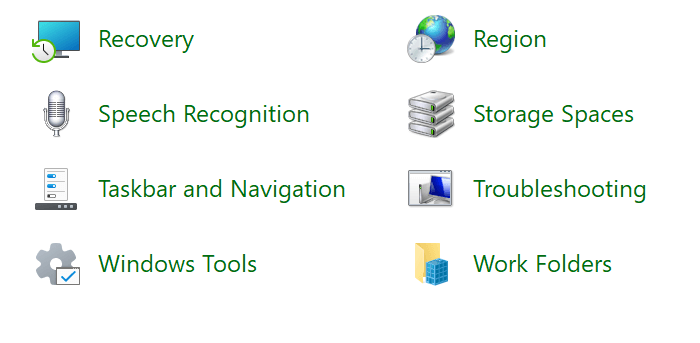
Bước 3: Bấm vào Disk Cleanup hai lần.
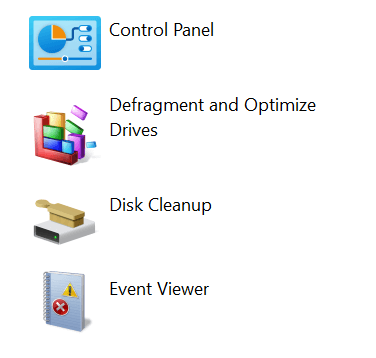
Bước 4: Chọn tùy chọn Clean up system files .
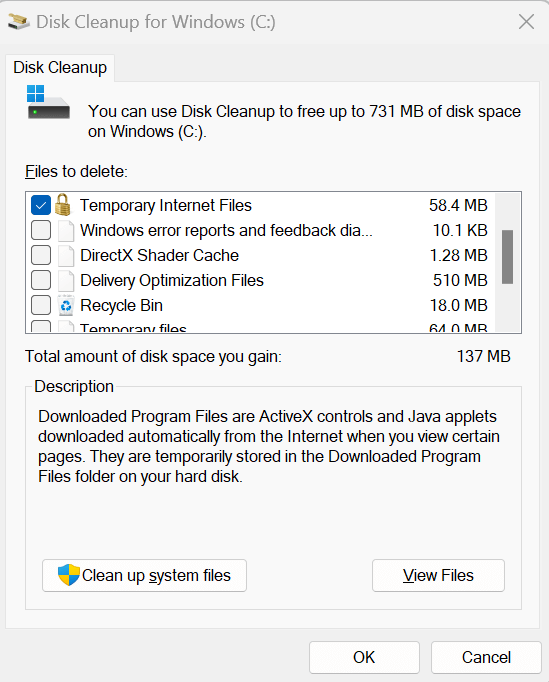
Bước 5: Nhấp vào hộp kiểm bên cạnh Windows Update Cleanup.
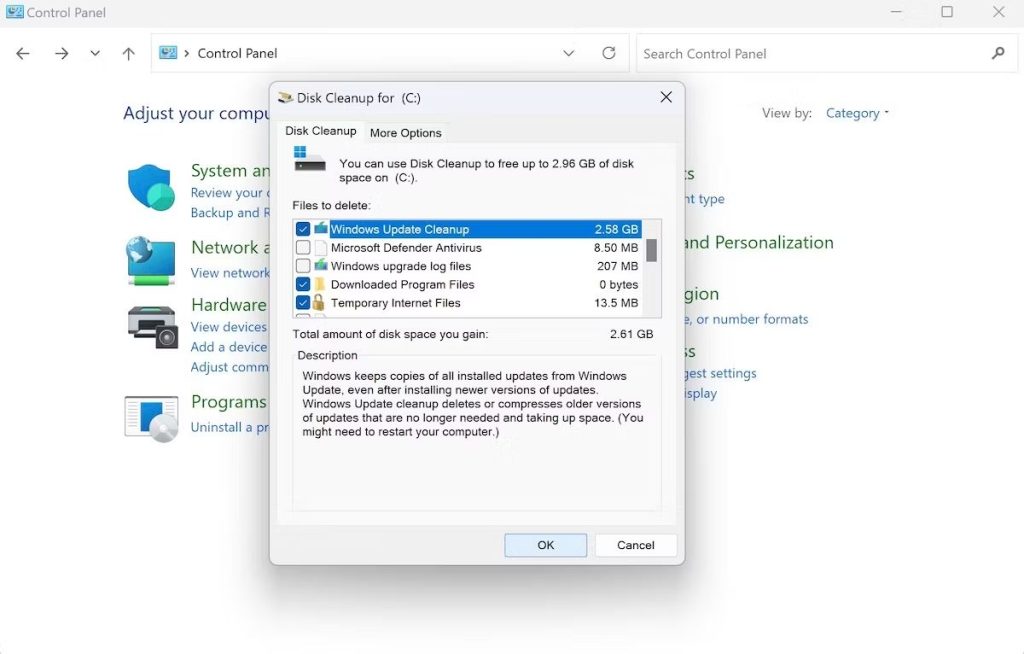
Bước 6: Bạn cũng có thể kiểm tra tùy chọn bên cạnh Cài đặt Windows trước đó. Bằng cách này, Windows.old sẽ bị xóa.
Bước 7: Chọn OK .
Bước 8: Đợi Windows hoàn tất quá trình gỡ bỏ.
Bạn cũng có thể muốn xóa các file và thư mục Windows khác để giải phóng thêm dung lượng sau khi xóa các file cập nhật đã lỗi thời như mô tả ở trên. Bạn có thể xóa một số file và thư mục không mong muốn khác một cách an toàn, chẳng hạn như file tài nguyên ngôn ngữ không sử dụng, file nhật ký nâng cấp và file tạm thời.
Phương pháp 2. Sử dụng Ứng dụng Settings
Ứng dụng Cài đặt có thể giúp xóa các file cập nhật Windows trước đây của bạn. Dưới đây là các bước:
Bước 1: Mở ứng dụng Settings bằng cách nhấn tổ hợp phím Win + I.
Bước 2: Sau đó, chọn tùy chọn Storage trong tab System .
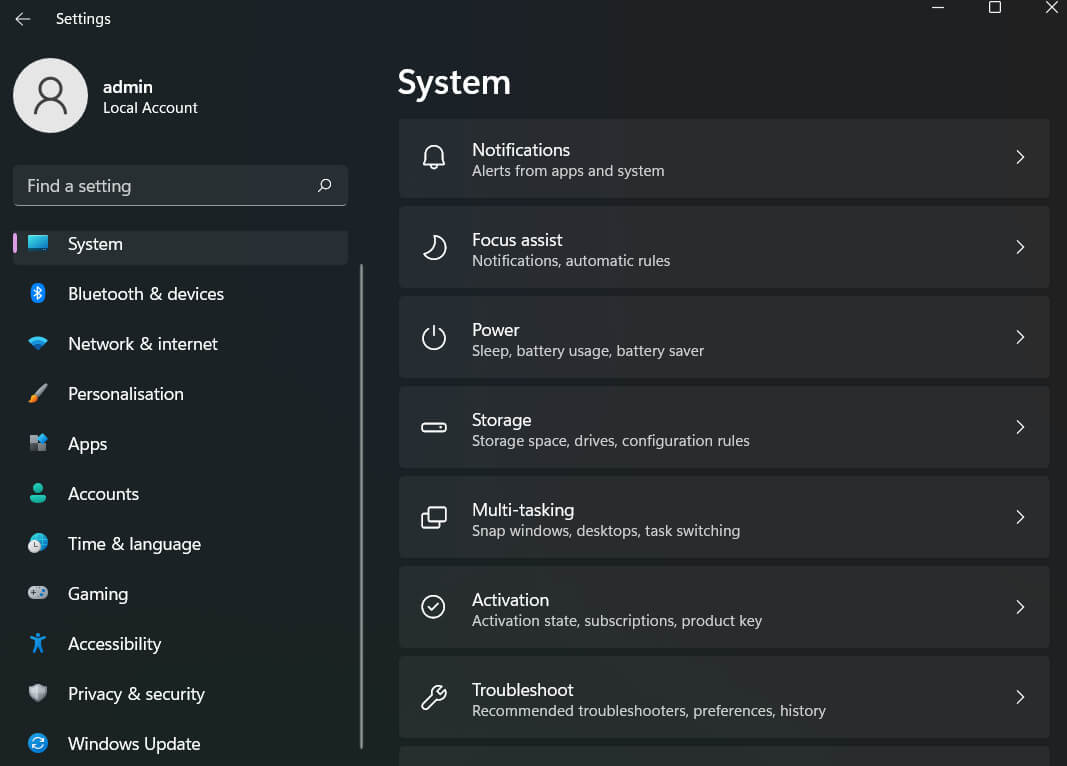
Bước 3: Tiếp theo, chọn Temporary files.
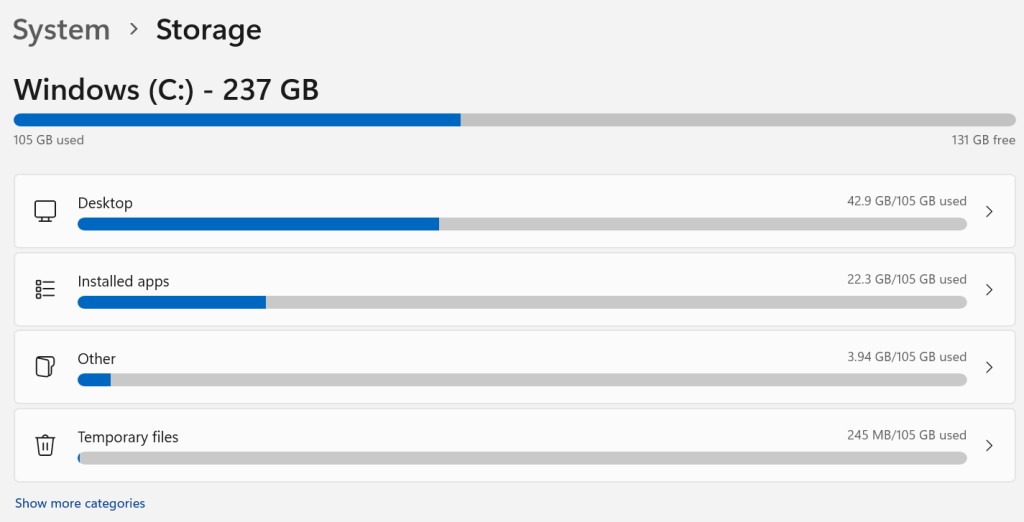
Bước 4: Nhấp vào Remove Files sau khi chọn nút radio Windows Update Cleanup and Delivery Optimization Files .
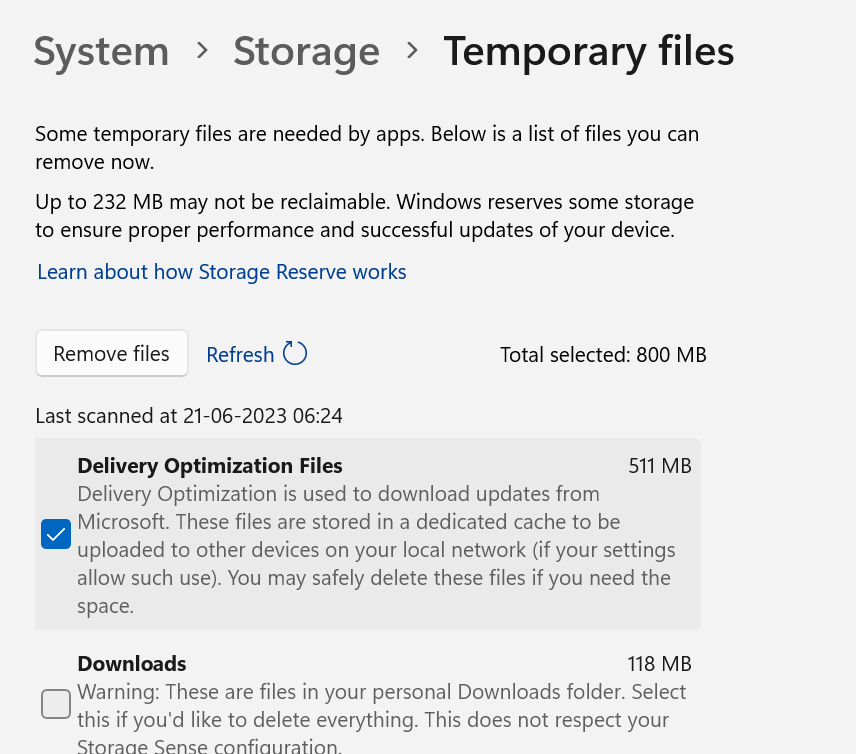
Bước 5: Để tiếp tục quá trình gỡ bỏ, bấm Tiếp tục . Đợi quá trình hoàn tất trước khi bạn tắt máy tính.
Phương pháp 3. Sử dụng thư mục cho Software Distribution
Tất cả các bản cập nhật đã tải xuống của bạn được lưu trong thư mục SoftwareDistribution. Trong những trường hợp cực kỳ bất thường, bạn cũng có thể cần xóa các thư mục SoftwareDistribution nếu muốn dọn sạch máy tính của mình khỏi các bản cập nhật lỗi thời. Đây là cách để bắt đầu:
Bước 1: Nhập “ services ” vào thanh tìm kiếm của menu Start, sau đó chọn dịch vụ phù hợp nhất.
Bước 2: Xác định vị trí Windows Update Service từ cửa sổ Services, nhấp chuột phải vào nó, sau đó chọn Stop .
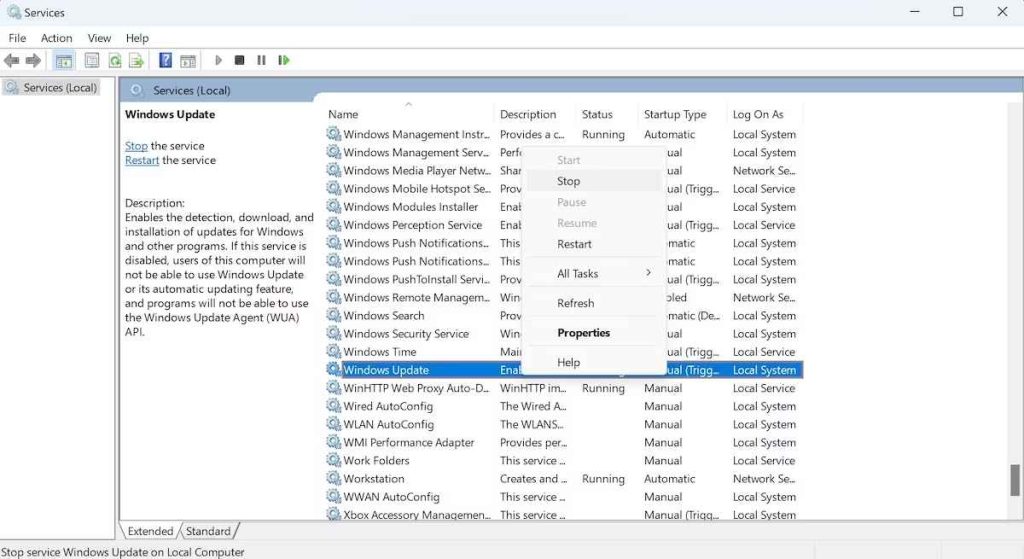
Bước 3: Nhấn Win + R để mở hộp RUN và nhập nội dung sau và nhấn phím Enter.
"C: Windows SoftwareDistribution"
Bước 4: Thư mục SoftwareDistribution sẽ mở trên màn hình của bạn. Sau đó, chọn tất cả các file bằng cách nhấn Ctrl + A , sau đó nhấn nút Xóa trên bàn phím của bạn.
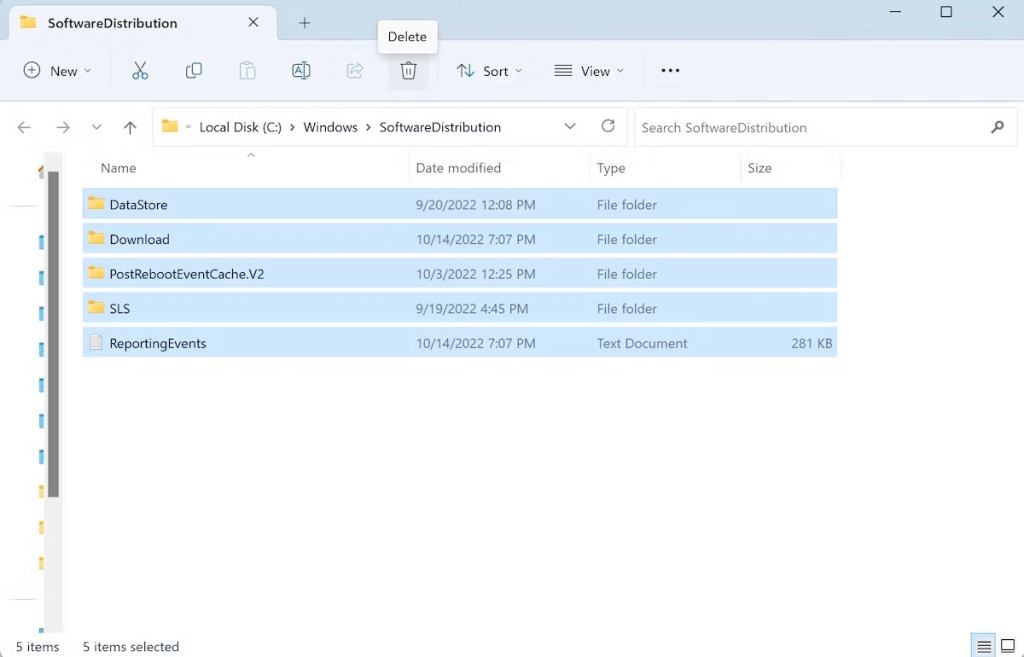
Bước 5: Đảm bảo bạn khởi động lại Windows Update Service. Chỉ cần sử dụng quy trình đã nói ở trên trong bước 1 và 2, bạn có thể mở hộp Windows Update Service và chọn Start lần này.




