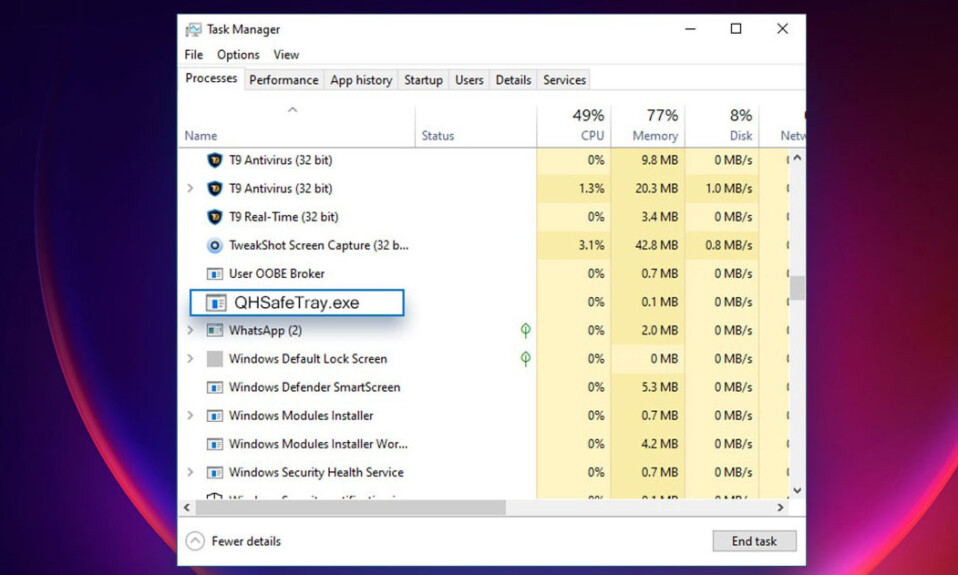
Đôi khi, khi chúng sẽ nhận thấy một ứng dụng ngầm dạng file “.exe” không xác định, chúng tôi bắt đầu vò đầu bứt tai và tự hỏi liệu file đó có an toàn không ? Trong bài đăng này, chúng ta sẽ thảo luận về một tên file như vậy – QHSafeTray.exe. Chúng tôi sẽ cố gắng xác định xem mức độ nguy hiểm file này, liệu nó có thể gây nguy hiểm hay không.
Giới thiệu về QHSafeTray.exe
Đúng như tên gọi, QHSafeTray.exe là một file Executable. QHSafeTray.exe thuộc về 360 Total Security được phát triển bởi Qihu Keji Co.Ltd. Nó được coi là một trong những phần mềm diệt virus nhẹ tốt nhất cho Windows .
Mặc dù nó ít gây ra hoặc không gây ra sự cố nào trên PC, nhưng có thể bạn đã tải xuống phần mềm đáng ngờ và QHSafeTray.exe có thể đã ngụy trang dưới dạng phần mềm độc hại.
Cách nhận QHSafeTray.exe có an toàn không?
Theo quan sát, nếu QHSafeTray.exe nằm trong thư mục con của thư mục hồ sơ người dùng (Ví dụ – C:\Users\Admin) thì nó có thể nguy hiểm 54% và có khả năng phần mềm độc hại đã ngụy trang thành QHSafeTray.exe . Trong một tình huống khác, người dùng cũng nhận thấy rằng QHSafeTray.exe tiêu tốn rất nhiều CPU và GPU.
Nếu những sự cố như vậy vẫn tiếp diễn, đây là những cách bạn có thể khắc phục lỗi.
Cách sửa lỗi QHSafeTray.exe ngốn tài nguồn CPU, RAM
Trước khi thực hiện các bước được đề cập bên dưới, chúng tôi khuyên bạn nên tạo bản sao lưu dữ liệu trên PC của mình và thậm chí tạo Điểm khôi phục hệ thống để nếu xảy ra sự cố, bạn có thể quay lại thời điểm mọi thứ hoạt động tốt trên máy tính của mình.
Giải pháp số 1 – Thực hiện Quét SFC
Một bước khác mà bạn có thể thực hiện để giải quyết các sự cố phát sinh do QHSafeTray.exe là quét máy tính để tìm các file hệ thống bị hỏng. Đối với điều này, bạn có thể sử dụng lệnh SFC /scannow có thể được sử dụng để chẩn đoán và sửa chữa các sự cố liên quan đến file hệ thống trên PC Windows.
1. Trong thanh tìm kiếm của Windows, gõ cmd .
2. Từ phía bên tay phải, nhấp vào Chạy với tư cách administrator .
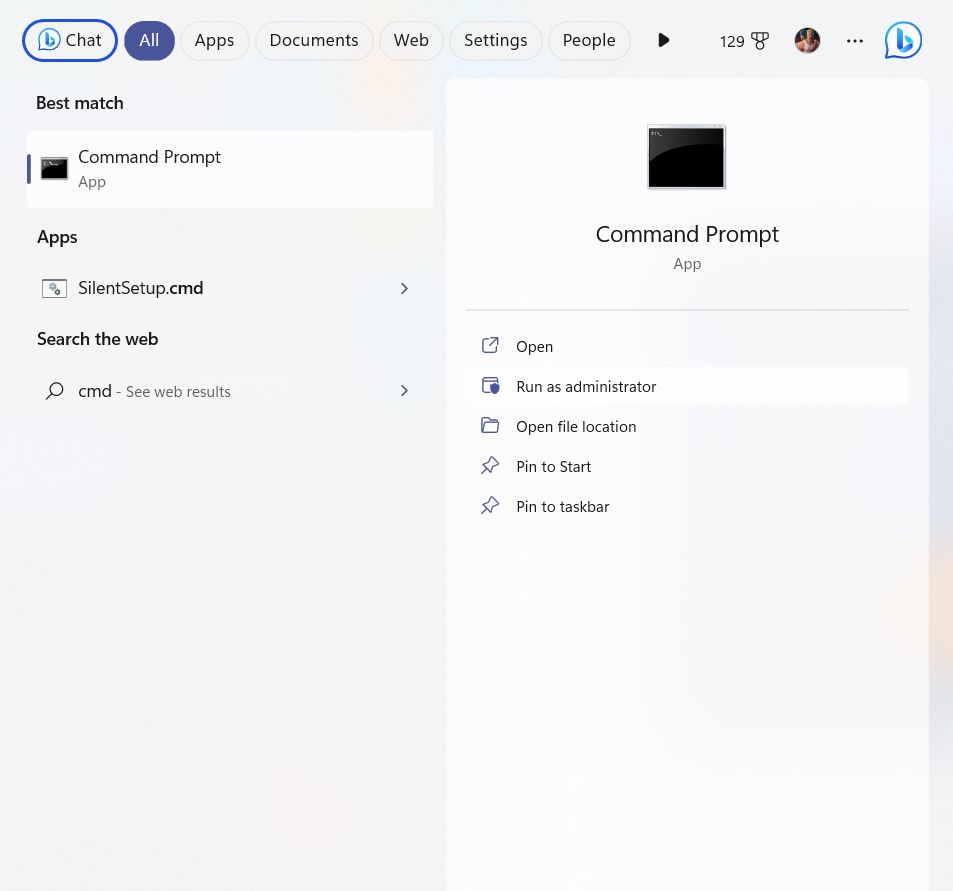
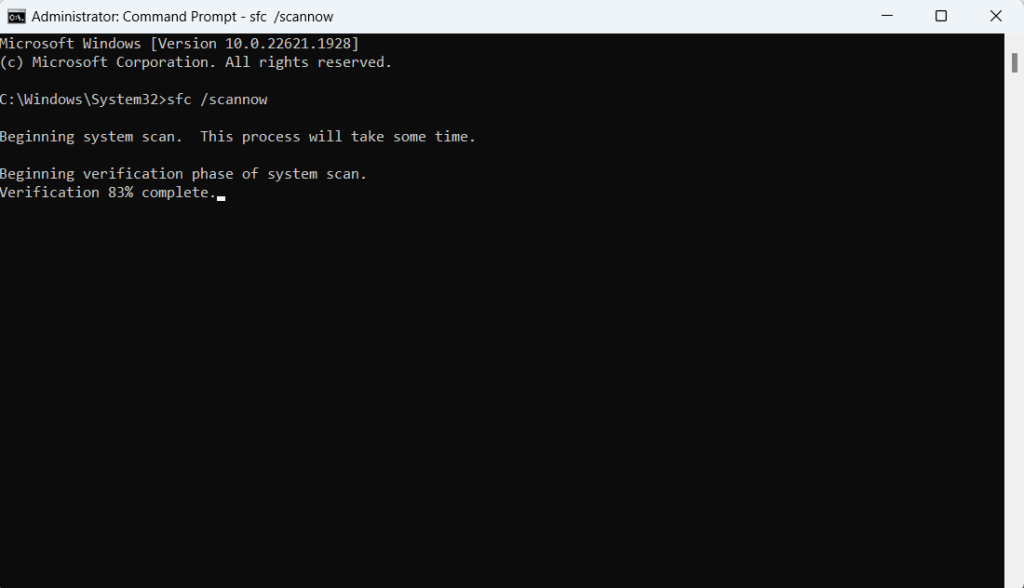
3. Khi cửa sổ Command Prompt mở ra, hãy nhập sfc /scannow .
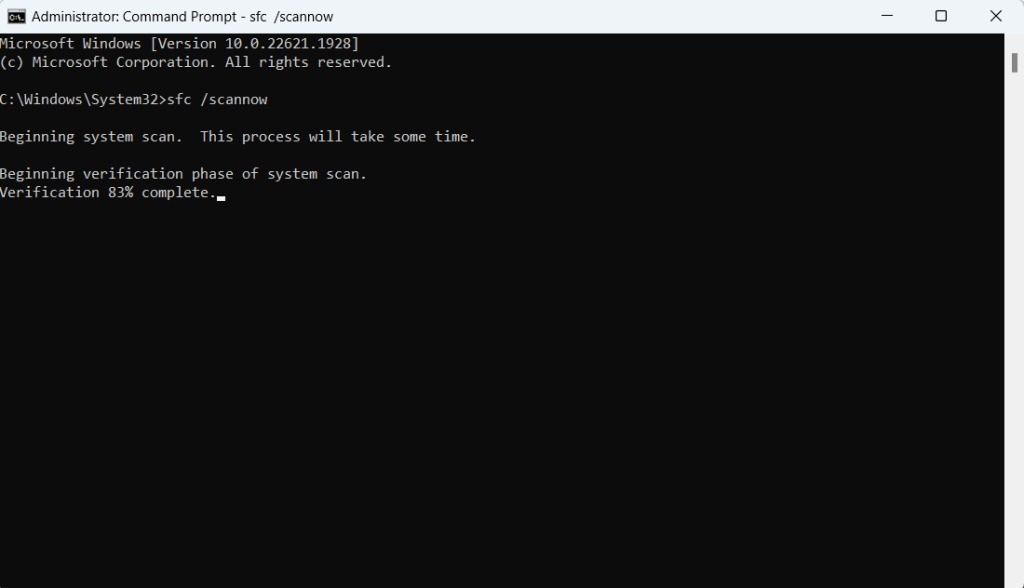
4. Nhấn Enter .
Giải pháp số 2 – Gỡ cài đặt chương trình mới cài thêm gần đây
Nếu bạn bắt đầu gặp sự cố sau khi cài đặt một số ứng dụng gần đây, bạn có thể gỡ cài đặt chúng hoàn toàn . Điều này sẽ giúp loại bỏ ứng dụng có vấn đề và mọi sự cố hoặc mối đe dọa có thể đã được gắn thẻ cùng với ứng dụng đó. Ngoài ra, bạn cũng có thể kiểm tra các sự cố trong các chương trình khởi động của máy tính .
Giải pháp số 3 – Cập nhật Ứng dụng cũng như Windows
Bạn phải luôn cập nhật các ứng dụng trên PC của mình vì với mỗi bản cập nhật mới, các nhà phát triển không chỉ phát hành các tính năng mới mà còn đảm bảo rằng mọi lỗi hoặc lỗ hổng bảo mật đều được vá. Chúng tôi hiểu rằng việc theo dõi mọi bản cập nhật phần mềm có thể không khả thi đối với bạn. Ở đây chúng tôi đã liệt kê một số cách tốt nhất để bạn có thể dễ dàng cập nhật tất cả phần mềm trên PC của mình .
Điều tương tự cũng xảy ra với Windows. Dưới đây là các bước để cập nhật Windows 11 –
1. Nhấn Windows + I để mở Settings .
2. Từ phía bên trái, nhấp vào Windows Update .
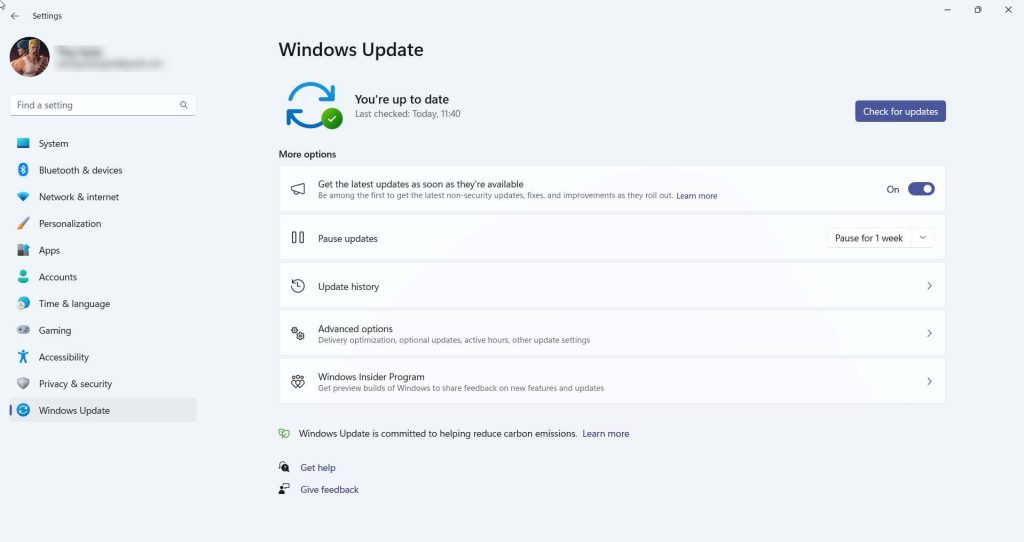
3. Từ bên phải, nhấp vào Check for updates .
4. Nhấp vào Install , nếu có bản cập nhật.
Không có Windows 11? Chạy Windows 10 thay thế? Đây là cách bạn có thể cập nhật Windows 10.
Giải pháp số 5 – Sử dụng lệnh DISM
Ngoài việc cập nhật Windows, bạn có thể sử dụng lệnh DISM, một công cụ dòng lệnh để sửa chữa các hình ảnh Windows bằng cách khôi phục các file hệ thống bị thiếu hoặc bị hỏng. Dưới đây là các bước để sử dụng lệnh DISM –
1. Trong thanh tìm kiếm của Windows, nhập cmd và nhấp vào Chạy với tư cách administrator từ phía bên tay phải.
2. Khi Command Prompt mở ra, hãy nhập lệnh được đề cập bên dưới và nhấn Enter –
DISM.exe /Online /Cleanup-image /Restorehealth




