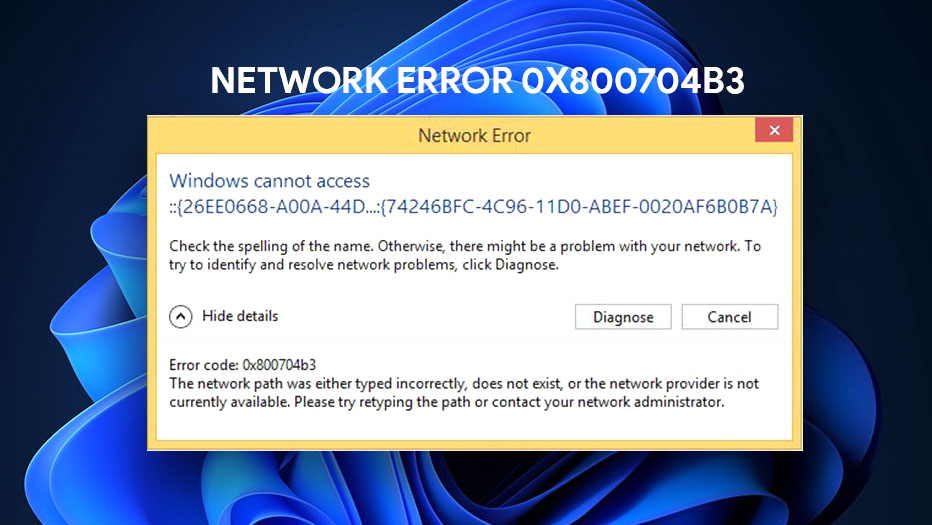
Khi bạn cố gắng truy cập internet hoặc một tài nguyên trên mạng, bị thông báo lỗi mất mạng Internet ‘Network Error 0x800704b3’ ? Điều này có thể là do đường dẫn mạng được thiết lập tự động không chính xác, không tồn tại hoặc nhà cung cấp mạng hiện không khả dụng. Bạn có thể thử nhập lại đường dẫn nhưng nếu nó vẫn không hoạt động thì đây là một số cách khắc phục bạn cần thử để khắc phục lỗi này.
Phương pháp 1: Kích hoạt Network Troubleshooter
Microsoft cung cấp một số trình khắc phục lỗi nhất định trong HĐH Windows có thể xác định và khắc phục các sự cố nhỏ ở một mức độ nhất định. Bây giờ vì chúng tôi không biết lý do chính xác là tại sao lỗi này có thể xảy ra, chúng tôi có thể bắt đầu với bước khắc phục lỗi đơn giản nhất. Dưới đây là các bước bạn cần làm theo:
Bước 1 : Khởi chạy ứng dụng Settings bằng cách nhấn đồng thời các phím Windows + I.
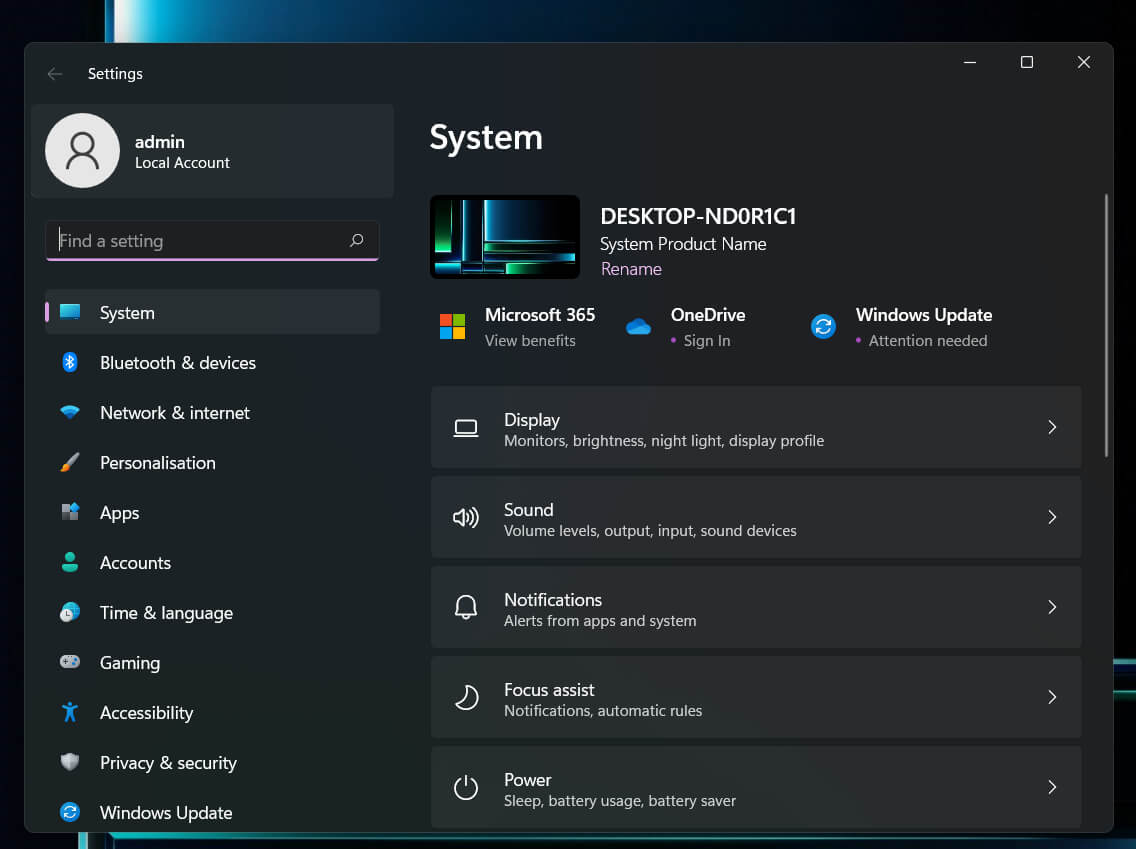
Bước 2: Nhấp vào System ở bảng điều khiển bên trái và sau đó kéo xuống vào Troubleshoot ở bên phải.
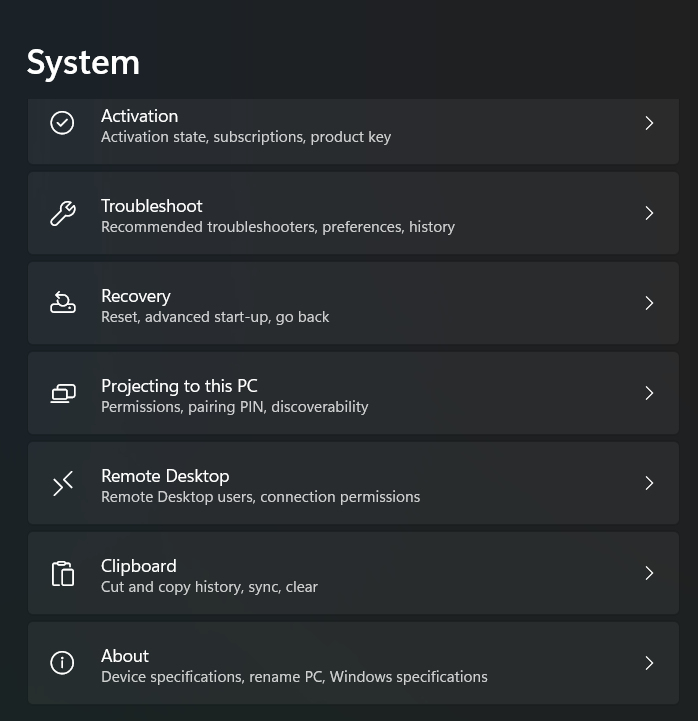
Bước 3: Tiếp theo, chọn Other troubleshooters từ bảng bên phải.
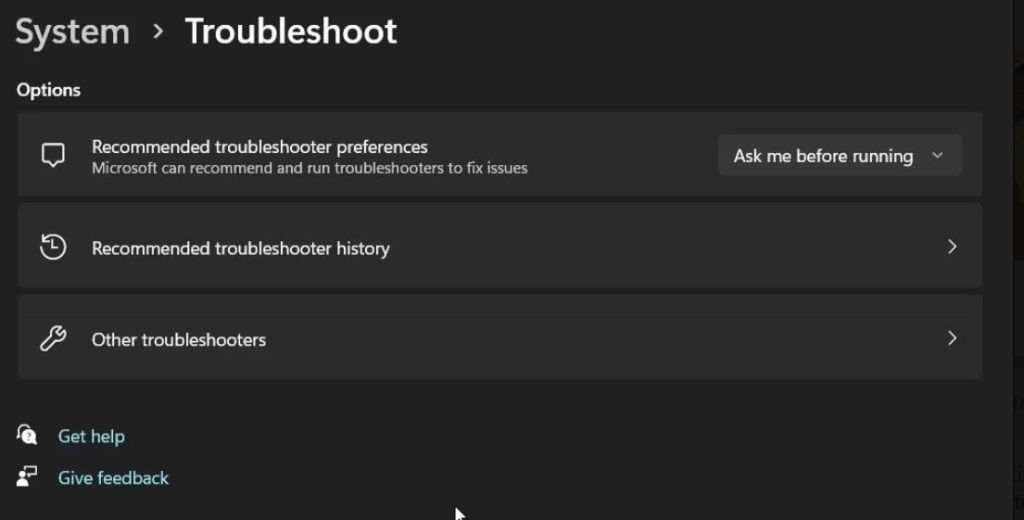
Bước 4: Cuộn xuống danh sách trình khắc phục lỗi và tìm Network troubleshooter . Nhấp vào nút Run bên cạnh nó.
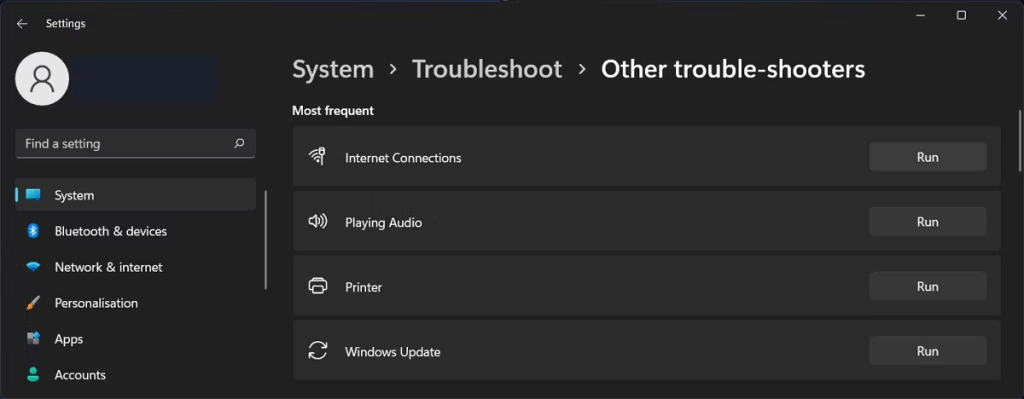
Bước 5: Làm theo hướng dẫn trên màn hình và đợi trình khắc phục lỗi xác định lỗi. Nhấp vào Apply cách sửa lỗi này.
Bước 6: Thoát khỏi trình khắc phục lỗi và kiểm tra xem sự cố đã được giải quyết chưa.
Phương pháp 2: Bật The Relevant Service
Một số dịch vụ chính của Windows rất cần thiết để duy trì kết nối mạng phù hợp. Việc tạo và duy trì các kết nối mạng là trách nhiệm của các nhà cung cấp này. Tuy nhiên, sự cố mạng mà bạn hiện đang gặp phải có thể do bất kỳ dịch vụ nào trong số này bị hỏng hoặc trục trặc.
Bước 1: Nhấn phím Windows + R để khởi chạy hộp RUN .
Bước 2: Tiếp theo, nhập “ Services.msc ” và nhấn vào nút OK .
Bước 3: Một cửa sổ mới sẽ mở ra, nơi bạn sẽ tìm thấy tất cả các dịch vụ trong PC của mình được liệt kê theo thứ tự bảng chữ cái. Xác định vị trí DHCP và nhấp đúp chuột vào nó.
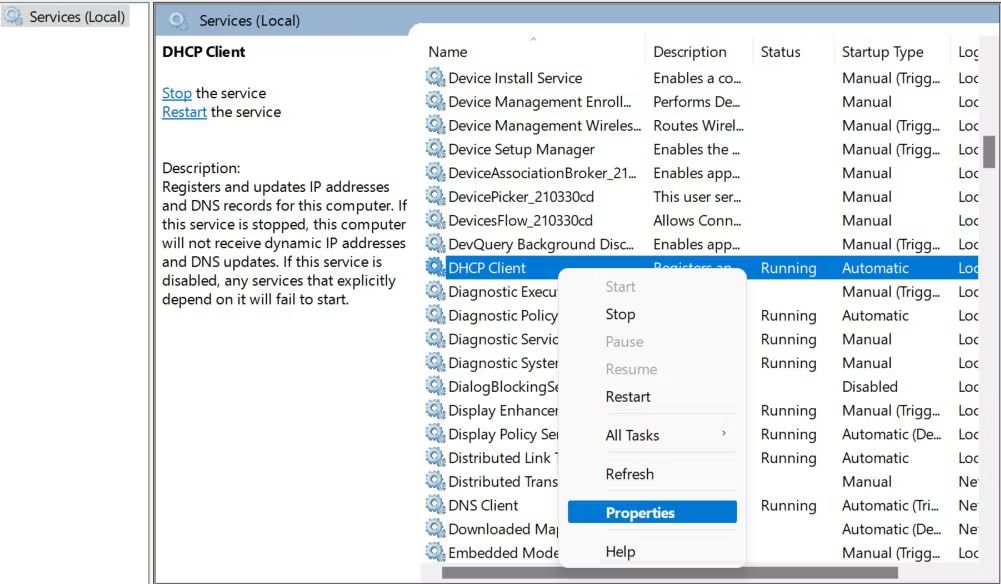
Bước 4: Cửa sổ Properties cho dịch vụ đó sẽ mở ra.
Bước 5: Nhấp vào nút Stop và sau vài giây, nhấp vào nút Start .

Bước 6: Sửa Startup type thành Automatic .
Bước 7: Nhấp vào Apply và sau đó nhấp vào OK .
Bước 8: Bạn sẽ phải lặp lại các bước tương tự cho một vài dịch vụ nữa, cụ thể là:
- TCP/IP NetBIOS Helper
- Network Location Awareness
- Network Connections
- Network List Service
- DNS Client
- WLAN AutoConfig
Đóng cửa sổ Dịch vụ khi từng dịch vụ đã bắt đầu chạy, sau đó kiểm tra xem sự cố đã được khắc phục chưa.
Phương pháp 3: Khởi động lại adapter mạng
Để giải quyết vấn đề, bạn cũng có thể thử đặt lại kết nối mạng của mình. Điều này sẽ loại bỏ bất kỳ sự cố hoặc xung đột ngắn hạn nào có thể là nguyên nhân gây ra lỗi mạng. Để tiếp tục, hãy làm theo các bước sau:
Bước 1: Nhấp chuột phải vào biểu tượng mạng trông giống biểu tượng WiFi để xem danh mục.

Bước 2: Chọn Mở cài đặt Network & Internet và một cửa sổ mới sẽ mở ra.
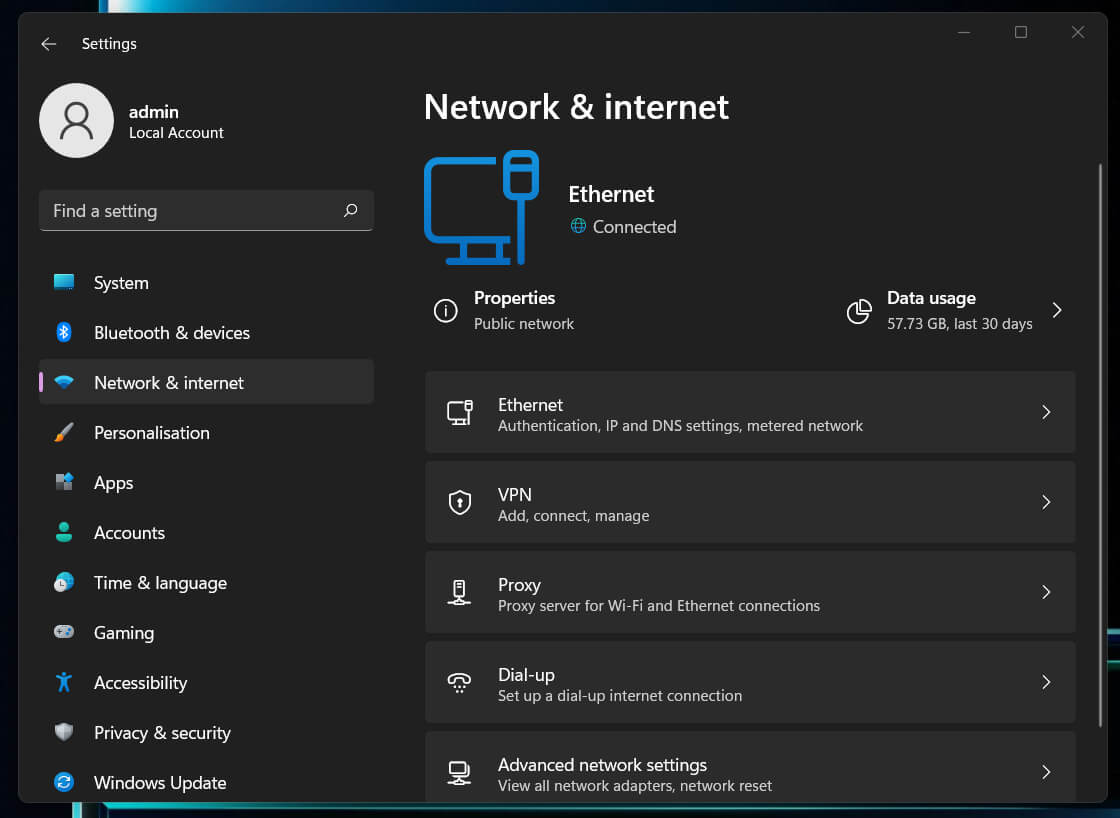
Bước 3: Đi tới More network adapter options trong Advanced network settings.
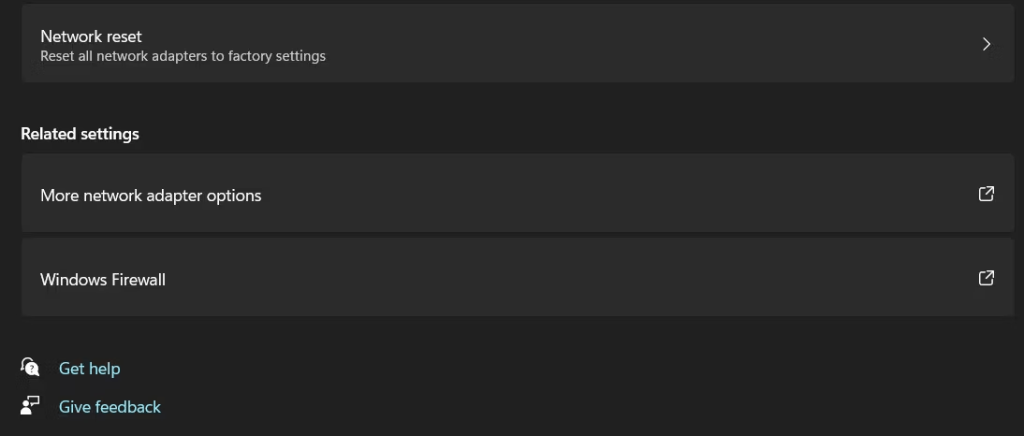
Bước 4: Nhấp chuột phải vào adapter mạng bạn hiện đang sử dụng và chọn Disable từ menu chuột phải.
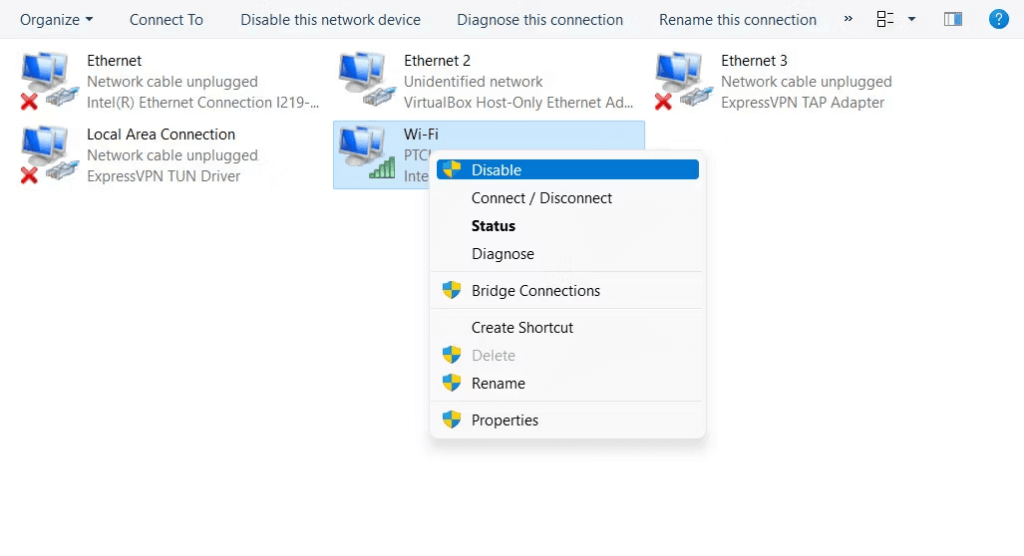
Bước 5: Sau vài giây, bạn có thể nhấp chuột phải vào nó một lần nữa và chọn Kích hoạt.
Bước 6: Đóng cửa sổ Cài đặt sau khi bạn hoàn tất, sau đó thử thực hiện thao tác gây ra lỗi ban đầu.




