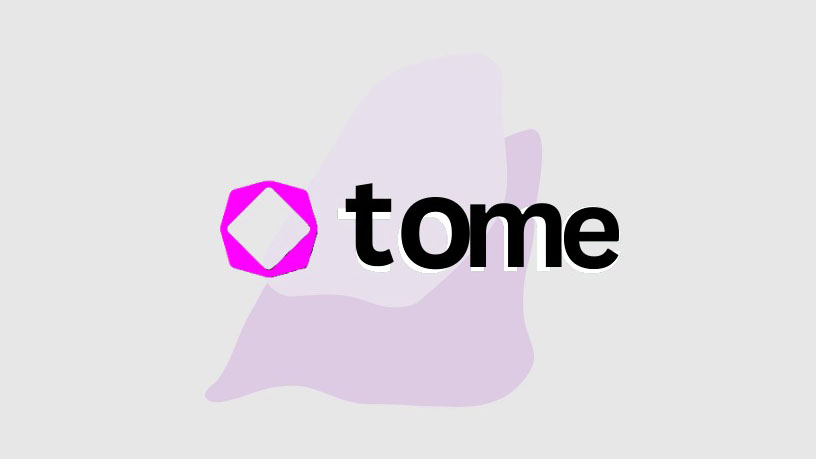
Nhờ sự sáng tạo từ Tome, giờ đây người dùng có thể ngay lập tức tạo dàn ý câu chuyện cho các bài thuyết trình từ đầu.
Trí tuệ nhân tạo đang định nghĩa lại cách chúng ta thực hiện các công việc thường ngày. Sự ra mắt ChatGPT của OpenAI vào tháng 11 năm ngoái đã báo hiệu một kỷ nguyên mới của các công nghệ được hỗ trợ bởi AI. Chatbot nhanh nhất thu hút hơn 100 triệu người dùng, mang lại hy vọng mới cho nhiều chuyên gia và cũng gây ra một số lo ngại – đặc biệt là AI sẽ lấy đi việc làm.
Dù là kinh ngạc hay sợ hãi, trí tuệ nhân tạo vẫn ở đây và chúng ta có thể sẽ chứng kiến nhiều trường hợp sử dụng của nó hơn trong những ngày tới. Trong khi ChatGPT của OpenAI giúp người dùng tạo phản hồi giống như con người, Dall-E 2 có thể tạo hình ảnh dựa trên lệnh prompt đơn giản . Với những công cụ AI này, người dùng đã tìm ra cách hiệu quả hơn để soạn email, thiết kế đồ họa.
Bài thuyết trình cho bất kỳ doanh nghiệp nào là phương tiện để truyền cảm hứng, thuyết phục và thông báo cho đối tượng mục tiêu của họ. Đối với các doanh nghiệp và các chuyên gia, việc trình bày phù hợp có thể đánh vần vinh quang hoặc diệt vong. Ngay cả khi thế giới tiếp tục ngạc nhiên trước các khả năng, một công cụ AI mới đã xuất hiện để tạo các bài thuyết trình từ đầu một cách hiệu quả, Tome!
Tome AI là gì
Bạn hỏi Tome AI là gì? Hình dung một thế giới nơi AI và cách kể chuyện kết hợp với nhau như mac và pho mát, một sự kết hợp thần thánh sẽ khiến bạn thèm thuồng. Chào mừng bạn đến với miền của Tome AI, một format kể chuyện trong đó AI không chỉ đóng vai phụ mà còn là diễn viên chính!
Bạn gõ một lệnh prompt, nhấn nút ma thuật đó, và bam! Xuất hiện một bài thuyết trình được format đầy đủ, hoàn chỉnh với hình ảnh hấp dẫn và văn bản hấp dẫn. Nó giống như có một vị thần kỳ diệu biến mọi điều ước của bạn thành một bài thuyết trình tuyệt đẹp!
Phần tốt nhất? Bạn thậm chí có thể lặp lại với AI để có được thông điệp hoặc hình ảnh phù hợp. Ngay cả khi AI đã tạo bài thuyết trình, nó có thể thay đổi kiểu hình ảnh hoặc rút ngắn văn bản cho bạn. Tất cả những gì bạn cần làm là yêu cầu và Tome AI sẽ đáp ứng.
Bạn thậm chí có thể sử dụng các tài liệu hiện có như tóm tắt sáng tạo, tài liệu chiến lược hoặc thậm chí các trang web và yêu cầu Tome AI cung cấp cho chúng một bản nâng cấp. Nó giống như bác sĩ phẫu thuật thẩm mỹ của thế giới công nghệ, sẵn sàng chuyển đổi nội dung của bạn thành một bài thuyết trình rực rỡ mang lại sức hút.
Hơn thế nữa là gì? Với Tome AI, bạn có thể quên đi những bài thuyết trình gây ngáp. Ứng dụng này nhằm mục đích biến điều bình thường thành điều phi thường – với mọi thứ, từ mô hình 3D và hoạt hình đến video, phân tích dữ liệu và phương tiện truyền thông xã hội, theo ý của bạn, bạn sẽ không bao giờ tạo được bài thuyết trình khiến mọi người phải trố mắt chỉ để vượt qua nó.
Và đừng quên điều quan trọng nhất – khía cạnh thiết kế. Với Tome AI, bạn có thể tạo một câu chuyện trực quan tuyệt đẹp với các chủ đề thông minh và bố cục đáp ứng.
Cuối cùng nhưng không kém phần quan trọng, bạn không chỉ có thể tạo nội dung tuyệt vời mà còn có thể theo dõi xem ai đang xem tác phẩm của bạn bằng các phân tích nâng cao.
Giá đăng ký dùng AI của Tome
Bạn có thể sử dụng Tome miễn phí, nơi bạn có quyền truy cập hạn chế vào Tome AI – chính xác là 500 tín dụng tính toán AI. Các tính năng khác của Tome có thể được sử dụng mà không có bất kỳ giới hạn nào đối với các cá nhân, nhưng đối với 2 người trở lên trong một Không gian làm việc, số lượng sáng tạo có sẵn sẽ bị hạn chế. Nếu hết tín dụng, bạn có thể thử một ứng dụng khác – Gamma AI – ứng dụng này cũng rất tuyệt vời trong việc tạo bài thuyết trình; Nghiêm túc mà nói, thật khó để lựa chọn giữa hai điều này. Chúng tôi đã đề cập đến nó trong hướng dẫn được liên kết bên dưới.
Ngoài ra còn có các gói Pro và Enterprise. Gói Pro có giá 10 đô la/người mỗi tháng (hoặc 8 đô la khi thanh toán hàng năm) và cung cấp các sáng tạo Tome và AI không giới hạn. Nó cũng bao gồm các tính năng khác như không có hình mờ logo, tùy chọn xuất sang PDF, logo tùy chỉnh, v.v.
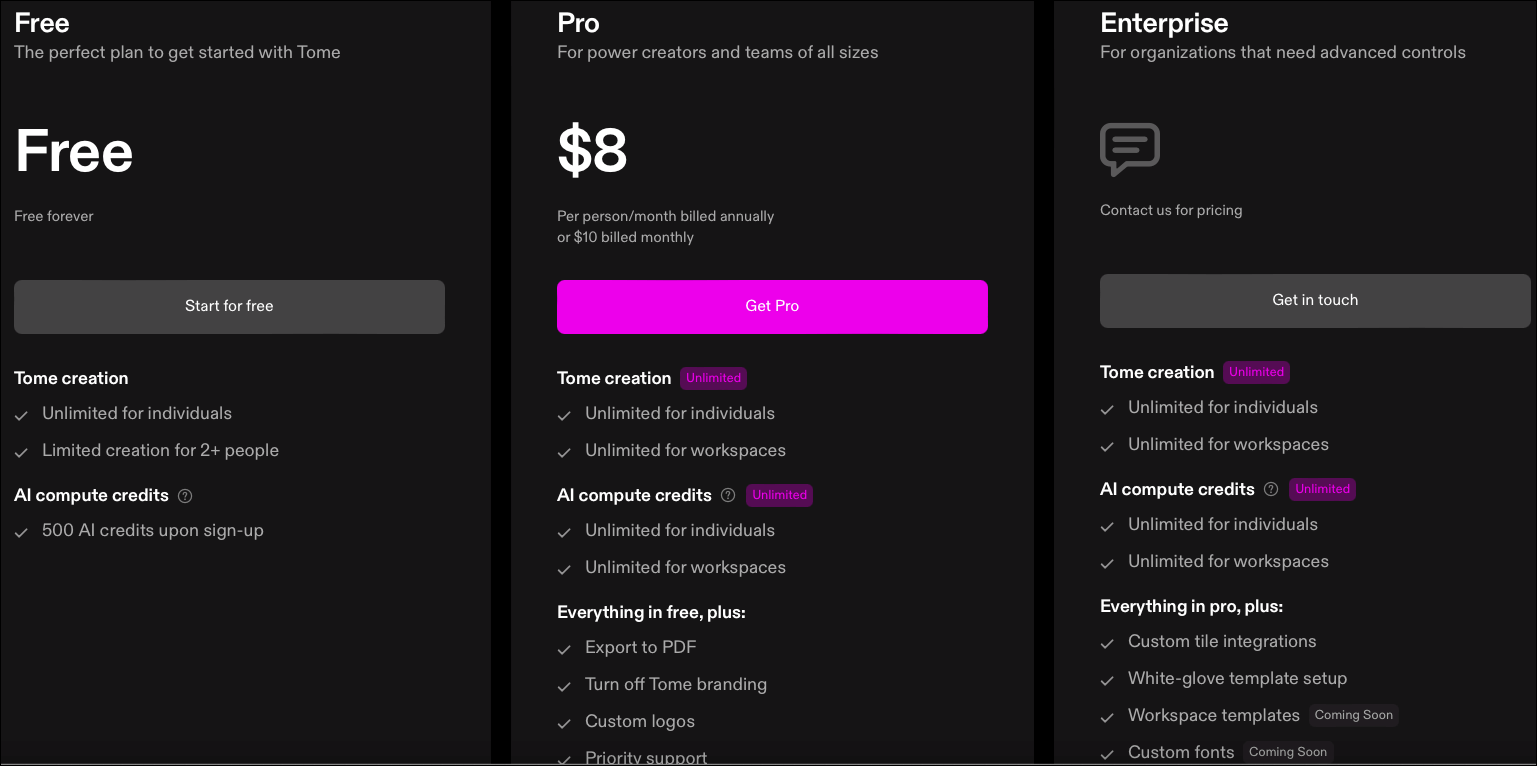
Tome cũng có một kế hoạch Edu dành cho sinh viên và các nhà giáo dục. Nếu đăng ký bằng .edutài khoản hoặc cung cấp bằng chứng đăng ký, bạn sẽ nhận được 5000 tín dụng AI điện toán mà bạn có thể sử dụng để tạo hoặc chỉnh sửa bài thuyết trình.
Cách sử dụng Tome AI
Bây giờ bạn đã quen thuộc với Tome AI, hãy chuyển sang phần sử dụng nó.
Bắt đầu
Để bắt đầu, hãy điều hướng đến tome.app và nhấp vào nút ‘Dùng thử Tome’.
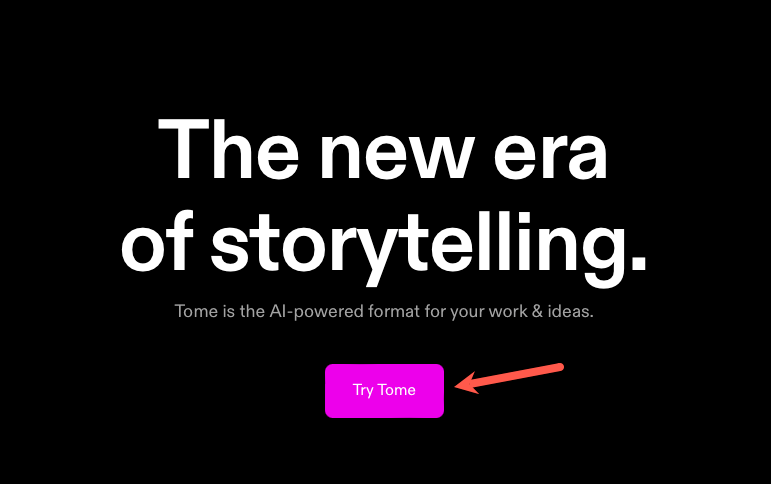
Sau đó, đăng ký bằng địa chỉ email hoặc tài khoản Google của bạn.
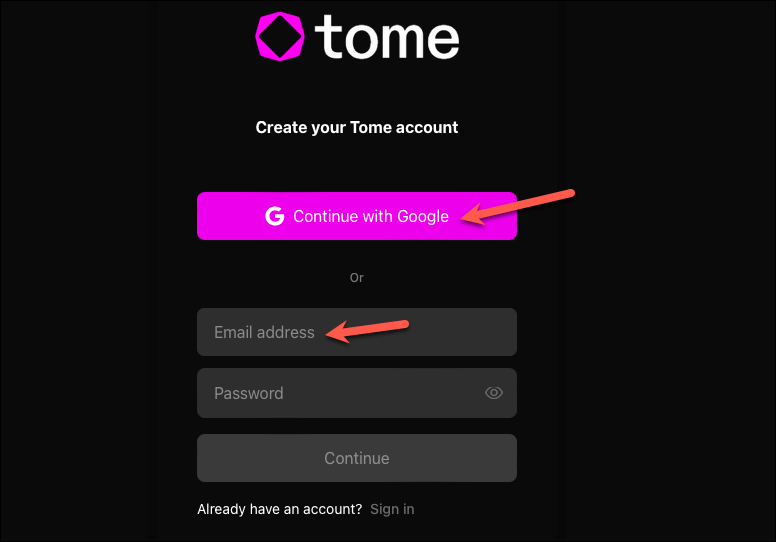
Nhập tên và vai trò của bạn để tạo hồ sơ Tome và nhấp vào ‘Tiếp theo’.
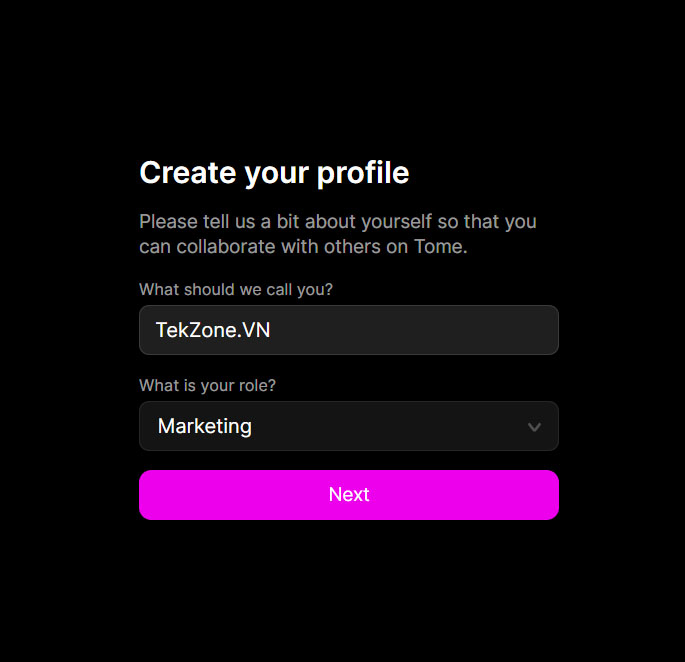
Sau đó, nhập tên cho Vùng làm việc của bạn và nhấp vào ‘Tiếp tục vào Vùng làm việc’. Không gian làm việc là không gian dùng chung nơi bạn có thể cộng tác trên các tập sách bằng cách thêm thành viên nhóm. Tên mà bạn nhập cho Không gian làm việc sẽ trở thành một phần của URL của nó, vì vậy hãy chọn cho phù hợp.
Chọn gói Tome của bạn và nhấp vào ‘Tiếp tục’. Nếu bạn chọn Pro, hãy hoàn tất giao dịch mua. Đối với người dùng Cơ bản, Tome sẽ được thiết lập và sẵn sàng sử dụng ngay.
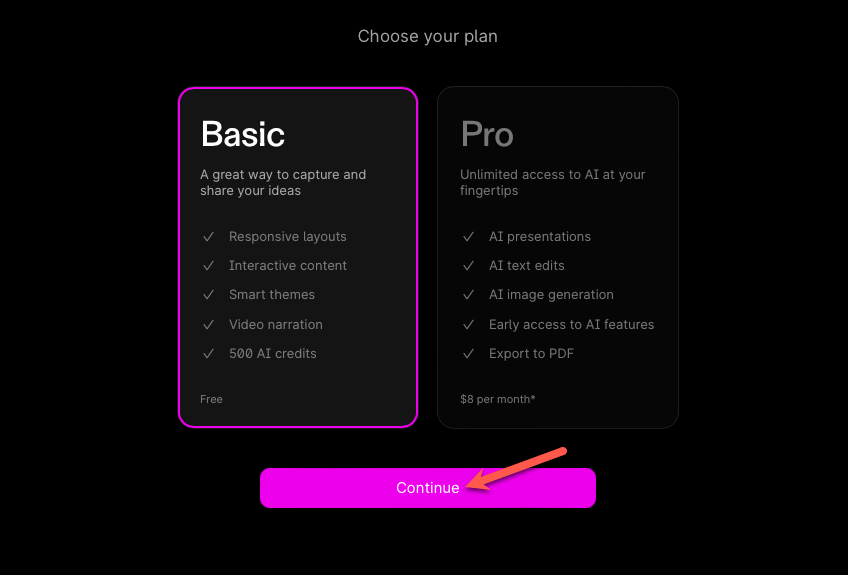
Sử dụng Tome AI
Bạn sẽ đến trang chủ của Tome. Giao diện khá dễ điều hướng.
Để tạo một Tome, hãy nhấp vào nút ‘Tạo’ ở góc trên cùng bên phải của màn hình.
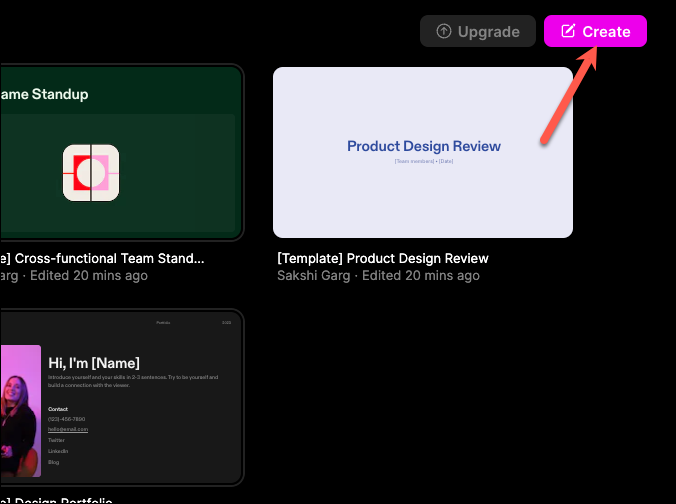
Một thanh nhắc nhở (còn được gọi là thanh lệnh) sẽ xuất hiện ở cuối màn hình. Bây giờ, bạn có thể sử dụng AI để tạo nội dung hoặc tự tạo nội dung đó.
Nếu bạn đóng thanh nhắc, bạn có thể triệu hồi nó bất kỳ lúc nào bằng cách nhấp vào nó hoặc sử dụng shortcut Cmd+ K(Mac) hoặc Ctrl+ (Windows).K
Trong thanh nhắc sẽ có các tùy chọn khác nhau hỗ trợ bạn trong quá trình tạo bằng AI, chẳng hạn như tạo bài thuyết trình hoặc trang bằng lệnh prompt, tạo bài thuyết trình từ tài liệu, tạo hình ảnh bằng lệnh prompt, v.v. cũng sẽ có các tùy chọn khác không liên quan đến Tome AI, chẳng hạn như tự thêm văn bản, tải lên hình ảnh, v.v. Một số tùy chọn này cũng có thể được tùy chỉnh thêm.
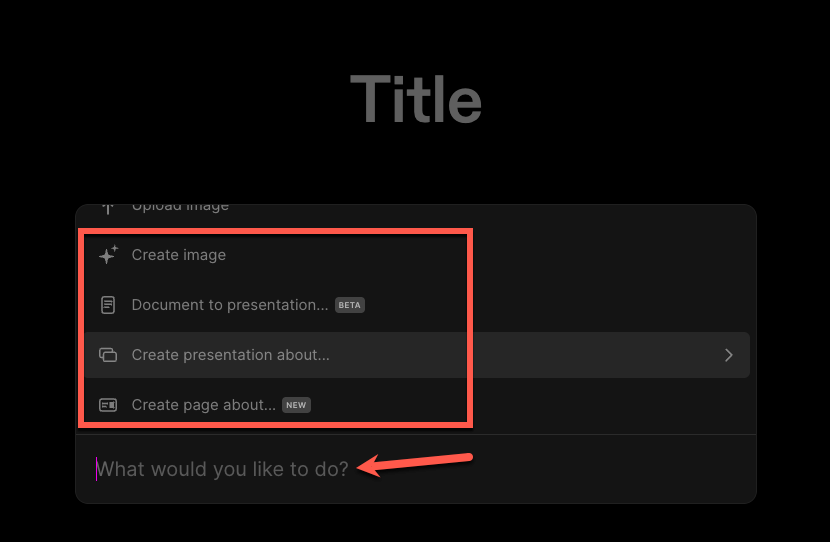
Ví dụ: nếu bạn chọn ‘Create presentation about’ từ các tùy chọn, nó sẽ tải vào thanh nhắc. Sau đó, bạn có thể thay đổi số lượng trang chiếu mà bạn muốn bài thuyết trình có bằng cách nhấp vào số ở phía trên bên phải của thanh nhắc và điều chỉnh thanh trượt từ tùy chọn xuất hiện.
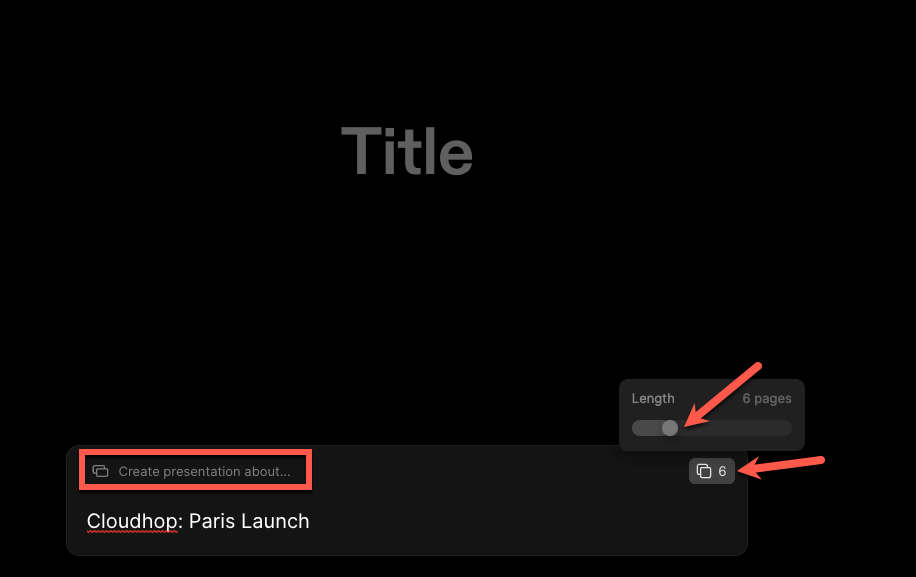
Sau đó, mô tả chủ đề của bài thuyết trình trong thanh nhắc. Nhấn ‘Enter’ để gửi lệnh prompt đến Tome AI.

Nó sẽ tạo ra một phác thảo cho bài thuyết trình. Bạn có thể thực hiện bất kỳ thay đổi nào đối với đường viền hoặc nhấp vào nút ‘Tạo lại’ để nhận đường viền mới. Bạn cũng có thể quay lại và nhập một lệnh prompt khác. Tuy nhiên, nếu bạn muốn tạo bài thuyết trình, hãy nhấp vào nút ‘Tiếp tục’ để tiếp tục.
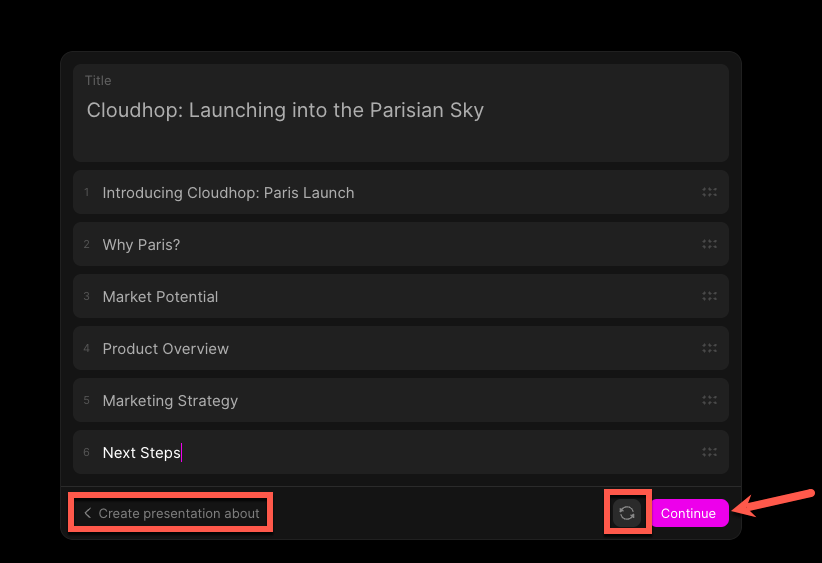
Tome AI sẽ bắt đầu tạo bài thuyết trình và nó sẽ tiêu tốn của bạn gần 15 tín dụng AI. Bạn có thể giữ bài thuyết trình hoặc tạo lại bài thuyết trình đó (tuy nhiên, điều này sẽ tốn thêm 15 tín dụng).
Điều hướng Tome Editor
Bài thuyết trình sẽ tải trong phần mềm chỉnh sửa Tome. Bây giờ, khi bài thuyết trình được tạo, bạn có thể chỉnh sửa nó theo ý muốn.
Bạn có thể điều hướng giữa các trang chiếu khác nhau bằng cách sử dụng mũi tên ‘trái’ <và ‘phải’ >hoặc bằng cách nhấp vào số trang chiếu từ ngăn bên trái. Bạn cũng có thể sắp xếp lại các trang chiếu bằng cách kéo chúng lên hoặc xuống. Bạn cũng có thể quay lại không gian làm việc Tome của mình bằng cách nhấp vào ‘mũi tên quay lại <‘ ở góc trên cùng bên trái.
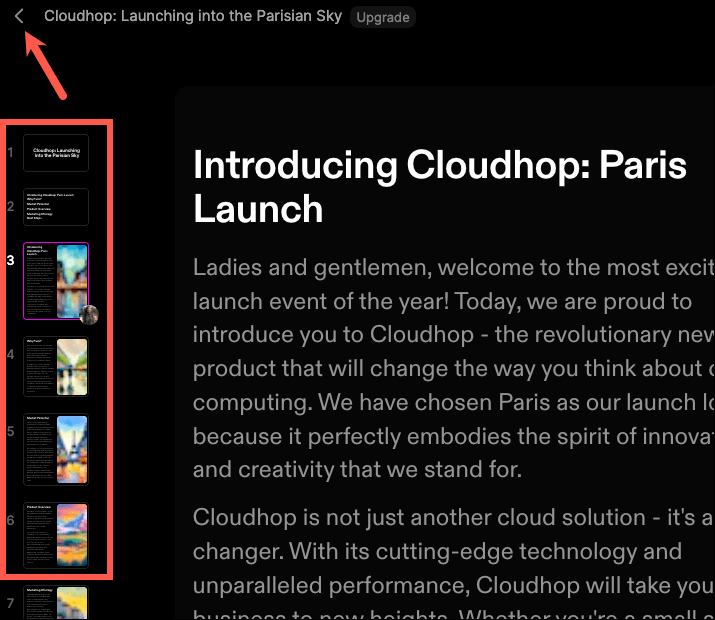
Ngoài ra còn có một thanh công cụ ở bên phải chứa các tùy chọn để thay đổi chủ đề, thêm các ô mới và ghi tường thuật cho bài thuyết trình. Tất cả các tùy chọn này cũng có thể được truy cập từ thanh lệnh. Nhấp vào nút ‘Đặt chủ đề’ để thay đổi chủ đề.

Bạn có thể thay đổi chủ đề của toàn bộ bài thuyết trình hoặc trang hiện tại. Chuyển đổi giữa các tab ‘Tome’ và ‘Page’ và thực hiện các thay đổi.
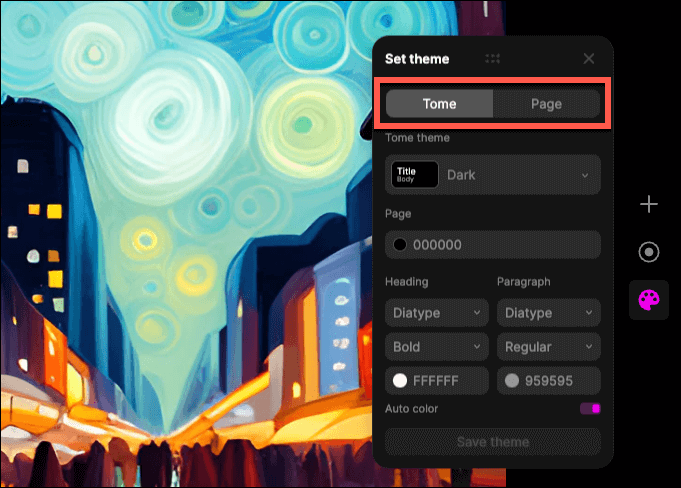
Nhấp vào menu thả xuống bên dưới Chủ đề để chọn một chủ đề.
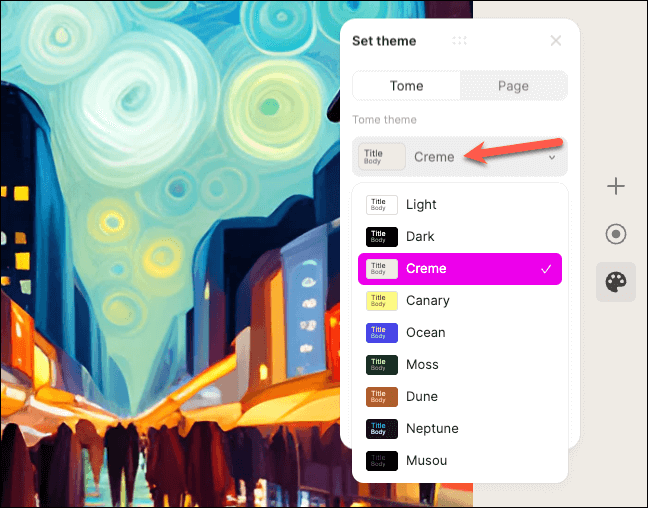
Bạn cũng có thể thực hiện các thay đổi tùy chỉnh đối với màu nền, phông chữ hoặc màu văn bản và thậm chí lưu chủ đề tùy chỉnh cho tương lai bằng cách nhấp vào ‘Lưu chủ đề’.

Một trong những điều khiến tôi ấn tượng nhất là việc thêm và sắp xếp lại nội dung dễ dàng như thế nào với hệ thống Ô thích ứng.
Bạn có thể kéo bất kỳ ô nội dung nào trên trang đến bất kỳ đâu và Tome sẽ tự động xử lý format. Giữ và kéo ô; bất kỳ nơi nào bạn có thể thả gạch sẽ được đánh dấu bằng màu hồng; kéo nó vào vị trí mong muốn.
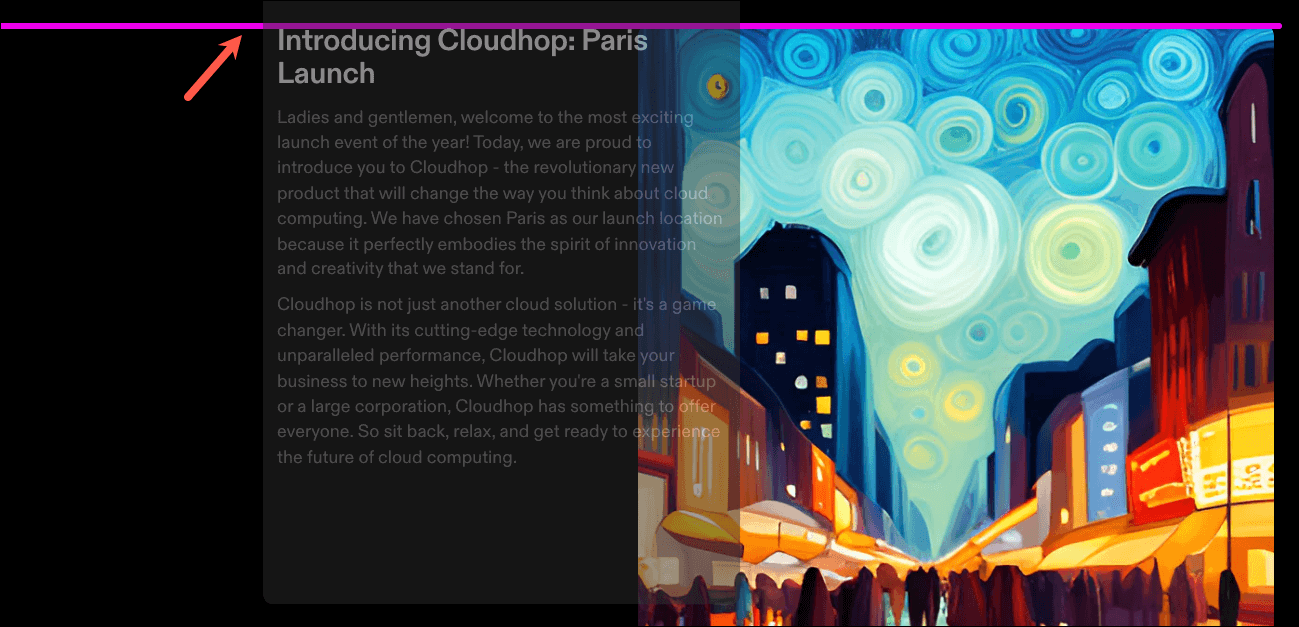
Nội dung trên trang sẽ tự động format lại mà không bị xáo trộn.
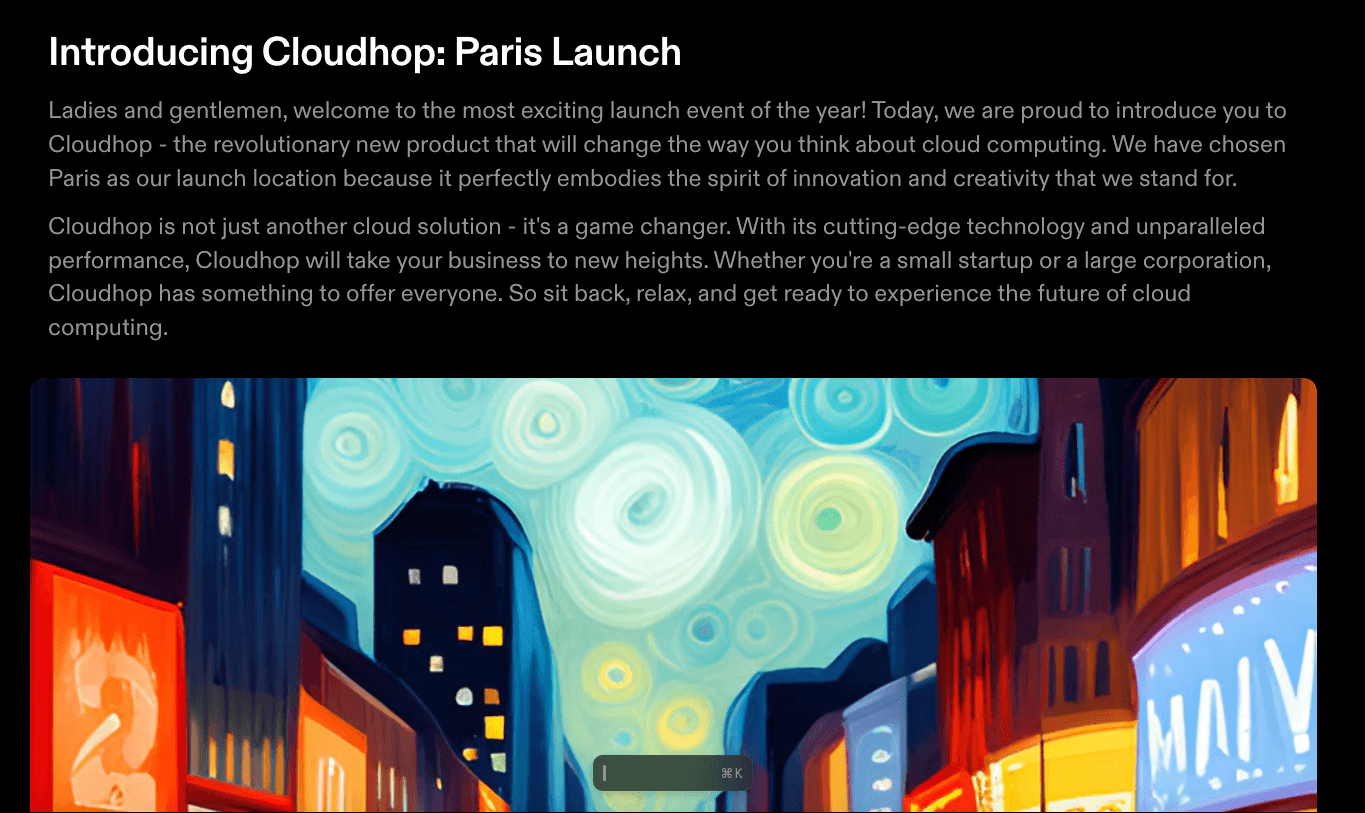
Bạn không chỉ có thể kéo và sắp xếp lại các ô hiện có mà còn có thể thêm các ô mới. Nhấp vào biểu tượng ‘+’ từ thanh công cụ bên phải.
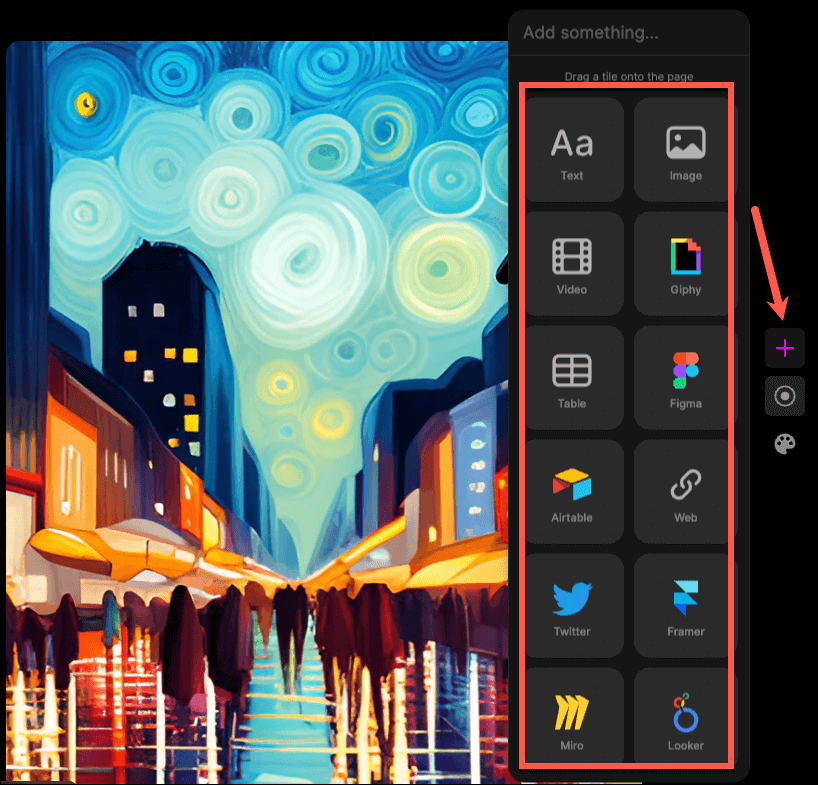
Sau đó, kéo loại ô bạn muốn thêm vào trang.
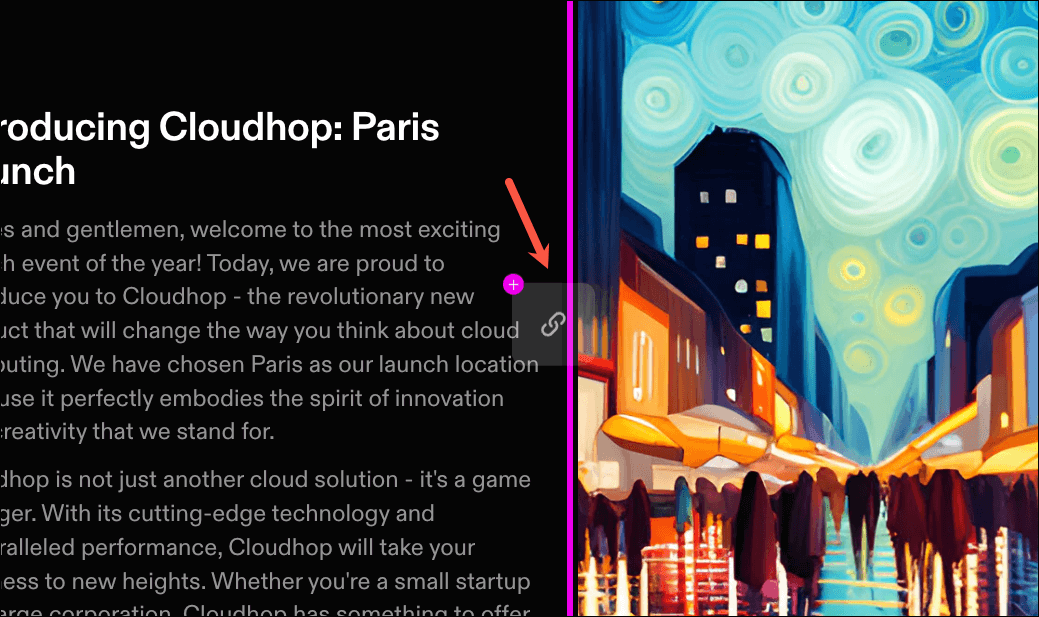
Khi bạn thêm nhiều nội dung hơn vào trang, bạn thậm chí không phải lo lắng về việc nội dung đó có phù hợp với trang đó hay không. Các trang sách có độ dài vô hạn; khi bạn thêm nhiều nội dung hơn, trang sẽ tiếp tục phát triển để phù hợp với nhu cầu của bạn. Nhưng nó không ảnh hưởng đến giao diện của các trang khác trong bộ bài.
Để xóa một ô, chỉ cần chọn ô đó (một lần nữa, ô đó sẽ được đánh dấu bằng màu hồng) và nhấn Delnút.
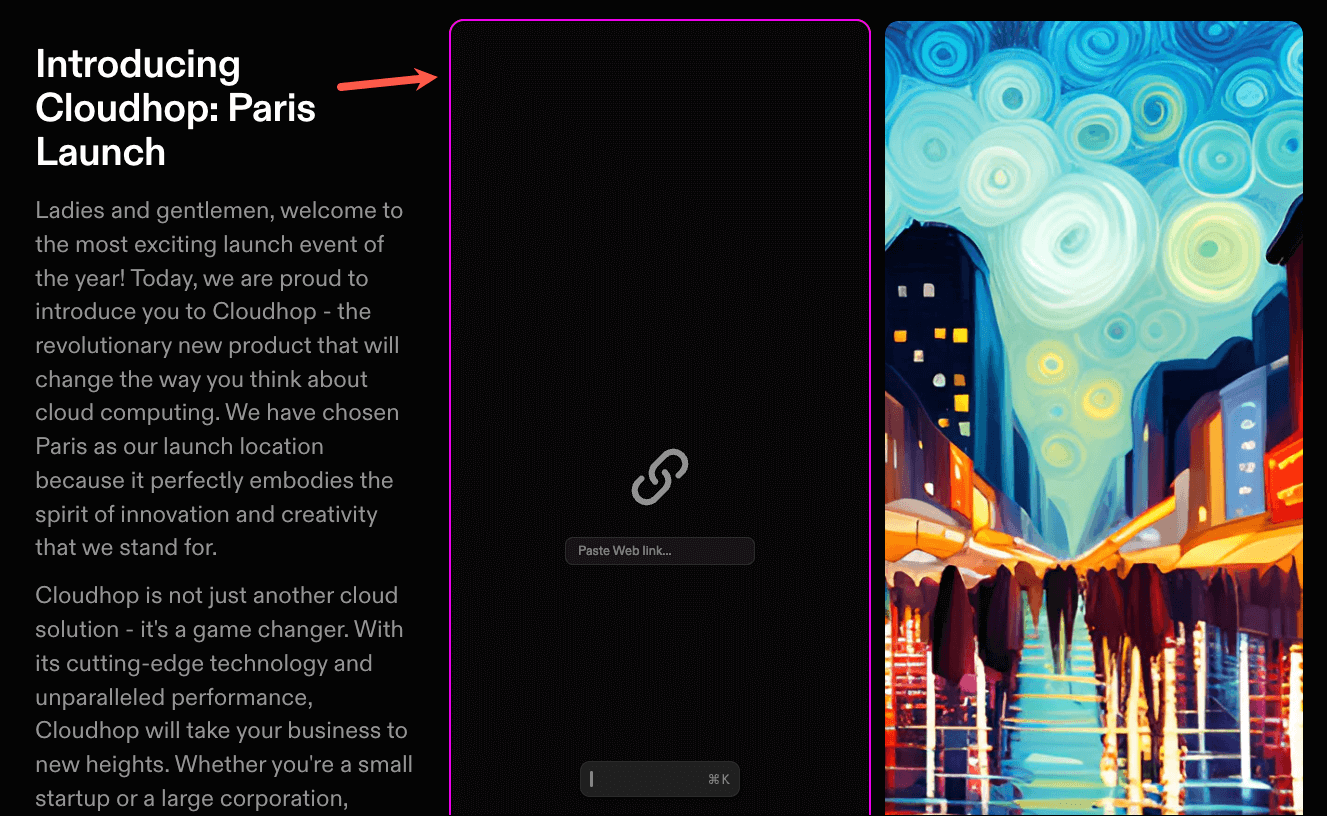
Bạn cũng có thể thay đổi kích thước của bất kỳ ô nào bằng cách kéo bộ điều khiển màu xám xuất hiện trên đường viền của ô.
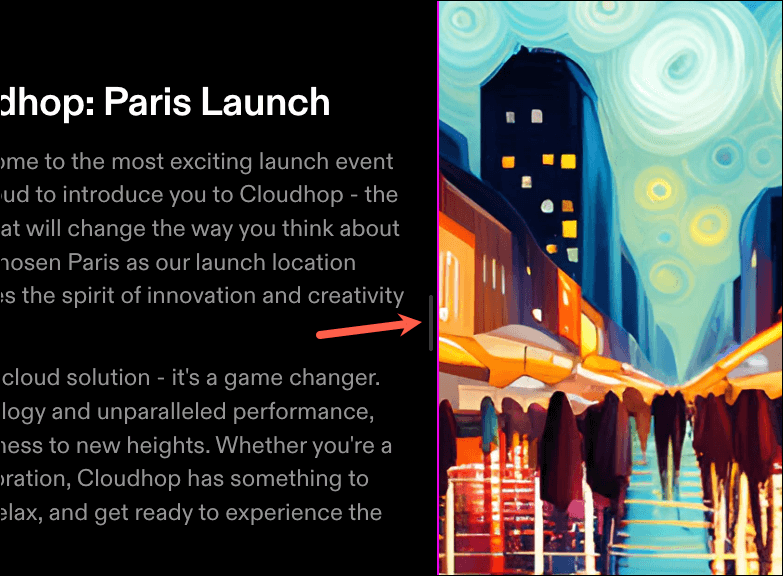
Để thêm nhiều trang vào bài thuyết trình, bạn có thể nhấp vào nút ‘Thêm trang’ ở góc dưới cùng bên trái rồi chọn bố cục của trang bạn muốn nhập.
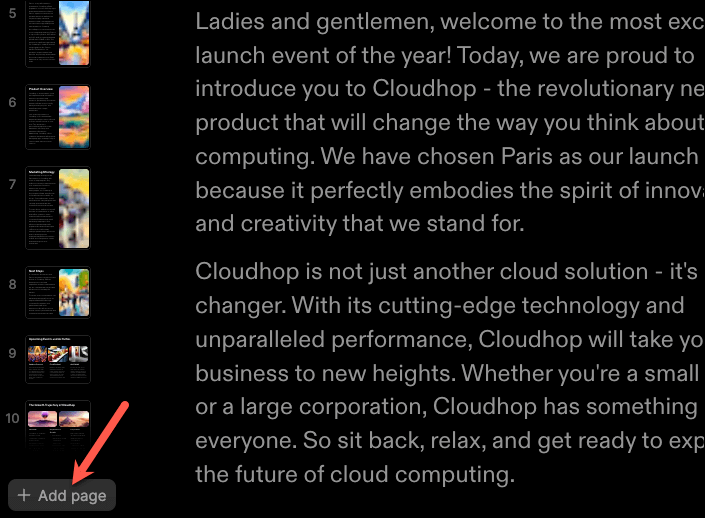
Bạn cũng có thể yêu cầu Tome AI nhập thêm trang cho bạn. Chuyển đến thanh lệnh và chọn ‘Tạo trang giới thiệu’ từ các tùy chọn. Sau đó, mô tả những gì bạn muốn trang này nói về. Mỗi yêu cầu bổ sung từ AI sẽ tiêu tốn của bạn 5 tín dụng.
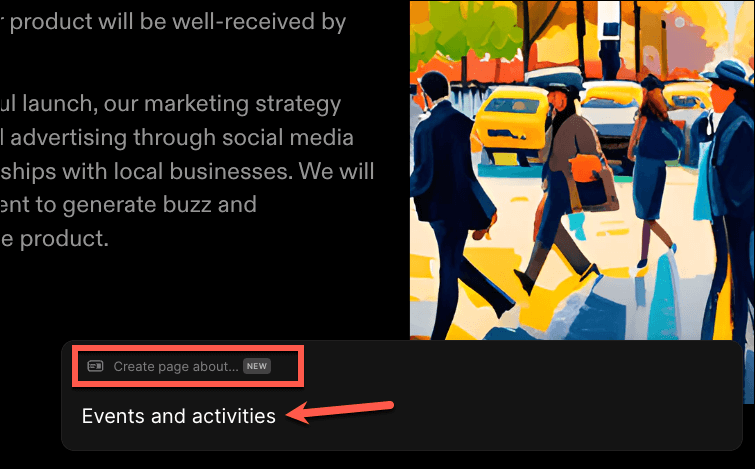
Tome AI sẽ tạo một số trang mẫu. Chọn cái bạn muốn giữ và nhấp vào tùy chọn ‘Giữ’. Bạn cũng có thể yêu cầu AI tạo lại các mẫu trang, nhưng nó sẽ được tính là một yêu cầu bổ sung đối với AI và bạn sẽ mất 5 tín dụng.
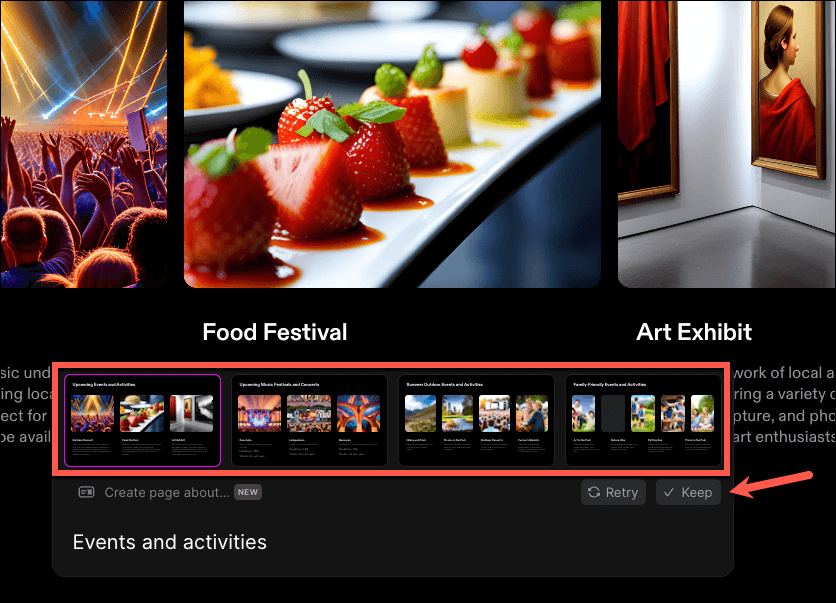
Tome AI cũng có thể giúp chỉnh sửa nội dung bằng văn bản. Mặc dù bạn không thể sử dụng nó để tạo riêng nội dung bằng văn bản, nhưng bạn có thể sử dụng nó để chỉnh sửa nội dung đã được viết – cho dù được tạo bởi Tome AI hay do bạn viết. Chọn văn bản bạn muốn chỉnh sửa. Sau đó, nhấp vào ‘Chỉnh sửa AI’ từ thanh công cụ lơ lửng xuất hiện.
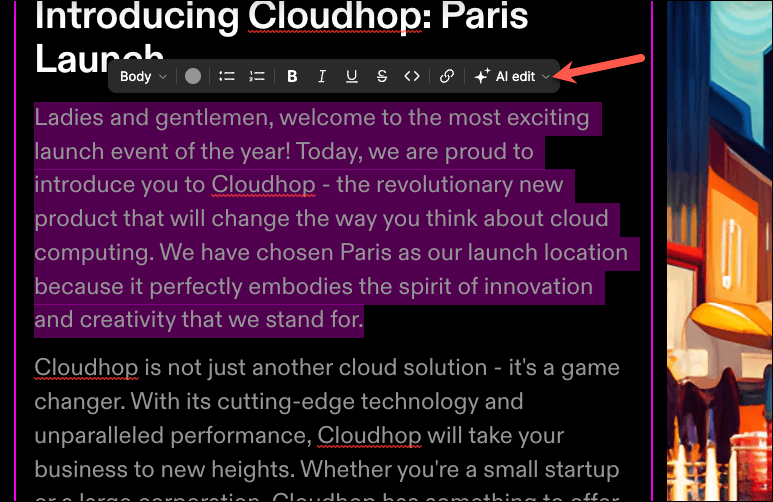
Sau đó, chọn những gì bạn muốn Tome AI thực hiện – ‘Viết lại’, ‘Điều chỉnh giọng điệu’, ‘Sửa lỗi chính tả và ngữ pháp’, ‘Giảm’ (rút ngắn) hoặc ‘Mở rộng’ văn bản.
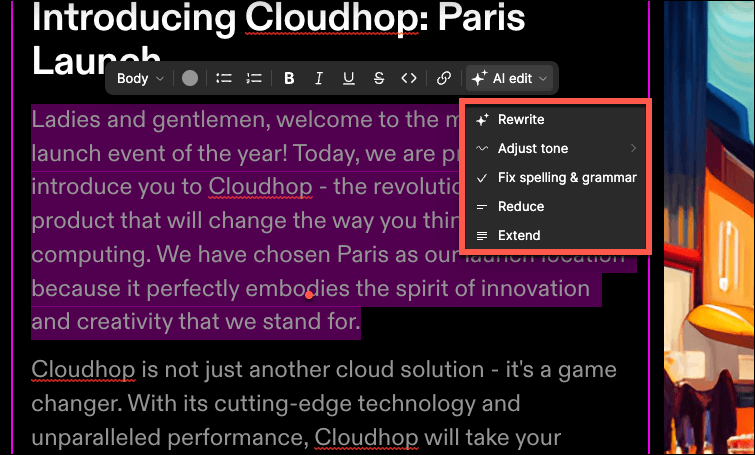
Ngoài ra, bạn không thể chỉ tải lên hình ảnh của riêng mình hoặc chèn hình ảnh từ Unsplash trên Tome cho bài thuyết trình của mình mà còn có thể yêu cầu AI tạo hình ảnh cho bạn. Tome sử dụng Khuếch tán ổn định để tạo hình ảnh từ lệnh prompt. Tome AI có thể cung cấp trợ giúp toàn diện trong việc tạo bài thuyết trình. Chuyển đến thanh nhắc và chọn ‘Tạo hình ảnh’ từ các tùy chọn.
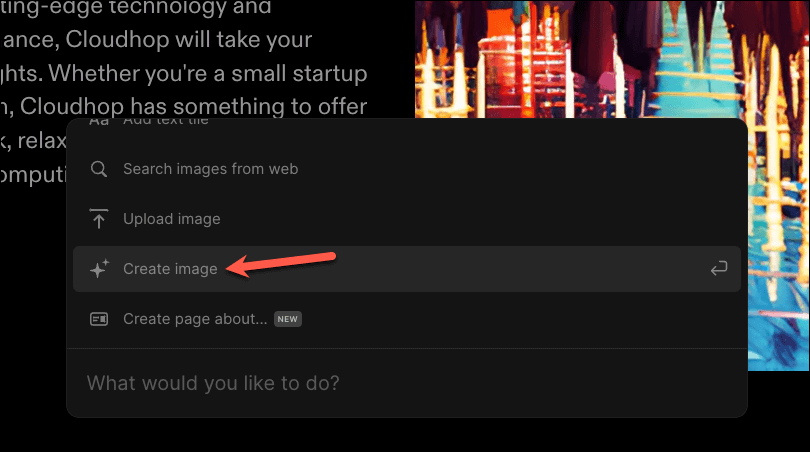
Sau đó, cung cấp lệnh prompt mô tả hình ảnh bạn muốn AI tạo ra và nhấp vào ‘Tạo’.
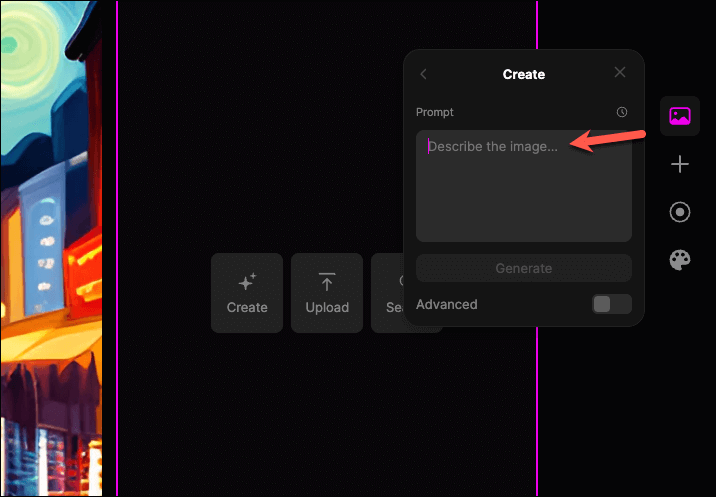
Thanh công cụ trên cùng có các tùy chọn khác để trình bày, chia sẻ bài thuyết trình, đổi tên, v.v.
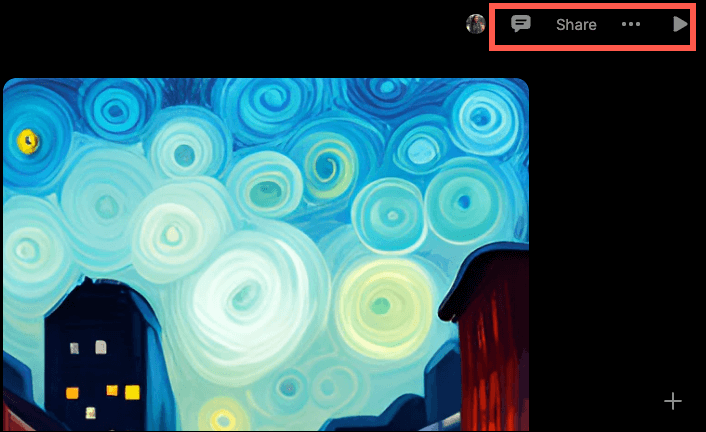
Cho dù bạn là Giám đốc điều hành của một tập đoàn lớn, một nhà sáng lập công ty khởi nghiệp đầy tham vọng hay chỉ là một người có câu chuyện để kể, Tome AI luôn ở đây để đảm bảo câu chuyện của bạn tỏa sáng hơn cả một quả bóng disco trong bữa tiệc thập niên 70! Tuy nhiên, bạn sẽ cần phải làm việc theo lệnh prompt của mình để tạo ra kết quả tuyệt vời.




