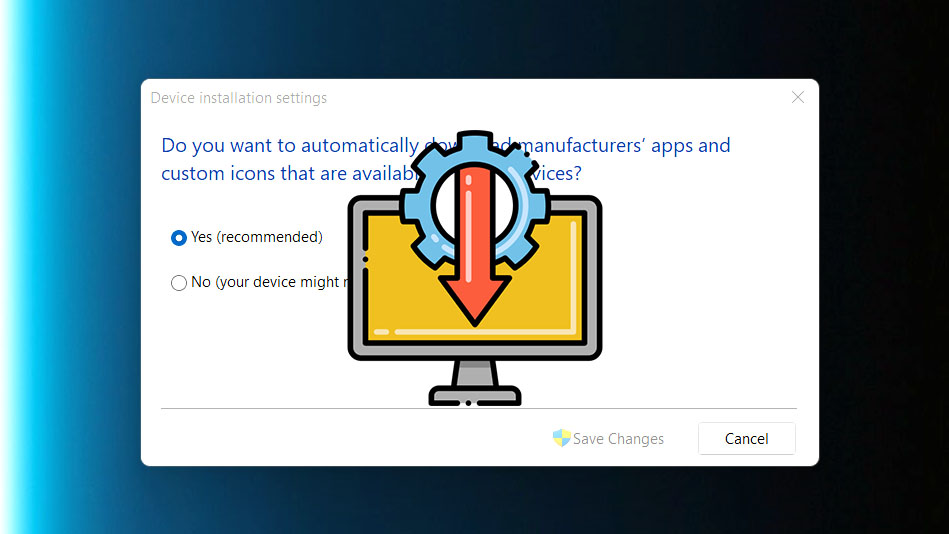
Đối với mọi thiết bị ngoại vi vật lý – phần cứng được cài đặt trên máy tính, cần phải cài đặt driver để thiết bị hoạt động bình thường và giao tiếp với hệ điều hành. Chẳng hạn, nếu không có driver cho Card WiFi, bạn sẽ không thể kết nối Internet mặc dù bạn đã cài đặt Card WiFi vật lý trên máy tính của mình.
Do đó, vì lý do này, Windows theo mặc định sẽ cập nhật tất cả các driver lên phiên bản mới nhất mà không cần sự can thiệp của người dùng.
Tuy nhiên, có một số trường hợp bạn có thể không cần đến nó; bạn có thể đang chạy phần mềm độc quyền yêu cầu phiên bản cụ thể của một driver cụ thể hoặc bạn có một laptop PC cũ không có băng thông để theo kịp các bản cập nhật. Dù lý do là gì, có nhiều cách để bạn có thể tắt cập nhật tự động cho driver trên máy tính Windows 11 của mình.
1. Vô hiệu hóa Cập nhật driver tự động bằng Cài đặt
Trước tiên, hãy vào Start Menu và nhấp vào ô ‘Cài đặt’ để tiếp tục.
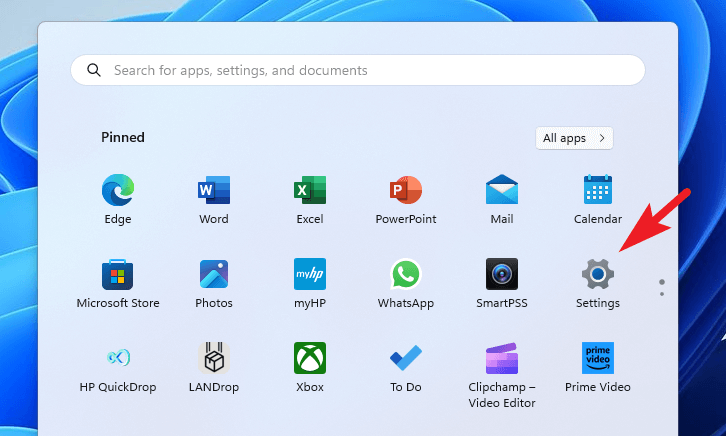
Sau đó, đảm bảo rằng bạn đã chọn tab ‘Hệ thống’ từ thanh bên trái.
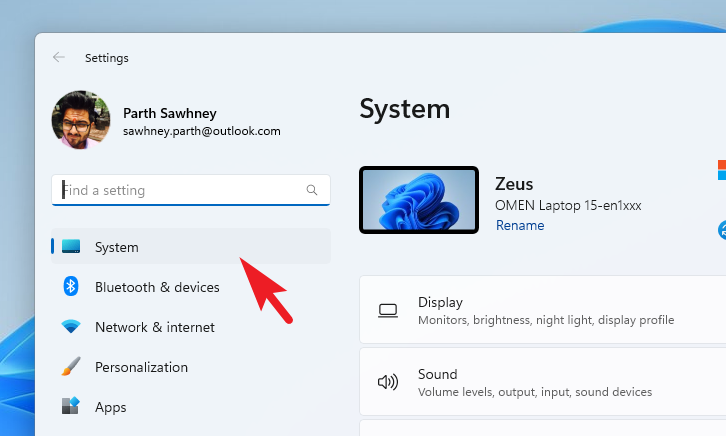
Tiếp theo, chọn ô ‘Giới thiệu’ từ phần bên phải của cửa sổ để tiếp tục.
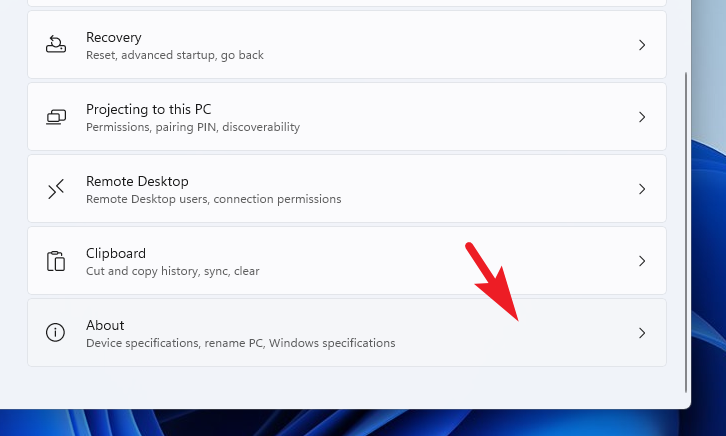
Sau đó, cuộn xuống và nhấp vào tùy chọn ‘Advanced System Settings’ để tiếp tục. Thao tác này sẽ mở một cửa sổ riêng trên màn hình.
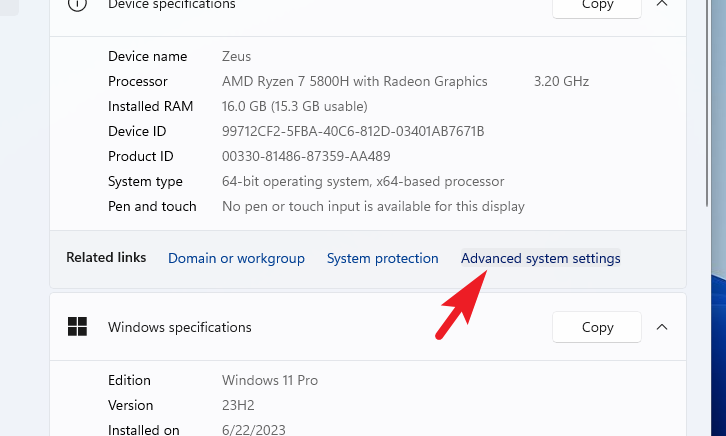
Từ cửa sổ ‘System Properties’, đi tới tab ‘Hardware’ và nhấp vào ‘Device Installation Settings’. Điều này sẽ mang lại một cửa sổ riêng cho màn hình.
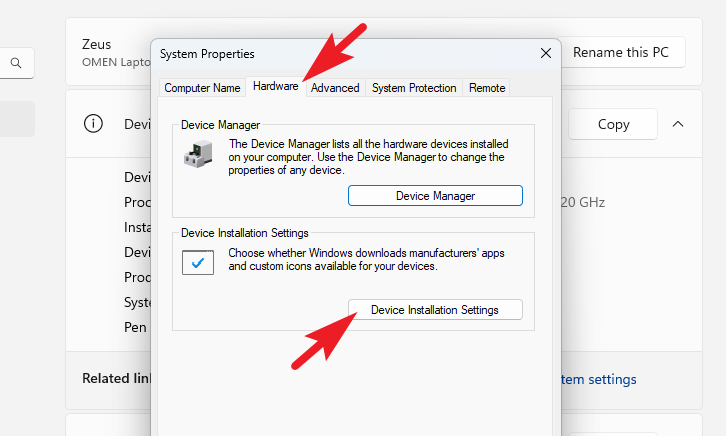
Bây giờ, chọn tùy chọn ‘Không’ và nhấp vào ‘Lưu Thay đổi’. Bạn sẽ cần quyền administrator để làm như vậy. Do đó, nếu bạn chưa đăng nhập bằng tài khoản administrator, hãy nhập thông tin đăng nhập cho một tài khoản.

2. Tắt cập nhật driver tự động bằng Registry Editor
Đi tới Start Menu và nhập Đăng ký để thực hiện tìm kiếm. Sau đó, nhấp vào ô ‘Registry editor’.
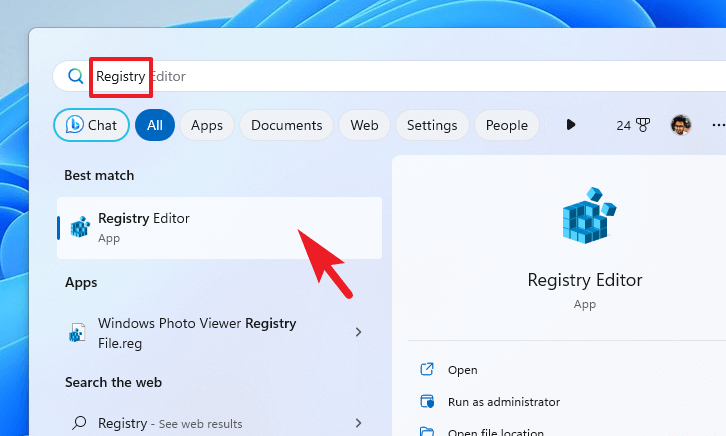
Sau đó, nhập hoặc sao chép + dán thư mục được đề cập bên dưới vào thanh địa chỉ và nhấn Enter.
HKEY_LOCAL_MACHINE\SOFTWARE\Microsoft\Windows\CurrentVersion\DriverSearching
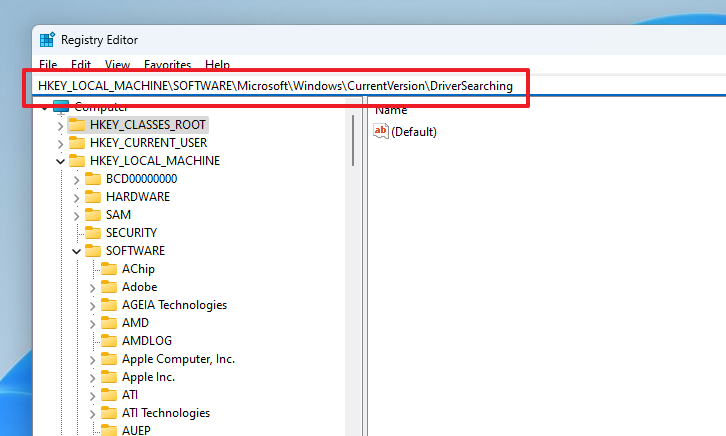
Sau đó, nhấp đúp vào file ‘SearchOrderConfig’. Điều này sẽ mở thuộc tính của nó.
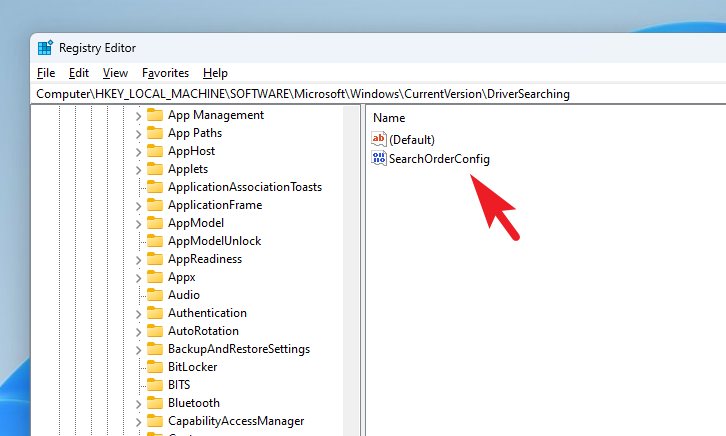
Sau đó, từ cửa sổ thuộc tính, ghi đè trường ‘Value’ 0 và nhấp vào ‘OK’ để lưu các thay đổi.
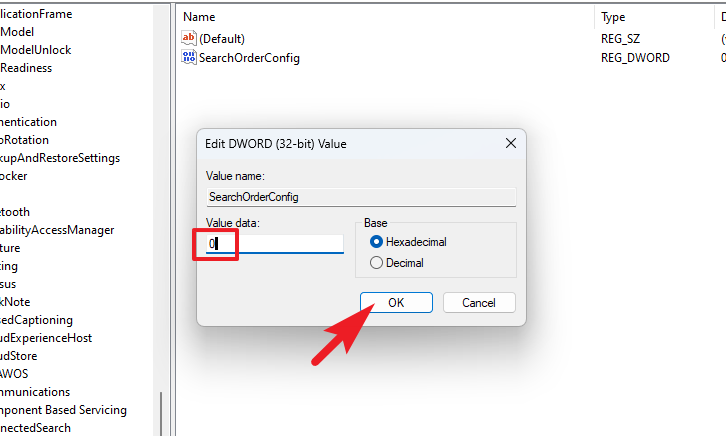
3. Sử dụng Group Policy Editor để dừng cập nhật driver tự động
Lưu ý: Group Policy Editor chỉ khả dụng trong các phiên bản Windows Pro.
Đầu tiên, hãy vào Start Menu và nhập Group Policy để thực hiện tìm kiếm. Sau đó, nhấp vào ô ‘Edit Group Policy’.

Sau đó, chọn ‘Computer Configuration’ rồi chọn ‘Administrative Templates’ từ thanh bên trái.
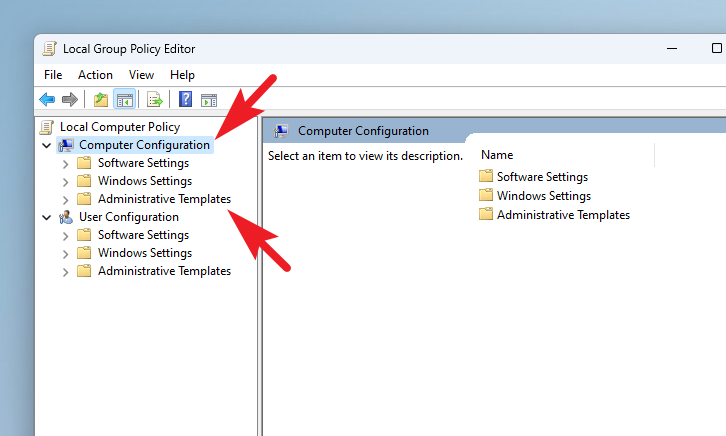
Tiếp theo, từ phần bên phải của cửa sổ, nhấp vào ‘Windows Components’ để tiếp tục.

Sau đó, nhấp đúp vào ‘Windows Update’ để tiếp tục.
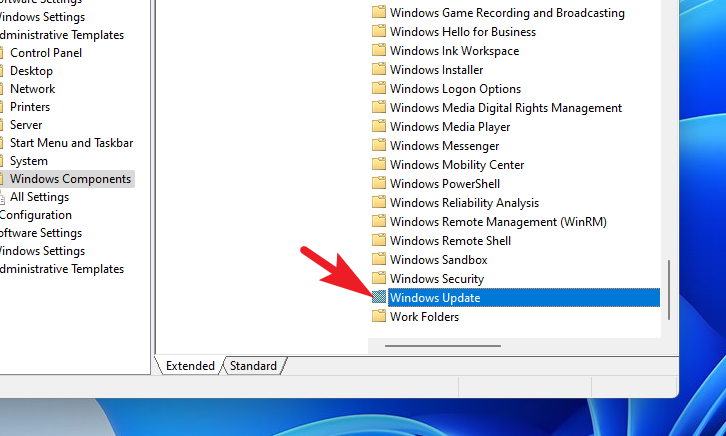
Tiếp theo, nhấp đúp vào ‘Manage Updates offered from Windows Update’.
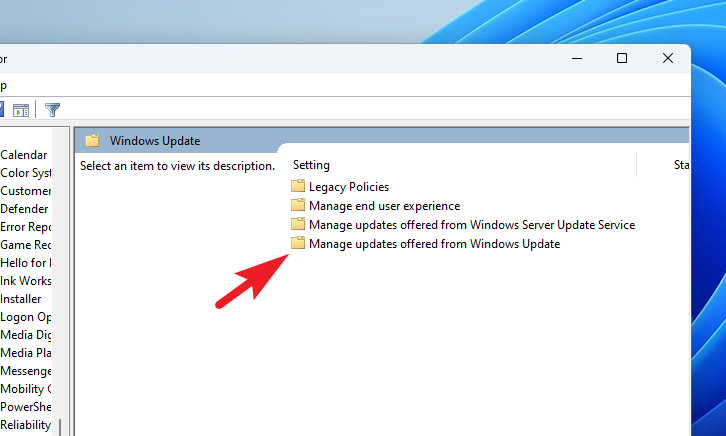
Trên màn hình tiếp theo, nhấp đúp vào ‘Do not include drivers with Windows Updates’. Điều này sẽ mở thuộc tính của nó.

Cuối cùng, nhấp vào tùy chọn ‘Đã bật’. Sau đó, nhấp vào ‘Áp dụng’ và ‘OK’ để lưu các thay đổi.
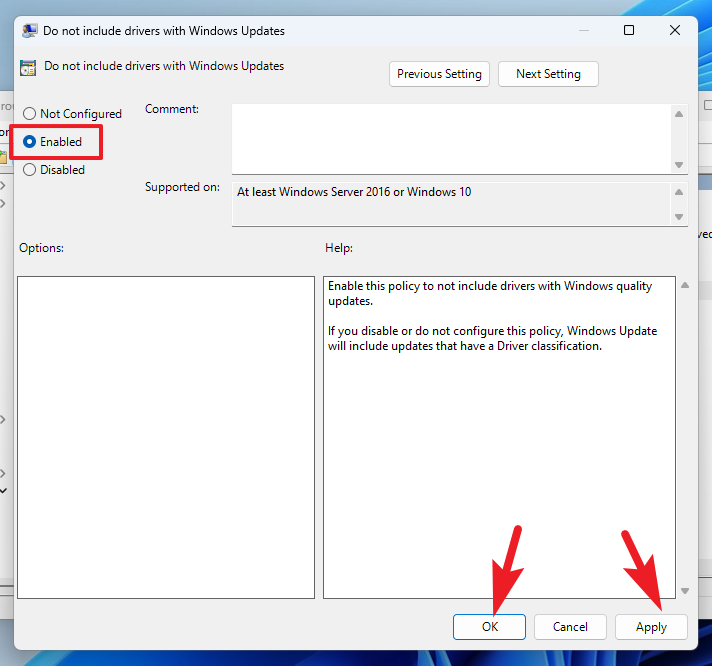
Luôn cập nhật các driver là rất quan trọng. Tuy nhiên, nếu công việc hoặc tình trạng PC yêu cầu bạn phải tắt chúng, hướng dẫn này sẽ giúp bạn thực hiện.




