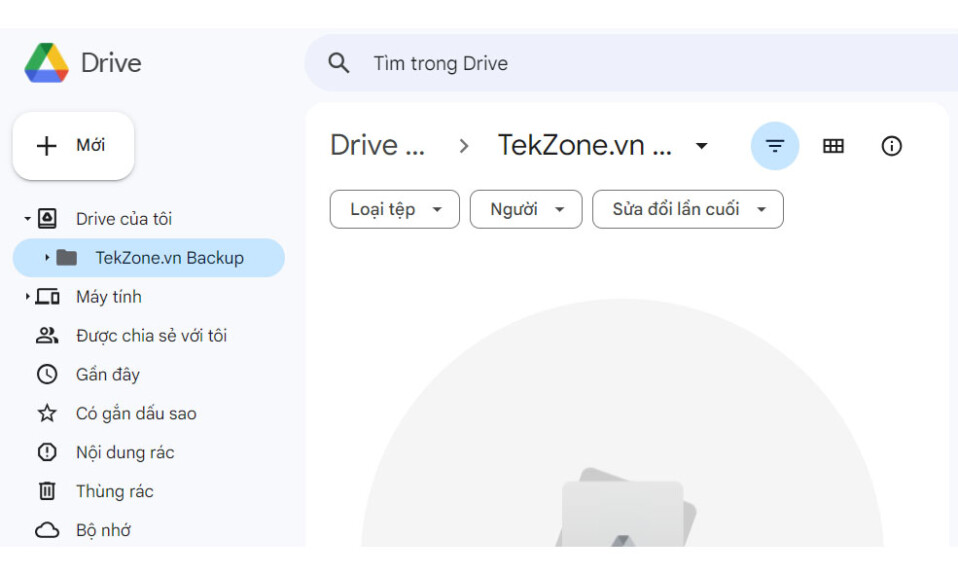
Tài khoản Google Drive lưu trữ tất cả các file (tài liệu, hình ảnh, data khác) bạn đã tạo trên bất kỳ dịch vụ nào của Google mà bạn đã sử dụng trước đây cũng như những file bạn đã tải lên theo cách thủ công từ máy tính hoặc điện thoại của mình. Nếu sở hữu tài khoản cá nhân, bạn chỉ có thể lưu tối đa 15GB dữ liệu trên Google Drive, dung lượng này có thể đầy khá nhanh nếu bạn đã lưu một loạt nội dung trên tài khoản của mình.
Để tiết kiệm dung lượng, bạn có thể muốn di chuyển tất cả hoặc một số nội dung hiện có của mình khỏi tải khoản Drive đầu tiên. Trong bài đăng này, chúng tôi sẽ giải thích cho bạn tất cả các cách bạn có thể làm theo để chuyển file từ tài khoản Google Drive này sang tài khoản Google Drive khác để bạn có một số dung lượng trống và sao lưu dữ liệu Drive của mình ở một tài khoản phụ.
Bạn có thể chuyển file, hình ảnh, dữ liệu từ Google Drive sang tài khoản khác không?
Có và không. Google chỉ cho phép người dùng chuyển file Drive từ tài khoản Google Workspace hiện có sang tài khoản mới khi cả hai tài khoản đều thuộc cùng một tổ chức. Hành động này chỉ có thể được thực hiện bởi administrator của tổ chức, người sẽ có thể chuyển quyền sở hữu file sang tài khoản khác sau khi tài khoản cũ hơn đã bị tạm ngưng, khiến các file trong tài khoản sau được phân loại là file mồ côi.
Nếu bạn sở hữu tài khoản Google cá nhân không phải là thành viên của bất kỳ tổ chức nào, bạn sẽ không thể sử dụng công cụ gốc nào để tự động chuyển nội dung Google Drive của mình sang tài khoản khác.
Cách dữ liệu từ Google Drive sang tài khoản khác
Mặc dù Google không cung cấp công cụ chuyên dụng để chuyển Google Drive sang tài khoản khác, nhưng vẫn có nhiều cách khác để thực hiện việc này trong hệ sinh thái của Google và không có cách nào trong số đó yêu cầu bạn phải dựa vào các ứng dụng hoặc dịch vụ của bên thứ ba.
Phương pháp 1: Tạo một thư mục chứa toàn bộ nội dung Drive và chia sẻ nó với một tài khoản khác
Cách dễ nhất để chuyển nội dung từ tài khoản này sang tài khoản khác là sử dụng tính năng Chia sẻ có sẵn trong chính Google Drive. Tuy nhiên, trước khi sử dụng tùy chọn này, bạn phải di chuyển nội dung bạn muốn chuyển vào một thư mục mới mà bạn sẽ chia sẻ với tài khoản khác.
Mặc dù bạn có thể sử dụng tính năng Chia sẻ trên nhiều file và thư mục cùng một lúc, nhưng việc di chuyển nội dung vào một thư mục sẽ giúp quá trình này dễ dàng và liền mạch hơn. Ngoài ra, việc chia sẻ với các tài khoản khác cho phép bạn dễ dàng chia sẻ các file và thư mục trong tương lai vì tất cả những gì bạn cần làm là tạo 1 thư mục riêng để chúng được tự động chuyển.
Bước 1: Tạo Transfer folder
Để bắt đầu, hãy khởi chạy drive.google.com trên trình duyệt web trên máy tính và nhấp vào nút + Mới ở góc trên cùng bên trái của màn hình.
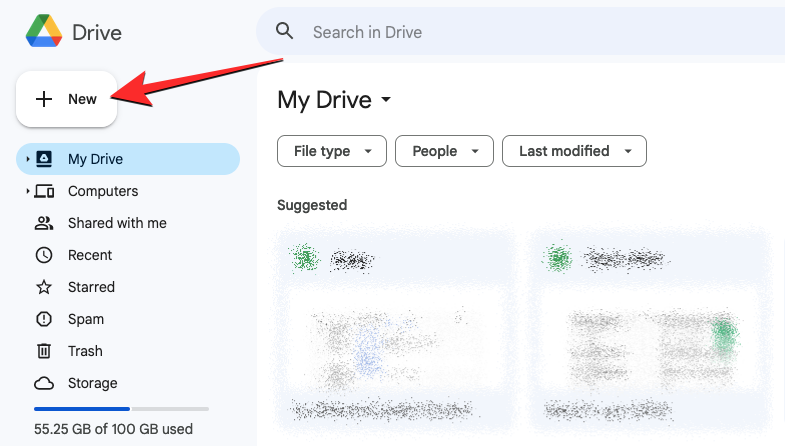
Trong menu mục bổ sung xuất hiện, hãy chọn Thư mục mới .
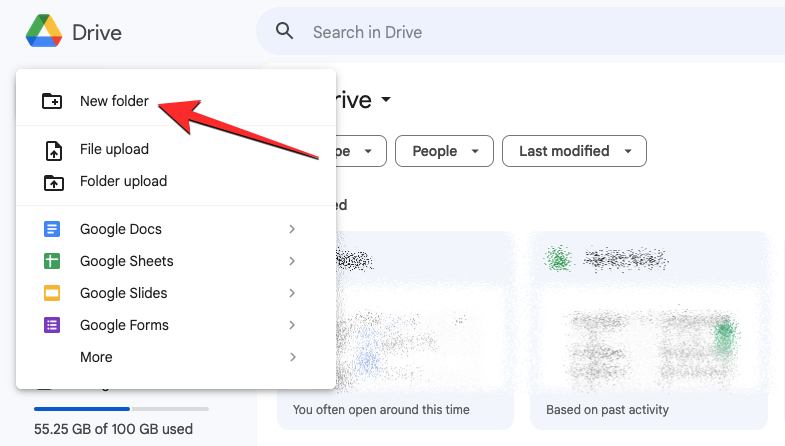
Bạn sẽ thấy hộp Thư mục mới xuất hiện trên màn hình nơi bạn sẽ phải nhập tên cho thư mục bạn đang tạo. Trong trường hợp này, TekZone.vn sẽ đặt tên là “Transfer folder” và sau đó nhấp vào Tạo để tiếp tục.
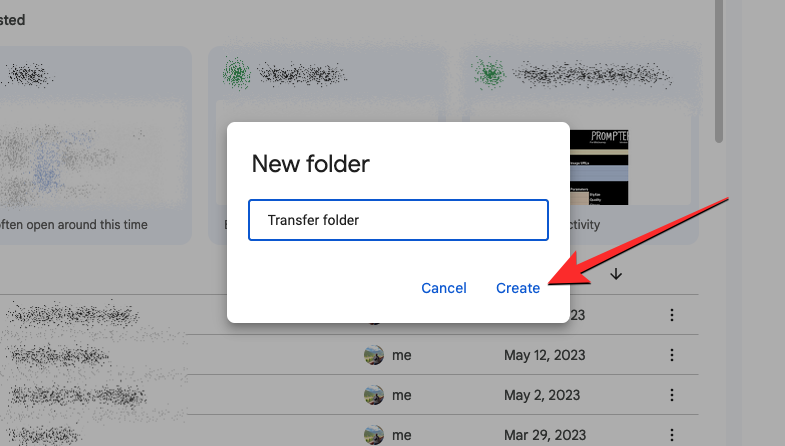
Bây giờ, bạn sẽ thấy thư mục mới tạo hiển thị ở đầu trang chủ Drive của mình.
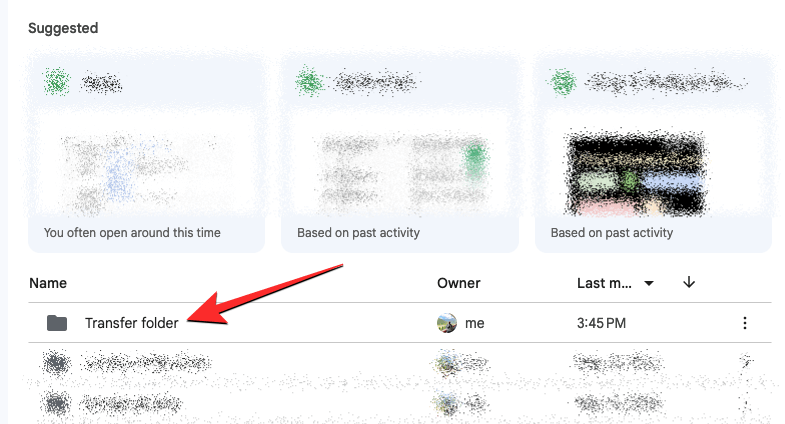
Bước 2: Di chuyển nội dung cần thiết vào Transfer folder
Bây giờ, đã đến lúc chọn các file và thư mục bạn muốn chuyển từ tài khoản Google này sang tài khoản Google khác. Để chọn một file/thư mục, hãy di chuột qua nó và nhấp vào hộp kiểm ở phía bên trái của nó.
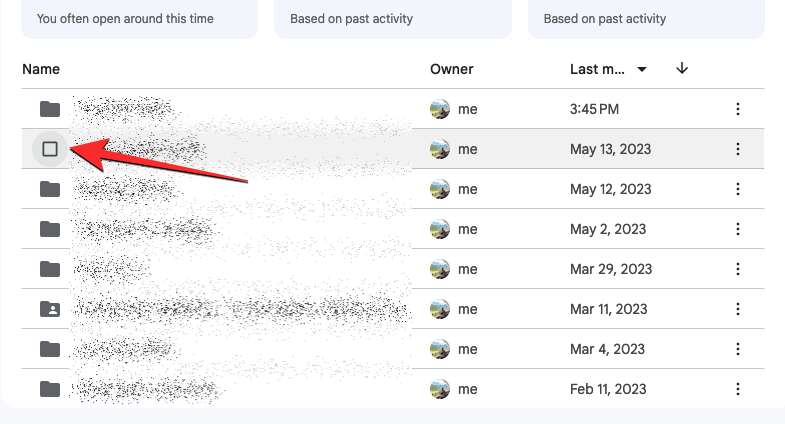
Khi bạn làm như vậy, file hoặc thư mục đã chọn sẽ được đánh dấu trên trang chủ Drive. Giờ đây, bạn có thể chọn nhiều file và thư mục từ màn hình bằng cách nhấp vào hộp kiểm tương ứng của chúng.
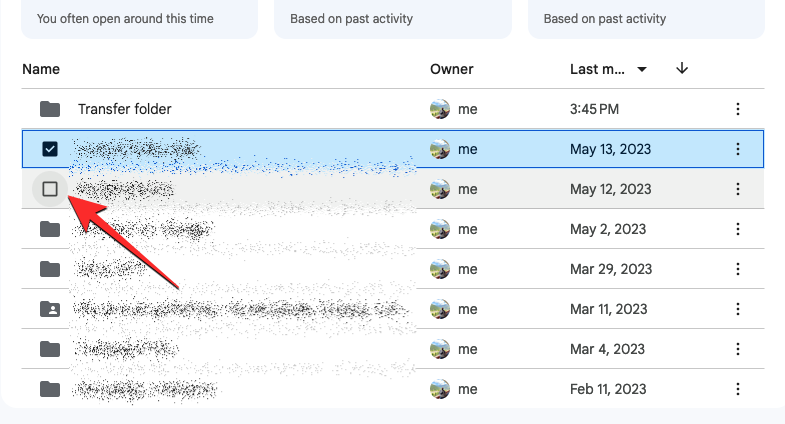
Khi bạn đã chọn tất cả các file và thư mục muốn chuyển, hãy kéo và thả chúng vào “Transfer folder”. Ngoài ra, bạn có thể di chuyển các file và thư mục đã chọn sang thư mục khác bằng cách nhấp vào biểu tượng dấu 3 chấm ở trên cùng rồi chọn Di chuyển đến từ menu mục bổ sung.
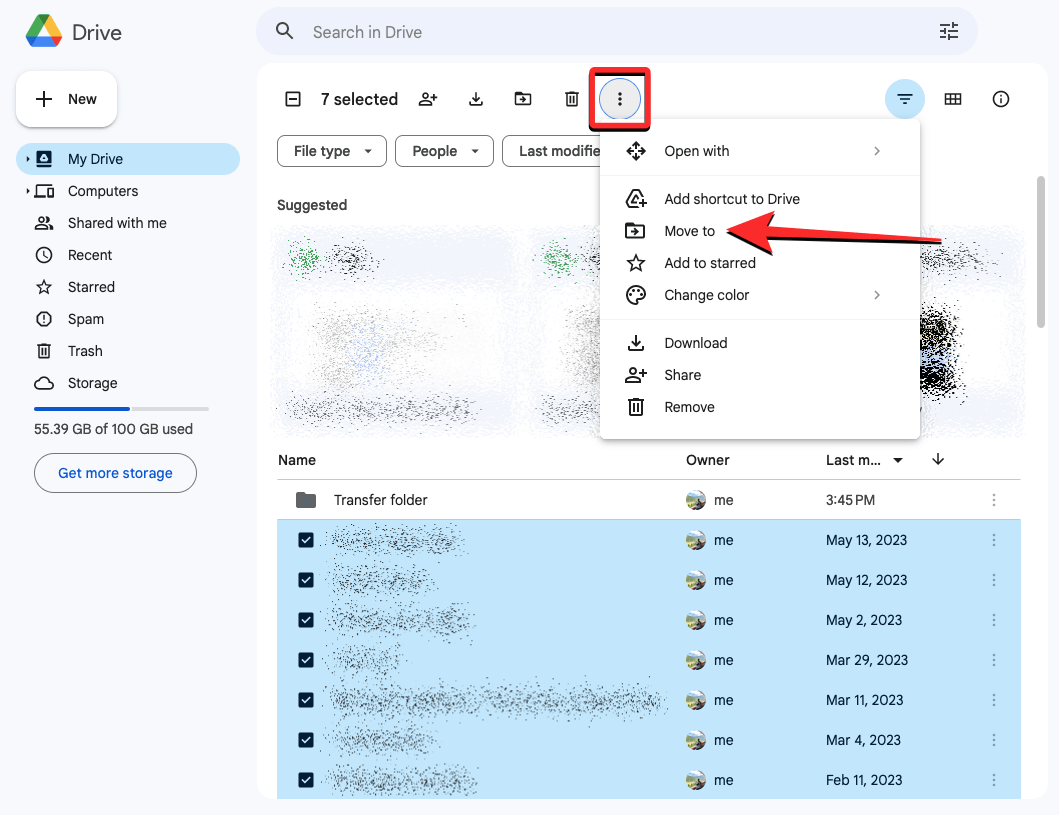
Trong hộp xuất hiện, hãy kiểm tra xem “Transfer folder” có xuất hiện bên trong phần Đề xuất hay không. Nếu có, hãy chọn thư mục này và nhấp vào Di chuyển ở phía dưới.
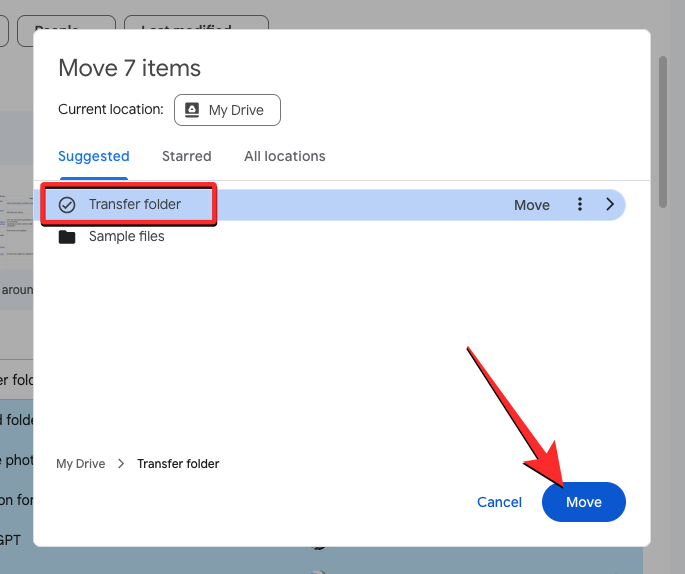
Nếu không, hãy nhấp vào tab Tất cả các vị trí , điều hướng đến “Transfer folder”, chọn nó rồi nhấp vào Di chuyển .
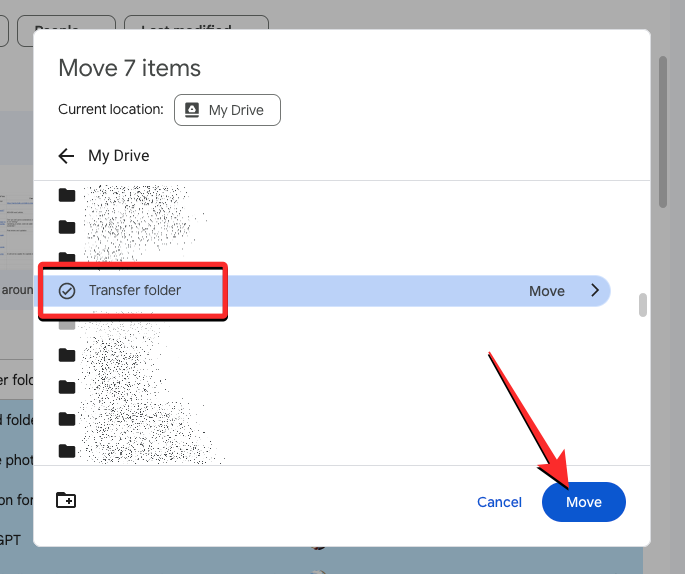
Khi bạn làm điều đó, nội dung đã chọn từ trang chủ Drive sẽ được chuyển vào bên trong Transfer folder mà bạn đã tạo ở Bước 1.
Bước 3: Chia sẻ Transfer folder với tài khoản khác
Bây giờ bạn đã chuyển các file cần thiết vào Transfer folder của mình, bây giờ bạn có thể chia sẻ trực tiếp thư mục này với tài khoản mà bạn muốn chuyển nội dung. Cách đơn giản để làm điều đó là nhấp chuột phải vào Transfer folder và chọn Chia sẻ từ menu mục bổ sung.
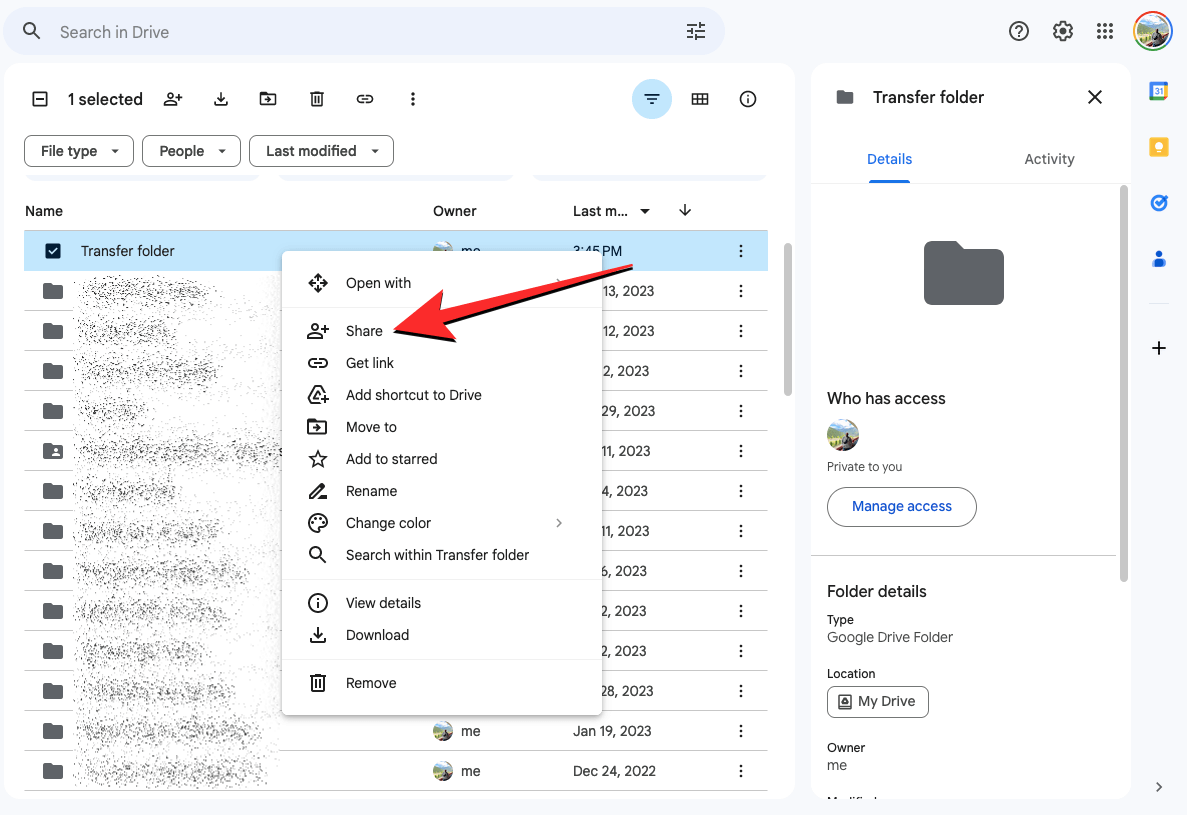
Trong hộp Chia sẻ xuất hiện, hãy nhập tên hoặc địa chỉ email của người mà bạn muốn chia sẻ thư mục đã chọn, rồi chọn tên của họ từ kết quả tìm kiếm.
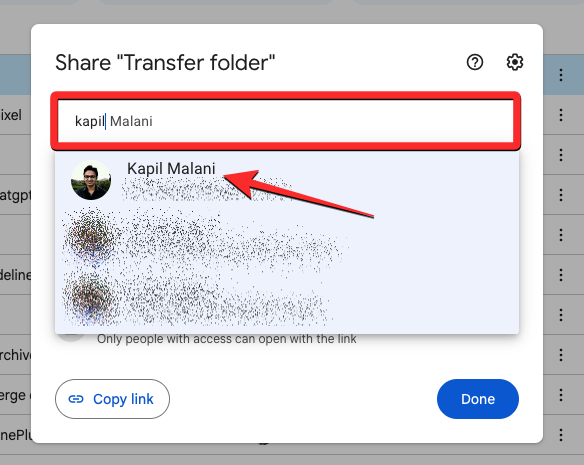
Sau khi được chọn, bạn sẽ thấy tên của họ ở hộp trên cùng. Bây giờ, hãy nhấp vào Gửi để xác nhận quyền truy cập chia sẻ cho thư mục.
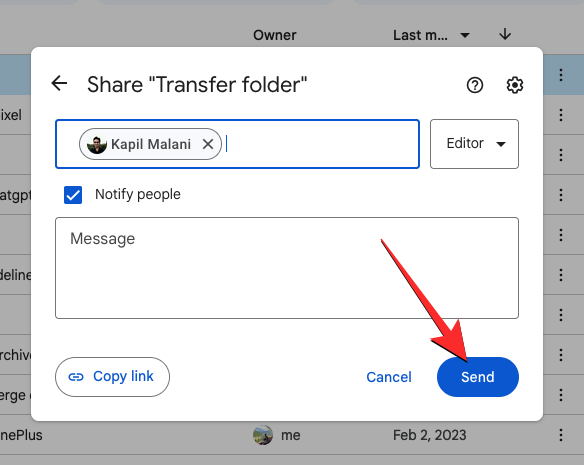
Bây giờ bạn có thể đăng nhập vào tài khoản phụ của mình để truy cập các file được chuyển từ đó.
Phương pháp 2: Sử dụng Google Takeout download dữ liệu Drive hoặc chuyển dữ liệu đó sang dịch vụ khác
Google có một nền tảng một cửa có tên là “Takeout” từ đó bạn có thể tải xuống bất kỳ dữ liệu nào được lưu từ tài khoản của mình lên Google. Với Takeout , bạn có thể tìm thấy dữ liệu từ một sản phẩm của Google mà bạn đã sử dụng trước đây và tải dữ liệu xuống hoặc gửi trực tiếp đến tài khoản lưu trữ đám mây mà bạn chọn.
Google Drive là một trong những sản phẩm mà bạn có thể tải xuống nội dung từ đó và Takeout cho phép bạn lưu tất cả file Google Drive của mình vào các thư mục tương ứng, giữ nguyên loại file, thông tin file và thông tin phiên bản trong suốt quá trình. Để sử dụng Google Takeout nhằm lưu nội dung Google Drive, hãy mở takeout.google.com trên một trình duyệt web trên máy tính và đăng nhập vào tài khoản Google.
Khi trang Google Takeout xuất hiện, bạn sẽ thấy rằng một số dữ liệu Google đã được chọn. Vì chúng tôi ở đây để chuyển nội dung từ Google Drive từ tài khoản này sang tài khoản khác, hãy nhấp vào Bỏ chọn tất cả trên trang.
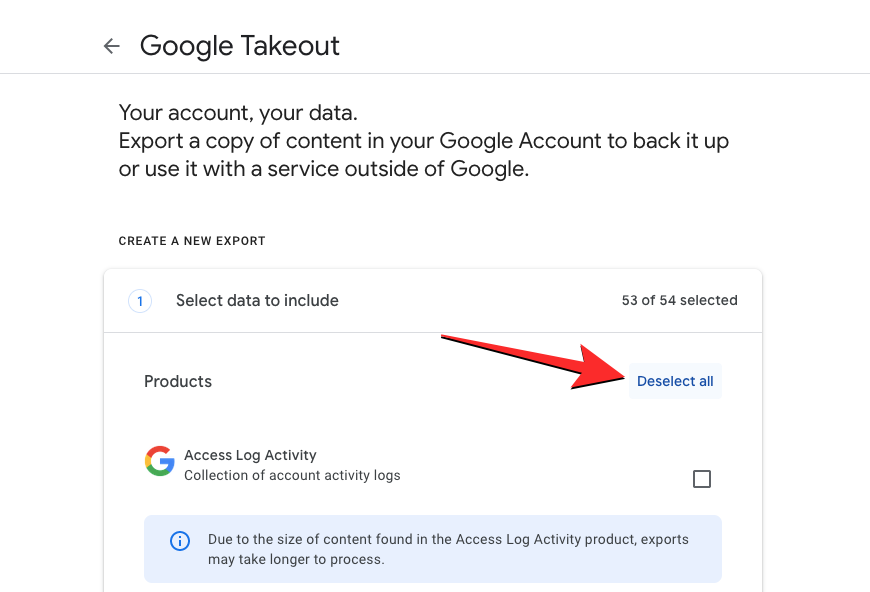
Khi các mục đã chọn được bỏ chọn, hãy cuộn xuống và tìm phần “Drive” từ trang này. Khi bạn tìm thấy phần này, hãy nhấp vào hộp kiểm ở phía bên tay phải của nó.
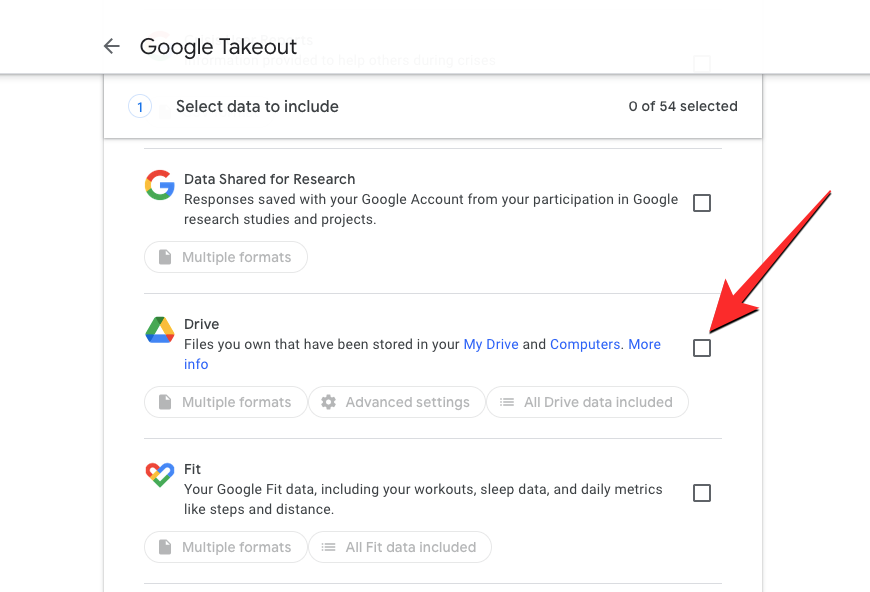
Theo mặc định, Google sẽ chọn tất cả nội dung trên Google Drive cho quá trình chuyển. Nếu bạn chỉ muốn sao chép một phần file và thư mục trên Drive, hãy nhấp vào nút Bao gồm tất cả dữ liệu Drive bên trong phần Drive.
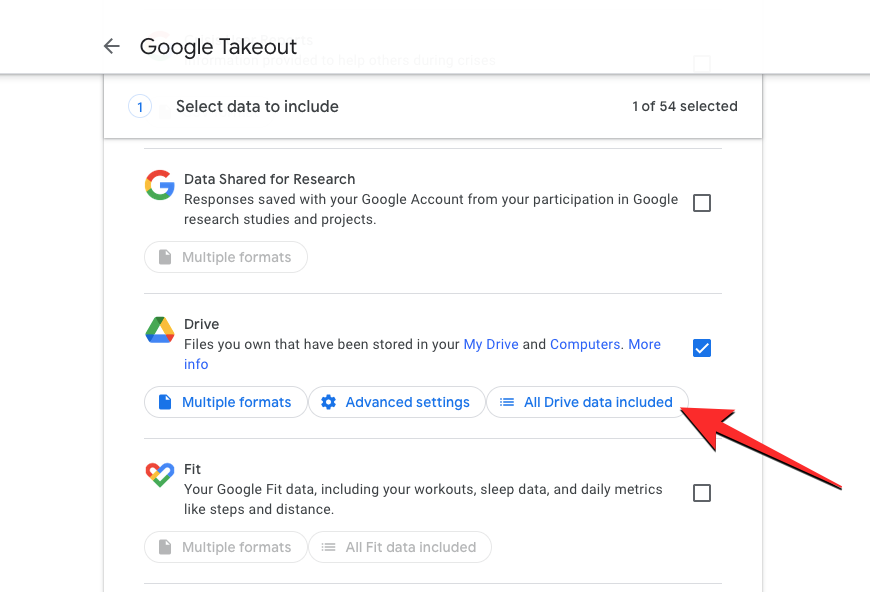
Trong hộp tùy chọn nội dung Drive, hãy bỏ chọn hộp kiểm Bao gồm tất cả các file và thư mục trong Drive để có thể chọn các mục ưa thích để di chuyển theo cách thủ công.
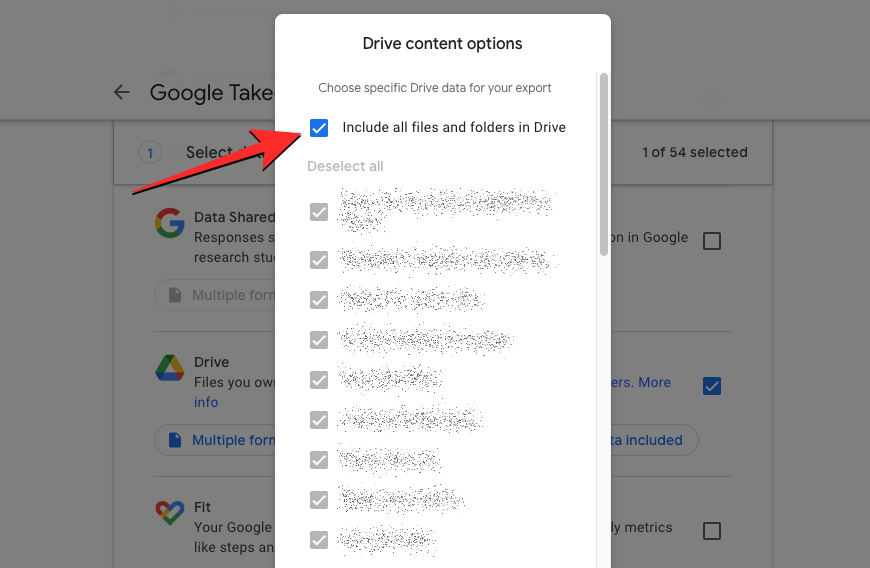
Sau đó, bạn có thể chọn các hộp bên cạnh các mục bạn muốn chuyển và sau đó nhấp vào OK ở dưới cùng. Các thư mục bạn đã kiểm tra bây giờ sẽ được chọn cho quá trình chuyển.
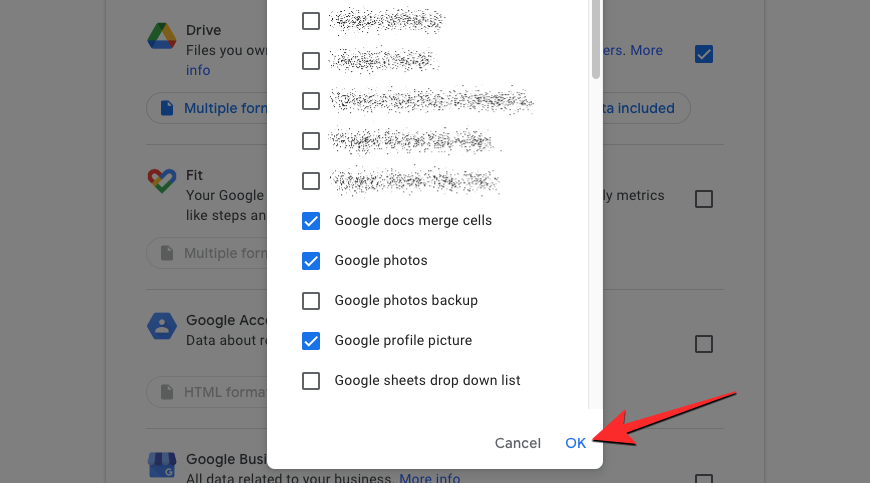
Tiếp theo, bạn có thể chọn các format file ưa thích cho tất cả các file bạn sắp chuyển từ Drive bằng cách nhấp vào nút Nhiều format bên trong phần Drive. Mặc dù các file bạn đã tải lên Drive theo cách thủ công sẽ được lưu ở format ban đầu, cài đặt này cho phép bạn chuyển đổi loại file cho tài liệu, bài thuyết trình, bảng tính và các file khác mà bạn đã tạo trong Google Drive bằng các dịch vụ khác của Google.
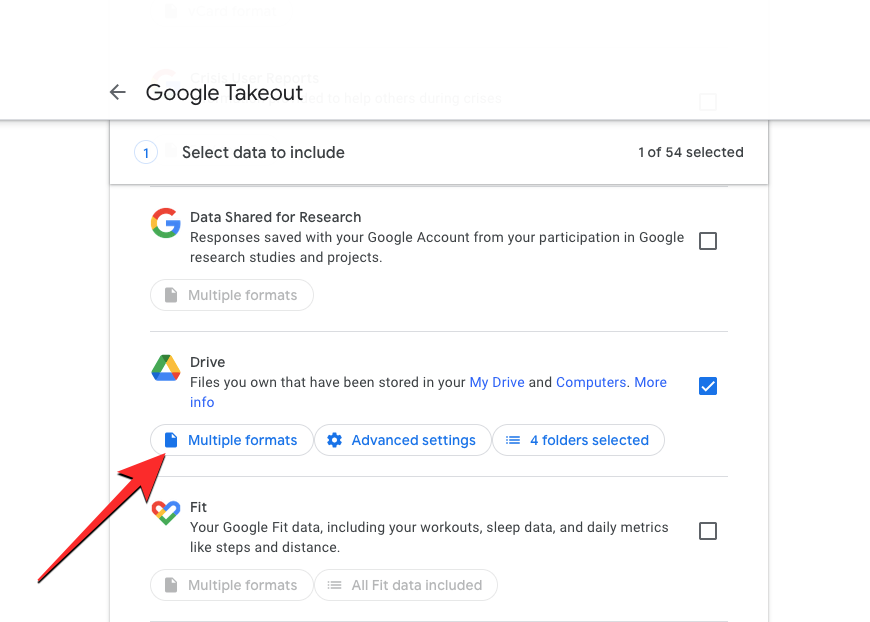
Trong hộp tràn xuất hiện, bạn sẽ thấy danh sách tất cả các format mà dữ liệu sẽ được lưu trong một dịch vụ đã chọn. Chẳng hạn, format mặc định được chọn cho các tài liệu được tạo trên Drive là DOCX nhưng bạn có thể thay đổi nó thành PDF từ phần này. Tương tự, bạn có thể thay đổi loại file cho các file khác được tạo bên trong Drive và sau khi hoàn tất, bạn có thể nhấp vào OK để tiếp tục.
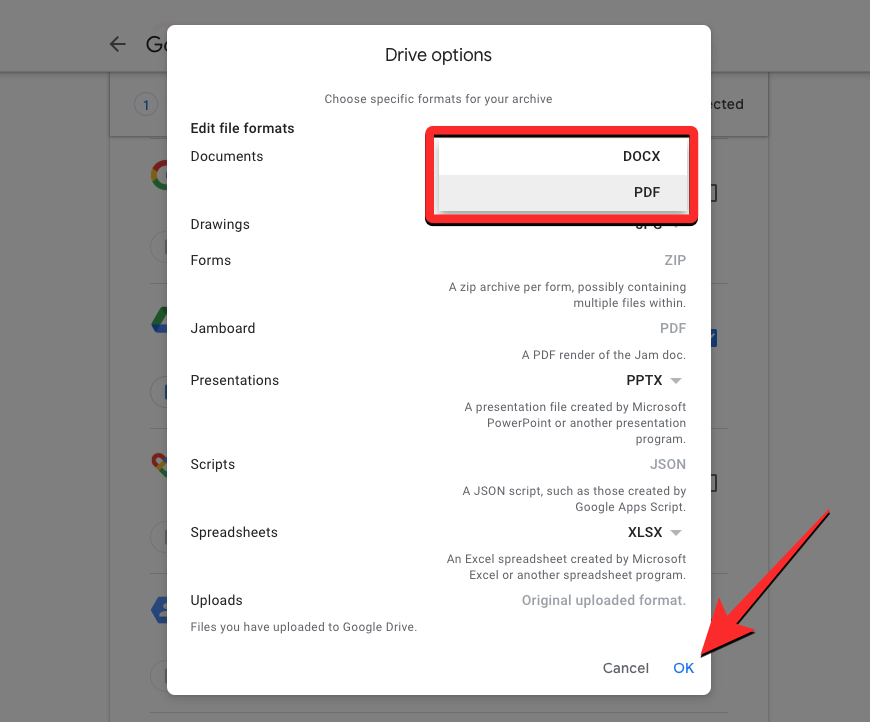
Để đảm bảo nội dung được chuyển bao gồm toàn bộ dữ liệu được lưu trữ trên tất cả các file, hãy nhấp vào Cài đặt bổ sung bên trong phần Drive.
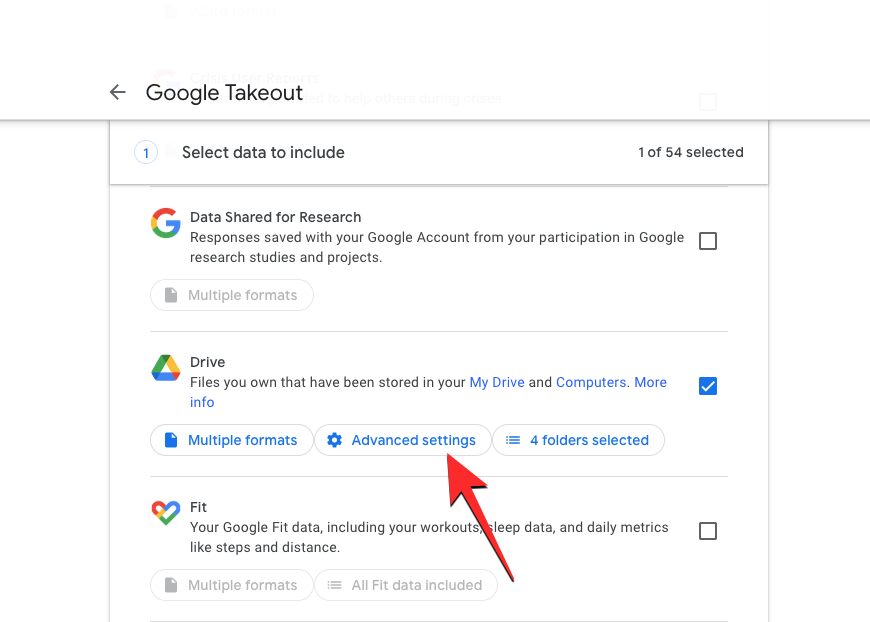
Và sau đó chọn cả hai hộp bên trong hộp Drive – cài đặt nâng cao trước khi nhấp vào OK .
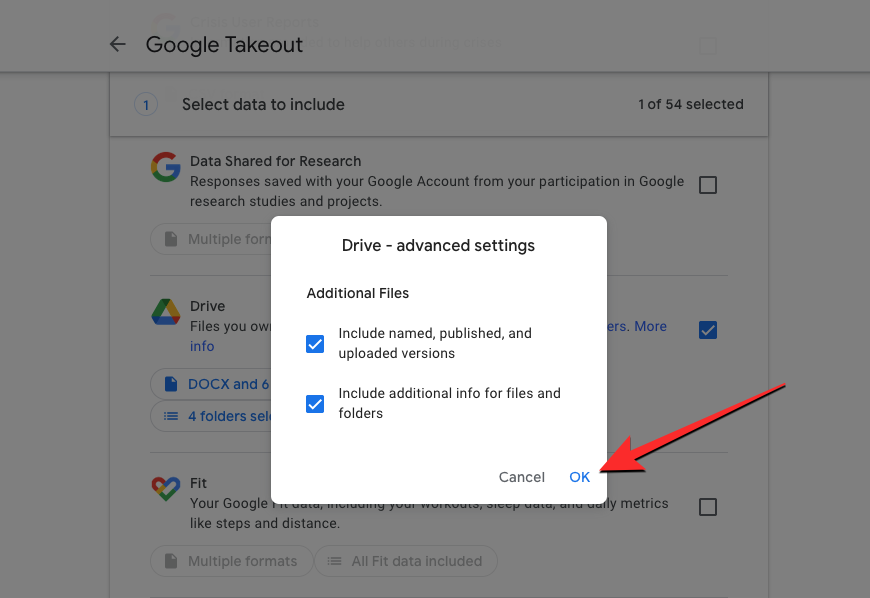
Sau khi bạn đã chọn các file và thư mục mong muốn trong Google Drive, hãy cuộn xuống cuối trang Google Takeout và nhấp vào Bước tiếp theo .
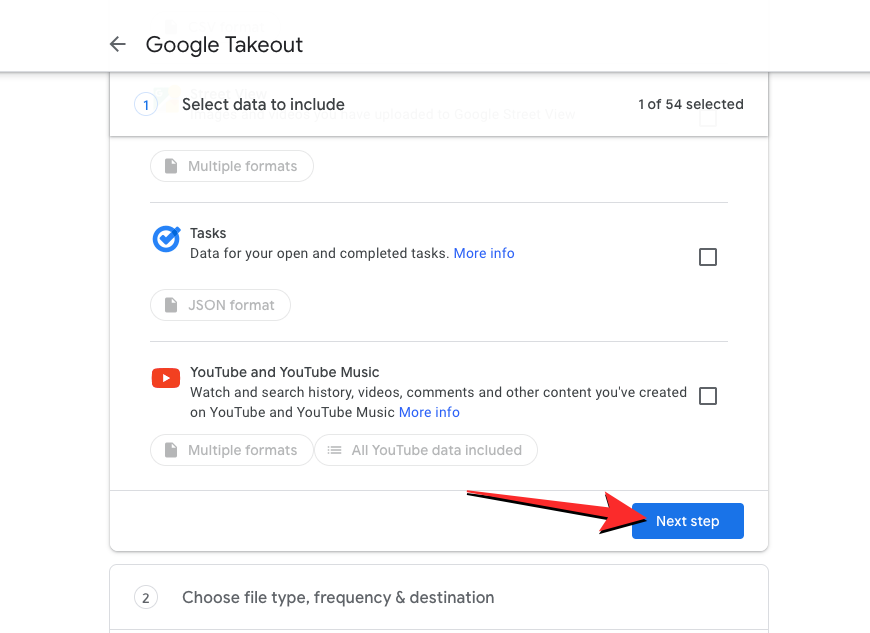
Bây giờ, bạn sẽ thấy tùy chọn Gửi liên kết tải xuống qua email được chọn bên trong phần Đích. Bạn có thể bỏ tùy chọn này nếu muốn tải xuống nội dung theo cách thủ công và tải lại nội dung đó lên một tài khoản Google khác. Tuy nhiên, nếu bạn muốn di chuyển dữ liệu này sang một dịch vụ đám mây khác, bạn có thể nhấp vào menu thả xuống này bên dưới “ Destination ” để chọn tùy chọn tiếp theo.
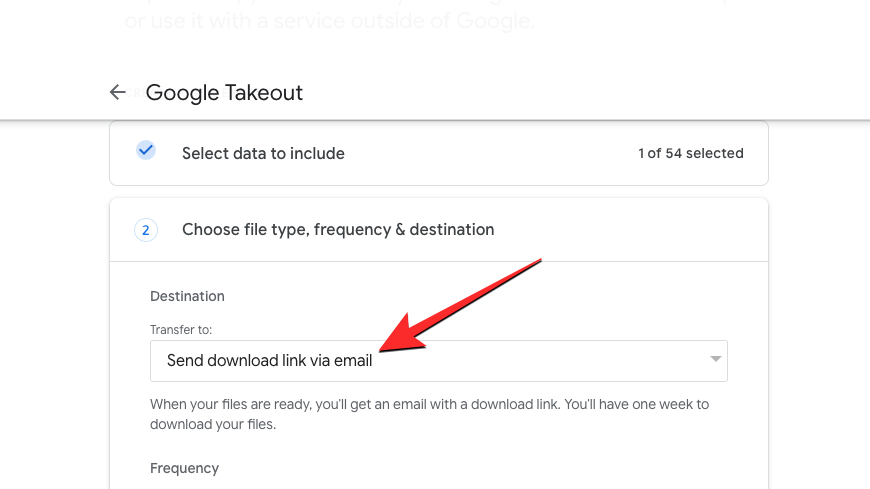
Khi menu mở rộng, hãy chọn tùy chọn lưu trữ đám mây (Dropbox, OneDrive, Box) mà bạn muốn chuyển dữ liệu Drive đã chọn sang.

Nếu bạn chọn tùy chọn lưu trữ đám mây bên ngoài, Google sẽ tự tải các file lên lưu trữ đám mây ưa thích và chia sẻ liên kết với bạn từ đó bạn có thể truy cập chúng sau này từ dịch vụ lưu trữ đã chọn.
Khi bạn đã chọn loại đích của mình, hãy chọn Xuất một lần trong phần Tần suất. Điều này sẽ đảm bảo rằng nội dung trên Drive chỉ được chuyển một lần và không bị lặp lại.
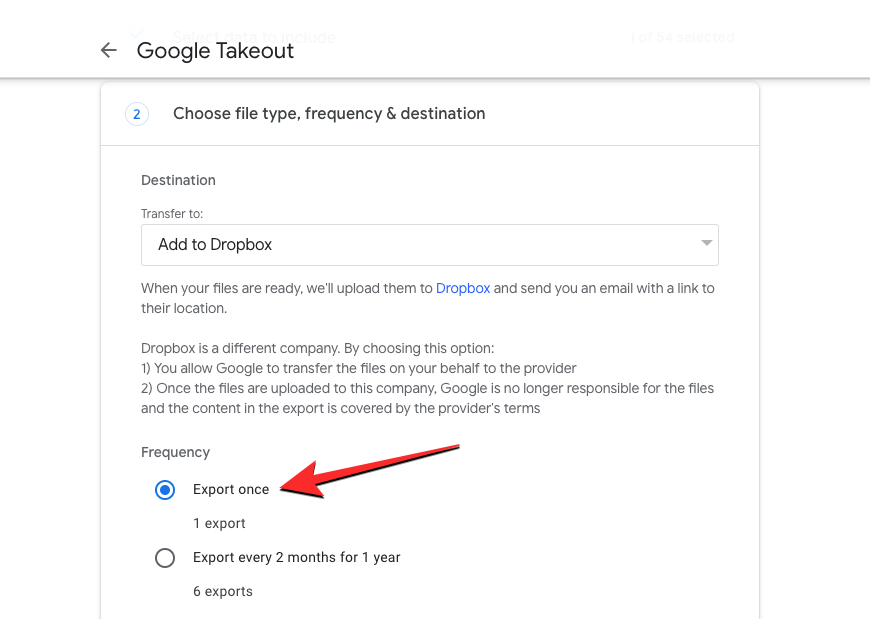
Bạn có thể chọn loại và kích thước file ưa thích của mình để chuyển từ trang này. Khi đã thiết lập xong, hãy nhấp vào Liên kết tài khoản và tạo xuất .
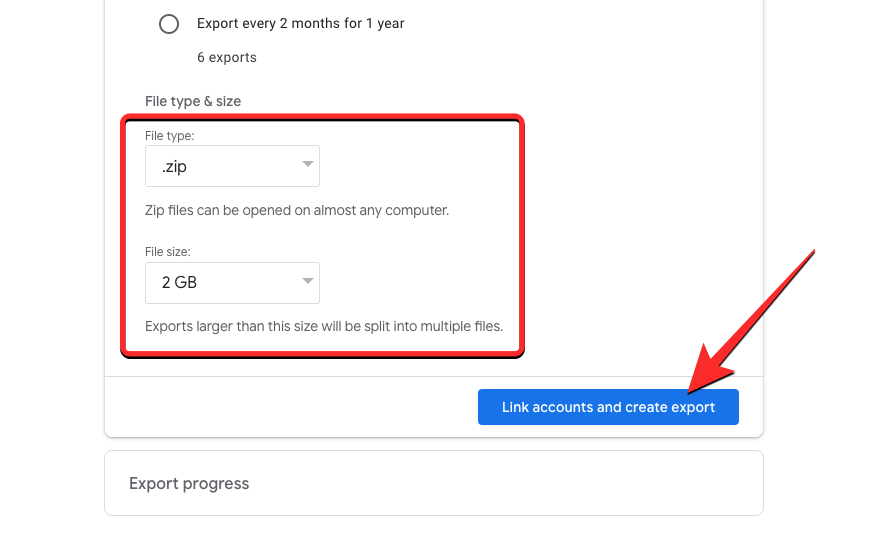
Bạn sẽ cần đăng nhập vào dịch vụ lưu trữ đám mây mà bạn đã chọn ở trên, sau đó làm theo hướng dẫn trên màn hình để quá trình chuyển bắt đầu. Khi quá trình chuyển thành công, bạn sẽ nhận được một email trên tài khoản Google của mình dưới dạng chỉ báo cho phép bạn truy cập các file được chuyển trên tài khoản đích của mình.
Phương pháp 3: Download toàn bộ dữ liệu Google Drive và tải nó lên một tài khoản khác theo cách thủ công
Trong trường hợp bạn không thích một trong hai phương pháp trên, trước tiên bạn có thể chọn cách thông thường để lưu tất cả nội dung trên Google Drive vào máy tính của mình rồi tải lại nội dung đó lên tài khoản Google phụ của mình. Để làm điều đó, hãy khởi chạy drive.google.com trên trình duyệt web bằng tài khoản Google ban đầu. Bên trong trang chủ Drive, di chuột qua bất kỳ file hoặc thư mục nào và nhấp vào hộp kiểm ở phía bên trái.
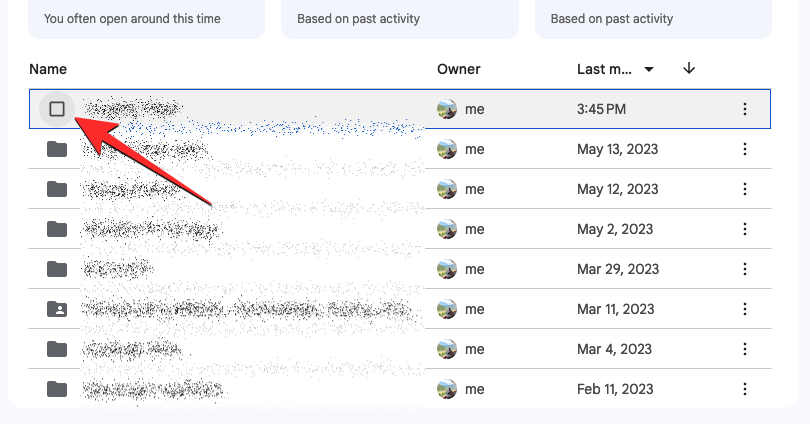
Thao tác này sẽ đánh dấu file hoặc thư mục đã chọn trên trang này. Vì bạn sẽ di chuyển toàn bộ nội dung Drive của mình sang một tài khoản khác, nên bạn có thể nhấp vào hộp kiểm có dấu trừ (-) ở góc trên cùng bên trái của trang để đánh dấu tất cả các file và thư mục Drive.
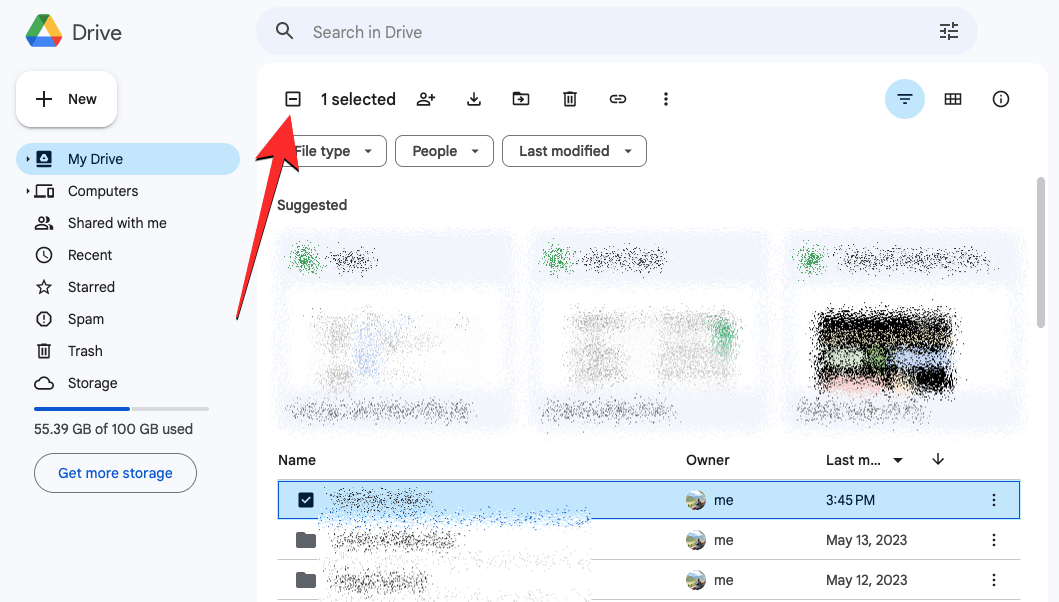
Bạn cũng có thể tùy chỉnh lựa chọn này bằng cách bỏ chọn các hộp mục mà bạn không muốn di chuyển.
Khi nội dung có thể chuyển nhượng được chọn, hãy nhấp vào biểu tượng Tải xuống ở trên cùng.
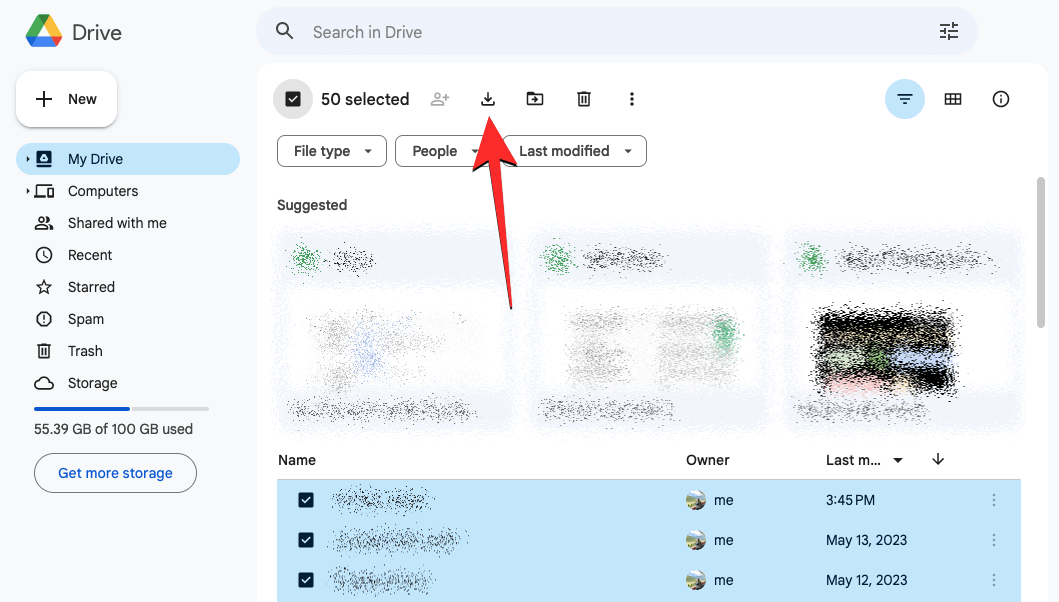
Giờ đây, Google Drive sẽ tạo file ZIP chứa tất cả nội dung bạn đã chọn và sau đó file này sẽ tự động được tải xuống máy tính.
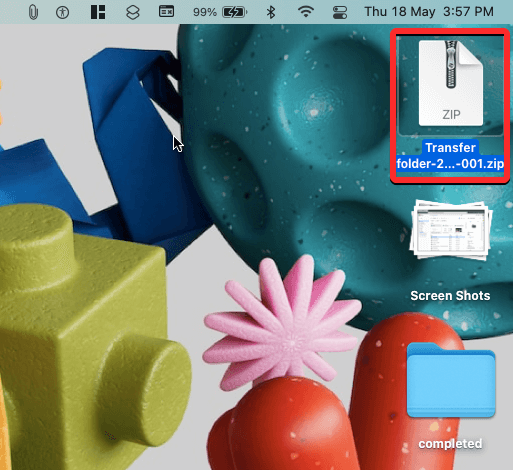
Khi file ZIP đã được tải xuống hoàn toàn, bạn có thể giải nén file đó vào một thư mục mới. Sau đó, bạn có thể kéo và thả thư mục này hoặc nội dung bên trong thư mục đó vào Google Drive của tài khoản phụ của mình.
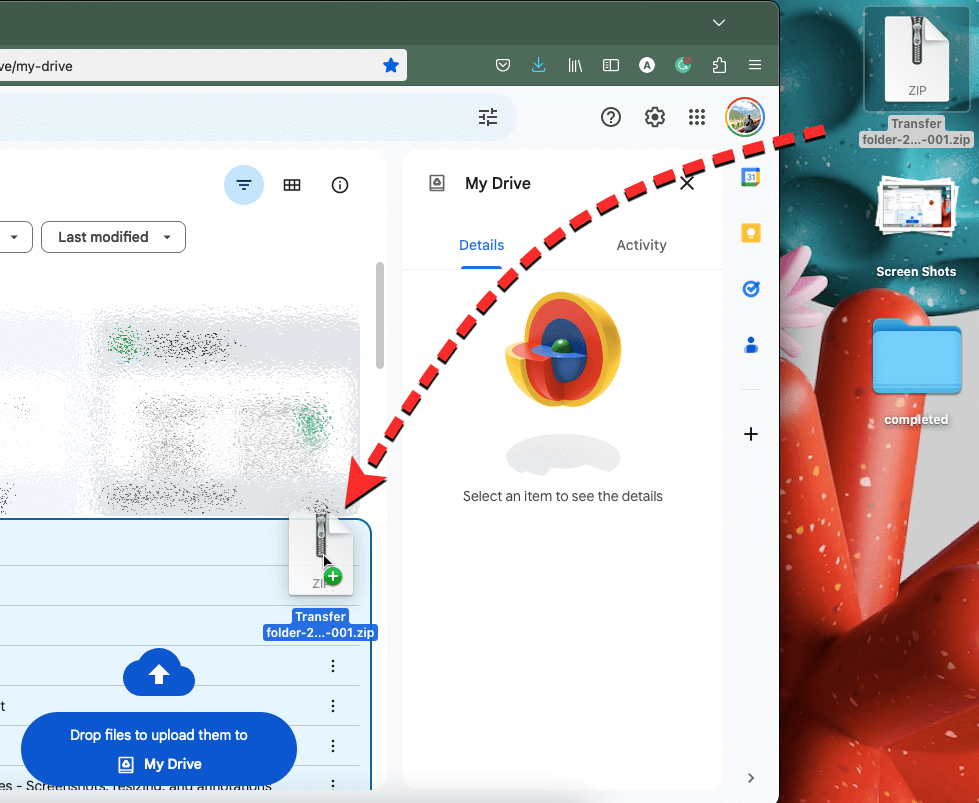
Quá trình này có thể mất một chút thời gian tùy thuộc vào lượng dữ liệu bạn đã lưu từ tài khoản ban đầu của mình. Bạn cần đảm bảo rằng có đủ dung lượng trong tài khoản đích của mình để tất cả nội dung này được tải lên thành công.
Nếu Google Drive sắp hết dung lượng…
Nếu mục đích duy nhất khi chuyển dữ liệu Drive từ tài khoản này sang tài khoản khác là vì bạn sắp hết dung lượng lưu trữ trên tài khoản hiện tại của mình, thì có một cách để khắc phục điều đó một cách dễ dàng. Bạn có thể chọn đăng ký tư cách thành viên Google One. Gói này cung cấp tối thiểu 100 GB dung lượng lưu trữ bổ sung với giá 1,99 đô la mỗi tháng cùng nhiều tùy chọn bộ nhớ hơn với mức giá cao hơn.
Với bộ nhớ bổ sung, bạn không bắt buộc phải chuyển nội dung từ tài khoản này sang tài khoản khác chỉ để tiết kiệm dung lượng mà bản thân nó có thể gây cồng kềnh về lâu dài. Bạn có thể giữ tất cả các file của mình trong một tài khoản Google mà không cần di chuyển hoặc xóa chúng để giải phóng dung lượng. Một lợi ích bổ sung là bạn có thể chia sẻ dung lượng lưu trữ bổ sung mà bạn đã mua với các thành viên khác trong gia đình hoặc bạn bè của mình và chia nhỏ chi phí để tiết kiệm hơn.
Để đăng ký Google One, hãy khởi chạy one.google.com trên một trình duyệt web trên máy tính và đăng nhập bằng tài khoản Google. Từ đây, bạn có thể chọn trong số ba gói Cơ bản, Tiêu chuẩn hoặc Cao cấp, sau đó có thể được lập hóa đơn hàng tháng hoặc hàng năm tùy theo sở thích.
Tại sao và khi nào bạn cần chuyển tài khoản Google Drive của mình?
Có nhiều lý do khiến bạn muốn chuyển nội dung Google Drive của mình sang một tài khoản khác.
- Tài khoản hiện tại sắp hết dung lượng trống
- Bạn muốn chuyển tài khoản cá nhân của mình sang tài khoản công việc và muốn chuyển các file cá nhân của mình sang nơi khác
- Bạn muốn các file và tài liệu quan trọng của mình được lưu trữ trên tài khoản phụ để sao lưu.
- Bạn định xóa tài khoản hiện tại của mình và muốn lưu dữ liệu tài khoản trước khi xóa.
- Tài khoản Google hiện tại đã gặp một số vấn đề.
Đó là tất cả những gì bạn cần biết về việc chuyển Google Drive sang tài khoản khác.
Mục lục
- Bạn có thể chuyển file, hình ảnh, dữ liệu từ Google Drive sang tài khoản khác không?
- Cách dữ liệu từ Google Drive sang tài khoản khác
- Phương pháp 1: Tạo một thư mục chứa toàn bộ nội dung Drive và chia sẻ nó với một tài khoản khác
- Phương pháp 2: Sử dụng Google Takeout download dữ liệu Drive hoặc chuyển dữ liệu đó sang dịch vụ khác
- Phương pháp 3: Download toàn bộ dữ liệu Google Drive và tải nó lên một tài khoản khác theo cách thủ công
- Nếu Google Drive sắp hết dung lượng…
- Tại sao và khi nào bạn cần chuyển tài khoản Google Drive của mình?




