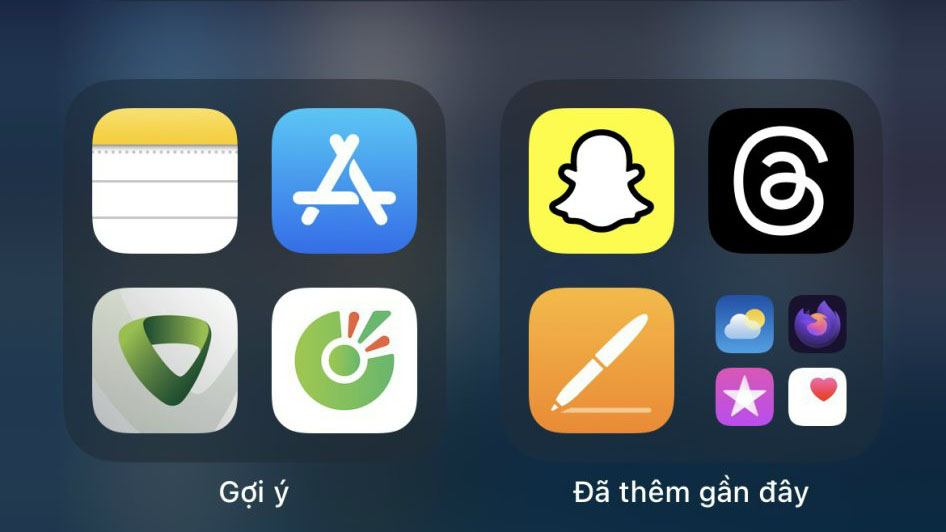
Nếu bạn đã sử dụng iPhone hoặc iPad được một thời gian, có thể bạn đã quen với việc mở app từ Màn hình chính. Đó là nơi thích hợp cho tất cả các ứng dụng và mặc dù có nhiều cách khác để truy cập ứng dụng, Màn hình chính là nơi bạn muốn tìm thấy chúng theo mặc định.
Nhưng nếu bạn cài đặt một ứng dụng và nó không xuất hiện trên Màn hình chính thì sao? Hoặc có lẽ bạn đã cất nó vào trong một thư mục hoặc Thư viện ứng dụng và bây giờ bạn không chắc làm cách nào để lấy lại.
Đừng lo lắng! Hướng dẫn này sẽ hướng dẫn bạn nhiều phương pháp để thêm các ứng dụng còn thiếu vào Màn hình chính trên iPhone và iPad của Apple.
Di chuyển ứng dụng từ thư viện ứng dụng sang màn hình chính
Nếu các ứng dụng bạn cài đặt chỉ xuất hiện trong Thư viện ứng dụng của iPhone hoặc iPad, hãy thực hiện theo các bước sau để thêm chúng vào Màn hình chính:
Vuốt đến trang Màn hình chính cuối cùng và vuốt một lần nữa sang trái để hiển thị Thư viện ứng dụng.
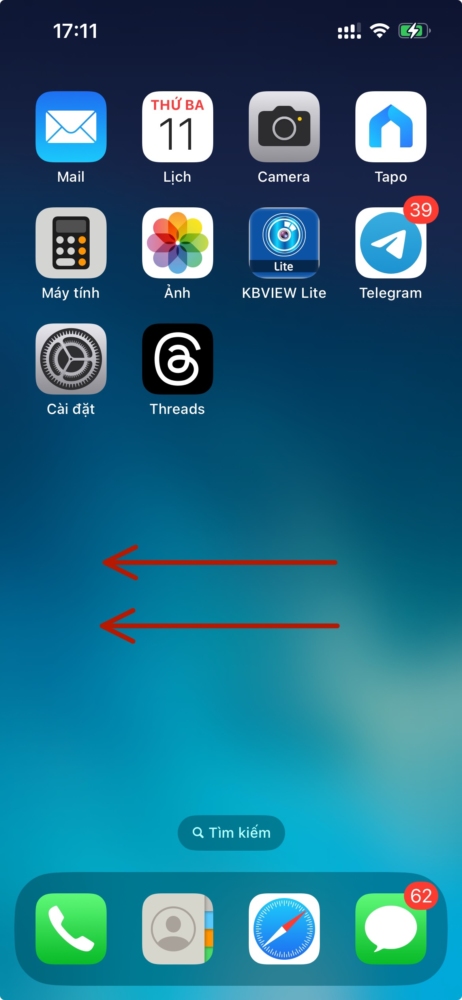
Định vị ứng dụng bạn muốn thêm vào Màn hình chính, Ví dụ đây là ứng dụng Tiktok. Nhấn và giữ biểu tượng ứng dụng và chọn Thêm vào Màn hình chính trên menu ngữ cảnh. Hoặc, nhấn và giữ ứng dụng rồi kéo ra và vào Màn hình chính.
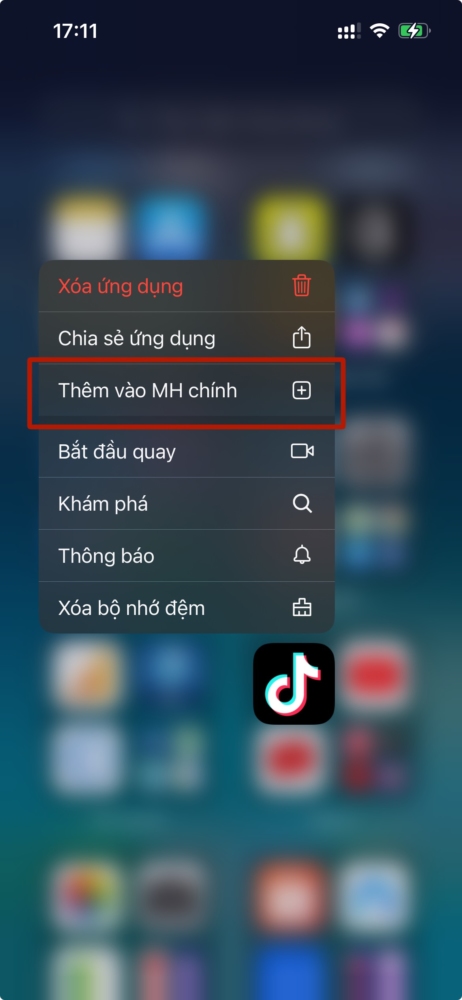
Mẹo : Bạn gặp sự cố khi tìm ứng dụng trong Thư viện ứng dụng? Sử dụng thanh Tìm kiếm ở đầu màn hình hoặc vuốt xuống để các ứng dụng xuất hiện theo thứ tự bảng chữ cái.
Nếu sau này bạn muốn xóa ứng dụng khỏi Màn hình chính, hãy nhấn và giữ biểu tượng ứng dụng và nhấn Xóa ứng dụng > Xóa khỏi Màn hình chính .
Thêm ứng dụng mới vào màn hình chính theo mặc định
Bạn chỉ có thể ngăn các ứng dụng mới hiển thị trong Thư viện ứng dụng bằng cách điều chỉnh tùy chọn Màn hình chính của mình. Để làm việc đó:
- Mở ứng dụng Cài đặt trên iPhone.
- Cuộn xuống và nhấn Màn hình chính .
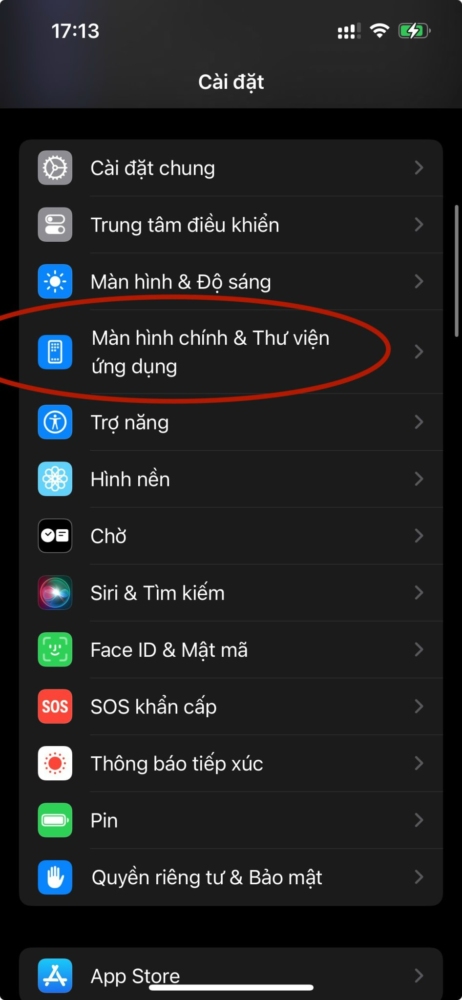
- Chọn tùy chọn Thêm vào màn hình chính trong phần Ứng dụng mới tải xuống .
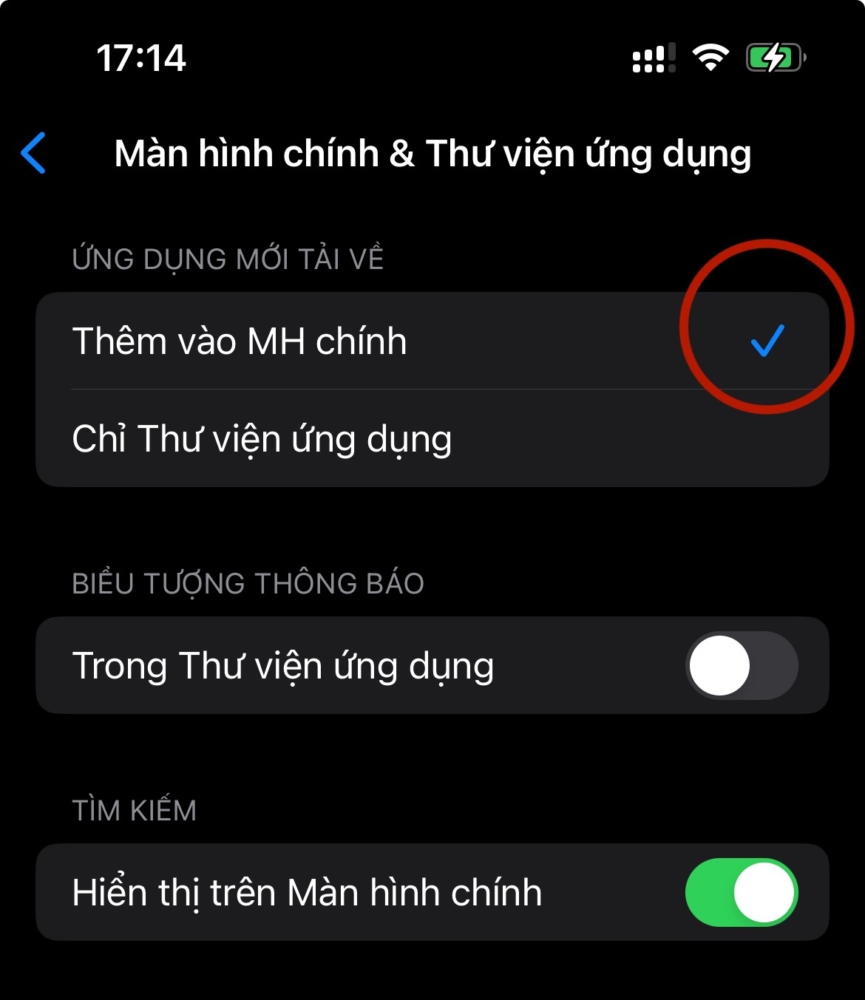
Các ứng dụng bạn tải xuống từ App Store sẽ xuất hiện trên Màn hình chính và trong Thư viện ứng dụng về sau.
Thêm ứng dụng từ Tìm kiếm Siri vào Màn hình chính
Tìm kiếm Spotlight là cách nhanh nhất để mở ứng dụng trên iPhone và iPad, đồng thời đây cũng là cách nhanh nhất để thêm các biểu tượng ứng dụng bị thiếu vào Màn hình chính. Đây là cách:
- Vuốt xuống cuối màn hình trên bất kỳ trang Màn hình chính nào để gọi Tìm kiếm Spotlight. Nếu thiết bị chạy iOS 16/iPadOS 16 trở lên, bạn cũng có thể nhấn vào biểu tượng Tìm kiếm phía trên Dock.
- Nhập tên của ứng dụng bạn muốn thêm vào Màn hình chính.
- Nhấn và giữ biểu tượng ứng dụng trong số các kết quả tìm kiếm và chọn Thêm vào Màn hình chính .
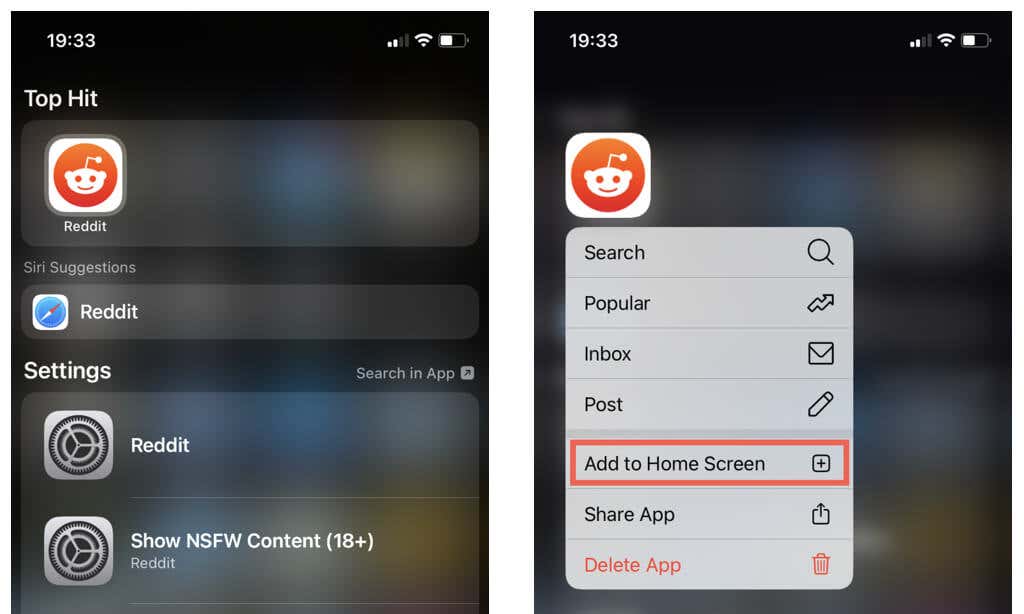
Ngoài ra, nhấn và giữ biểu tượng ứng dụng và kéo nó vào Màn hình chính.
Chuyển ứng dụng từ thư mục sang màn hình chính
Nếu một ứng dụng nằm trong một thư mục trên iPhone hoặc iPad, bạn có thể dễ dàng thêm ứng dụng đó trở lại Màn hình chính. Đây là cách:
- Mở thư mục.
- Nhấn và giữ biểu tượng ứng dụng cho đến khi menu ngữ cảnh mở ra; chạm vào Chỉnh sửa Màn hình chính hoặc tiếp tục giữ cho đến khi các ứng dụng lắc lư.
- Giữ và kéo biểu tượng ra khỏi khu vực thư mục và vào Màn hình chính.
Bỏ ẩn trang màn hình chính iPhone
Nếu nhiều biểu tượng ứng dụng không hiển thị trên Màn hình chính của iPhone hoặc iPad, thì đó có thể là do các trang Màn hình chính có liên quan bị ẩn. Để bỏ ẩn chúng:
- Nhấn và giữ khoảng trống trên bất kỳ trang Màn hình chính nào để vào chế độ lắc lư.
- Nhấn vào dải dấu chấm biểu thị số trang Màn hình chính phía trên Dock.
- Kiểm tra các vòng tròn bên cạnh các trang Màn hình chính có chứa các ứng dụng bạn muốn bỏ ẩn và nhấn Xong ở góc trên cùng bên phải.
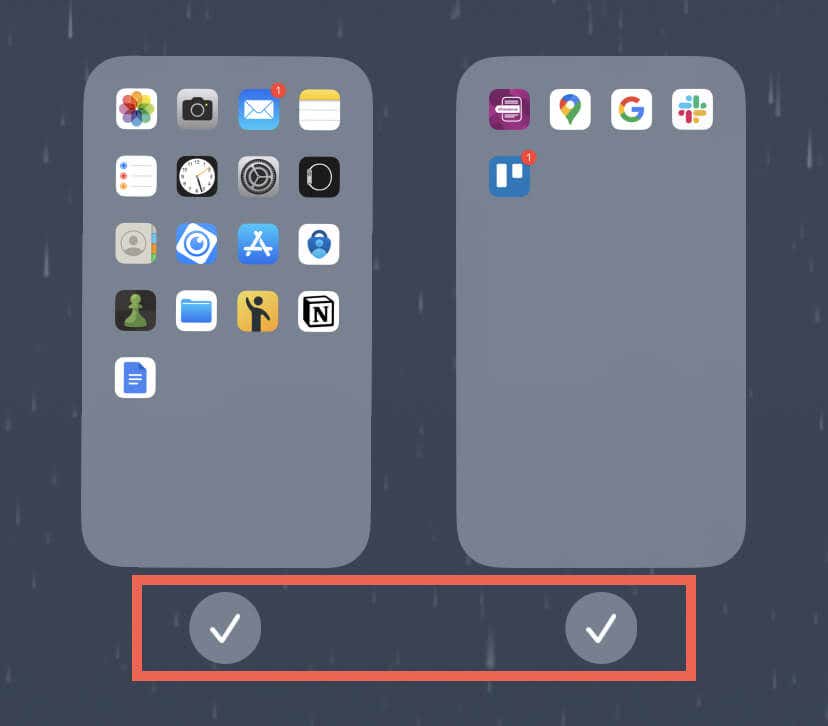
Kiểm tra cài đặt thời gian trên màn hình iPhone
Nếu Thời gian sử dụng được thiết lập trên iPhone hoặc iPad , thì bạn có thể ẩn nhiều ứng dụng gốc khác nhau—như Mail, Safari và FaceTime—khỏi Màn hình chính và Thư viện ứng dụng. Để bỏ ẩn và thêm lại:
- Mở ứng dụng Cài đặt.
- Nhấn vào Thời gian sử dụng .
- Chuyển đến Giới hạn nội dung & quyền riêng tư .
- Nhấn vào Ứng dụng được phép .
- Nhập mật khẩu Thời gian sử dụng nếu bạn đã thiết lập. Bạn có thể đặt lại mật khẩu Thời gian sử dụng nếu khó nhớ.
- Bật các công tắc bên cạnh ứng dụng bạn muốn thêm lại vào Màn hình chính.
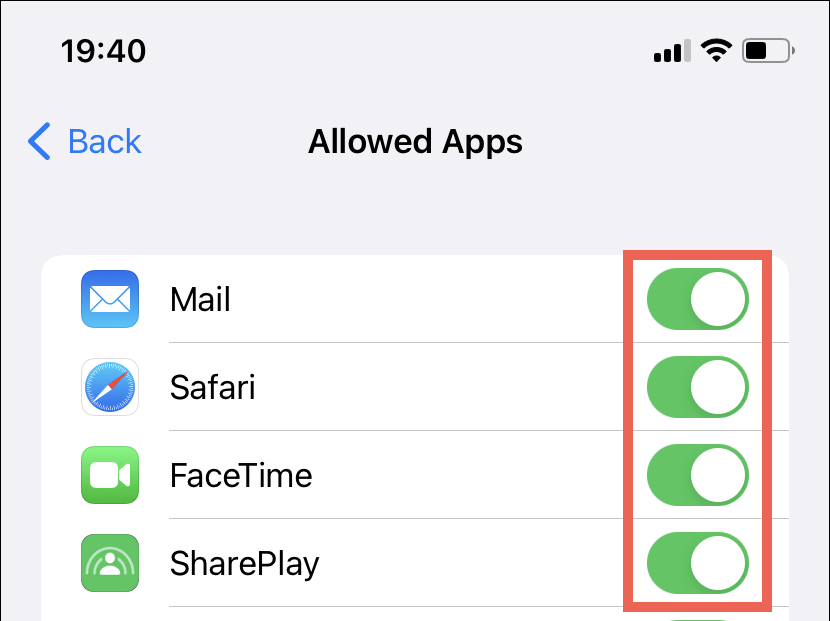
Đặt lại bố cục màn hình chính của iPhone
Đặt lại bố cục Màn hình chính của iPhone hoặc iPad sẽ khôi phục tất cả các biểu tượng ứng dụng được cài đặt sẵn về vị trí mặc định của chúng, sắp xếp lại các ứng dụng đã tải xuống theo thứ tự bảng chữ cái và hoàn nguyên các tiện ích Màn hình chính, Màn hình khóa và Chế độ xem hôm nay về giá trị mặc định của nhà sản xuất. Phương pháp này là lý tưởng nếu có nhiều ứng dụng bị thiếu mà bạn muốn thêm lại nhanh chóng.
Đây là cách:
- Mở ứng dụng Cài đặt trên thiết bị iOS hoặc iPadOS.
- Nhấn Chung và đi tới Chuyển hoặc Đặt lại iPhone / iPad > Đặt lại .
- Nhấn Đặt lại bố cục màn hình chính .
- Nhập mật mã thiết bị.
- Nhấn vào Đặt lại màn hình chính để xác nhận.
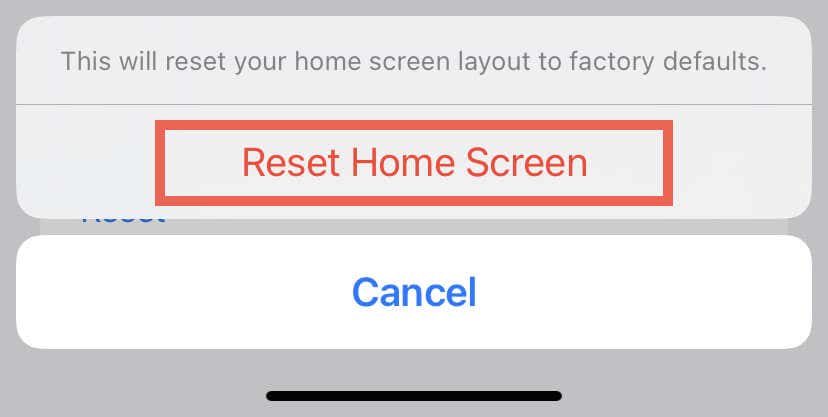
Truy cập nhanh chóng và dễ dàng vào ứng dụng iPhone
Như bạn vừa tìm hiểu, có một số cách để thêm ứng dụng trở lại Màn hình chính trên iPhone hoặc iPad, bao gồm di chuyển ứng dụng từ Thư viện ứng dụng, thêm ứng dụng mới theo mặc định và sử dụng Tìm kiếm Spotlight. Bạn cũng có thể kéo ứng dụng ra khỏi thư mục, bỏ ẩn trang ứng dụng, kiểm tra cài đặt Thời gian sử dụng và đặt lại bố cục Màn hình chính.
Mục lục
- Di chuyển ứng dụng từ thư viện ứng dụng sang màn hình chính
- Thêm ứng dụng mới vào màn hình chính theo mặc định
- Thêm ứng dụng từ Tìm kiếm Siri vào Màn hình chính
- Chuyển ứng dụng từ thư mục sang màn hình chính
- Bỏ ẩn trang màn hình chính iPhone
- Kiểm tra cài đặt thời gian trên màn hình iPhone
- Đặt lại bố cục màn hình chính của iPhone
- Truy cập nhanh chóng và dễ dàng vào ứng dụng iPhone




