
Trong thế giới kết nối hiện đại của chúng ta, việc tích hợp liền mạch giữa các thiết bị đã trở thành một phần thiết yếu trong cuộc sống hàng ngày. Điều này đặc biệt đúng đối với người dùng Apple phụ thuộc nhiều vào máy Mac và thiết bị iOS như iPhone và iPad.
May mắn thay, Apple giúp bạn dễ dàng đồng bộ hóa tất cả các thiết bị Apple của mình. “Đồng bộ hóa” đề cập đến việc truyền và duy trì nội dung cập nhật giữa MacBook và thiết bị iOS. Ví dụ: hãy tưởng tượng thêm một bộ phim vào máy Mac; bạn có thể đồng bộ hóa nó để phim này xuất hiện trên cả máy Mac và iPhone.
Làm chủ Thanh bên Finder trên MacBook
Để bắt đầu đồng bộ hóa, hãy kết nối iPhone hoặc iPad với MacBook bằng cáp USB hoặc USB-C . Sau khi được kết nối, thiết bị sẽ xuất hiện trong thanh bên Finder – một tính năng tiện lợi được giới thiệu với macOS Catalina.
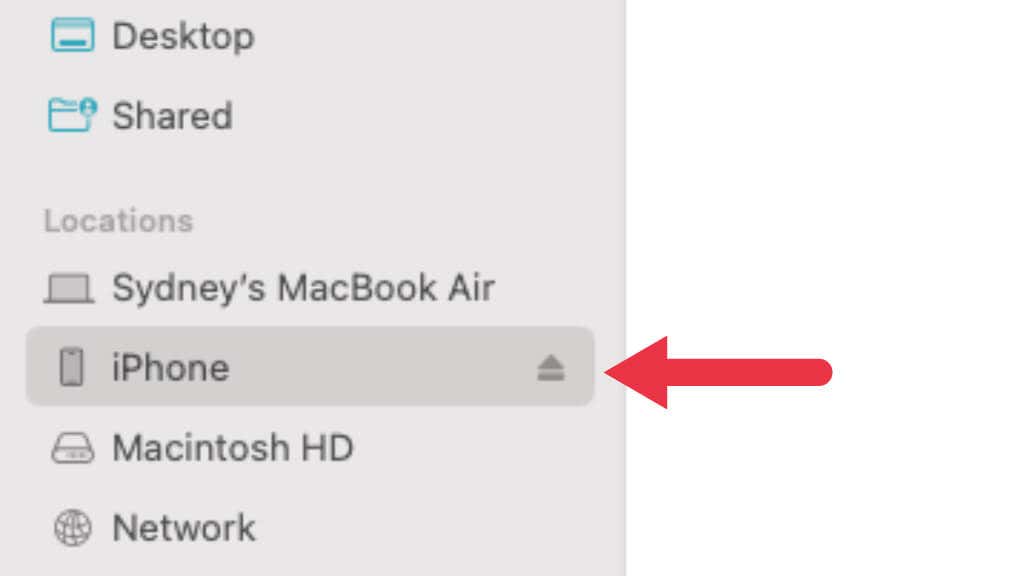
Chọn thiết bị trong thanh bên sẽ hiển thị cửa sổ Finder hiển thị các tùy chọn đồng bộ hóa khác nhau và cho phép bạn quản lý phần mềm của thiết bị.
Ghi chú: Lần đầu tiên bạn cắm iPhone vào máy Mac, bạn có thể nhận được thông báo trên Finder hỏi liệu bạn có muốn tin cậy máy tính hay không. Bạn sẽ cần nói xác nhận để tiếp tục. Sau đó, bạn sẽ phải xác nhận rằng đây là những thiết bị đáng tin cậy trên điện thoại của mình.
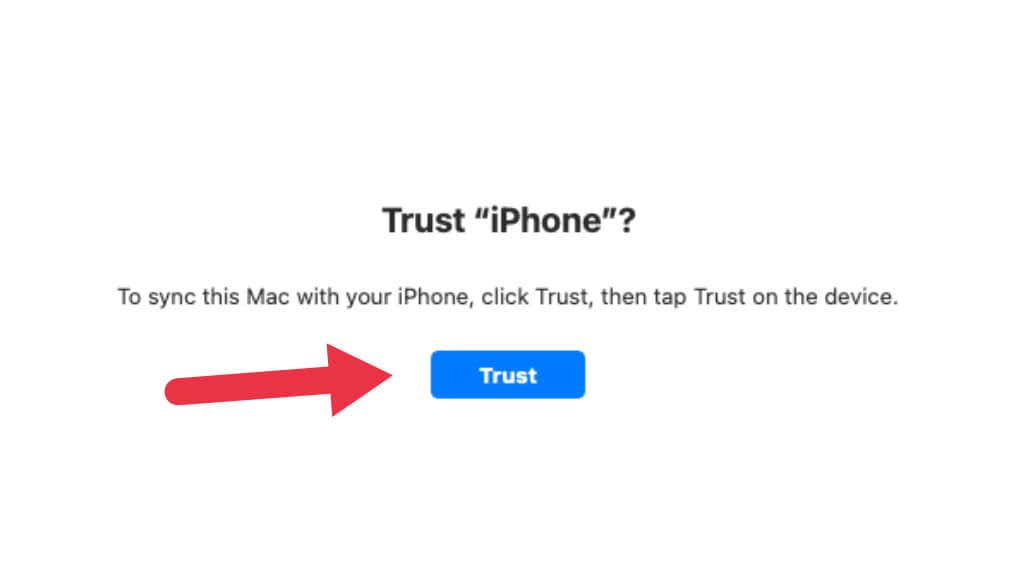
Cửa sổ Finder cho phép bạn bật đồng bộ hóa cho từng loại nội dung, bao gồm các chương trình Tivi yêu thích từ Apple Tivi hoặc Apple Music .
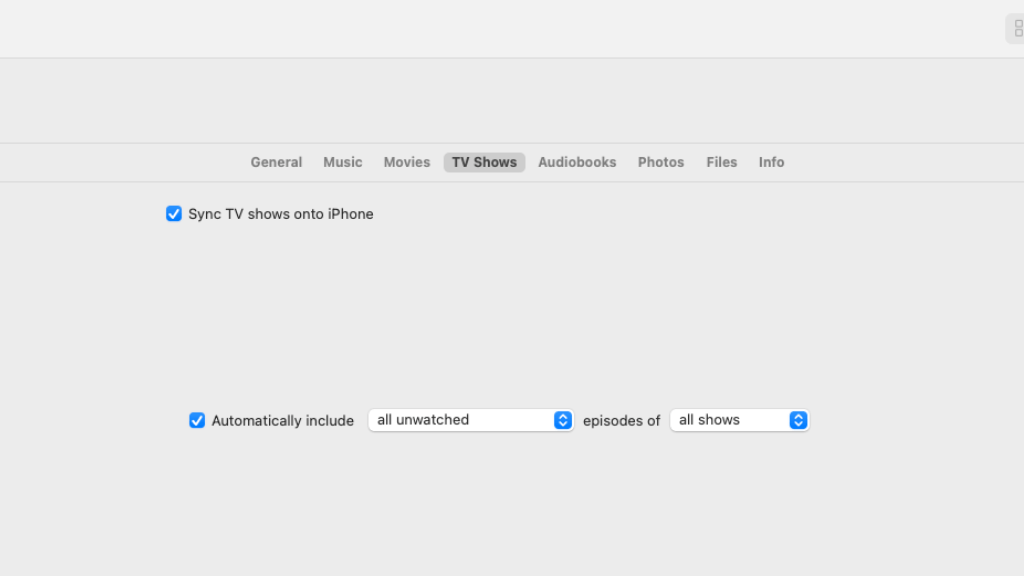
Nút Chung trên thanh nút cung cấp trung tâm điều khiển để quản lý phần mềm và dữ liệu trên thiết bị. Tại đây, bạn có thể kiểm tra các bản cập nhật phần mềm mới nhất cho iPhone hoặc iPad của mình, sao lưu dữ liệu vào máy Mac hoặc iCloud và khôi phục dữ liệu từ bản sao lưu.
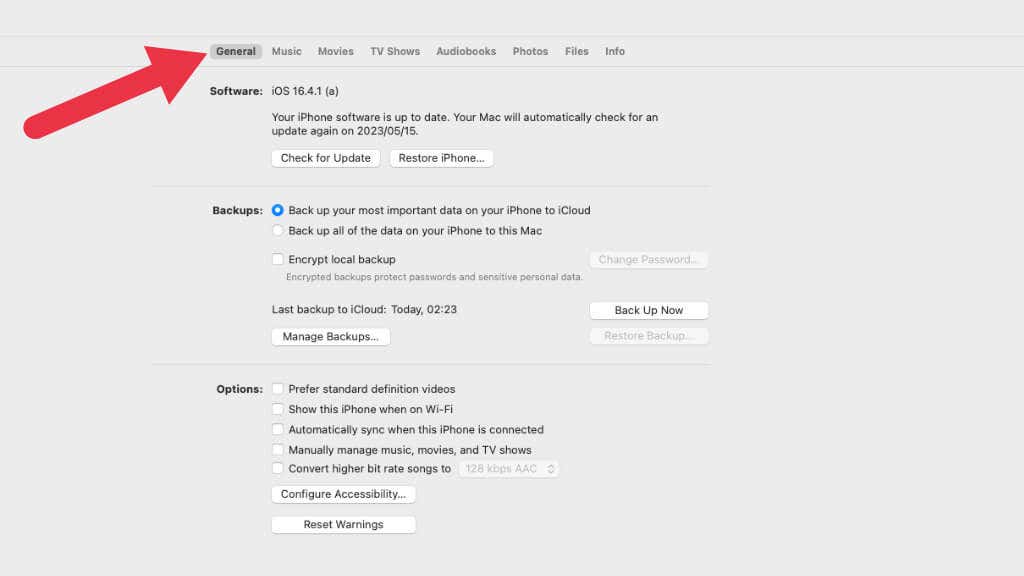
Khi bạn đã thực hiện tất cả các lựa chọn mình muốn, hãy sử dụng nút áp dụng nếu cần để khóa các lựa chọn đó. Sau đó chọn nút Đồng bộ để bắt đầu quá trình đồng bộ.
Đồng bộ hóa: Khi nào và Tại sao nên ?
Đối với người dùng iPod classic, iPod nano hoặc iPod shuffle, việc đồng bộ hóa thiết bị với máy Mac là điều bắt buộc; đó là cách duy nhất để thêm nội dung vào các thiết bị cũ hơn này. Tuy nhiên, đối với người dùng iPhone, iPad hoặc iPod touch, chỉ cần đồng bộ hóa khi bạn có nội dung mới hoặc cập nhật.
Bạn có thể chọn không đồng bộ hóa iPhone, iPad hoặc iPod touch của mình. Thay vào đó, bạn có thể tải trực tiếp các mục xuống thiết bị của mình từ iTunes Store, App Store, Apple Books và các dịch vụ khác của Apple. Bạn cũng có thể sử dụng iCloud để cập nhật các mục trên các thiết bị của mình. Vì vậy, cho dù bạn muốn truyền file từ Android hay đồng bộ hóa ảnh từ iCloud, Apple đều cung cấp nhiều cách để đảm bảo nội dung luôn có thể truy cập được.

Lúc đầu, các thiết bị như iPhone và iPad về cơ bản là phụ kiện. Bạn phải kết nối chúng với một máy tính “thực” để sử dụng chúng đầy đủ. Tuy nhiên, ngày nay chúng là các thiết bị độc lập theo quyền riêng của chúng, vì vậy việc đồng bộ hóa thủ công là tùy chọn. Nếu tất cả các thiết bị đang sử dụng iCloud trên cùng một ID Apple, thì thông tin sẽ chỉ ở đó miễn là bạn có kết nối internet nhanh.
Thế tiến thoái lưỡng nan khi đồng bộ hóa: Tất cả nội dung hay các mục cụ thể?
Tự động đồng bộ hóa tất cả nội dung chắc chắn là tùy chọn nhanh nhất và đơn giản nhất. Chọn hộp kiểm Tự động đồng bộ hóa khi [thiết bị] này được kết nối trong ngăn Chung , sau đó kích hoạt đồng bộ hóa cho từng loại nội dung bạn muốn đồng bộ hóa.
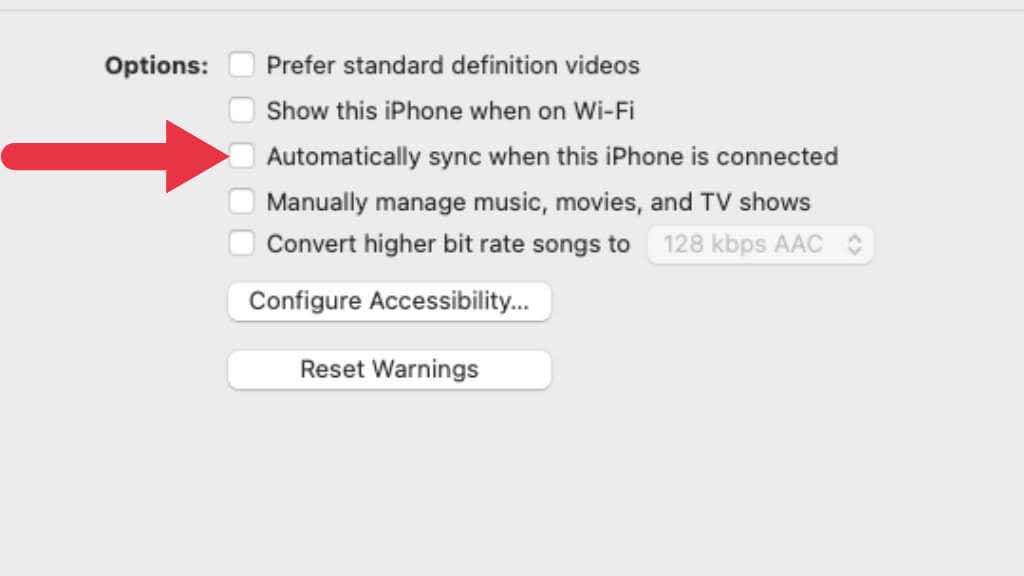
Bằng cách này, MacBook, iPhone hoặc iPad sẽ cập nhật nội dung phù hợp bất cứ khi nào chúng được kết nối, cho dù qua mạng WiFi hay qua cáp.
Tuy nhiên, đôi khi, bạn có thể cần một cách tiếp cận phù hợp hơn. Bạn có thể chọn đồng bộ hóa các mục cụ thể. Chẳng hạn, bạn có thể chỉ muốn đồng bộ hóa một số phim nhất định với iPhone của mình để tiết kiệm dung lượng lưu trữ hoặc có lẽ bạn chỉ muốn chuyển một vài cuốn sách nói cho chuyến đi tiếp theo của mình. Với hệ thống của Apple, bạn vẫn có thể tự động đồng bộ hóa tất cả các mục cho các loại nội dung khác, chẳng hạn như podcast hoặc chương trình Tivi.
Có lẽ hơi quá dễ dàng để vô tình đồng bộ hóa nội dung iPhone với iPad hoặc ngược lại và sau đó kết thúc với toàn bộ thiết bị và nội dung không thực sự dành cho thiết bị mà nó đang bật.
iCloud so với Đồng bộ hóa: Cái nào phù hợp với bạn?
Khi truyền file, bạn có hai tùy chọn chính: iCloud và đồng bộ hóa . iCloud cung cấp một giải pháp tự động và dễ dàng. Ví dụ: với Ảnh iCloud, khi bạn chụp ảnh trên iPhone, ảnh sẽ sớm xuất hiện trên máy Mac và các thiết bị iOS khác. iCloud đảm bảo MacBook, iPhone hoặc iPad được cập nhật liên tục khi nội dung thay đổi và bạn không cần phải nhấc một ngón tay.
Tuy nhiên, đồng bộ hóa cho phép bạn chủ động quản lý các file trên thiết bị của mình. Nó cho phép bạn cập nhật thiết bị của mình lên phần mềm iOS hoặc iPadOS mới nhất, sao lưu dữ liệu thiết bị một cách an toàn vào MacBook hoặc iCloud và nếu cần, hãy sử dụng bản sao lưu để khôi phục thông tin trên thiết bị.
Đồng bộ hóa qua WiFi: Hướng dẫn cách thực hiện
Hãy tưởng tượng một thế giới nơi dây cáp trở nên dư thừa để truyền dữ liệu và mọi điều chỉnh bạn thực hiện, mọi bài hát hoặc podcast mới bạn thêm vào đều xuất hiện một cách kỳ diệu trên tất cả các thiết bị. Đó là điểm tuyệt vời của đồng bộ hóa WiFi.
Thiết lập đồng bộ hóa WiFi nghe có vẻ phức tạp nhưng dễ như ăn bánh. Trước tiên, bạn kết nối thiết bị của mình với MacBook bằng cáp. Bạn vẫn cần cáp cho thiết lập ban đầu này, nhưng hãy coi đó là một bước nhỏ hướng tới tương lai không có cáp. Sau khi thiết bị được kết nối, thiết bị sẽ xuất hiện trong thanh bên Finder, nơi bạn có thể tìm thấy tùy chọn bật đồng bộ hóa qua WiFi.
Dưới đây là bảng phân tích từng bước của quy trình:
- Kết nối thiết bị với MacBook bằng cáp USB hoặc USB-C.
- Trong Finder trên MacBook, hãy chọn thiết bị trong thanh bên Finder .
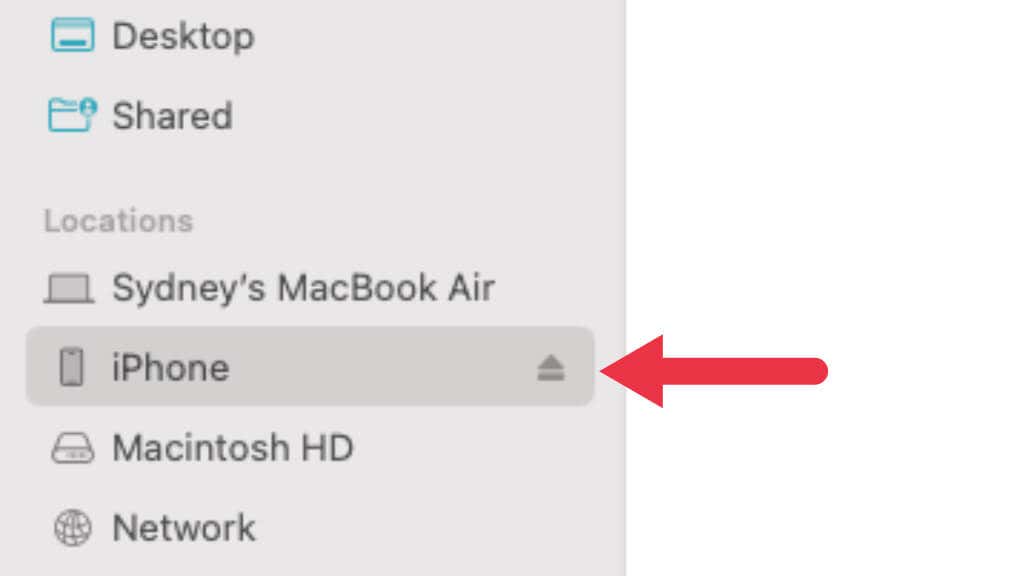
- Chọn Chung trong thanh nút.
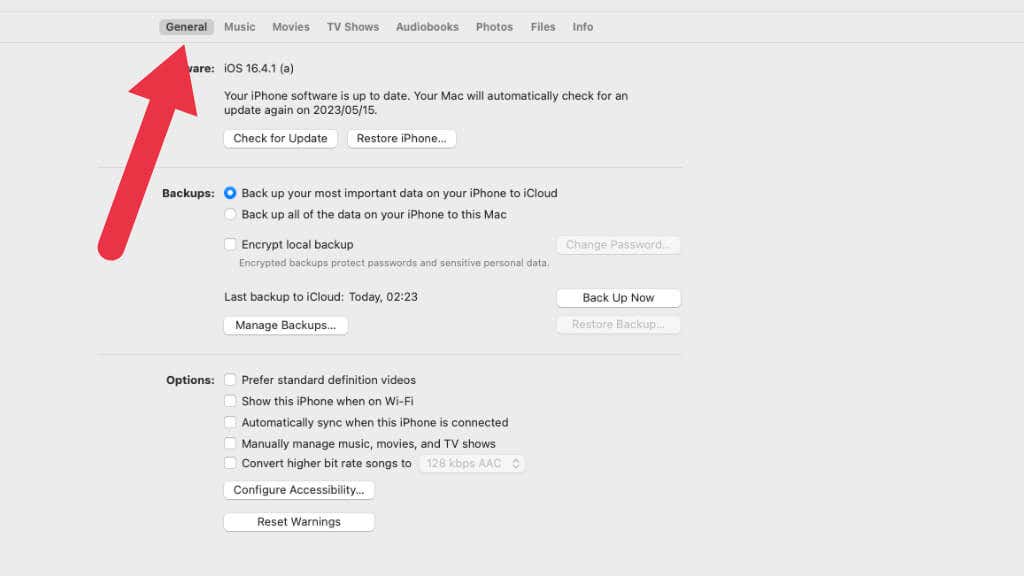
- Chọn hộp kiểm Hiển thị [thiết bị] này khi bật WiFi .
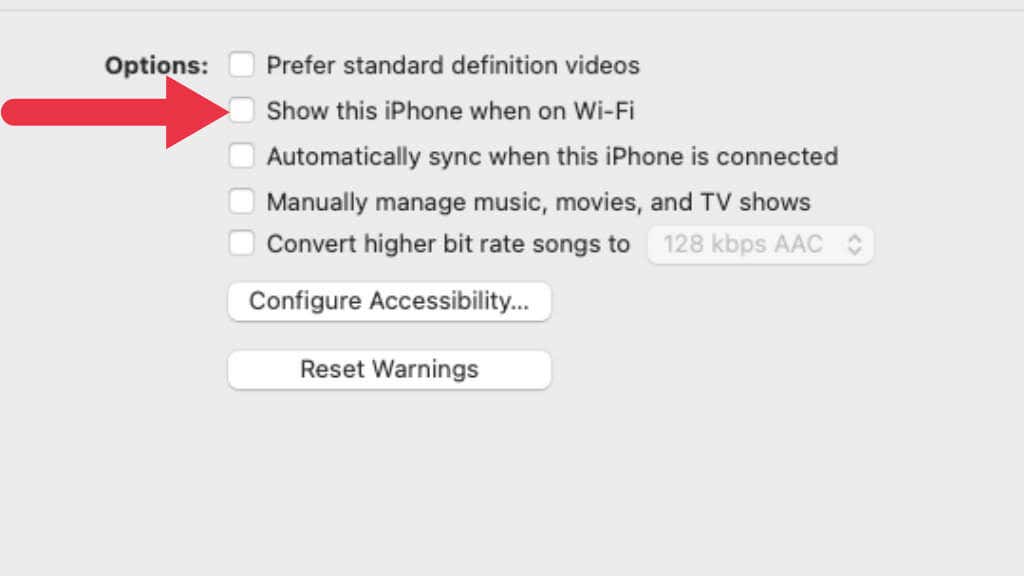
- Chọn cài đặt đồng bộ hóa giống như cách bạn thực hiện đối với đồng bộ hóa có dây.
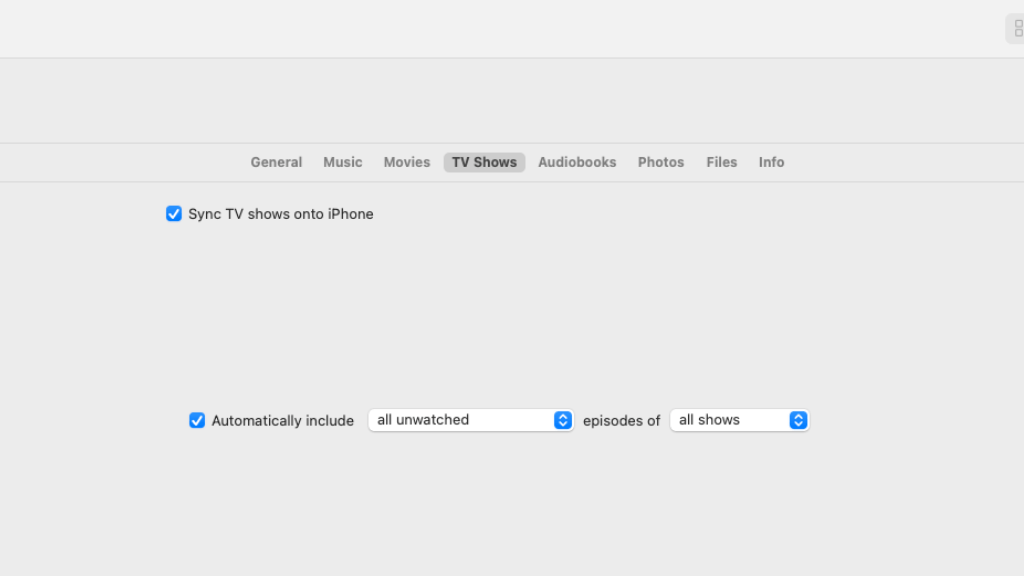
- Chọn Áp dụng .
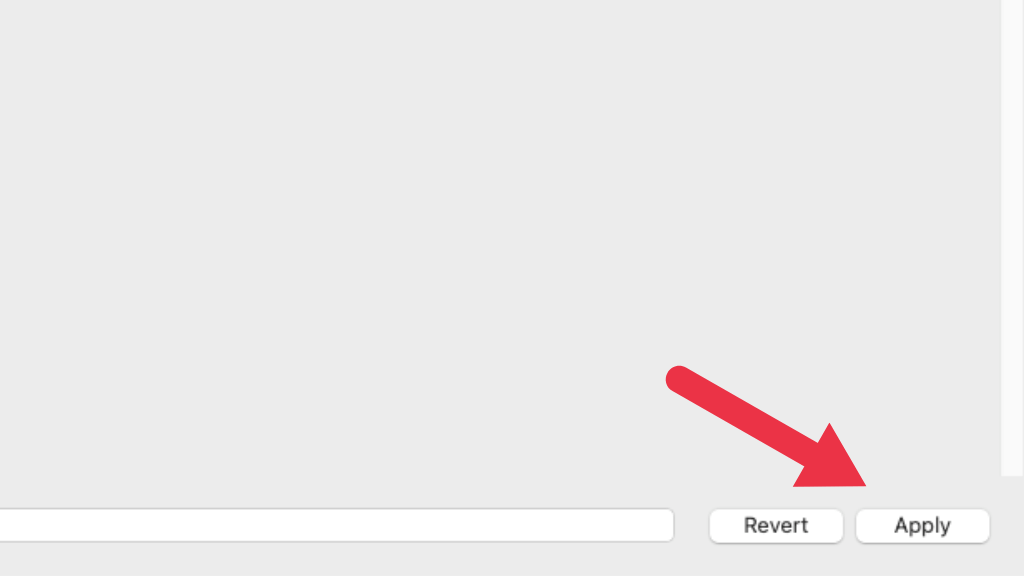
Khi điều này được đặt, biểu tượng thiết bị sẽ xuất hiện trong thanh bên bất cứ khi nào thiết bị kết nối với MacBook. Bạn có thể chọn thiết bị trong thanh bên Finder để xem hoặc thay đổi tùy chọn đồng bộ hóa.
Lưu ý: Bộ phận hỗ trợ của Apple nói rằng đồng bộ hóa qua WiFi chậm hơn so với đồng bộ hóa qua cáp. Nếu bạn kết nối một thiết bị với MacBook trong khi đồng bộ hóa qua WiFi, thì đồng bộ hóa qua cáp sẽ được ưu tiên. Nếu bạn ngắt kết nối cáp của thiết bị khỏi MacBook trong khi đồng bộ hóa, quá trình đồng bộ hóa sẽ dừng ngay cả khi đồng bộ hóa WiFi được bật. Quá trình đồng bộ hóa sẽ tiếp tục khi bạn kết nối lại thiết bị bằng cáp hoặc qua WiFi.
Tận dụng tối đa các thiết bị Apple
Cho dù đây là lần đầu tiên bạn đồng bộ hóa iPhone hay bạn là người dùng Apple dày dặn đang tìm cách đồng bộ hóa iPhone 14 Pro Max mới của mình, thì việc hiểu được sự phức tạp của việc đồng bộ hóa là rất quan trọng để tận dụng tối đa các thiết bị Apple. Apple đã tạo ra một hệ sinh thái liền mạch giữa MacBook, iPhone, iPad, iPod touch và thậm chí cả Apple Watch và AirPods. Với các tùy chọn như đồng bộ hóa iCloud, AirDrop và WiFi, bạn có thể dễ dàng quản lý và chuyển nhạc, chương trình Tivi, podcast và ảnh yêu thích giữa các thiết bị của mình.




