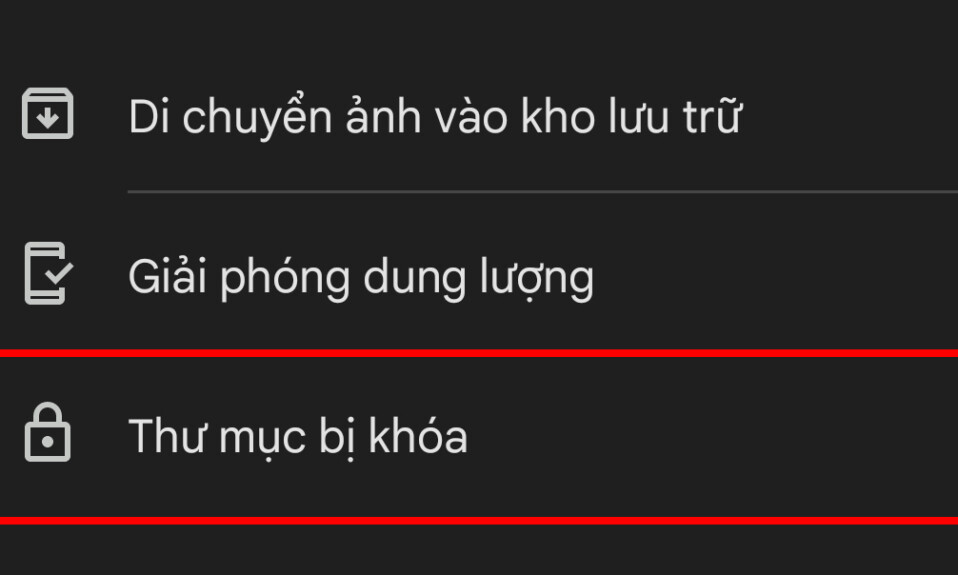
Google Photos là một trong những app sao lưu hình ảnh video hay nhất cho người dùng Android và iOS có thể sử dụng để xem ảnh, sao lưu và thực hiện các điều chỉnh thuận tiện cho chúng một cách dễ dàng.
Để cung cấp thêm một lớp bảo mật cho ảnh và video của bạn , Google có một tính năng hữu ích bên trong Google Photos – Thư mục bị khóa mà bạn có thể sử dụng để lưu trữ và ẩn các hình ảnh video nhạy cảm trên thiết bị của mình mà người khác không nhìn thấy ảnh bằng điện thoại hoặc thiết bị được kết nối của bạn . Trong bài đăng này, chúng tôi sẽ giải thích tất cả về Thư mục bị khóa trên Google Photos, tại sao bạn nên sử dụng nó cũng như cách bật và sử dụng tính năng này trên thiết bị Android của bạn.
Thư mục bị khóa trên ứng dụng Google Photos là gì?
Google cung cấp cho bạn một cách để lưu ảnh nhạy cảm của bạn vào một không gian được bảo vệ mà bạn có thể khóa bằng mật khẩu hoặc dấu vân tay của thiết bị. Bằng cách này, ảnh nhạy cảm của bạn sẽ không hiển thị khi cuộn qua Google Photos. Những ảnh này có thể là bất kỳ thứ gì từ ảnh chụp những người thân yêu của bạn, ảnh chụp màn hình biên lai thanh toán, món quà bất ngờ hoặc bất kỳ thứ gì bạn không muốn người khác nhìn thấy khi họ có quyền truy cập vào điện thoại, máy tính để bàn hoặc thiết bị được kết nối của bạn như Nest Hub hoặc Chromecast .
Ngoài tính năng mới này trên Google Photos, chủ sở hữu điện thoại Pixel sẽ độc quyền có thể chụp ảnh và quay video bên trong ứng dụng Máy ảnh và gửi chúng trực tiếp đến thư mục Đã khóa để chúng không bị sao lưu trước khi bạn thử gửi theo cách thủ công chúng vào Thư mục bị khóa. Vì lý do an toàn, ảnh bên trong Thư mục bị khóa được lưu trữ trên thiết bị mà bạn đã khóa thư mục đó và sẽ không được sao lưu vào đám mây.
Tại sao bạn nên di chuyển ảnh của mình vào Thư mục bị khóa?
Trước khi chúng tôi chuyển sang giải thích cách sử dụng Thư mục bị khóa trên Google Photos, bạn phải biết lý do tại sao bạn nên sử dụng nó. Đây là lý do tại sao bạn nên di chuyển ảnh của mình vào Thư mục bị khóa:
- Nó lưu trữ ảnh và video của bạn một cách riêng biệt mà không làm cho chúng xuất hiện trong lưới Google Photos.
- Cho phép bạn khóa ảnh bằng khóa màn hình hoặc vân tay.
- Các mục bị khóa không xuất hiện bên trong album, thư viện hoặc ngay cả khi bạn tìm kiếm chúng bên trong ứng dụng.
- Các ứng dụng khác trên điện thoại của bạn sẽ không truy cập được ngay cả khi chúng có quyền truy cập vào bộ nhớ thiết bị của bạn.
- Ảnh đã khóa sẽ không xuất hiện trong những kỷ niệm hiện có và những kỷ niệm mới hơn sẽ không thể sử dụng ảnh đã khóa nữa.
- Bất kỳ ai có quyền truy cập vào máy tính để bàn của bạn hoặc thiết bị được kết nối với Google Photos sẽ không thể xem ảnh đã khóa của bạn vì chúng được lưu trữ trên điện thoại mà bạn đã khóa chúng.
Bạn cần gì để sử dụng ‘Thư mục bị khóa’ bên trong Google Photos?
Để khóa ảnh của bạn trong Google Photos, bạn cần đảm bảo rằng mình có những điều sau:
- Một thiết bị Android chạy Android 6 trở lên [Thư mục bị khóa không khả dụng trên iPhone]
- Thiết bị Android này đã kích hoạt khóa màn hình hoặc khóa sinh trắc học để mở khóa điện thoại của bạn.
- Ứng dụng Google Photos, được cập nhật lên phiên bản mới nhất từ Google Play Store
- Đảm bảo bạn sử dụng tài khoản Google do bạn sở hữu và tài khoản không do người khác quản lý. Thư mục bị khóa không khả dụng trên các thiết bị được quản lý hoàn toàn và đối với một số loại tài khoản nhất định.
Cách cài đặt Thư mục bị khóa trên Google Photos
Khi bạn đã chắc chắn rằng mình đủ điều kiện sử dụng tính năng ‘Thư mục bị khóa’, bạn có thể bắt đầu thiết lập tính năng này bên trong Google Photos và bắt đầu sử dụng tính năng này mà không cần nỗ lực nhiều. Để thiết lập Thư mục bị khóa, hãy mở ứng dụng Google Photos trên smartphone của bạn.
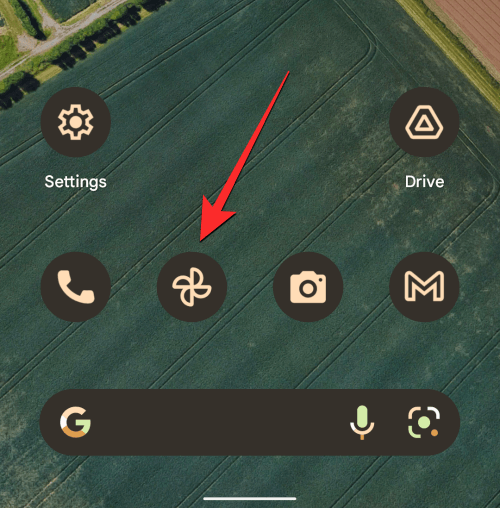
Khi ứng dụng mở ra, hãy nhấn vào tab Thư viện ở góc dưới cùng bên phải.

Bây giờ, chọn Tiện ích ở đầu màn hình.
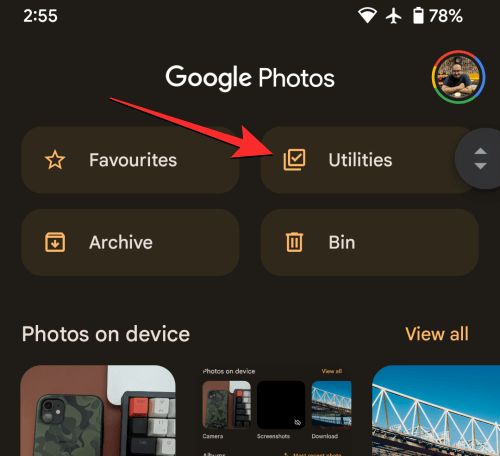
Bên trong Tiện ích, chạm vào tùy chọn Thư mục bị khóa .
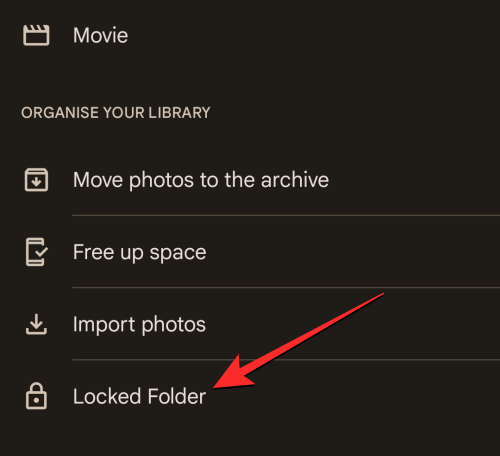
Trên màn hình tiếp theo, chọn tùy chọn Thiết lập thư mục bị khóa .
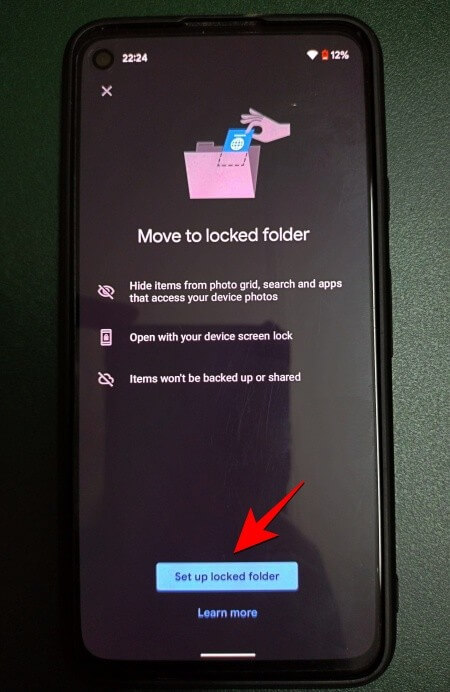
Bạn sẽ cần làm theo các hướng dẫn trên màn hình để hoàn tất việc thiết lập thư mục Bị khóa đúng cách. Nếu bạn chưa thiết lập khóa màn hình trên điện thoại của mình, bạn sẽ được yêu cầu thiết lập vì đó là yêu cầu để Thư mục bị khóa hoạt động.
Khi thiết lập của bạn hoàn tất, bạn sẽ thấy thông báo “Chưa có gì ở đây” xuất hiện trên màn hình của bạn vì sẽ chưa có bất kỳ mục nào được thêm vào thư mục.
Cách thêm ảnh vào thư mục bị khóa
Sau khi bạn đã bật Thư mục bị khóa trong Google Photos, bây giờ bạn có thể bắt đầu thêm ảnh, video nhạy cảm hoặc bất kỳ mục nào khác mà bạn không muốn hiển thị trên thư viện Google Photos của mình. Có hai cách để tiếp cận điều này – một cách liên quan đến việc di chuyển các ảnh hiện có của bạn vào thư mục Đã khóa và cách còn lại cho phép bạn lưu trực tiếp ảnh mà bạn nhấp vào vào thư mục Đã khóa. Chúng tôi sẽ giải thích cả hai phương pháp này bên dưới.
Sử dụng ứng dụng Google Photos
Cách dễ dàng và thuận tiện nhất để thêm các mục vào Thư mục bị khóa là thông qua chính ứng dụng Google Photos. Để di chuyển ảnh vào Thư mục bị khóa, hãy mở ứng dụng Google Photos và điều hướng đến các mục bạn muốn khóa.
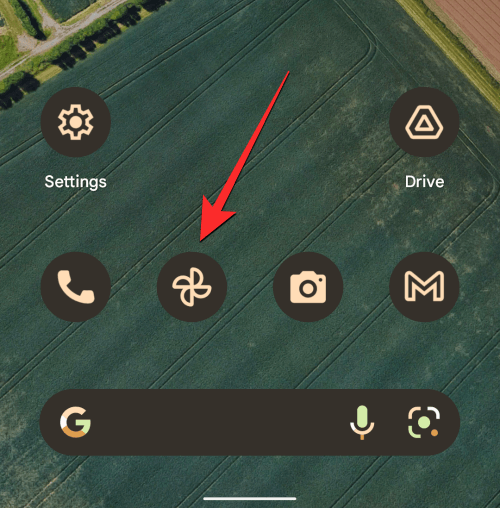
Sau khi bạn xác định vị trí các mục cần khóa, hãy chạm và giữ vào bất kỳ mục nào trong số đó để chọn mục đó.
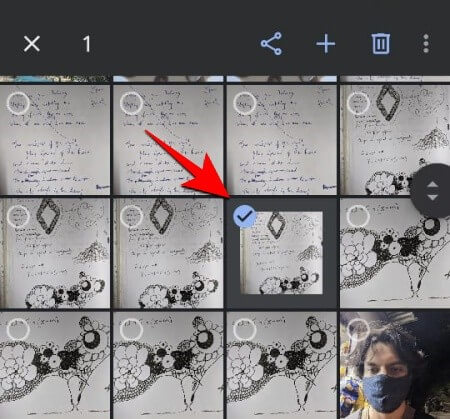
Nếu bạn có nhiều mục cần khóa, hãy chọn chúng sau khi chạm và giữ chúng một lần.
Khi bạn đã chọn các mục muốn khóa, hãy nhấn vào biểu tượng dấu 3 chấm ở góc trên cùng bên phải.
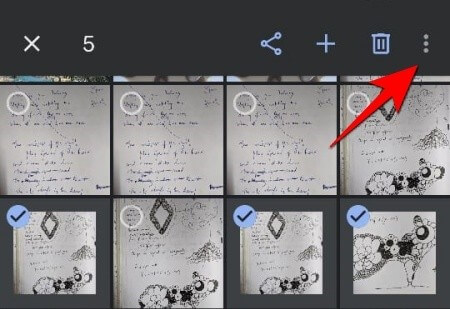
Trong menu mục bổ sung xuất hiện, hãy chọn tùy chọn Di chuyển đến Thư mục bị khóa .
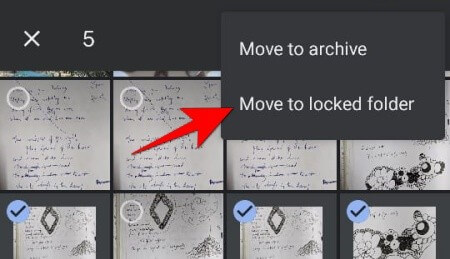
Để xác nhận quy trình này, hãy nhấn lại vào Di chuyển và các mục đã chọn sẽ biến mất khỏi vị trí ban đầu trong thư viện Google Photos của bạn.
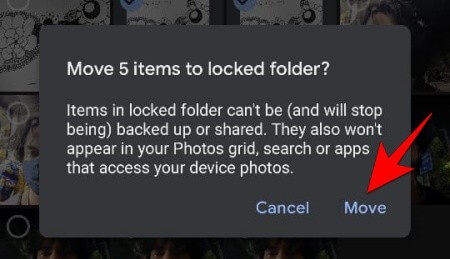
Sử dụng ứng dụng Máy ảnh
Mặc dù bạn có thể khóa các ảnh nhạy cảm của mình khỏi Google Photos, nhưng có một cách dễ dàng hơn để gửi các mục vào Thư mục bị khóa nếu bạn sở hữu thiết bị Pixel.
Trên Pixel 3 đến Pixel 6a
Trên các thiết bị Pixel cũ hơn (Pixel 3, Pixel 3a, Pixel 4, Pixel 4a, Pixel 5, Pixel 5a, Pixel 6 và Pixel 6a), bạn có thể chụp ảnh trực tiếp vào thư mục Đã khóa mà không cần di chuyển riêng các ảnh đó. Đối với điều này, hãy mở ứng dụng Camera trên thiết bị của bạn.
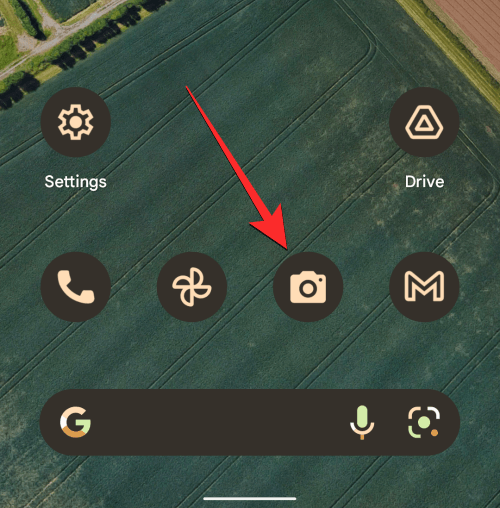
Bên trong Máy ảnh, chạm vào biểu tượng Thư viện ảnh ở góc trên cùng bên phải.
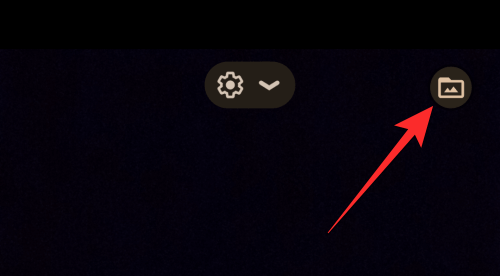
Bây giờ, chọn Thư mục bị khóa từ menu mục bổ sung để đảm bảo rằng tất cả các ảnh chụp sắp tới của bạn được gửi đến thư mục bị khóa.

Giờ đây, bạn có thể chụp bao nhiêu ảnh tùy thích từ ứng dụng Pixel Camera bằng cách nhấn vào nút Chụp . Tất cả ảnh bạn chụp bằng Thư mục bị khóa sẽ tự động được gửi đến Thư mục bị khóa trên thiết bị của bạn.
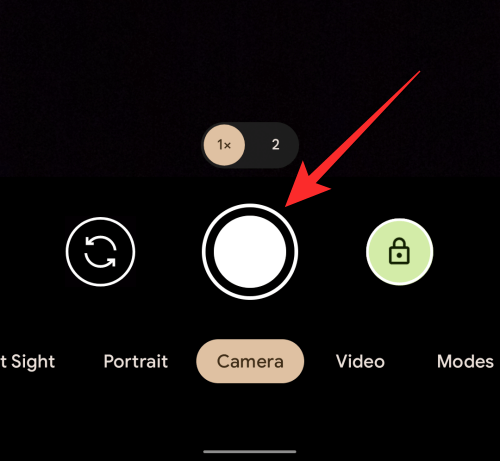
Trên Pixel 7 và 7 Pro
Trên các thiết bị Pixel mới hơn như Pixel 7 và 7 Pro, bạn có thể gửi ảnh bạn chụp từ ứng dụng Máy ảnh đến Thư mục bị khóa theo một cách khác. Để bắt đầu, hãy mở ứng dụng Máy ảnh trên Pixel 7 và chụp ảnh mà bạn muốn gửi đến Thư mục bị khóa bằng cách nhấn vào nút Chụp .
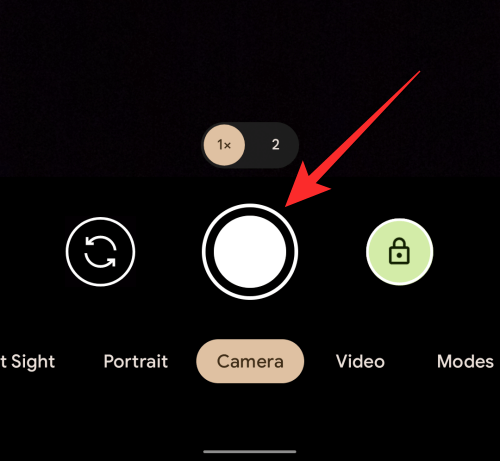
Sau khi ảnh này được chụp, nó sẽ hiển thị dưới dạng hình thu nhỏ ở phía bên tay phải của nút Chụp. Để gửi ảnh này đến Thư mục bị khóa, chạm và giữ vào hình thu nhỏ này và chọn Thư mục bị khóa từ menu mục bổ sung.
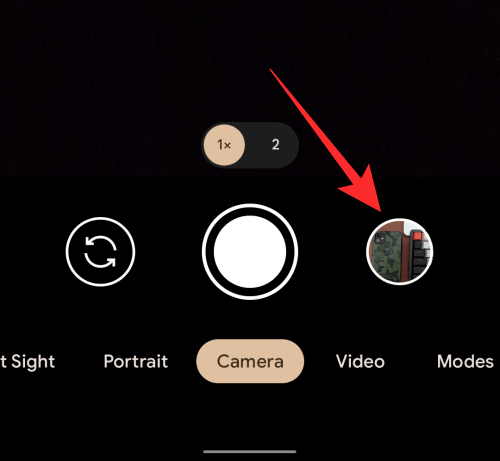
Cách truy cập ảnh của bạn trong Thư mục bị khóa
Khi bạn khóa ảnh và video khỏi thư viện của mình, chúng sẽ được chuyển đến Thư mục đã khóa trong ứng dụng Ảnh. Để truy cập các mục bị khóa, hãy mở ứng dụng Google Photos .
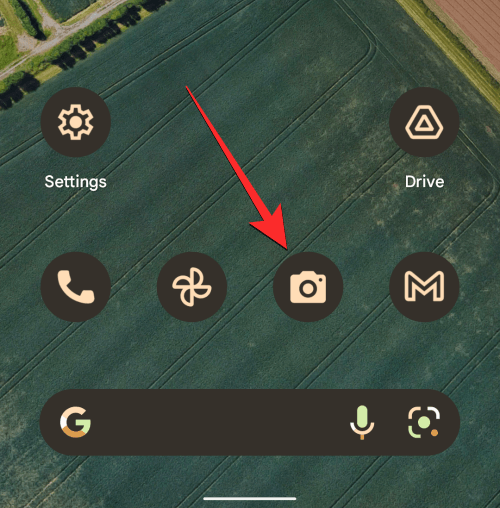
Bên trong Google Photos, nhấn vào tab Thư viện ở dưới cùng.

Chọn tùy chọn Tiện ích ở đầu màn hình.
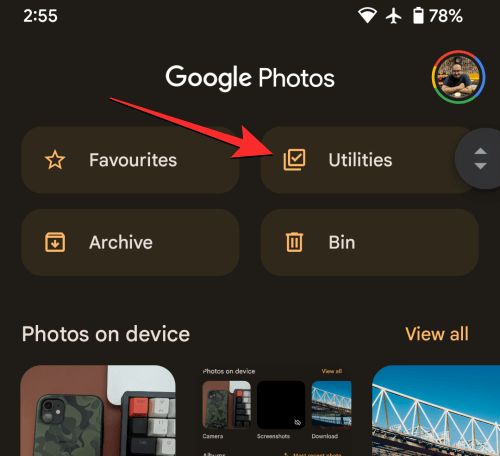
Bên trong Tiện ích, chạm vào tùy chọn Thư mục bị khóa .
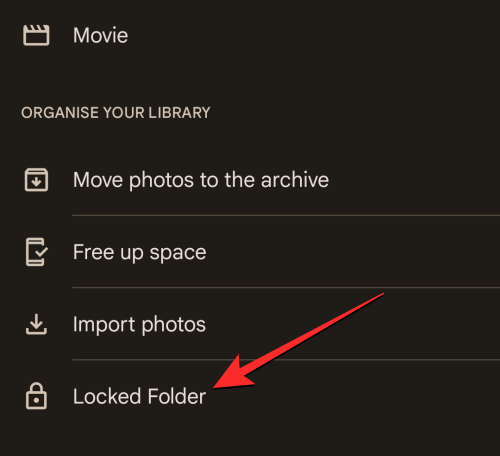
Bạn sẽ phải mở khóa thư mục bằng cách sử dụng khóa màn hình hoặc dấu vân tay của mình.
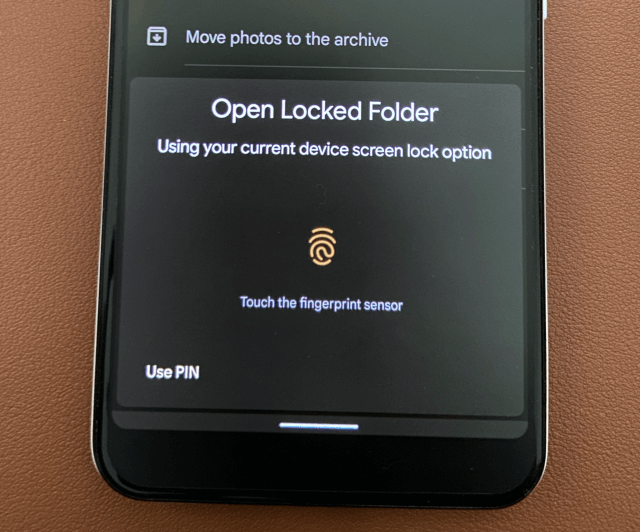
Khi bạn vượt qua điều đó, bạn sẽ thấy tất cả các hình ảnh và video mà bạn đã khóa trước đó.
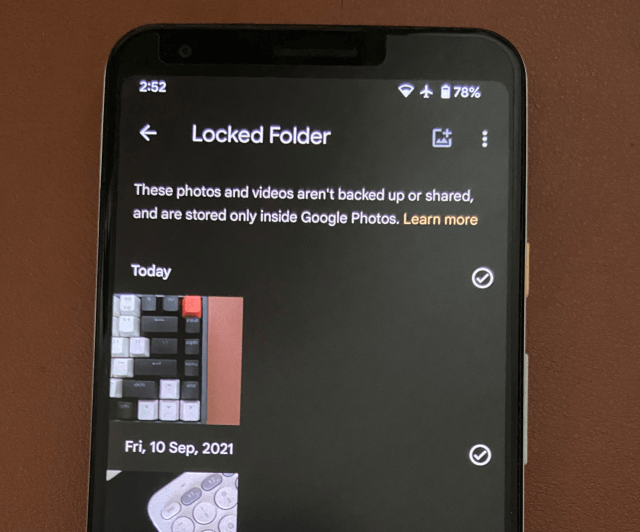
Cách di chuyển ảnh từ Thùng rác sang Thư mục bị khóa
Google hiện chỉ cho phép người dùng di chuyển ảnh trong thư viện của họ vào Thư mục bị khóa. Trong trường hợp bạn muốn di chuyển các mục từ thư mục Thùng rác trên Google Photos sang Thư mục bị khóa, cách duy nhất để làm điều đó là trước tiên khôi phục nội dung từ Thùng rác trở lại thư viện Ảnh của bạn, sau đó di chuyển nội dung đó vào Thư mục bị khóa từ đó.
Đối với điều này, hãy mở ứng dụng Google Photos .
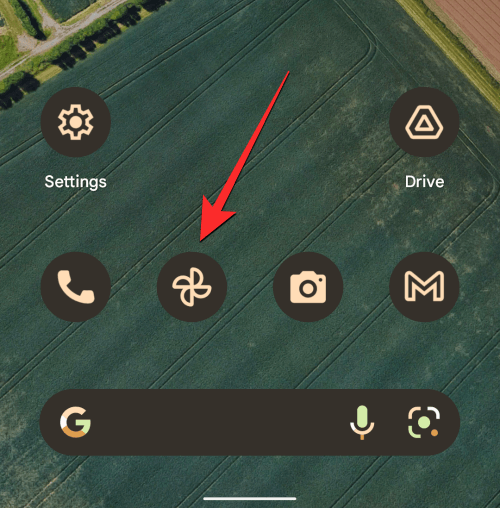
Trong Google Photos, chuyển đến tab Thư viện ở góc dưới cùng bên phải.

Bên trong Thư viện, chọn Thùng rác ở trên cùng.
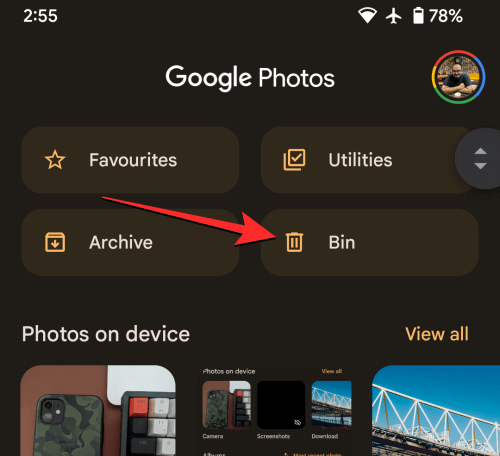
Trên màn hình tiếp theo, bạn sẽ thấy tất cả ảnh và video mà bạn đã xóa gần đây (cách đây 60 ngày). Để khôi phục chúng, chạm và giữ vào mục bạn muốn khôi phục. Nếu bạn có nhiều mục cần khôi phục, hãy chọn chúng rồi nhấn vào nút Khôi phục ở dưới cùng.
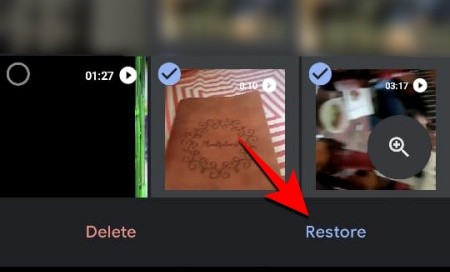
Khi các mục này đã được khôi phục, hãy chuyển đến vị trí ban đầu của chúng, sau đó di chuyển ảnh vào Thư mục bị khóa như bạn thực hiện với bất kỳ mục nào khác trong ứng dụng Google Photos.
Điều gì xảy ra khi bạn di chuyển ảnh vào Thư mục bị khóa?
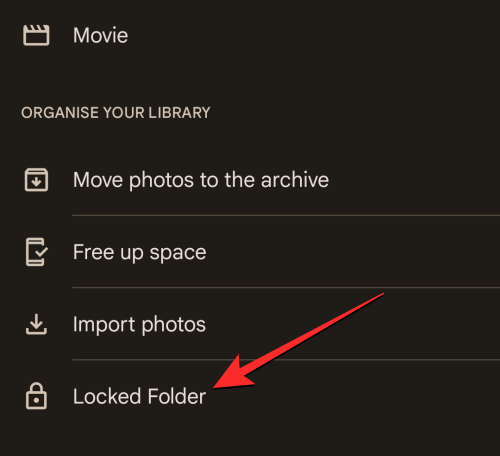
Khi ảnh được di chuyển vào Thư mục bị khóa, chúng chỉ có thể được truy cập cụ thể bên trong Thư viện > Tiện ích > Thư mục bị khóa . Các mục này sẽ không còn xuất hiện bên trong album, mục được chia sẻ hoặc kết quả tìm kiếm, đồng thời cũng sẽ bị loại khỏi những kỷ niệm mới và trong tương lai trên Google Photos. Nếu một mục bạn đã di chuyển vào Thư mục bị khóa được bao gồm trong Bộ nhớ hiện có hoặc một đơn đặt hàng in nháp, thì mục đó cũng sẽ bị xóa khỏi các phần này.
Các ứng dụng của bên thứ ba có quyền truy cập vào các file và thư mục trên thiết bị của bạn sẽ không có quyền truy cập vào các mục trong Thư mục bị khóa. Điều này cũng có nghĩa là, ngay cả khi bạn mở Thư mục bị khóa, bạn không thể chia sẻ trực tiếp ảnh hoặc video từ thư mục đó mà không di chuyển nó ra khỏi Thư mục bị khóa. Tương tự, các mục bị khóa sẽ không được sao lưu trên đám mây để bảo vệ quyền riêng tư cho ảnh và video nhạy cảm của bạn.
Cách khôi phục ảnh từ Thư mục bị khóa của bạn
Nếu không muốn ẩn nội dung nào đó bên trong Thư mục bị khóa nữa, bạn có thể khôi phục nội dung đó vào thư viện Google Photos của mình. Làm như vậy sẽ đưa ảnh này trở lại tab “Ảnh” nếu ảnh được chụp trên điện thoại của bạn hoặc trên các phần khác của thư viện ảnh của điện thoại nếu ảnh được lưu từ nơi khác. Để khôi phục nội dung từ Thư mục bị khóa, hãy mở ứng dụng Google Photos trên điện thoại của bạn.
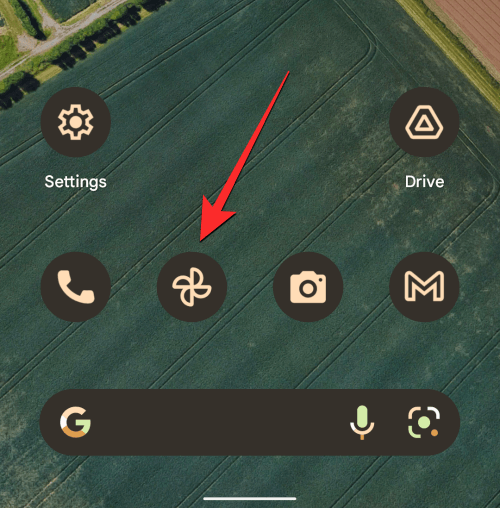
Bên trong Google Photos, nhấn vào tab Thư viện ở góc dưới cùng bên phải.

Trên màn hình Thư viện, chạm vào Tiện ích ở trên cùng.
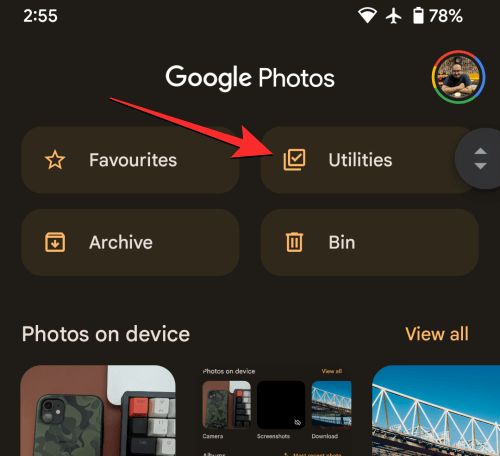
Trong màn hình Tiện ích xuất hiện, chạm vào Thư mục bị khóa .
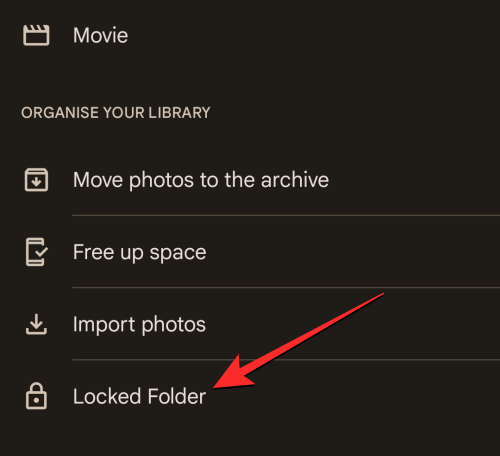
Bây giờ, hãy xác thực danh tính của bạn bằng cách sử dụng khóa màn hình, mở khóa bằng vân tay hoặc mở khóa bằng khuôn mặt được thiết lập trên điện thoại của bạn.
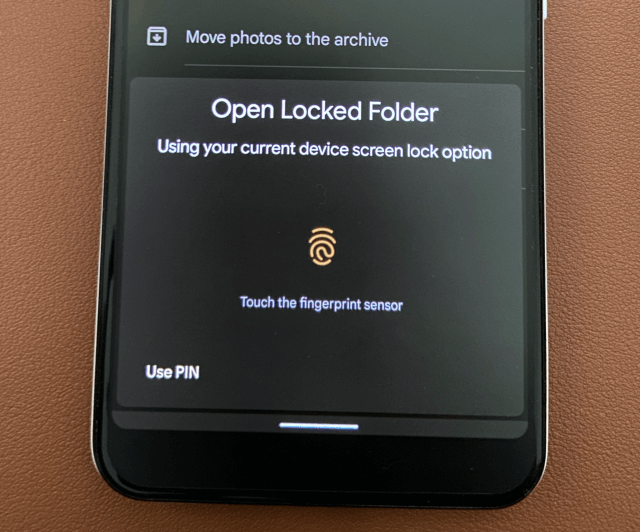
Sau khi được xác thực, bạn sẽ thấy Thư mục bị khóa trên màn hình của mình. Tại đây, xác định vị trí ảnh bạn muốn khôi phục và nhấn vào ảnh đó để mở.

Khi ảnh tải lên ở chế độ xem đầy đủ, hãy nhấn vào Di chuyển ở góc dưới cùng bên trái.
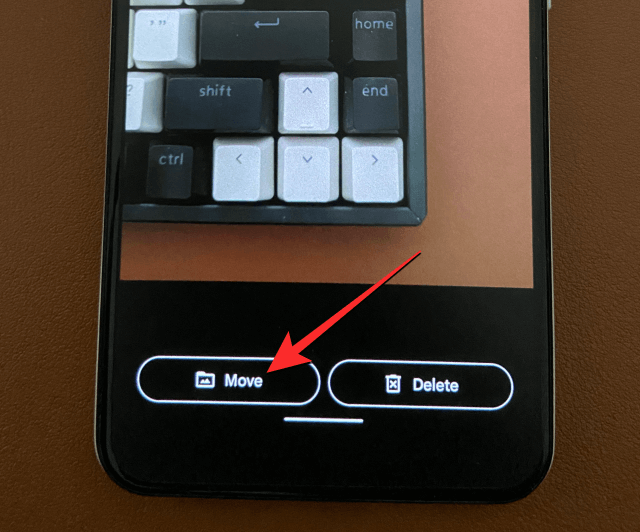
Bạn sẽ thấy lời nhắc trên màn hình hỏi bạn có muốn di chuyển ảnh đã chọn ra khỏi Thư mục bị khóa hay không. Để tiếp tục, hãy nhấn vào Di chuyển bên trong lời nhắc này.
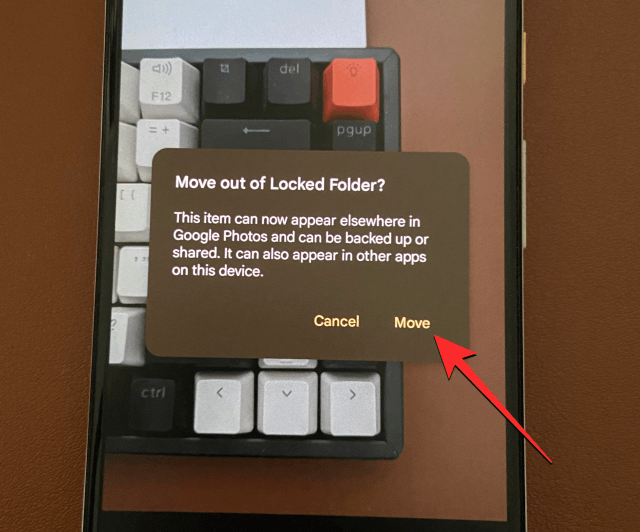
Giờ đây, ảnh đã chọn sẽ quay trở lại thư viện Google Photos của bạn. Nếu bạn muốn khôi phục nhiều mục từ Thư mục bị khóa, chạm và giữ vào bất kỳ mục nào từ màn hình Thư mục bị khóa cho đến khi mục đó được đánh dấu. Bây giờ, hãy chọn thêm các mục từ màn hình này để đánh dấu chúng.
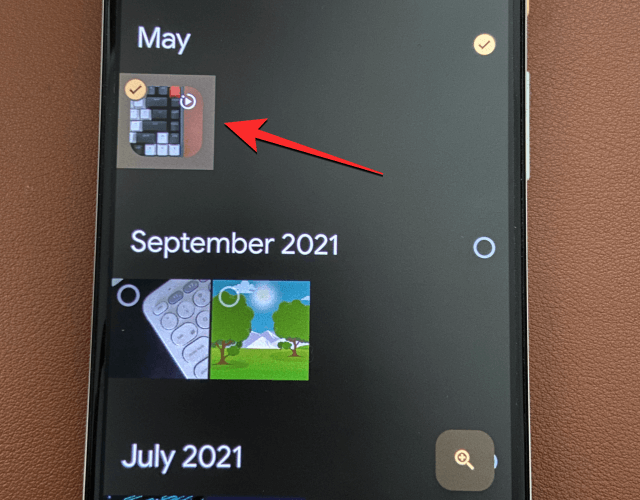
Khi bạn đã chọn ảnh và video mong muốn mà bạn muốn khôi phục, hãy nhấn vào Di chuyển ở góc dưới cùng bên trái của màn hình.
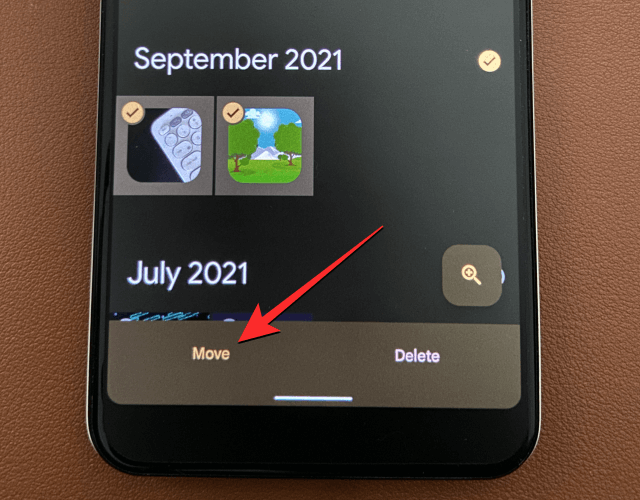
Bạn sẽ thấy lời nhắc trên màn hình hỏi bạn có muốn di chuyển ảnh đã chọn ra khỏi Thư mục bị khóa hay không. Để tiếp tục, hãy nhấn vào Di chuyển bên trong lời nhắc này.
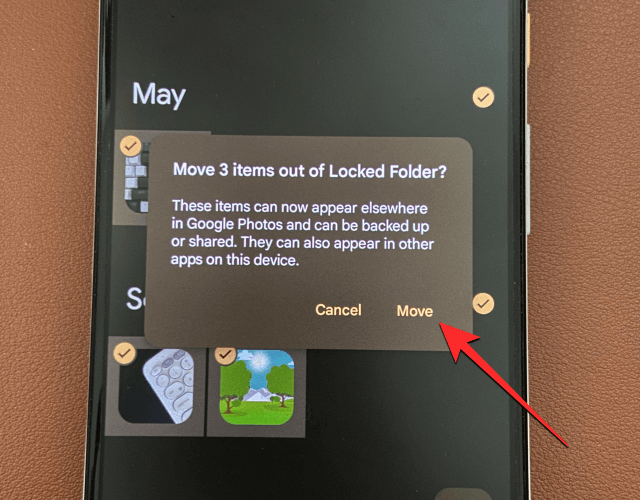
Khi bạn làm điều đó, các mục bạn đã chọn sẽ được chuyển ra khỏi Thư mục bị khóa và được gửi tới thư viện Google Photos của bạn.
Sự khác biệt giữa Thư mục bị khóa và Lưu trữ
Mặc dù thoạt nhìn có thể giống nhau, nhưng ảnh bạn di chuyển vào Thư mục bị khóa và Lưu trữ hoạt động hoàn toàn khác.
| Thư mục bị khóa | Lưu trữ |
| Xóa các mục khỏi nguồn cấp dữ liệu Ảnh | Xóa các mục khỏi nguồn cấp dữ liệu Ảnh |
| Sẽ không hiển thị ở bất kỳ nơi nào khác trên Google Photos | Sẽ vẫn xuất hiện trong kết quả tìm kiếm, album, kỷ niệm |
| Không thể truy cập trên các thiết bị khác | Có thể được xem trên các thiết bị khác khi được sao lưu |
| Các ứng dụng khác sẽ không truy cập được | Các mục đã lưu trữ có thể được xem bởi các ứng dụng khác nếu chúng có quyền truy cập vào file của bạn |
| Được lưu trữ cục bộ; Không thể sao lưu nội dung bị khóa | Có thể được lưu trữ cục bộ và trên đám mây; Các mục đã lưu trữ sẽ được sao lưu nếu thư mục của chúng được bật ‘Sao lưu & đồng bộ hóa’ |
| Không thể chỉnh sửa trực tiếp ảnh và video bị khóa | Các mục trong Lưu trữ có thể được sửa đổi bằng công cụ Chỉnh sửa từ bất kỳ nơi nào chúng có thể được truy cập |
| Không thể được thêm vào bất cứ nơi nào trừ khi được mở khóa | Có thể được thêm vào album và thư mục chia sẻ |
| Không thể gửi đến Thùng rác nếu không mở khóa vật phẩm trước | Ảnh lưu trữ có thể được gửi trực tiếp đến Bin |
Nhược điểm của việc sử dụng Thư mục bị khóa
‘Thư mục bị khóa’ mới có thể là một điều may mắn đối với nhiều người dùng đang tìm cách bảo vệ những bức ảnh bí mật và nhạy cảm của họ khỏi những người khác. Mặc dù nó có một số trường hợp sử dụng, nhưng cũng có một số nhược điểm khi sử dụng Thư mục bị khóa có thể nhắc bạn xem xét lại tùy chọn chuyển nội dung vào đó.
- Không thể sao lưu ảnh đã khóa : Mặc dù vì lý do riêng tư, nhưng bạn có thể mất các mục bị khóa trong trường hợp khôi phục cài đặt gốc, lỗi hệ điều hành hoặc trộm cắp.
- Nội dung bị khóa không thể chia sẻ trực tiếp : Bạn có thể muốn khóa ảnh đối với người có điện thoại của mình nhưng bạn có thể phải mở khóa nội dung đó để có thể chia sẻ ảnh đó dưới dạng tin nhắn hoặc bài đăng trên mạng xã hội.
- Bạn không thể chỉnh sửa ảnh trong Thư mục bị khóa : Các mục bên trong Thư mục bị khóa được xử lý giống như các mục trong Thùng rác, nghĩa là không có cách nào để chỉnh sửa chúng trừ khi bạn mở khóa chúng.
- Không thể xem các mục bị khóa trên bất kỳ thiết bị nào khác : Điều này khá đơn giản. Vì không thể sao lưu chúng nên không có cách nào để truy cập các mục bị khóa trừ khi bạn lưu chúng theo cách thủ công trên một thiết bị khác.
- Có thể xóa vĩnh viễn nhưng không thể gửi vào thùng rác : Có vẻ như đây là một động thái tập trung vào quyền riêng tư và để gửi một mục bị khóa vào thùng rác, bạn cần phải mở khóa mục đó trước rồi gửi mục đó vào Thùng rác.
- Các mục có thể bị xóa vĩnh viễn nếu bạn xóa ứng dụng Google Photos hoặc xóa dữ liệu ứng dụng của ứng dụng đó : Vì nội dung bên trong Thư mục bị khóa chỉ nằm trên thiết bị của bạn và không được sao lưu, bạn có thể mất vĩnh viễn các mục trong thư mục này nếu bạn xóa Ứng dụng Google Photos hoặc xóa dữ liệu ứng dụng của nó.
Tôi đã chuyển ảnh vào Thư mục bị khóa. Tại sao tôi nhìn thấy nó ở nơi khác?
Nếu bạn có thể xem ảnh/video mà bạn có thể đã gửi tới Thư mục bị khóa ở bất kỳ nơi nào khác trên Google Photos, thì điều này có thể xảy ra do bất kỳ lý do nào sau đây:
- Ứng dụng Ảnh chưa chuyển hoàn toàn các mục vào Thư mục bị khóa : Google trong trang hỗ trợ của mình cho biết có thể mất tới một giờ để các mục biến mất khỏi album, kỷ niệm, thư viện dùng chung và thiết bị được kết nối hiện có.
- Bạn có thể có nhiều bản sao của mục bạn đã khóa : Nếu ảnh bạn vừa khóa trên Google Photos có nhiều bản sao khác trước khi bạn khóa, thì điều quan trọng cần biết là ứng dụng chỉ thêm chính xác mục bạn đã chọn vào Thư mục đã khóa . Tất cả các bản sao của nó, ngay cả khi chúng giống hệt nhau, sẽ vẫn có thể truy cập được trong thư viện của người dùng trừ khi chúng cũng được gửi đến Thư mục bị khóa.
- Bạn có thể đã chuyển nhầm các mục vào Lưu trữ : Khi gửi ảnh vào Thư mục bị khóa, có khả năng bạn đã chọn tùy chọn ‘Chuyển đến Lưu trữ’ thay vì ‘Chuyển đến Thư mục bị khóa’. Nếu đúng như vậy và nếu các file đã chọn nằm trong Kho lưu trữ, thì bạn có thể nhìn thấy chúng trong màn hình Thư viện của Google Photos cũng như trên các ứng dụng khác trên điện thoại của bạn.
Tôi không thấy tính năng “Thư mục bị khóa” trên Google Photos. Tại sao?
Tính năng Thư mục bị khóa khả dụng trên tất cả các thiết bị Android chạy Android 6 trở lên. Nếu bạn sở hữu một thiết bị không chạy trên Android 6, bạn sẽ không thể sử dụng tính năng này trên điện thoại của mình. Đối với các thiết bị không phải Pixel, chức năng Thư mục bị khóa chỉ có thể truy cập được bên trong ứng dụng Google Photos, vì vậy, bạn sẽ không thể gửi ảnh bạn chụp trực tiếp từ ứng dụng Máy ảnh trên các thiết bị này.
Để có thể di chuyển ảnh trực tiếp từ ứng dụng Máy ảnh, bạn cần sở hữu thiết bị Google Pixel 3 trở lên. Nếu bạn đang sử dụng thiết bị Pixel 2 trở lên, chức năng này sẽ không hoạt động với bạn.
Tính năng ‘Thư mục bị khóa’ sẽ không khả dụng trên các thiết bị do người khác quản lý hoàn toàn hoặc nếu tài khoản Google của bạn không hỗ trợ tính năng này. Vì vậy, ngay cả khi bạn sử dụng thiết bị Pixel được hỗ trợ, bạn có thể không khóa được nội dung của mình nếu nội dung đó được đăng nhập vào một tài khoản được quản lý hoàn toàn. Trong những trường hợp như vậy, bạn sẽ cần liên hệ với administrator thiết bị/tài khoản của mình và yêu cầu giải quyết.
Tôi đã chuyển ảnh vào Thư mục bị khóa nhưng tôi không thấy ảnh ở đó. Tại sao?
Ảnh và video bạn di chuyển vào Thư mục bị khóa trên điện thoại sẽ ở trong thư mục này miễn là bạn sử dụng ứng dụng Google Photos. Nếu trước đây bạn đã di chuyển các mục bên trong Thư mục bị khóa nhưng không thể truy cập được nữa, thì có thể là do:
- Đôi khi, bạn đã gỡ cài đặt ứng dụng Google Photos khỏi điện thoại của mình sau khi di chuyển nội dung vào trong Thư mục bị khóa.
- Bạn đã xóa dữ liệu ứng dụng cho ứng dụng Google Photos.
Vì nội dung bên trong Thư mục bị khóa nằm trong ứng dụng Ảnh trên điện thoại của bạn nên nội dung đó không được sao lưu hoặc đồng bộ hóa trên các thiết bị khác mà bạn sở hữu. Nếu bạn vô tình xóa dữ liệu ứng dụng cho ứng dụng Google Photos hoặc gỡ cài đặt ứng dụng trên điện thoại của mình, thì Thư mục bị khóa và mọi mục bên trong thư mục đó cũng sẽ bị xóa vĩnh viễn.
Nếu bạn dự định gỡ cài đặt ứng dụng Ảnh hoặc xóa dữ liệu của ứng dụng này trong tương lai, trước tiên hãy đảm bảo rằng bạn khôi phục nội dung từ Thư mục bị khóa để tránh mất vĩnh viễn các ảnh nhạy cảm của mình.
Đó là tất cả những gì cần biết về Thư mục bị khóa trên Google Photos.
Mục lục
- Thư mục bị khóa trên ứng dụng Google Photos là gì?
- Tại sao bạn nên di chuyển ảnh của mình vào Thư mục bị khóa?
- Bạn cần gì để sử dụng ‘Thư mục bị khóa’ bên trong Google Photos?
- Cách cài đặt Thư mục bị khóa trên Google Photos
- Cách thêm ảnh vào thư mục bị khóa
- Cách truy cập ảnh của bạn trong Thư mục bị khóa
- Cách di chuyển ảnh từ Thùng rác sang Thư mục bị khóa
- Điều gì xảy ra khi bạn di chuyển ảnh vào Thư mục bị khóa?
- Cách khôi phục ảnh từ Thư mục bị khóa của bạn
- Sự khác biệt giữa Thư mục bị khóa và Lưu trữ
- Nhược điểm của việc sử dụng Thư mục bị khóa
- Tôi đã chuyển ảnh vào Thư mục bị khóa. Tại sao tôi nhìn thấy nó ở nơi khác?
- Tôi không thấy tính năng “Thư mục bị khóa” trên Google Photos. Tại sao?
- Tôi đã chuyển ảnh vào Thư mục bị khóa nhưng tôi không thấy ảnh ở đó. Tại sao?




