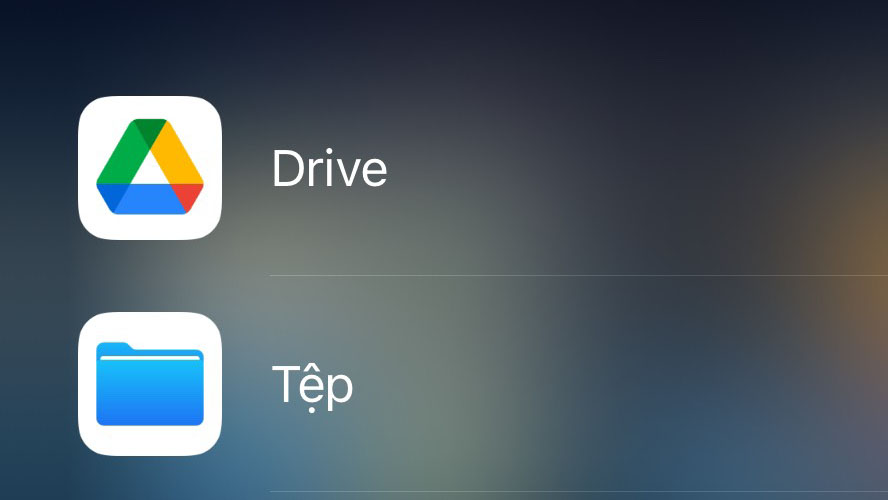
Việc xóa các file không cần thiết khỏi Google Drive sẽ giúp bộ lưu trữ đám mây không bị lộn xộn, ngăn không cho bộ nhớ đạt hết dung lượng và tạo chỗ cho các file tải lên mới. Nếu bạn đang sử dụng iPhone hoặc iPad, Google Drive và ứng dụng File gốc cho phép xóa file một cách đơn giản.
Cho dù đó là tài liệu lỗi thời, thư mục trùng lặp hoặc mục được chia sẻ mà bạn không còn cần nữa, hướng dẫn này sẽ hướng dẫn bạn cách xóa file Google Drive trực tiếp khỏi thiết bị iOS hoặc iPadOS.
Xóa file qua ứng dụng Google Drive dành cho thiết bị di động
Ứng dụng Google Drive dành cho iPhone và iPad giúp việc xóa file và thư mục khỏi dịch vụ lưu trữ đám mây trở nên dễ dàng. Nó cũng cho phép bạn khôi phục hoặc xóa vĩnh viễn các mục đã xóa để giải phóng dung lượng.
Lưu ý : Nếu bạn không có Google Drive trên thiết bị di động Apple của mình, hãy tải xuống và cài đặt ứng dụng từ App Store và đăng nhập bằng thông tin đăng nhập tài khoản Google Drive của bạn .
Cách xóa file khỏi ứng dụng Google Drive
Để xóa một file hoặc thư mục riêng lẻ khỏi ứng dụng Google Drive, ngay cả khi đó là mục bạn đã chia sẻ với người khác:
- Mở Google Drive qua Màn hình chính hoặc Thư viện ứng dụng của iPhone hoặc iPad .
- Chọn Tệp trên thanh điều hướng dưới cùng và đảm bảo rằng bạn đang ở tab Drive của tôi .

- Định vị file hoặc thư mục bạn muốn xóa và nhấn vào biểu tượng Khác (ba dấu chấm) bên cạnh.
- Nhấn Xóa .
- Nhấn Chuyển vào thùng rác .
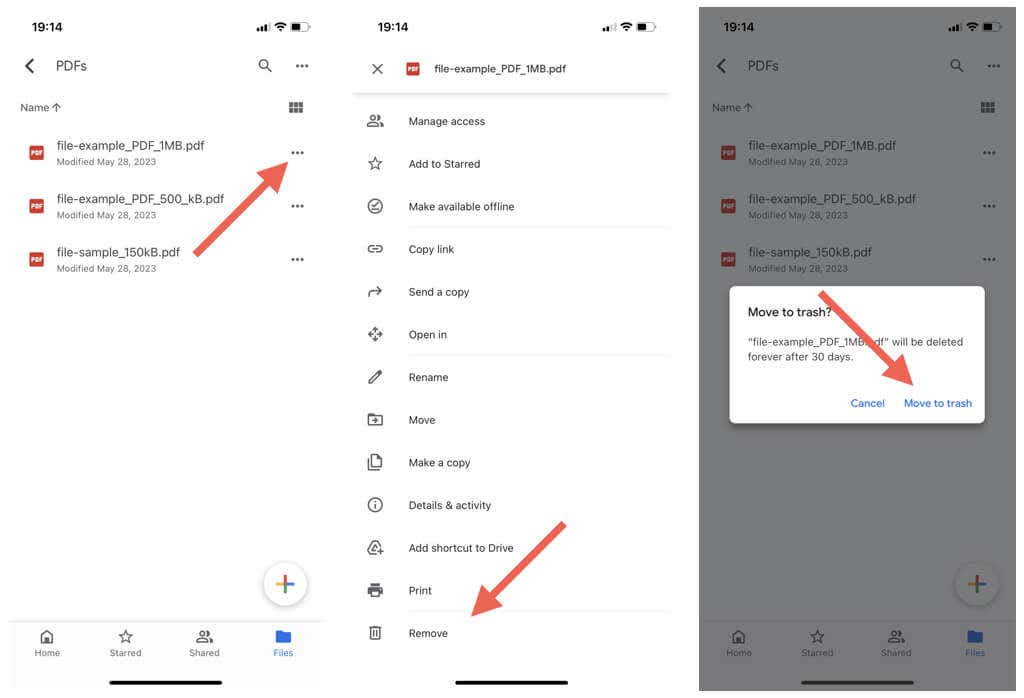
Lưu ý : Nếu bạn xóa một file hoặc thư mục được chia sẻ mà bạn sở hữu trong Google Drive, những người khác có thể tiếp tục truy cập file hoặc thư mục đó cho đến khi bạn xóa file hoặc thư mục đó khỏi Thùng rác (thêm về điều đó bên dưới).
Để xóa đồng thời nhiều file và thư mục trong Google Drive:
- Nhấn và giữ bất kỳ file hoặc thư mục nào trong một vị trí để vào chế độ lựa chọn.
- Đánh dấu các mục bạn muốn xóa.
- Nhấn vào biểu tượng Khác (ba dấu chấm) ở trên cùng bên phải màn hình.
- Nhấn vào tùy chọn Xóa để xóa các file đã chọn.
- Nhấn Chuyển vào thùng rác để xác nhận.
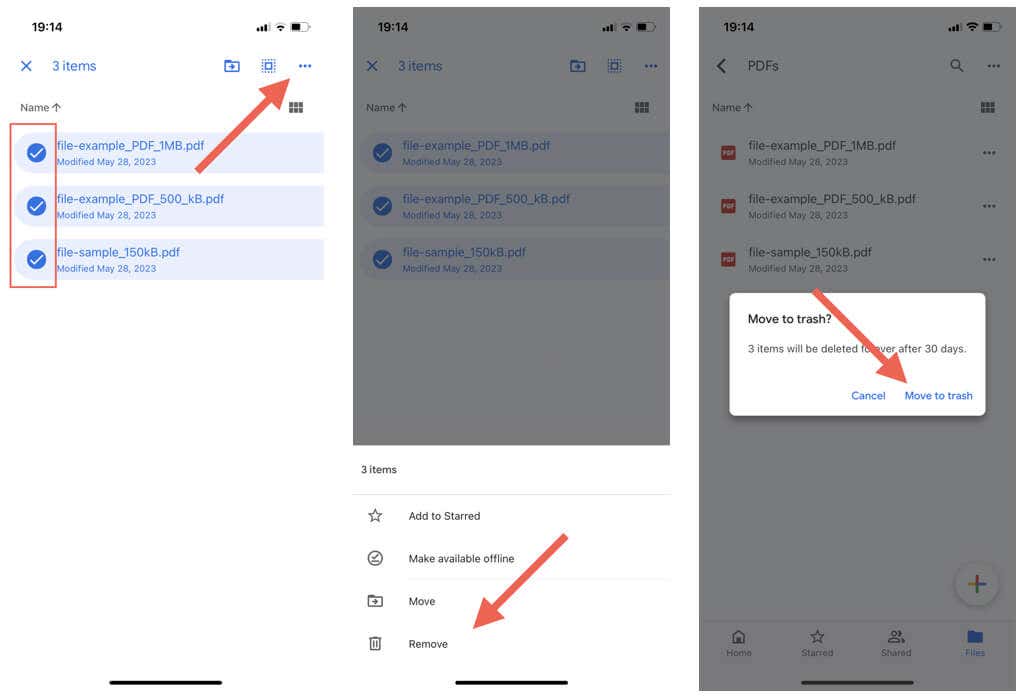
Để xóa file và thư mục trong Google Drive mà người khác đã chia sẻ với bạn:
- Nhấn vào Đã chia sẻ trên thanh điều hướng dưới cùng của ứng dụng Google Drive.
- Nhấn vào biểu tượng Thêm (ba dấu chấm) bên cạnh mục được chia sẻ mà bạn muốn xóa.
- Nhấn vào nút Xóa rồi nhấn lại vào Xóa để xác nhận.
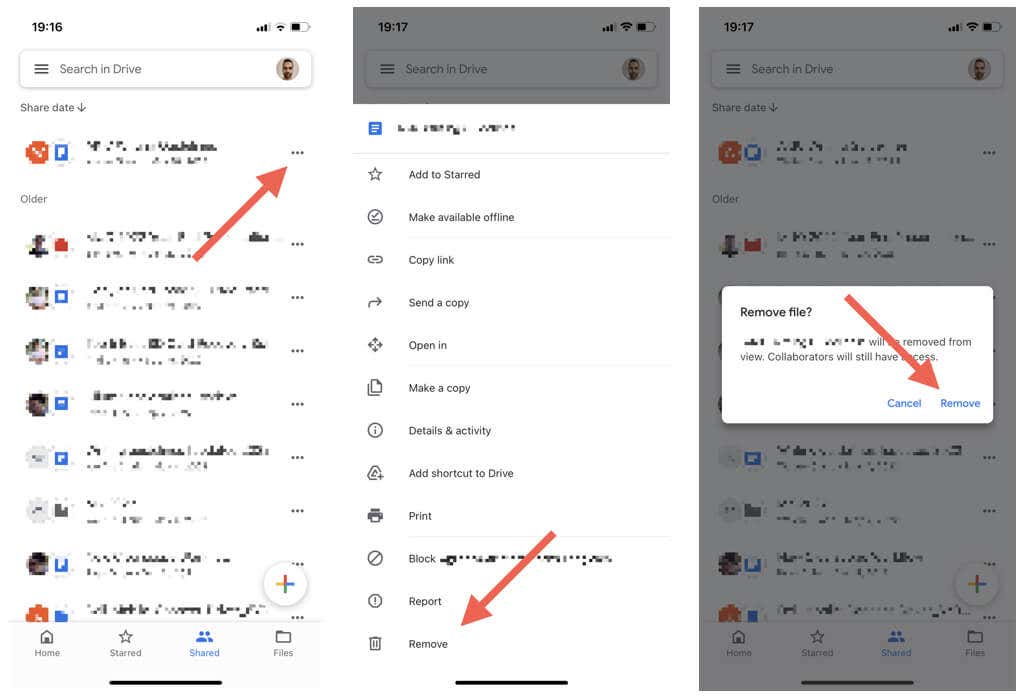
Lưu ý : Vì bạn không phải là chủ sở hữu, file sẽ vẫn có thể truy cập được đối với những người dùng được chia sẻ khác.
Cách khôi phục file trong ứng dụng Google Drive
Google Drive lưu trữ các file và thư mục bạn xóa trong 30 ngày, cho bạn khoảng thời gian khá lớn để khôi phục mục đã xóa. Đây là cách:
- Nhấn vào biểu tượng Menu (ba dòng xếp chồng lên nhau) ở góc trên bên trái của ứng dụng Google Drive.
- Nhấn vào Thùng rác .
- Nhấn vào biểu tượng Thêm (ba dấu chấm) bên cạnh file hoặc thư mục bạn muốn khôi phục.
- Nhấn vào Khôi phục .
- Lặp lại cho các mục khác mà bạn muốn khôi phục.
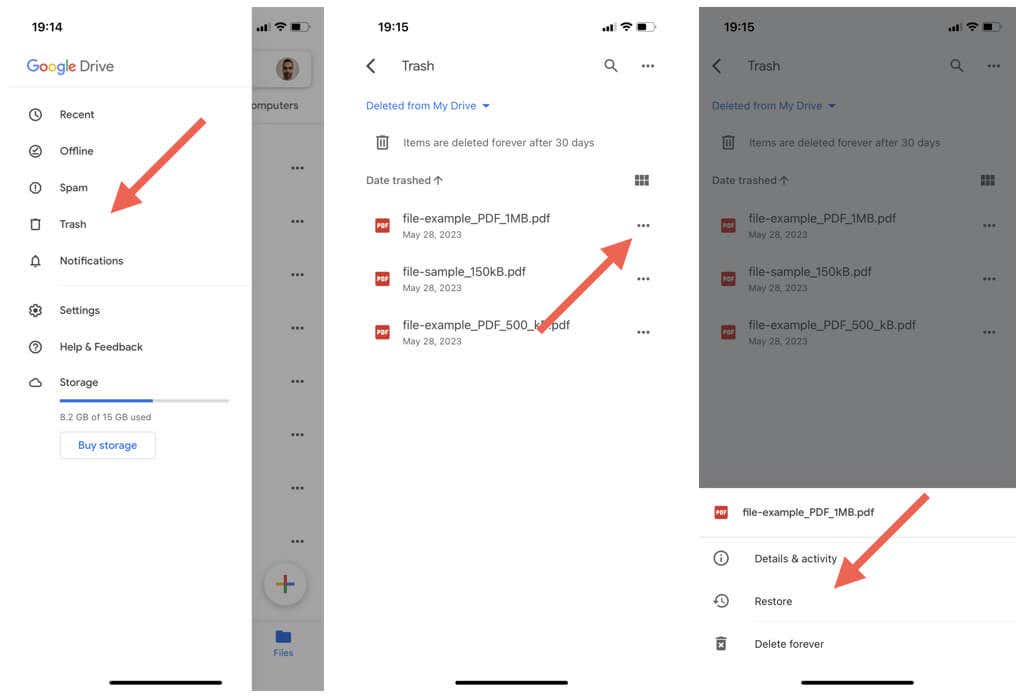
Cách xóa file khỏi thùng rác Google Drive
Các mục đã xóa chiếm dung lượng trong Google Drive cho đến khi bộ nhớ đám mây tự động xóa nội dung sau 30 ngày. Tuy nhiên, bạn có thể tăng tốc mọi thứ bằng cách chuyển các mục vào thùng rác vĩnh viễn.
Giả sử bạn khẳng định rằng bạn không muốn khôi phục file:
- Nhấn vào biểu tượng Menu (ba đường kẻ ngang) ở góc trên bên trái của ứng dụng Google Drive.
- Nhấn vào Thùng rác trên thanh bên.
- Nhấn vào biểu tượng Thêm (ba dấu chấm) bên cạnh file bạn muốn xóa vĩnh viễn và chọn Xóa .
- Nhấn vào Xóa vĩnh viễn .
- Lặp lại cho bất kỳ mục nào khác mà bạn muốn xóa khỏi Thùng rác.
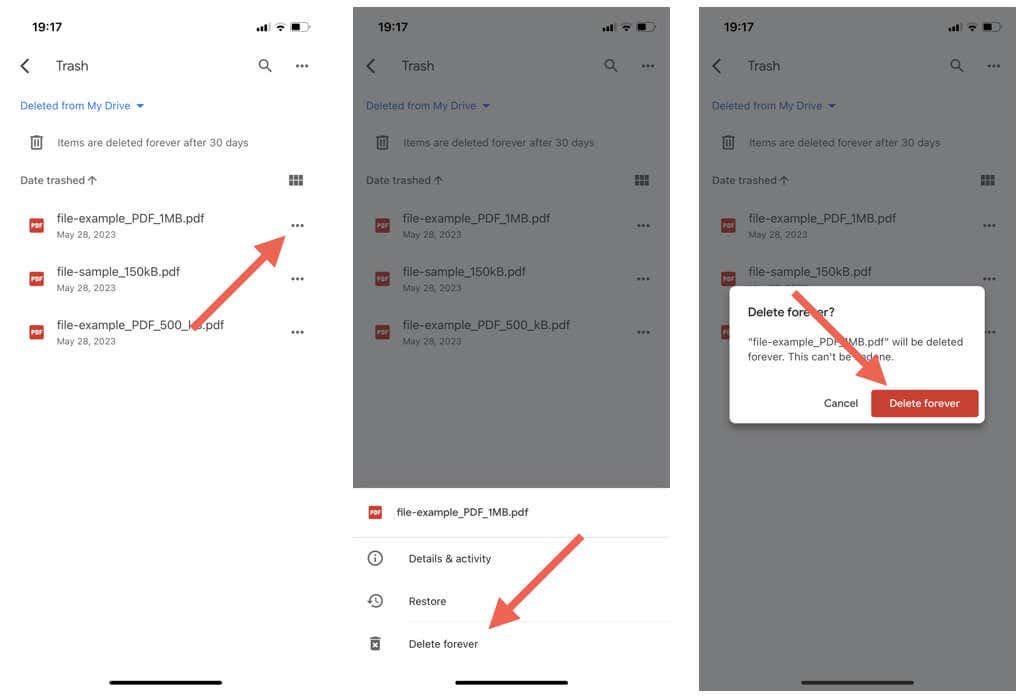
Để xóa tất cả các mục trong Thùng rác:
- Nhấn vào biểu tượng Khác (ba dấu chấm) ở góc trên cùng bên phải của Thùng rác Google Drive.
- Nhấn Dọn sạch thùng rác .
- Nhấn vào Xóa vĩnh viễn .
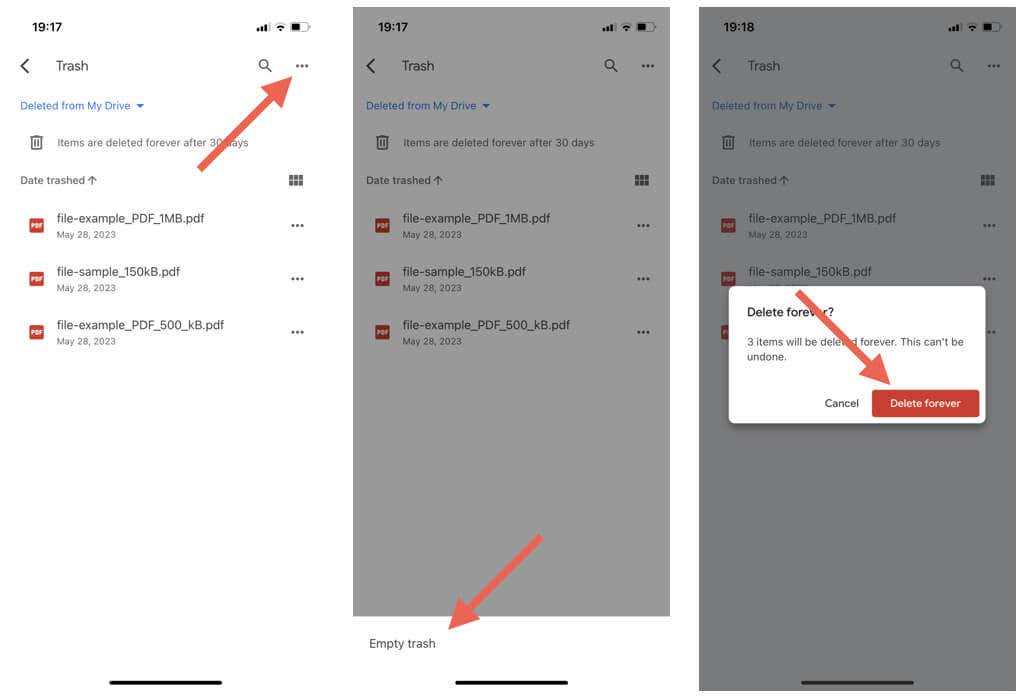
Xóa file Google Drive qua ứng dụng file
Ứng dụng Tệp trên iPhone và iPad cung cấp khả năng tích hợp và quản lý file liền mạch với iCloud Drive và kho lưu trữ đám mây của bên thứ ba, bao gồm Google Drive, Microsoft OneDrive và Dropbox. Bạn cũng có thể sử dụng File để xóa các mục khỏi bất kỳ dịch vụ nào mà bạn đã liên kết với nó.
Cách liên kết Google Drive với file
Nếu Google Drive không được thiết lập để hoạt động với ứng dụng File, trước tiên hãy tải xuống, cài đặt và đăng nhập vào ứng dụng Google Drive. Sau đó:
- Mở ứng dụng File và chọn Duyệt trên thanh điều hướng phía dưới.
- Nhấn vào biểu tượng Khác (ba dấu chấm) ở trên cùng bên phải màn hình và chọn Chỉnh sửa .
- Bật công tắc bên cạnh Google Drive và nhấn Xong .
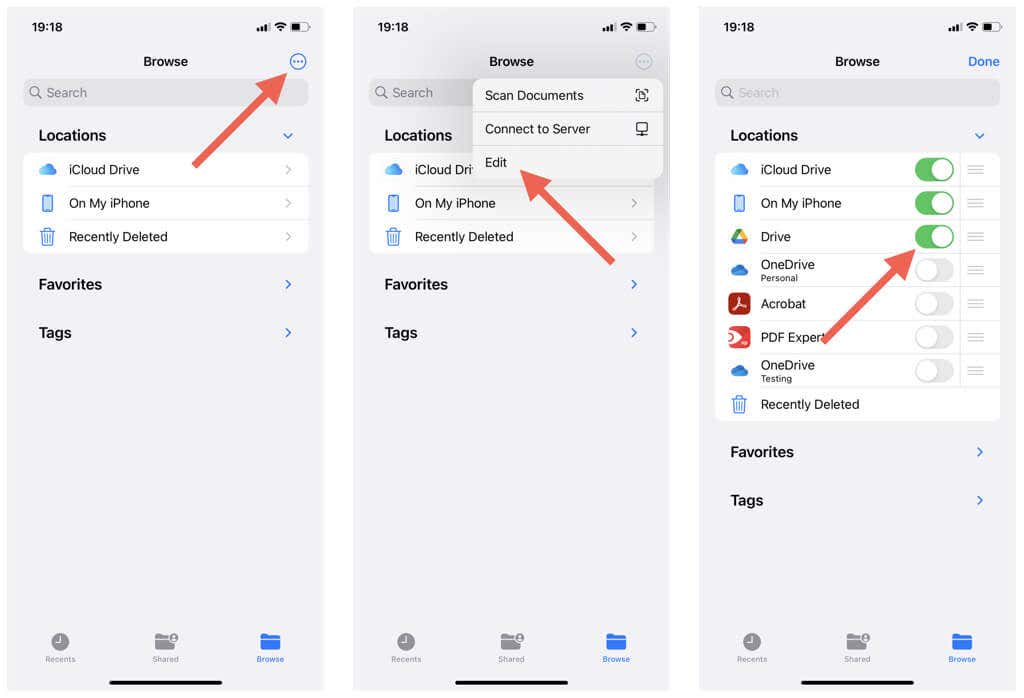
Cách xóa file và thư mục trong Google Drive qua file
Để xóa file hoặc thư mục trong Google Drive qua ứng dụng File:
- Mở ứng dụng File và chọn Duyệt .
- Nhấn Drive để xem nội dung trong thư mục Google Drive.
- Truy cập file hoặc thư mục bạn muốn xóa.
- Nhấn và giữ mục bạn muốn xóa.
- Nhấn Xóa trên menu ngữ cảnh.
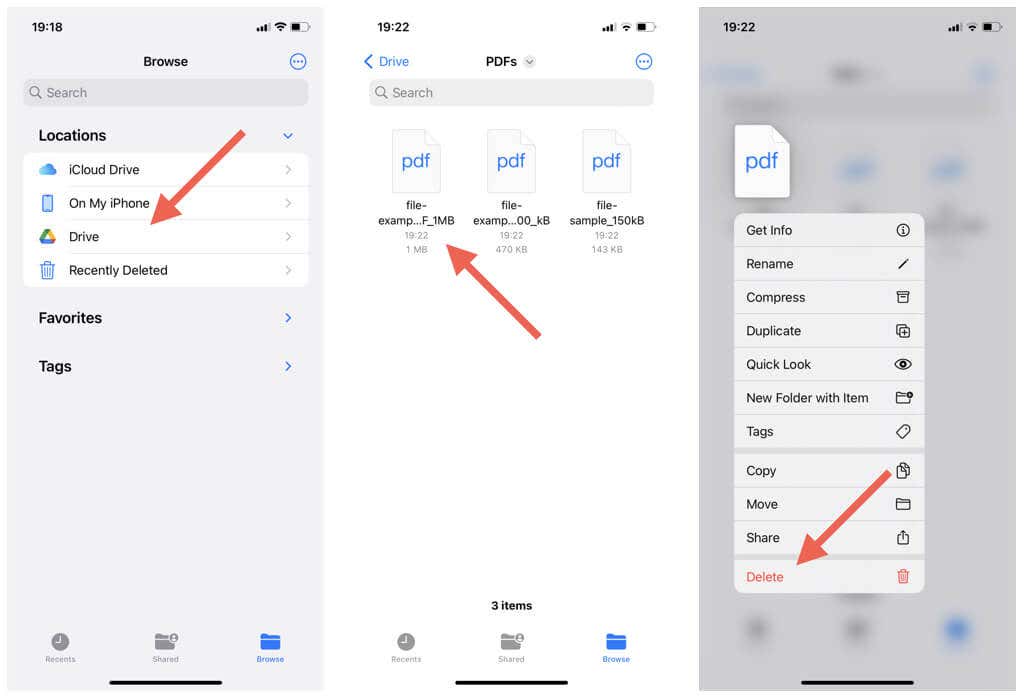
Để xóa đồng thời nhiều mục khỏi Google Drive:
- Nhấn vào biểu tượng Thêm (ba dấu chấm) ở trên cùng bên phải của ứng dụng File và chọn Chọn .
- Đánh dấu các mục bạn muốn xóa.
- Nhấn vào biểu tượng Thùng rác .
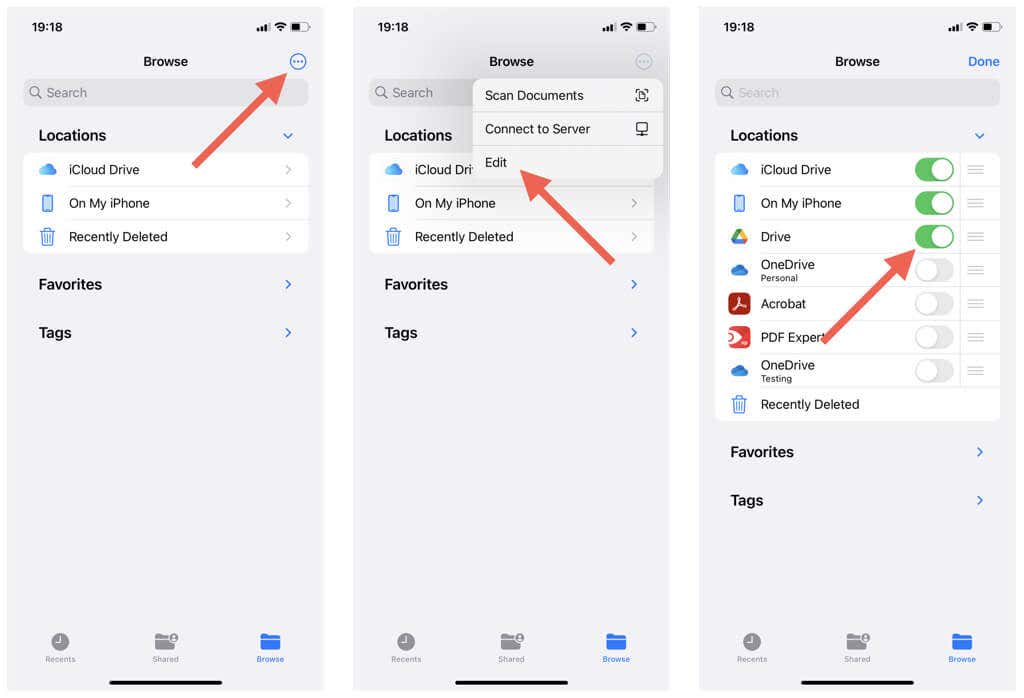
Cách khôi phục các mục Google Drive đã xóa qua file
Bạn có 30 ngày để khôi phục các mục Google Drive đã xóa. Để làm điều đó thông qua File:
- Nhấn vào tùy chọn Đã xóa gần đây trên màn hình chính của ứng dụng File.
- Định vị file hoặc thư mục bạn muốn khôi phục.
- Nhấn vào Khôi phục .
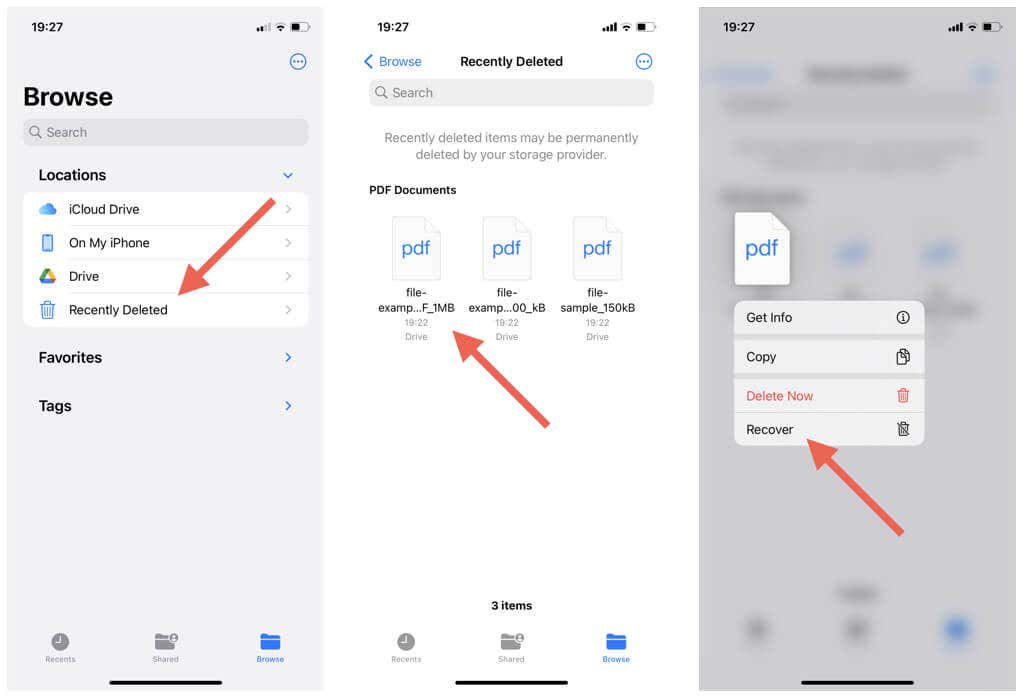
Để khôi phục nhiều mục:
- Nhấn vào biểu tượng Thêm (ba dấu chấm) ở phía trên bên phải của màn hình Đã xóa gần đây và chọn Chọn .
- Đánh dấu các mục bạn muốn khôi phục.
- Nhấn vào Khôi phục .
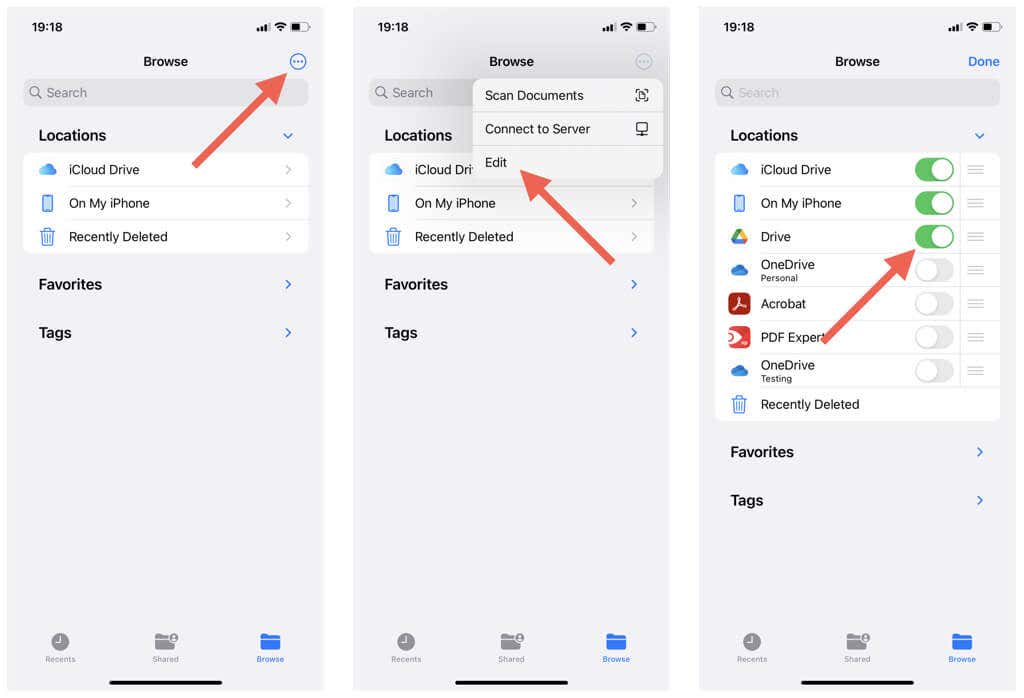
Cách xóa các mục thùng rác trên Google Drive qua file
Các mục Google Drive đã xóa tiếp tục chiếm dung lượng. Để xóa một mục riêng lẻ khỏi thư mục Thùng rác trên Google Drive:
- Nhấn vào tùy chọn Đã xóa gần đây trên màn hình chính của ứng dụng File.
- Nhấn và giữ mục bạn muốn xóa.
- Nhấn Xóa ngay .
- Nhấn vào nút Xóa .
- Nhấn lại vào tùy chọn Xóa trên cửa sổ bật lên xác nhận.
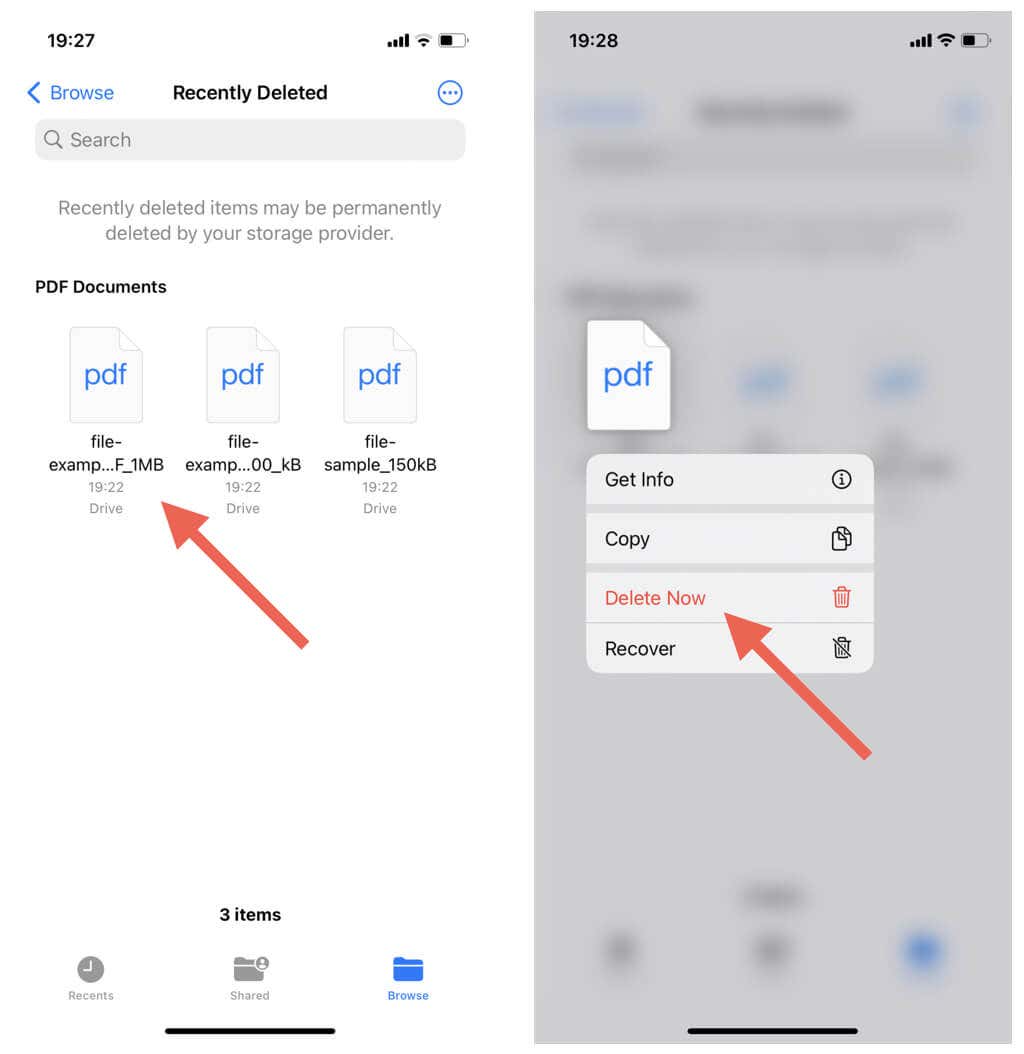
Để xóa nhiều mục khỏi Thùng rác:
- Nhấn vào biểu tượng Khác (ba dấu chấm) ở góc trên cùng bên phải của màn hình và chọn Chọn .
- Đánh dấu các mục bạn muốn xóa.
- Nhấn Xóa .
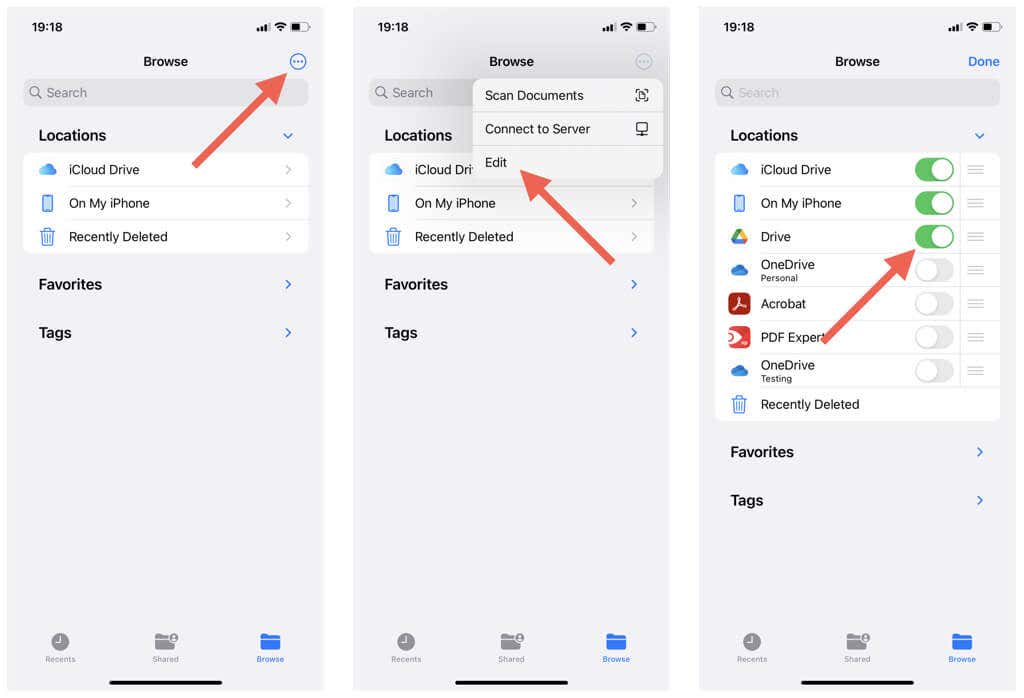
Xóa thư rác trong Google Drive trên iPhone và iPad
Việc xóa các file và thư mục trên Google thông qua iPhone hoặc iPad giúp bạn dễ dàng kiểm soát dịch vụ đám mây và giúp giải phóng dung lượng lưu trữ. Tuy nhiên, điều cần thiết là phải thận trọng và chỉ xóa những mục bạn không cần nữa để đảm bảo bạn không xóa bất kỳ thứ gì quan trọng.




