
Kể từ đầu năm 2023, AI đã tạo nên một làn sóng sáng tạo khổng lồ vì nó có thể được sử dụng để tạo văn bản , hình ảnh và video trong 1 cách đơn giản hất. Adobe hiện đang bổ sung thêm nhiều công cụ dựa trên AI vào danh mục sáng tạo của mình và công cụ mới nhất trong dòng này là công cụ AI Generative Fill có sẵn như một phần của nền tảng Web tạo hình ảnh Adobe Firefly .
Generative Fill có thể được sử dụng để thêm, thay thế hoặc xóa đối tượng (xóa người, vật thể thừa) và nền khỏi hình ảnh bạn muốn chỉnh sửa. Trong bài đăng này, chúng tôi sẽ giúp bạn hiểu tất cả các cách bạn có thể sử dụng Generative Fill trên Adobe Firefly để hình ảnh của bạn có được như cách bạn tưởng tượng.
Mục lục
Adobe AI Generative Fill là gì?
Adobe cung cấp công cụ Generative Fill sử dụng AI để chỉnh sửa hình ảnh hiện có bằng cách thêm hoặc xóa đối tượng với sự trợ giúp của lệnh prompt. Tính năng này hoạt động rất giống với Magic Edit của Canva vì nó cho phép bạn thay thế các phần của hình ảnh mà không yêu cầu phần mềm chỉnh sửa phức tạp hoặc kiến thức chuyên sâu về chỉnh sửa ảnh.
Generative Fill tận dụng Firefly AI của Adobe để tạo các đối tượng mà bạn trực quan hóa bằng cách sử dụng lệnh prompt, xóa các phần tử không mong muốn khỏi hình ảnh hiện có, thay thế nền của các đối tượng trong hình ảnh và mở rộng hình ảnh trên khung vẽ lớn hơn. Adobe cho biết mô hình tổng hợp hình ảnh Firefly của họ đã được đào tạo với hàng triệu hình ảnh trong thư viện chứng khoán của Adobe với các mô tả bằng văn bản. Điều này cho phép người dùng tạo các đối tượng có thể thay thế các phần của hình ảnh mà họ đang chỉnh sửa.
Bất cứ ai cũng có thể sử dụng Adobe Generative Fill?
Generative Fill có sẵn như một phần của Adobe Firefly, có sẵn trên web và bên trong ứng dụng Photoshop beta.
Mặc dù Photoshop beta chỉ có thể được truy cập bởi những người dùng đã đăng ký giấy phép Creative Cloud Personal, Teams hoặc Enterprise của Adobe, nhưng bạn có thể sử dụng công cụ Generative Fill miễn phí từ ứng dụng web của Adobe Firefly dành cho bất kỳ ai có tài khoản Adobe. Bạn có thể tạo tài khoản Adobe miễn phí bằng địa chỉ email và sử dụng ứng dụng web của Firefly miễn là bạn ít nhất 18 tuổi.
Cách xóa người, vật thừa hình ảnh bằng AI Generative Fill trên Adobe Firefly
Để bắt đầu sử dụng công cụ Generative Fill của Adobe, trước tiên bạn cần truy cập ứng dụng web Adobe Firefly bằng cách truy cập firefly.adobe.com trên trình duyệt web (hoạt động trên Google Chrome, Safari, Microsoft Edge và Firefox).
Khi trang chủ Adobe Firefly mở ra, nhấp vào Đăng nhập ở góc trên cùng bên phải.

Trong trang Đăng nhập tải lên, bạn có thể sử dụng địa chỉ email cho tài khoản Adobe hiện tại của mình để đăng nhập hoặc nhấp vào liên kết Tạo tài khoản để thiết lập tài khoản Adobe từ đầu. Bạn cũng có thể đăng nhập vào Adobe bằng tài khoản Apple , Google hoặc Facebook của mình .
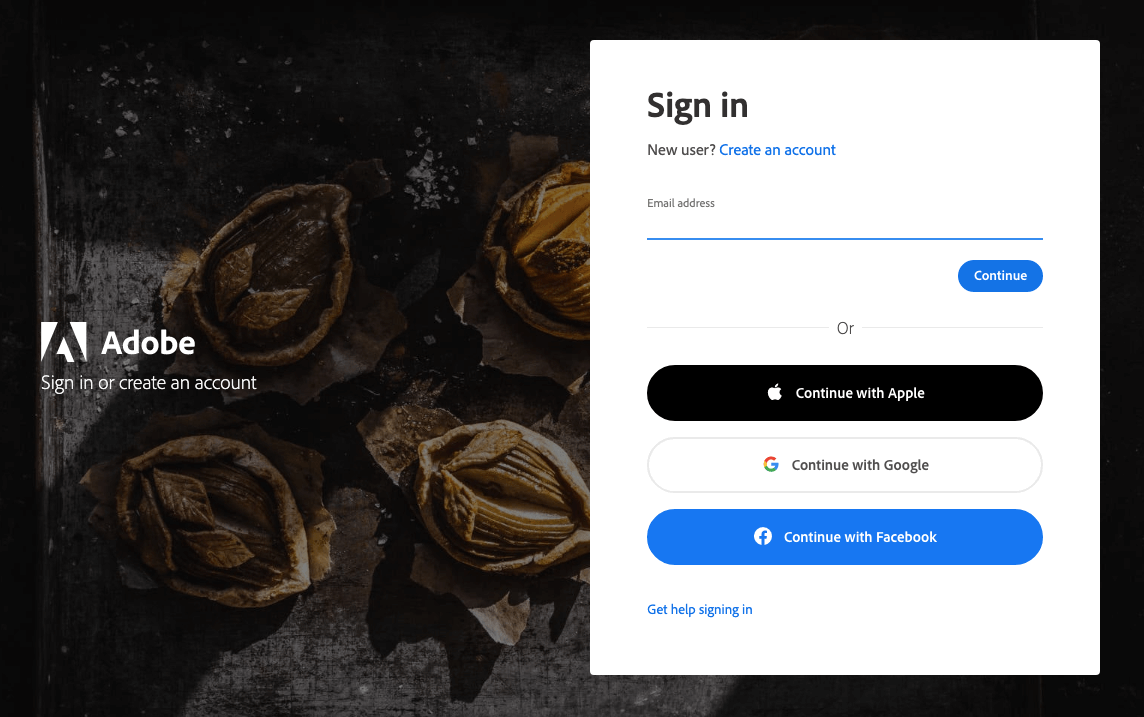
Khi bạn đã đăng nhập vào tài khoản Adobe của mình, bạn sẽ quay lại trang chủ Adobe Firefly. Tại đây, cuộn xuống và nhấp vào Tạo bên trong hộp “Generative fill”.
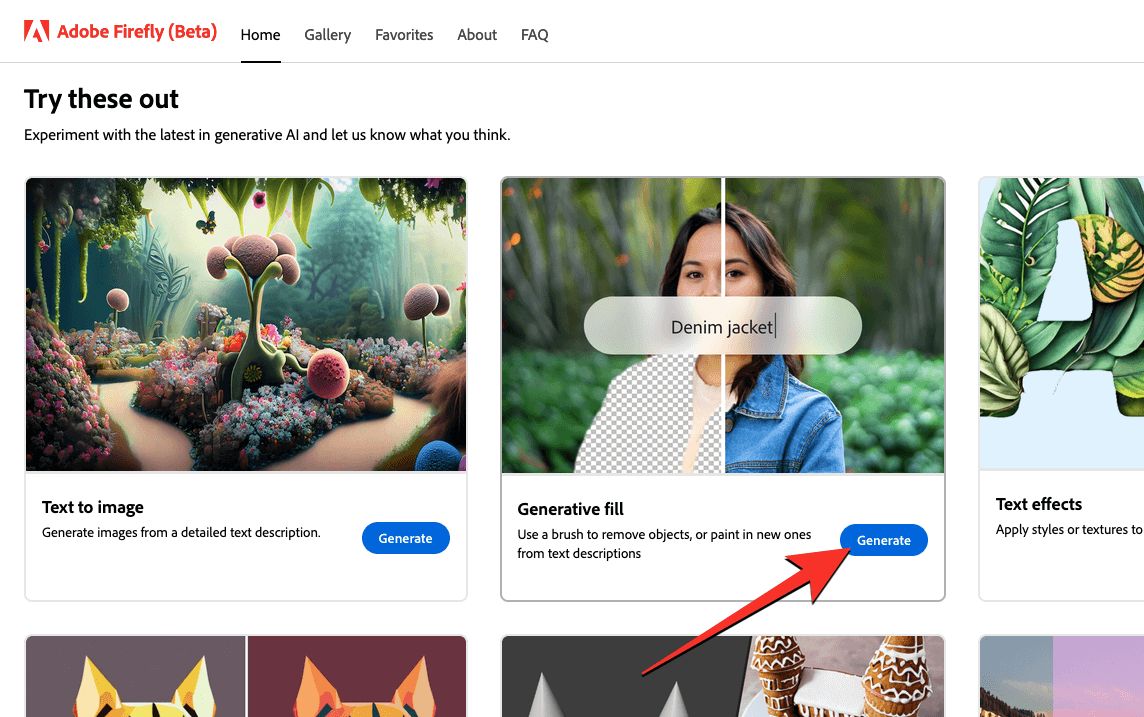
Bây giờ, bạn sẽ đến trang Generative fill bên trong Adobe Firefly, từ đó bạn có thể bắt đầu sử dụng công cụ này để thêm, thay thế hoặc xóa đối tượng và nền trên hình ảnh. Khi bạn đã đăng nhập vào tài khoản Adobe của mình, bạn có thể truy cập trực tiếp vào trang Generative Fill bằng cách nhấp vào liên kết này .
Cách sử dụng Generative Fill trên Adobe Firefly
Bạn có thể bắt đầu sử dụng tính năng Generative Fill trên Adobe Firefly ngay khi bạn đăng nhập vào tài khoản Adobe của mình trên web. Như TekZone.vn đã giải thích ở trên, bạn có thể sử dụng liên kết này để truy cập trực tiếp vào công cụ Generative Fill bên trong Adobe Firefly để bắt đầu chỉnh sửa ảnh trên nền tảng.
Tải lên một hình ảnh
Để chỉnh sửa hình ảnh bằng Generative Fill, hãy kéo và thả hình ảnh bạn muốn lên trên cùng của trang Generative Fill. Bạn có thể thêm hình ảnh muốn chỉnh sửa bằng cách nhấp vào nút Tải lên hình ảnh ở trên cùng và chọn một hình ảnh từ máy tính của bạn để tải lên.
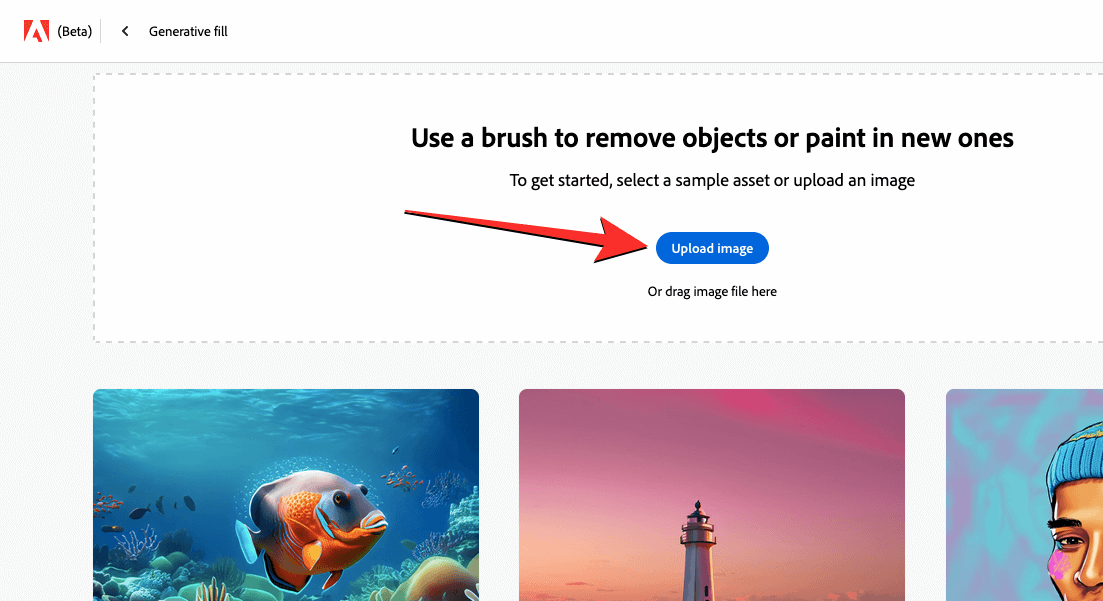
Khi hình ảnh được tải lên, nó sẽ xuất hiện bên trong phần mềm chỉnh sửa Adobe Firefly như thế này.
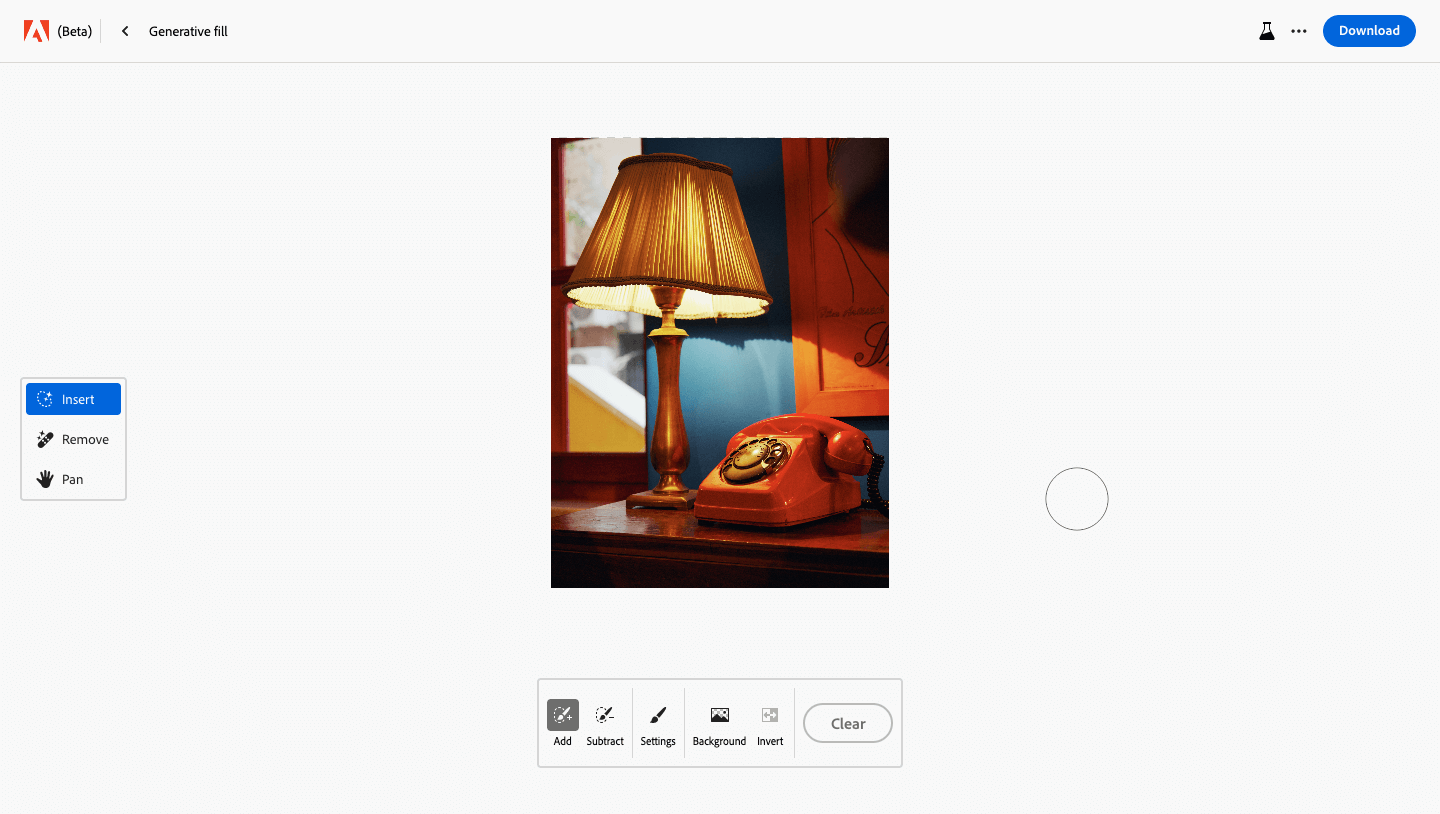
Thêm hoặc thay thế các đối tượng trong một hình ảnh
Khi hình ảnh đã chọn được tải bên trong Adobe Firefly, bạn có thể nhấp vào tab Chèn ở bên trái. Chế độ Chèn là nơi bạn có thể thêm hoặc thay thế các đối tượng trong một hình ảnh. Bạn sẽ nhận thấy rằng con trỏ của bạn đã được thay thế bằng một hình tròn. Vòng tròn này đóng vai trò là bút vẽ mà bạn sử dụng để chọn các phần của hình ảnh mà bạn muốn thêm các đối tượng vào hoặc thay thế các phần tử hiện có.
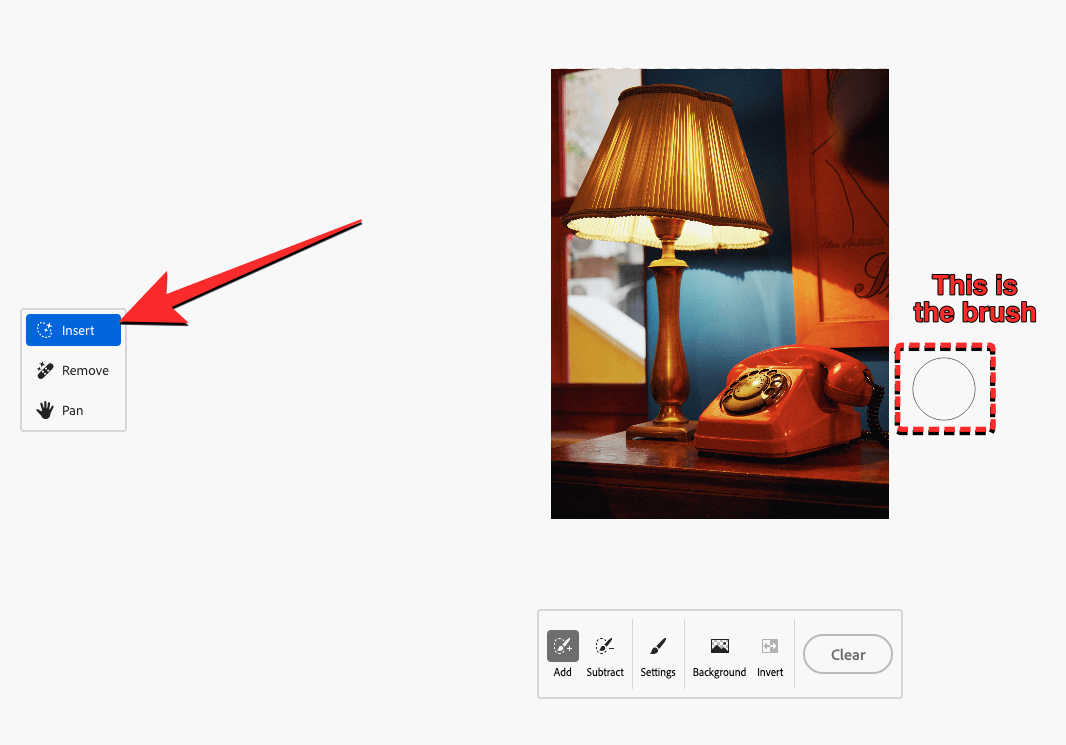
Trước khi bạn chọn một đối tượng để thay thế, hãy nhấp vào ô Thêm từ thanh công cụ dưới cùng. Để chọn một đối tượng bạn muốn thay thế từ hình ảnh, hãy bắt đầu quét qua khu vực mong muốn của hình ảnh. Trong trường hợp này, chúng tôi sẽ cố gắng thay thế điện thoại được đặt bên cạnh đèn trên bàn.
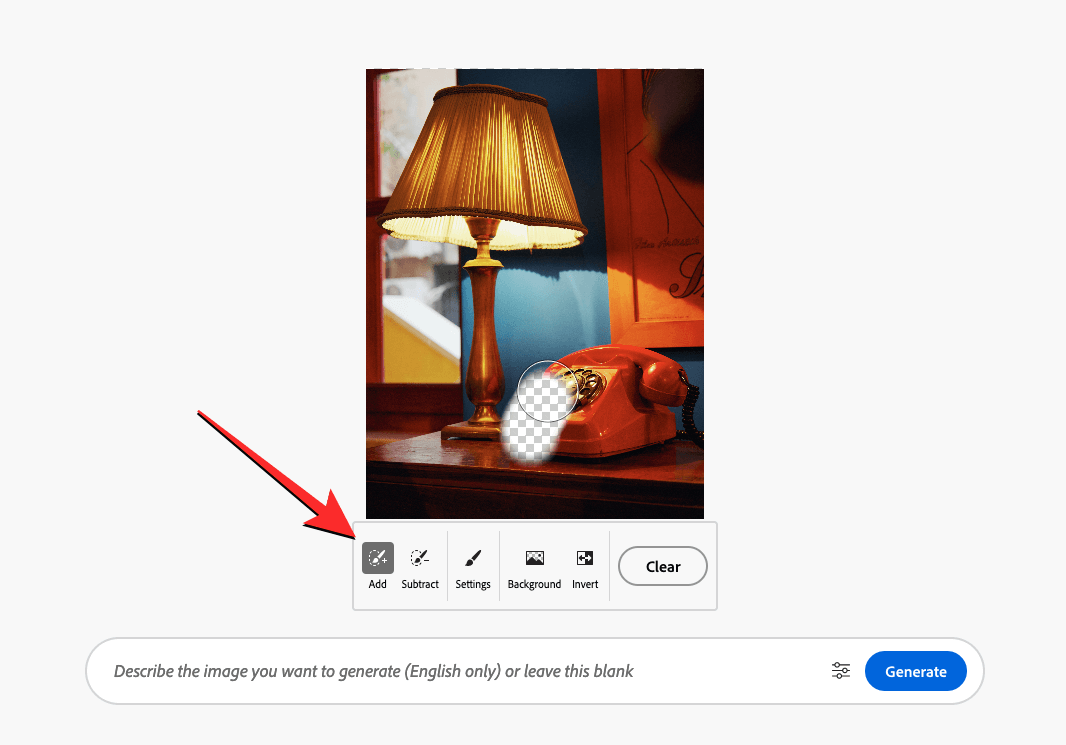
Khi bạn bắt đầu quét qua một hình ảnh, bạn sẽ thấy các ô vuông màu trắng và xám để đánh dấu khu vực mà bạn đã chọn cho đến bây giờ. Bạn có thể tiếp tục quét qua đối tượng cho đến khi toàn bộ đối tượng được bao phủ bởi các ô vuông màu trắng và xám này. Trong một số trường hợp, bạn có thể cần quét trên một vùng rộng hơn để loại bỏ bóng của đối tượng.
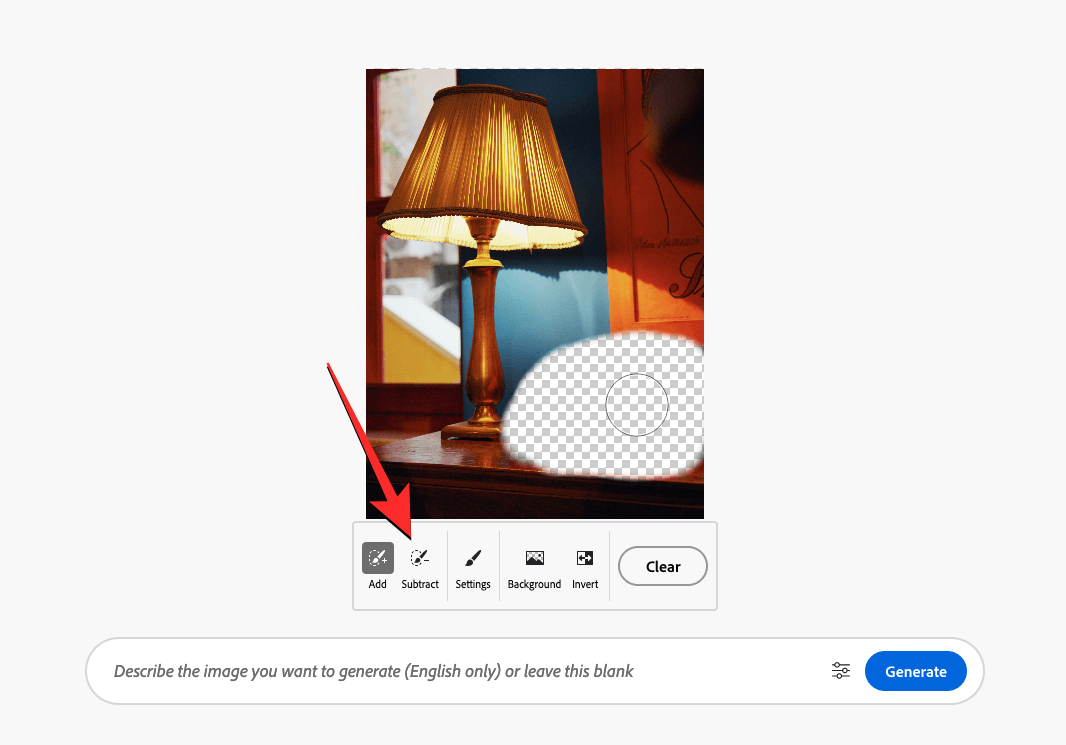
Nếu bạn đã quét qua một khu vực vượt quá những gì được yêu cầu, bạn có thể nhấp vào ô Trừ từ thanh công cụ dưới cùng và quét qua phần mà bạn không muốn chọn từ hình ảnh.
Khi bạn đã chọn toàn bộ đối tượng hoặc nhiều đối tượng từ hình ảnh, bạn có thể di chuyển đến hộp văn bản ở cuối màn hình. Đây là phần mà bạn chỉ định những gì bạn muốn Adobe Firefly thay thế trong ảnh của mình.
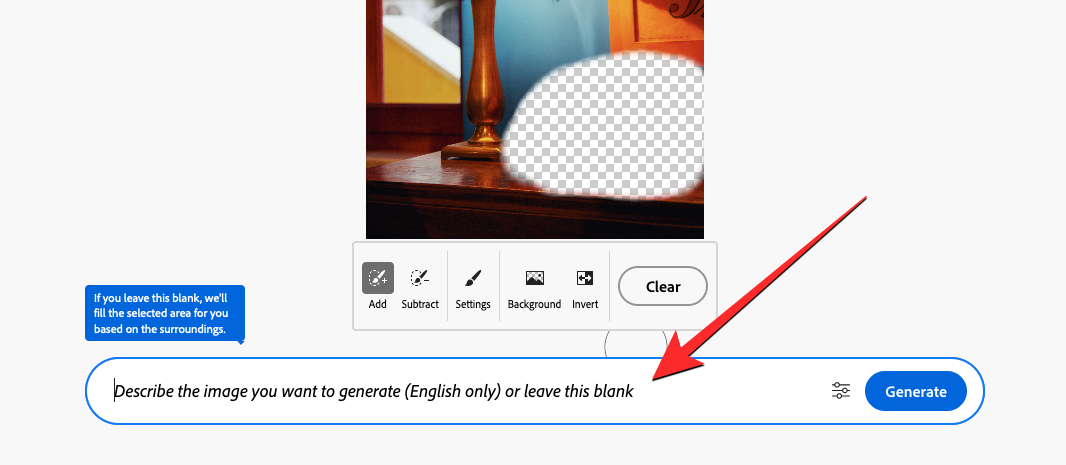
Adobe cho biết bạn có thể để trống hộp văn bản này và nhấp vào Tạo để cho phép công cụ tự lấp đầy khoảng trống.
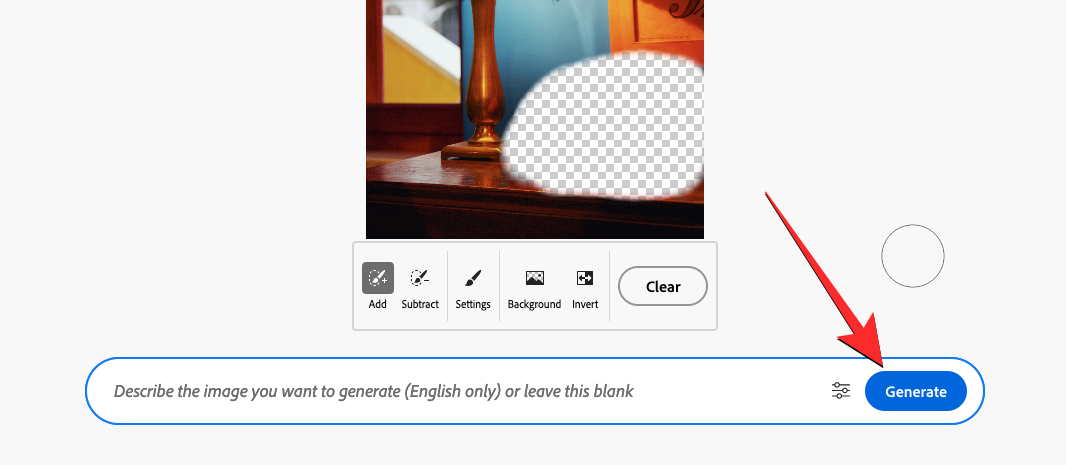
Đây là những gì Adobe tự nghĩ ra. Nếu bạn thích chỉnh sửa được đề xuất, bạn có thể nhấp vào Giữ để áp dụng các thay đổi cho hình ảnh của mình.

Nếu bạn không thích các đề xuất do Firefly cung cấp, bạn có thể nhấp vào Thêm để nhận các đề xuất chỉnh sửa mới hoặc nhấp vào Hủy để quay lại chế độ chỉnh sửa.
Sau khi bạn mô tả đối tượng bạn muốn thay thế bên trong hộp văn bản, hãy nhấp vào Tạo . Chúng tôi đã yêu cầu Adobe Firefly điền vào khu vực đã chọn bằng một chậu cây.
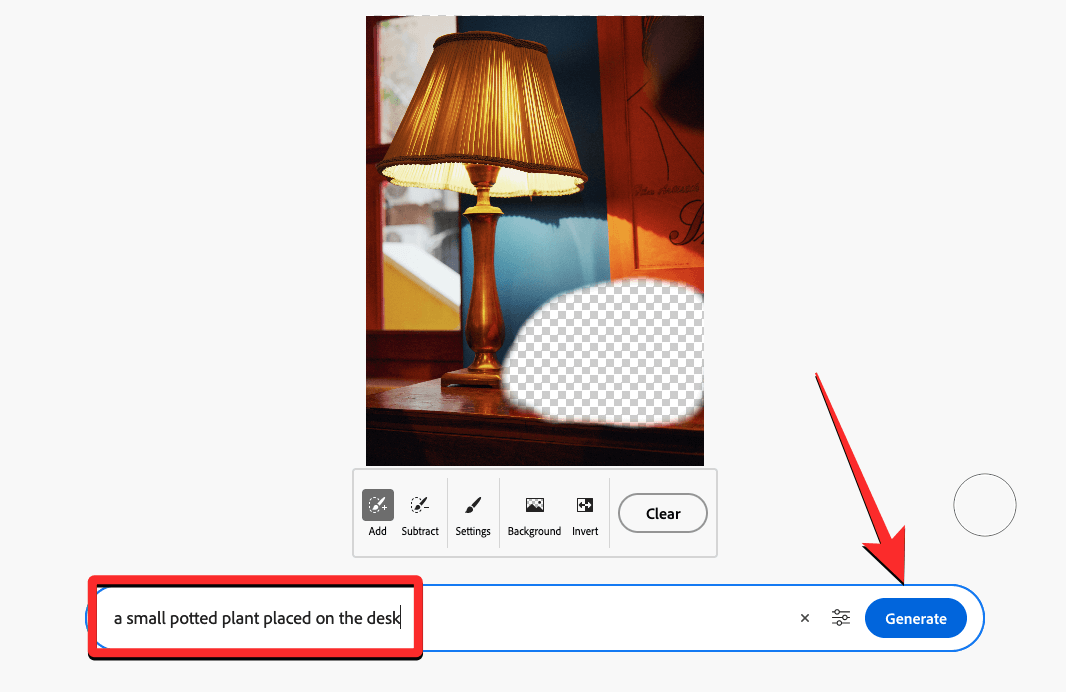
Khi Adobe Firefly xử lý lệnh prompt đầu vào của bạn, bạn sẽ thấy một bộ 4 hình ảnh với các phiên bản khác nhau của đối tượng mà bạn muốn thêm. Theo mặc định, bạn sẽ thấy phần đầu tiên của nhóm xuất hiện trong phần xem trước ở trên cùng. Bạn có thể nhấp vào hình thu nhỏ của hình ảnh ở dưới cùng để xem trước phần còn lại của những sáng tạo này.
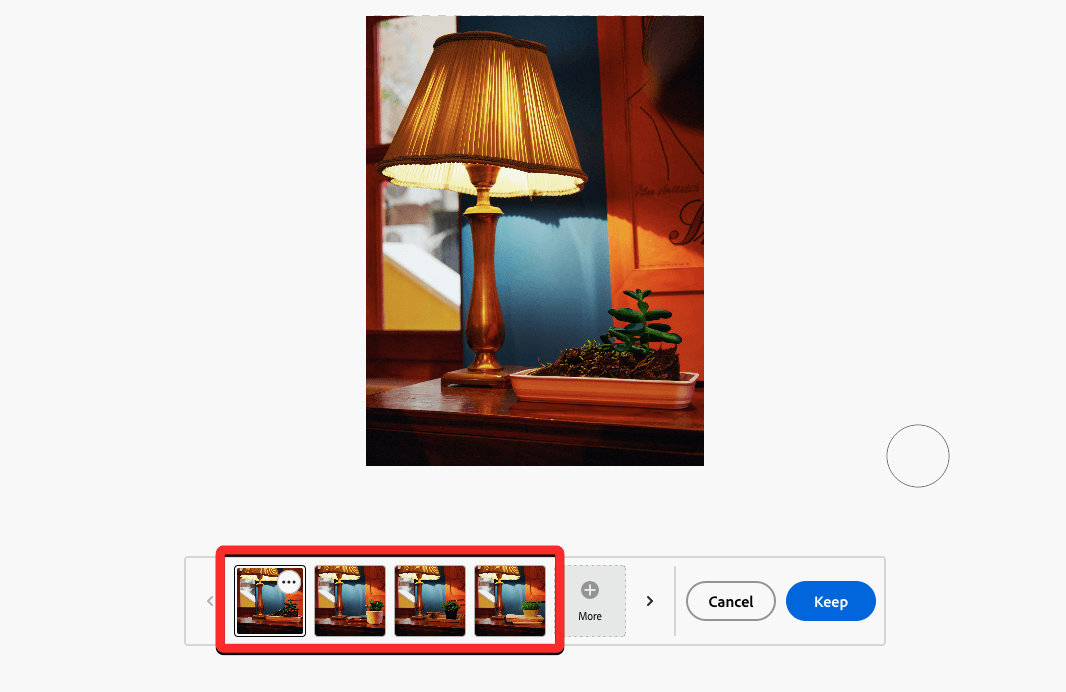
Khi bạn không thích các đề xuất do Firefly cung cấp, bạn có thể nhấp vào Thêm để nhận các đề xuất chỉnh sửa mới hoặc nhấp vào Hủy để quay lại chế độ chỉnh sửa nơi bạn có thể sửa đổi lệnh prompt của mình.
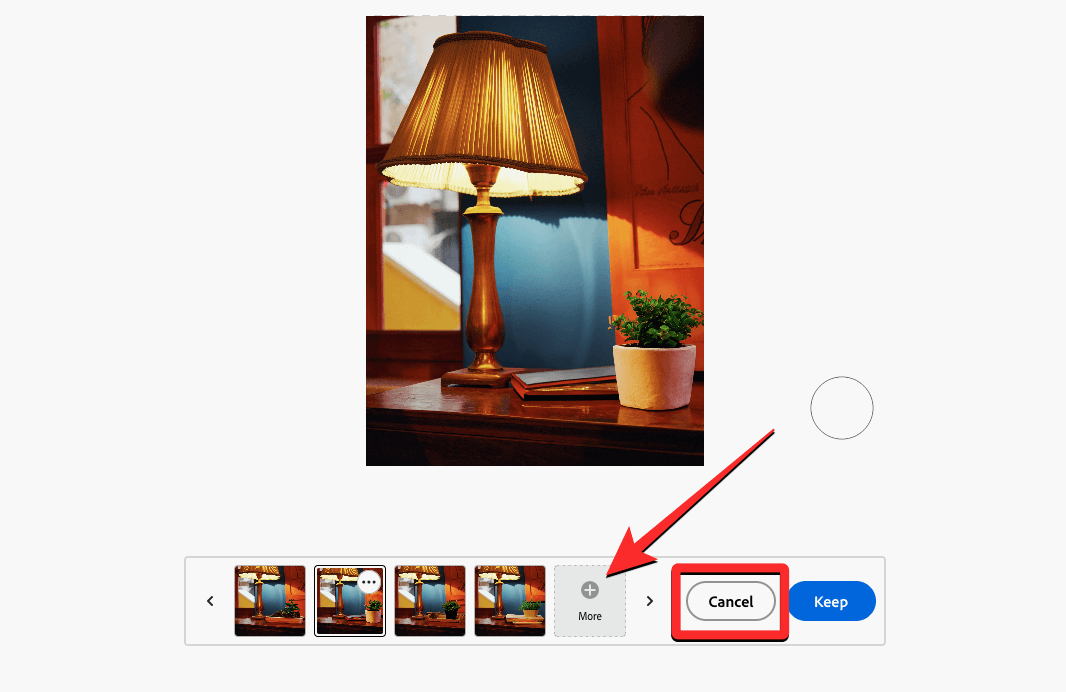
Nếu bạn hài lòng với bất kỳ hình ảnh nào đã được tạo, bạn có thể chọn hình thu nhỏ của nó và nhấp vào Giữ ở cuối để áp dụng các thay đổi.
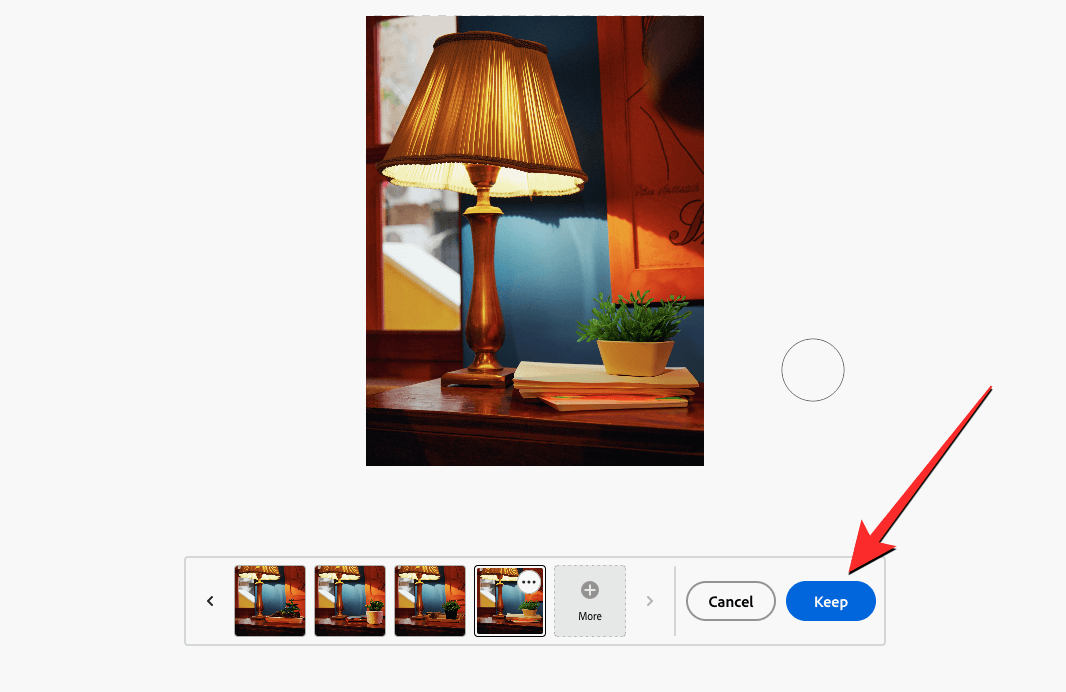
Sáng tạo đã chọn sẽ được lưu và sẵn sàng để tải xuống.
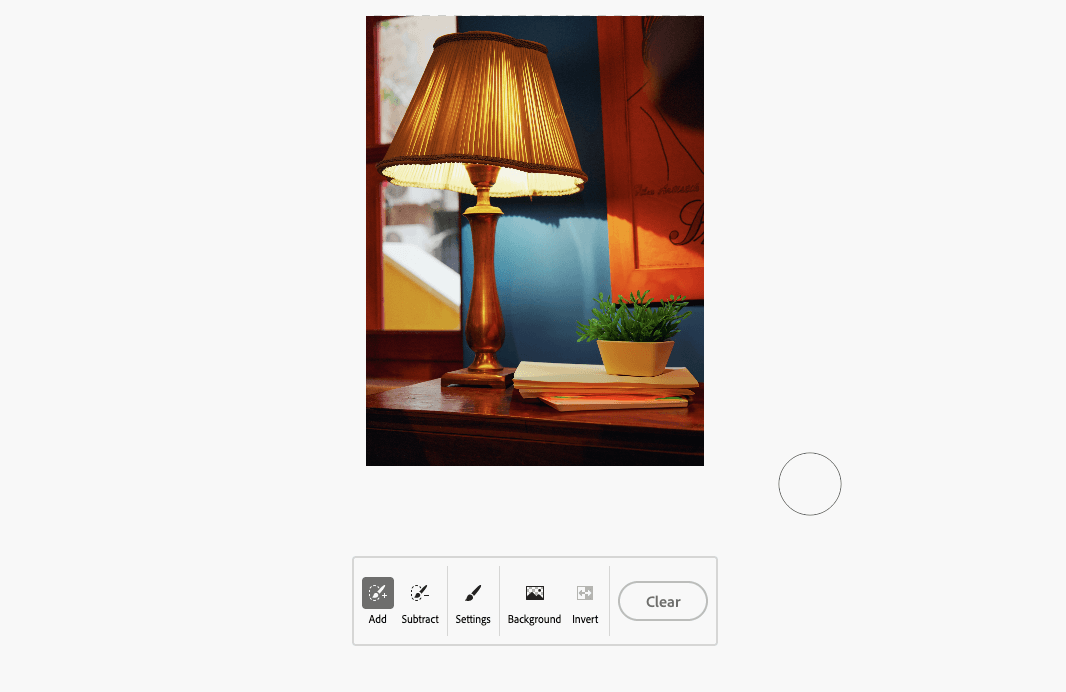
Để lưu trữ nó trên máy tính của bạn, hãy chuyển đến phần cuối cùng của hướng dẫn này. Đây là hình ảnh đã chỉnh sửa trông như thế nào so với hình ảnh ban đầu.
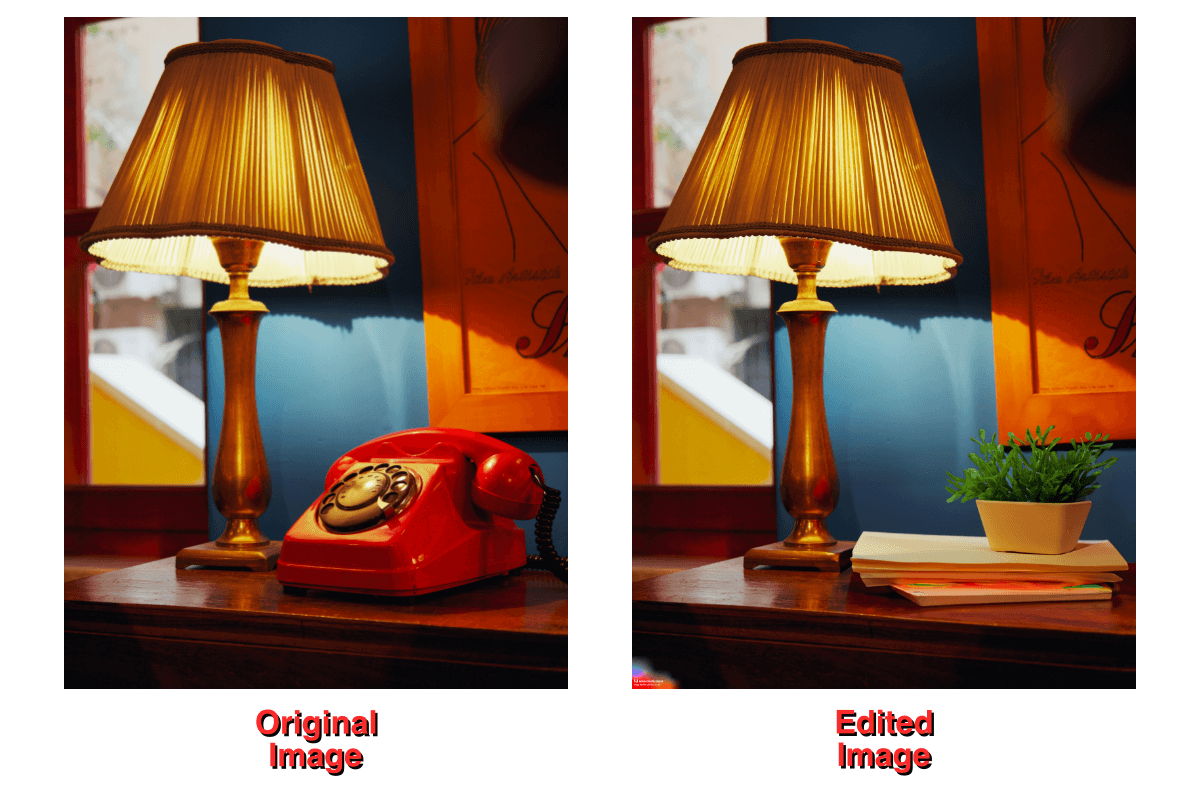
Thay thế nền trong một hình ảnh
Tương tự như cách bạn thay thế các đối tượng trong ảnh trên Firefly, bạn cũng có thể sử dụng công cụ Generative Fill để thay thế nền của đối tượng. Khi bạn đã thêm một hình ảnh mà bạn muốn xóa nền, hãy nhấp vào Chèn ở bên trái. Bên trong chế độ Chèn, nhấp vào ô Nền ở dưới cùng.
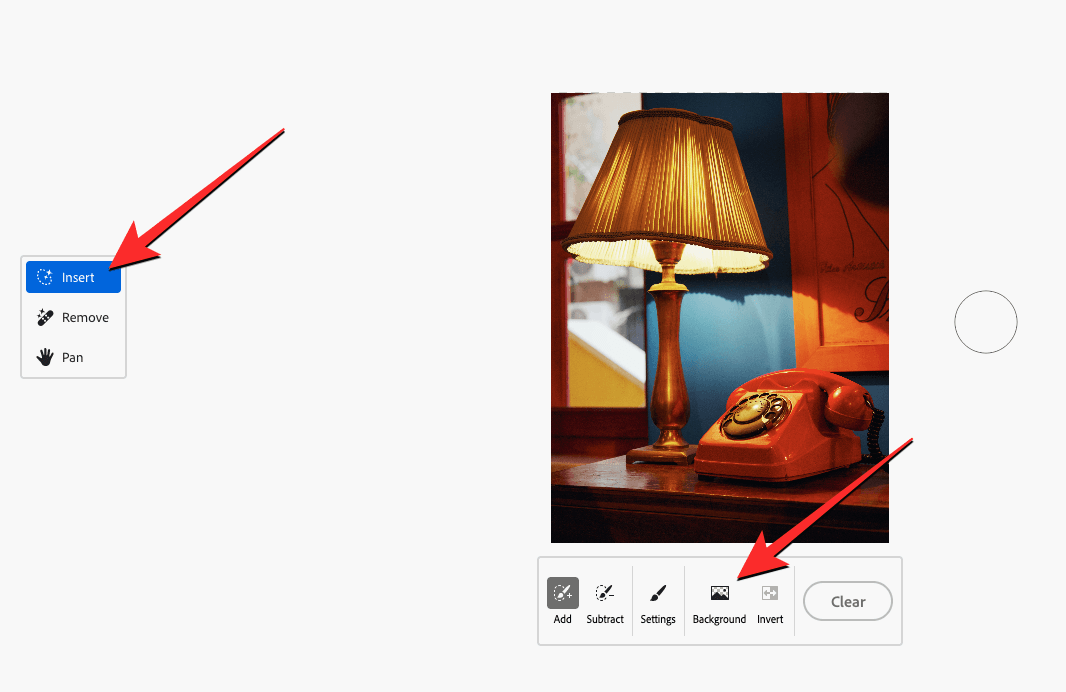
Khi bạn làm điều đó, Adobe Firefly sẽ tự xóa phần hình ảnh mà nó coi là nền. Trong trường hợp này, công cụ có thể dễ dàng tách các đối tượng (đèn và điện thoại) khỏi hình ảnh khiến phần còn lại của hình ảnh chứa đầy các ô vuông màu trắng và xám.

Nếu công cụ không thành công trong việc chọn mọi thứ trong hình ảnh của bạn, bạn có thể thực hiện lựa chọn của mình theo cách thủ công bằng cách nhấp vào ô Thêm từ thanh công cụ dưới cùng và quét qua các phần của hình ảnh mà bạn muốn chọn làm một phần của nền.
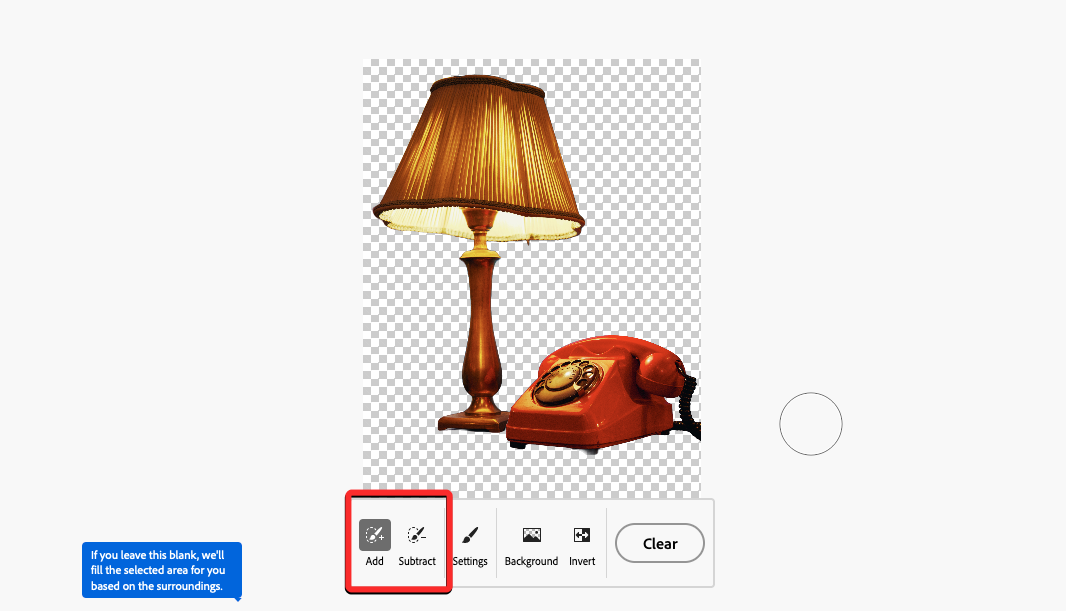
Nếu bạn đã chọn nhiều hơn những gì cần thiết để chọn, bạn có thể nhấp vào công cụ Trừ và di chuột qua vùng không cần chọn.
Khi nền của đối tượng đã được chọn, bạn có thể di chuyển đến hộp văn bản ở cuối màn hình. Đây là phần mà bạn chỉ định những gì bạn muốn Adobe Firefly thay thế trong ảnh của mình. Adobe cho biết bạn có thể để trống hộp văn bản này và nhấp vào Tạo để cho phép công cụ tự lấp đầy khoảng trống.
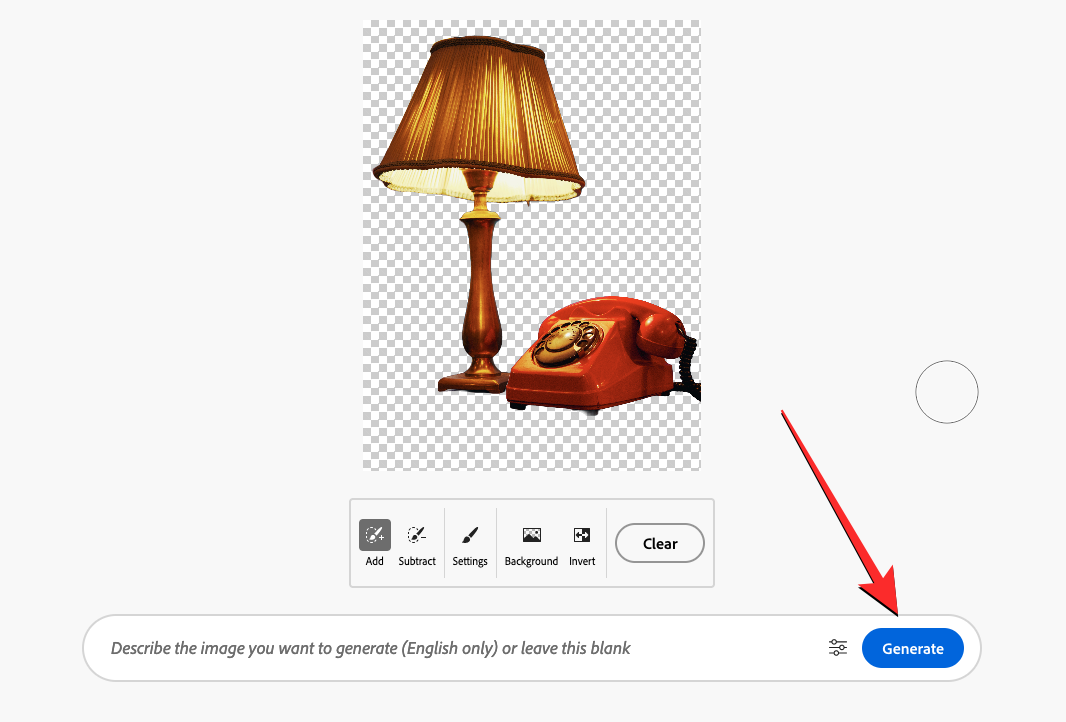
Để thêm nền mong muốn của bạn, hãy mô tả nó bên trong hộp văn bản ở dưới cùng và nhấp vào Tạo . Chúng tôi đã yêu cầu Adobe Firefly lấp đầy khu vực đã chọn bằng một cái bàn và bức tường màu hồng.
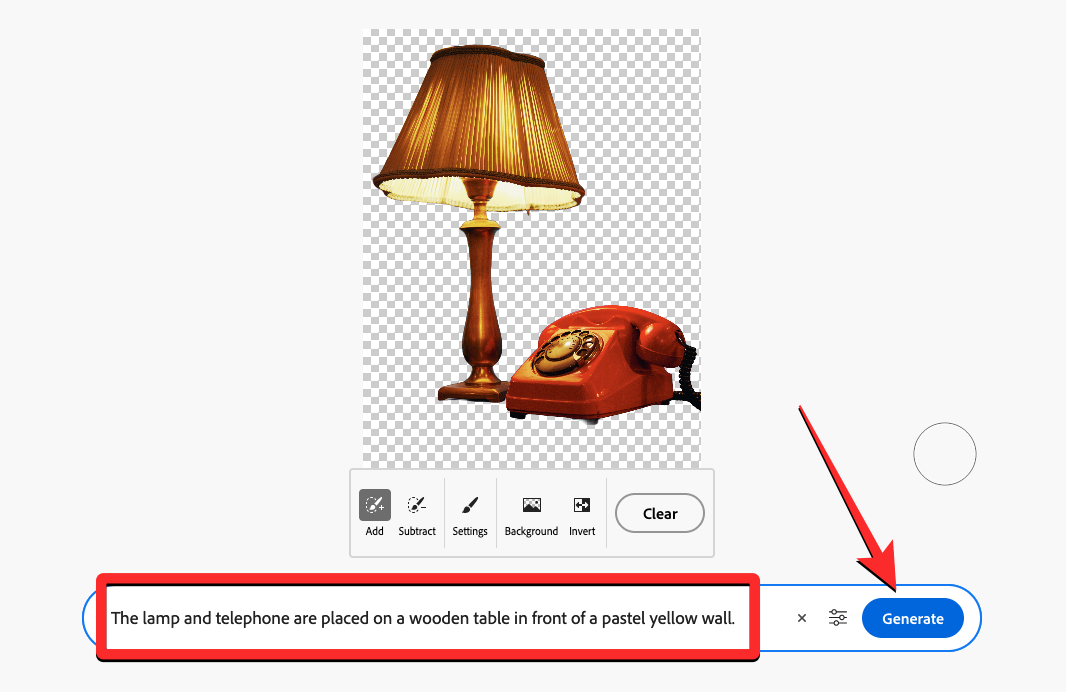
Khi Adobe Firefly xử lý lệnh prompt đầu vào của bạn, bạn sẽ thấy một bộ gồm 4 hình ảnh với các phiên bản nền khác nhau mà bạn muốn thêm. Theo mặc định, bạn sẽ thấy phần đầu tiên của nhóm xuất hiện trong phần xem trước ở trên cùng. Bạn có thể nhấp vào hình thu nhỏ của hình ảnh ở dưới cùng để xem trước phần còn lại của những sáng tạo này.
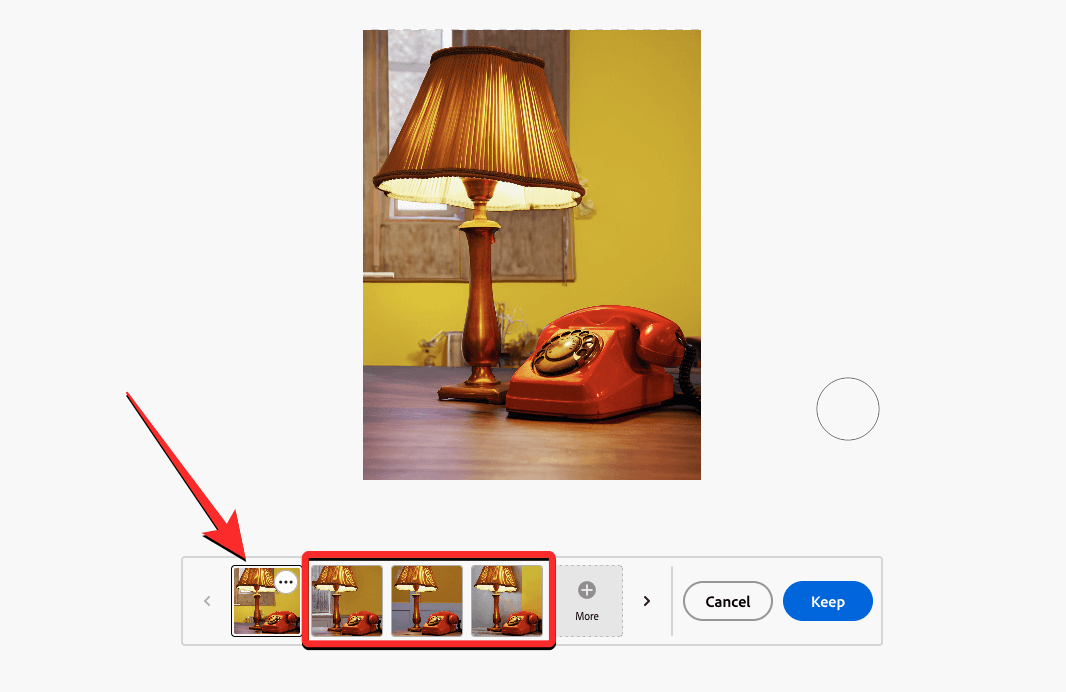
Khi bạn không thích các đề xuất do Firefly cung cấp, bạn có thể nhấp vào Thêm để nhận các đề xuất chỉnh sửa mới hoặc nhấp vào Hủy để quay lại chế độ chỉnh sửa nơi bạn có thể sửa đổi lệnh prompt của mình.

Nếu bạn hài lòng với bất kỳ hình ảnh nào đã được tạo, bạn có thể chọn hình thu nhỏ của nó và nhấp vào Giữ ở cuối để áp dụng các thay đổi.
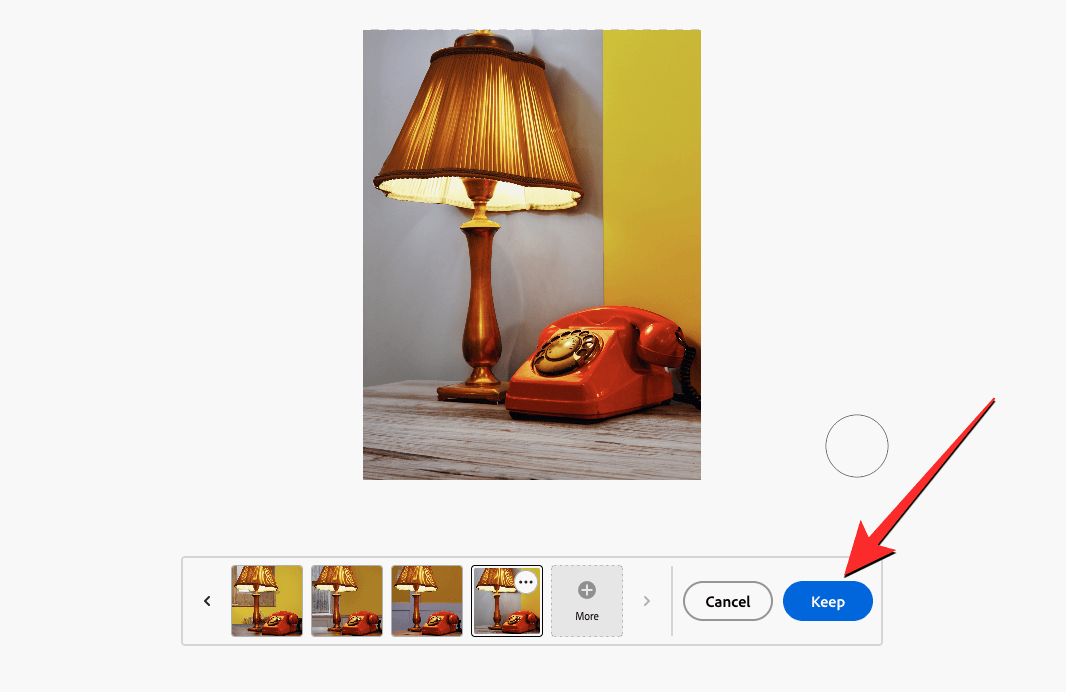
Sáng tạo đã chọn sẽ được lưu và sẵn sàng để tải xuống. Đây là hình ảnh đã chỉnh sửa trông như thế nào so với hình ảnh ban đầu.

Xóa đối tượng
Tương tự như thêm và thay thế các đối tượng trong một hình ảnh, bạn có thể sử dụng công cụ Generative fill để loại bỏ hoàn toàn một đối tượng khỏi hình ảnh. Khi bạn đã tải lên hình ảnh mà bạn muốn xóa đối tượng, hãy nhấp vào tùy chọn Xóa ở bên trái. Khi chế độ Xóa được bật, nhấp vào ô Thêm từ thanh công cụ dưới cùng.
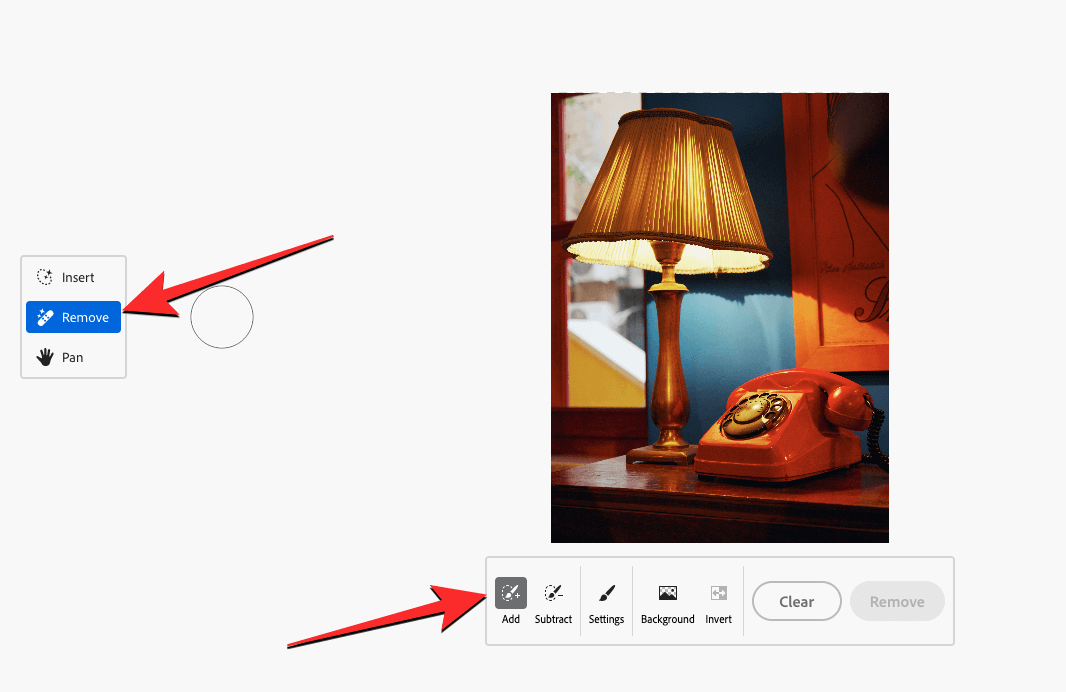
Để chọn một đối tượng bạn muốn xóa khỏi hình ảnh, hãy bắt đầu quét qua khu vực mong muốn của hình ảnh. Trong trường hợp này, chúng tôi sẽ cố gắng loại bỏ điện thoại được đặt bên cạnh đèn trên bàn. Khi bạn bắt đầu quét qua một hình ảnh, bạn sẽ thấy các ô vuông màu trắng và xám để đánh dấu khu vực mà bạn đã chọn cho đến bây giờ.
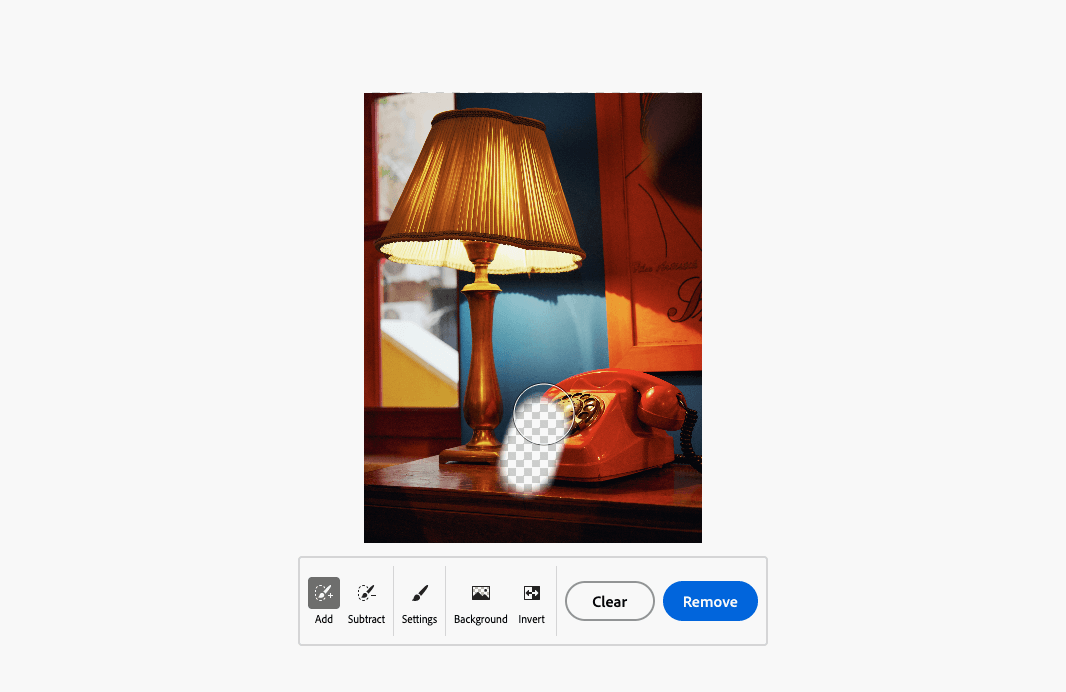
Bạn có thể tiếp tục quét qua đối tượng cho đến khi toàn bộ đối tượng được bao phủ bởi các ô vuông màu trắng và xám này. Trong một số trường hợp, bạn có thể cần quét trên một vùng rộng hơn để loại bỏ bóng của đối tượng. Nếu bạn đã quét qua một khu vực vượt quá những gì được yêu cầu, bạn có thể nhấp vào ô Trừ từ thanh công cụ dưới cùng và quét qua phần mà bạn không muốn chọn từ hình ảnh.
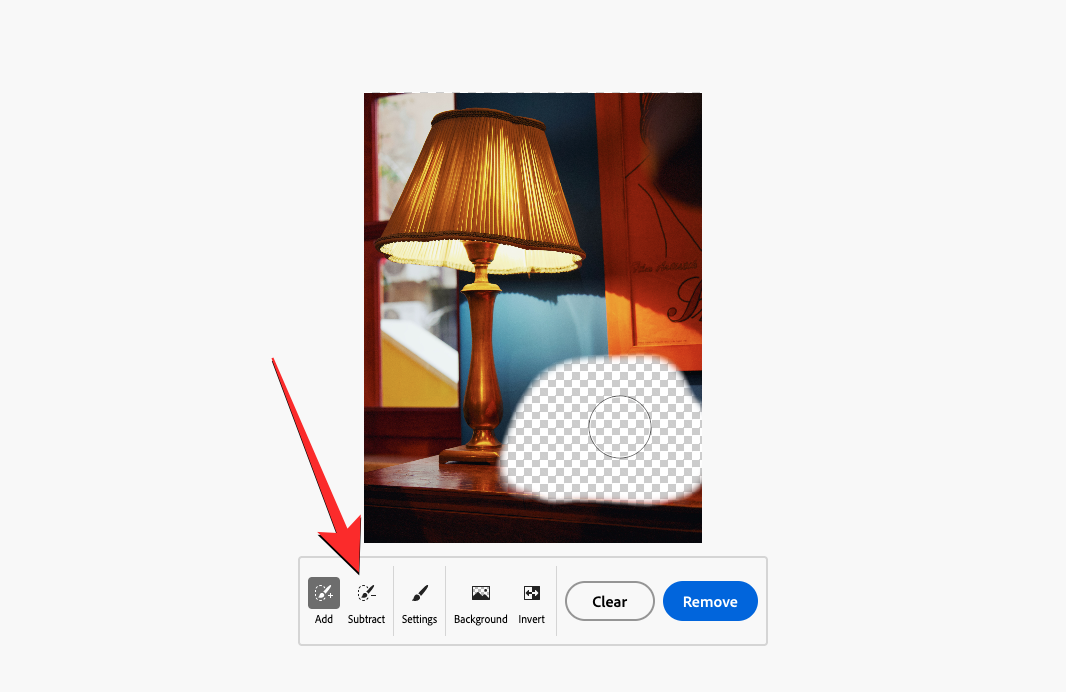
Khi bạn đã chọn khu vực trên đối tượng mà bạn muốn xóa, hãy nhấp vào Xóa ở dưới cùng.
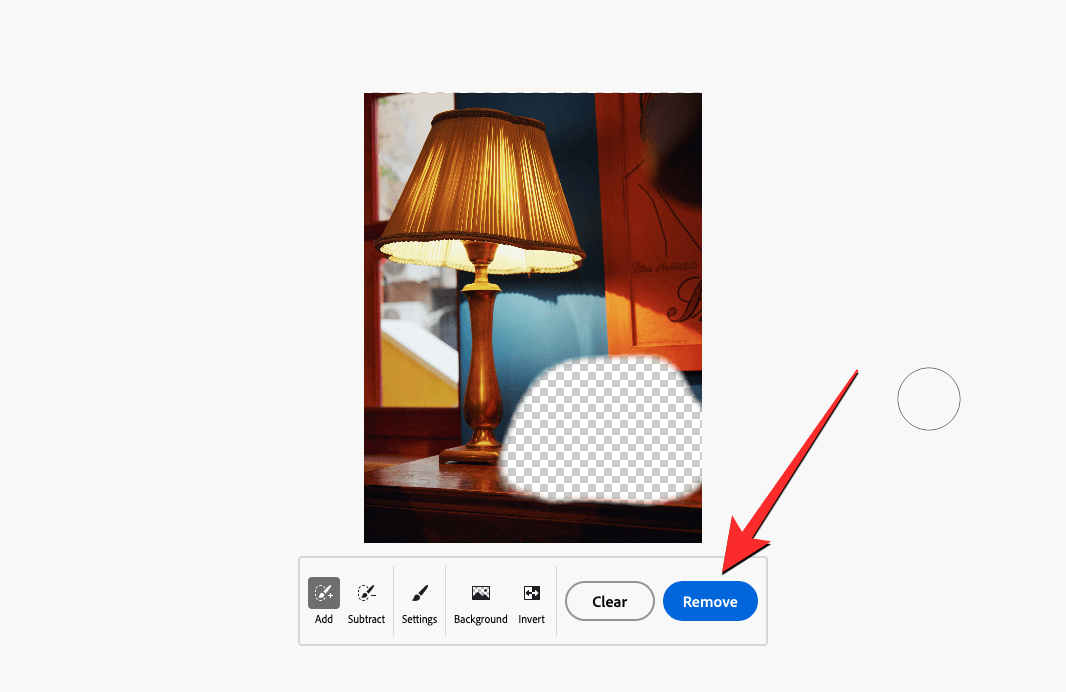
Khi Adobe Firefly xử lý yêu cầu của bạn, bạn sẽ thấy một bộ 4 hình ảnh mà đối tượng bạn chọn có thể đã bị thay thế.
Bạn có thể nhấp vào hình thu nhỏ của hình ảnh ở dưới cùng để xem trước bất kỳ sáng tạo nào trong số này. Nếu bạn hài lòng với một trong những chỉnh sửa được đề xuất này, hãy đảm bảo rằng bạn chọn hình thu nhỏ của nó rồi nhấp vào Giữ ở cuối.
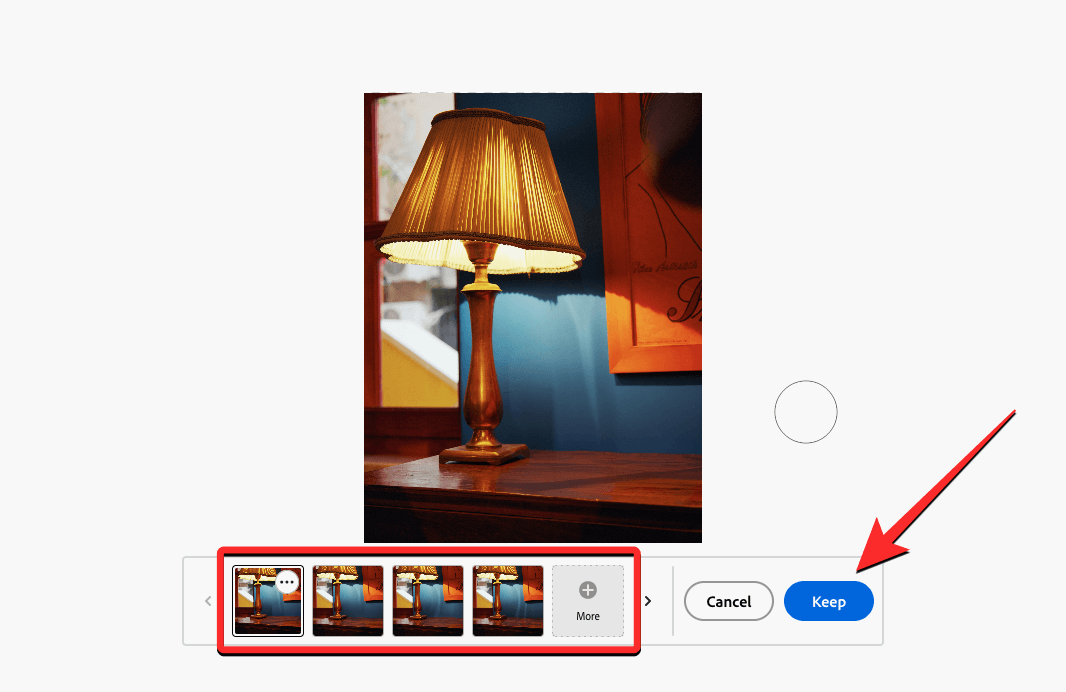
Nếu bạn muốn xem thêm các phiên bản khác của những chỉnh sửa này, hãy nhấp vào Thêm .
Bạn cũng có thể sử dụng công cụ Xóa để thay đổi nền của đối tượng trong ảnh. Công cụ xóa không làm cho các đối tượng trở nên trong suốt nhưng đã sửa đổi nền phía sau chúng thành một thứ khác. Đây là hình ảnh đã chỉnh sửa trông như thế nào so với hình ảnh ban đầu.
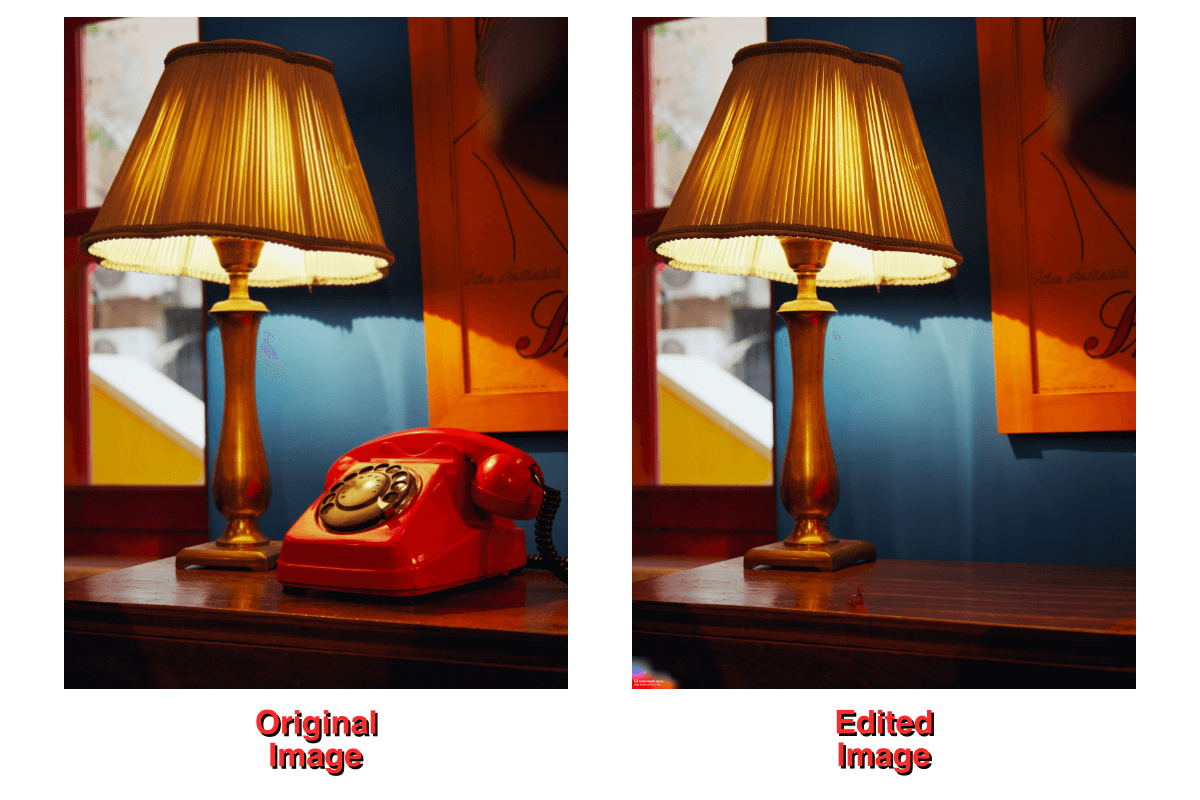
Lưu hình ảnh đã chỉnh sửa của bạn
Khi bạn đã thực hiện các thay đổi đối với hình ảnh của mình trên Adobe Firefly, bạn có thể lưu hình ảnh đã chỉnh sửa vào máy tính của mình bằng cách nhấp vào Tải xuống ở góc trên cùng bên phải.
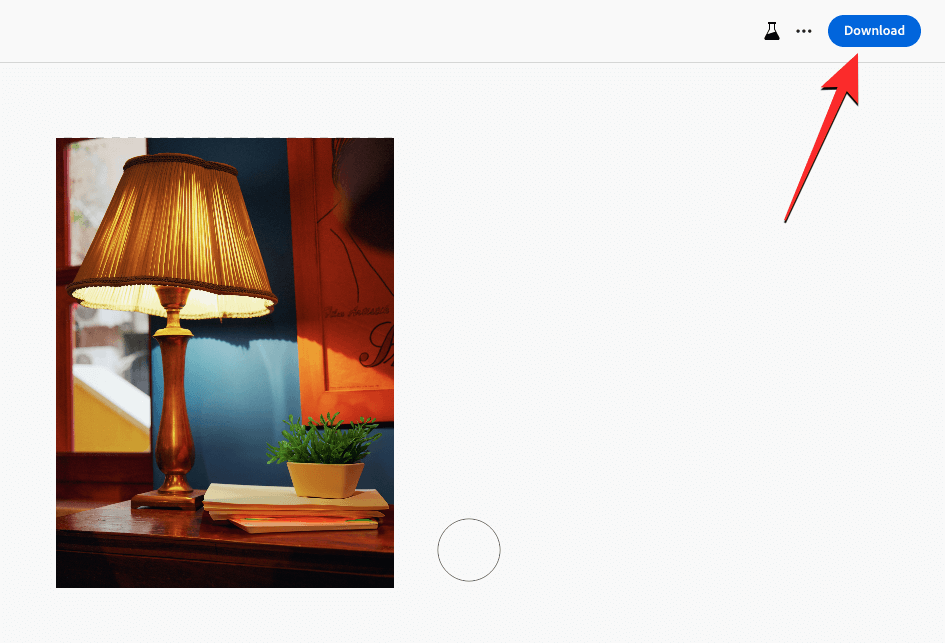
Bây giờ, bạn sẽ thấy hộp thoại Thúc đẩy tính minh bạch trong AI trên màn hình cho biết rằng mọi thứ bạn tạo bằng Adobe Firefly sẽ mang thông tin đăng nhập nội dung, tức là một loại hình mờ để cho mọi người biết rằng nội dung được tạo bằng AI. Để tiếp tục, nhấp vào Tiếp tục bên trong hộp thoại này.
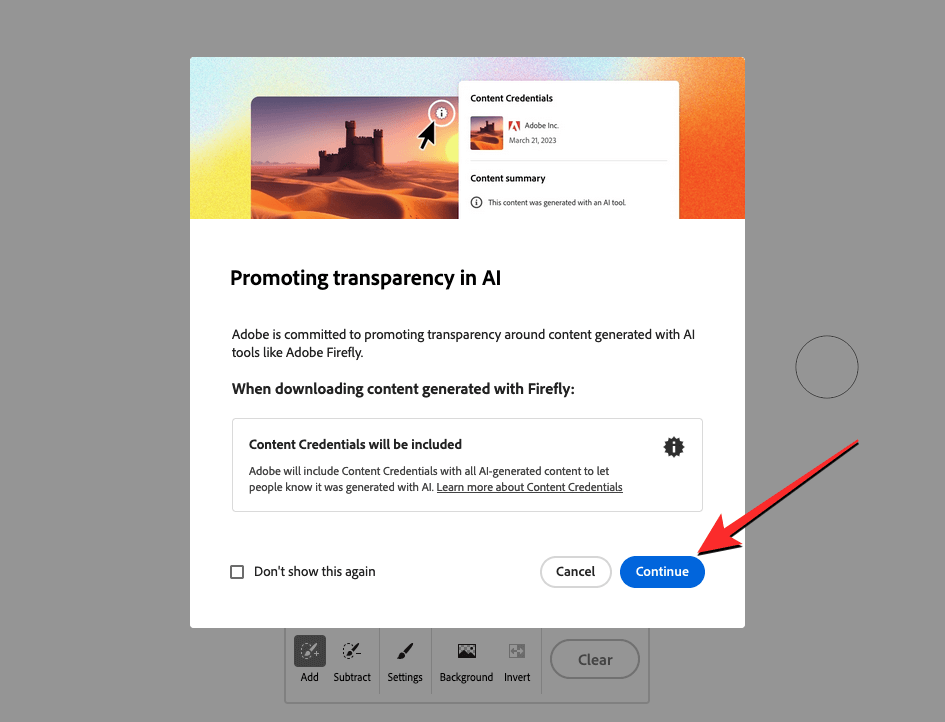
Adobe hiện sẽ áp dụng hình mờ trên ảnh đã chỉnh sửa của bạn trước khi gửi nó vào thư mục tải xuống của bạn.
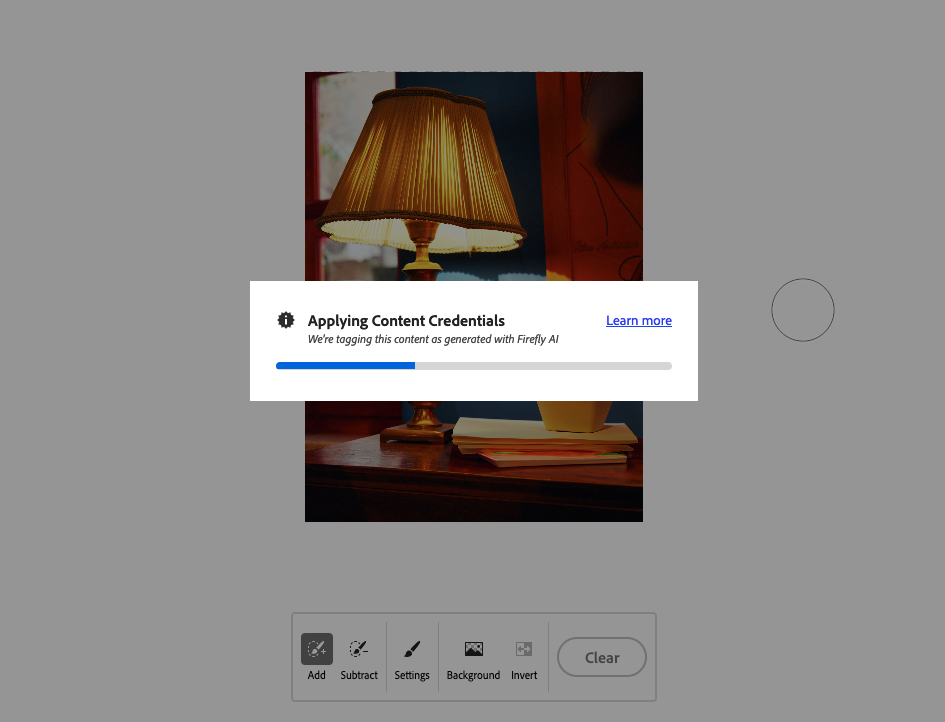
Đó là tất cả những gì bạn cần biết về cách sử dụng tính năng AI Generative Fill trên Adobe Firefly.




