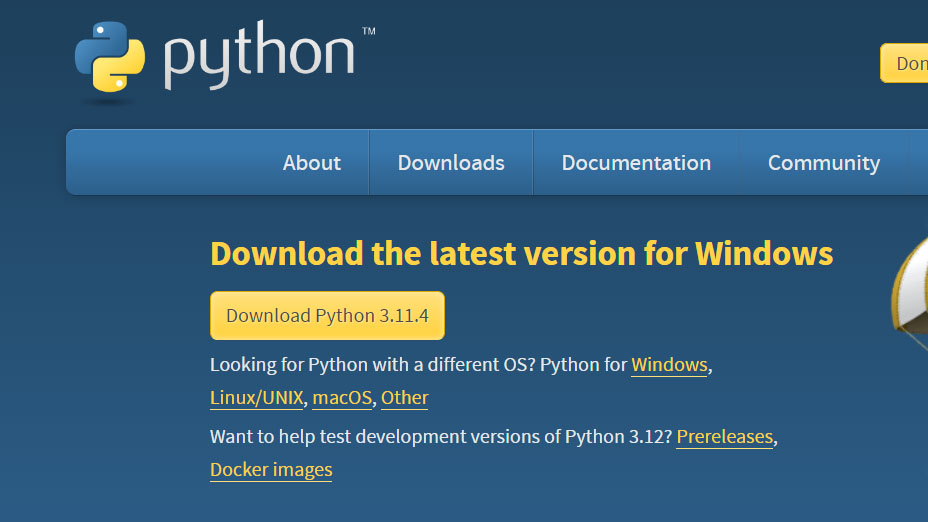
Mặc dù phiên bản Python cũ hơn được cài đặt sẵn với một số phiên bản macOS để chạy các ứng dụng nhất định hoặc để bắt đầu tạo và chạy các tập lệnh Python của riêng bạn., nhưng có thể bạn sẽ cần cài đặt phiên bản mới hơn. Để giúp bạn, TekZone.vn sẽ giải thích cách cài đặt và chạy Python trên máy Mac bên dưới.
Có nên cài đặt Python trên macOS không?
Là người dùng Mac, bạn có thể tự hỏi liệu mình có cần cài đặt Python trên hệ thống của mình hay không. Câu trả lời có lẽ là có—vì hai lý do quan trọng.
Lý do đầu tiên là khả năng tương thích. Nếu bạn đang chạy macOS Monterey 12.2 trở xuống, thì có thể bạn đã cài đặt sẵn Python 2.7 . Tuy nhiên, Python 3 là phiên bản mới nhất và có các tính năng được cải thiện đáng kể so với Python 2.7. Python 2.7 cũng đã cũ, không còn được hỗ trợ chính thức và kém an toàn hơn Python 3.
Lý do thứ hai đơn giản hơn nhiều — Python có thể chưa được cài đặt. Nếu đang chạy macOS Monterey 12.3 trở lên , bạn sẽ thấy rằng Apple đã xóa hoàn toàn Python 2.7 khỏi bản cài đặt. Bạn sẽ cần cài đặt lại Python để tiếp tục.
Để kiểm tra phiên bản Python trên máy Mac, hãy mở ứng dụng Terminal và nhập python –version . Nếu nó không chạy hoặc nó liệt kê phiên bản 2.7, thì bạn nên cân nhắc nâng cấp lên bản phát hành Python mới hơn.
Bạn có thể sử dụng trình cài đặt chính thức của Python, có trên trang web của họ hoặc sử dụng phần mềm quản lý gói như Homebrew để cài đặt phiên bản Python mới nhất. Để kiểm tra xem Python 3 đã được cài đặt chưa, hãy nhập python3 –version trong Terminal.
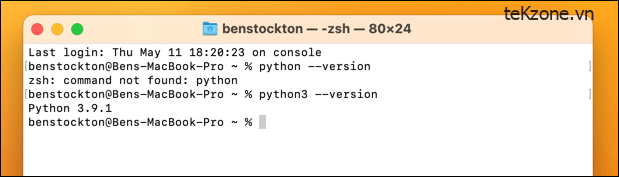
Cách cài đặt Python trên macOS
Cách nhanh nhất để cài đặt Python trên macOS (dù là bản phát hành 2.7 cũ hơn hay bản phát hành Python 3 mới hơn) là sử dụng trình cài đặt chính thức từ trang web Python. Để cài đặt Python theo cách này, hãy làm theo các bước sau.
- Bắt đầu bằng cách mở trình duyệt web và truy cập trang tải xuống Python . Trang web sẽ tự động phát hiện hệ điều hành và hiển thị nút tải xuống mà bạn có thể nhấn để tải xuống phiên bản mới nhất của trình cài đặt Python cho máy Mac của mình. Nếu không, hãy nhấp vào liên kết macOS và chọn bản phát hành Python mới nhất.
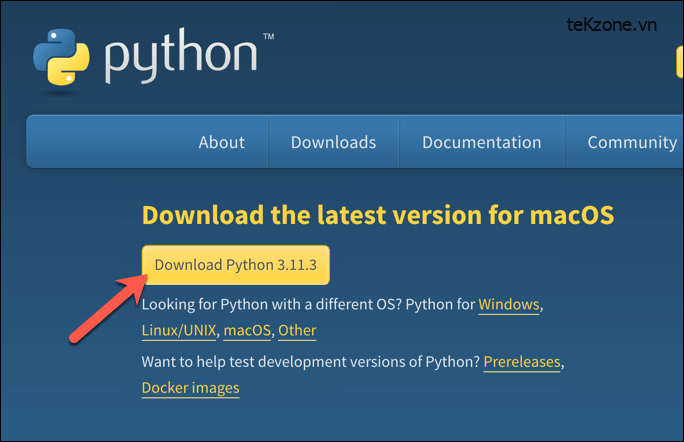
- Sau khi tải xuống gói trình cài đặt, hãy mở Finder, định vị nó trong thư mục tải xuống và nhấp đúp vào file để bắt đầu quá trình cài đặt.
- Nhấn Tiếp tục và làm theo hướng dẫn trên màn hình để định cấu hình và cài đặt Python. Bạn có thể chọn giữa các cài đặt cài đặt mặc định hoặc tùy chỉnh chúng theo sở thích của mình.
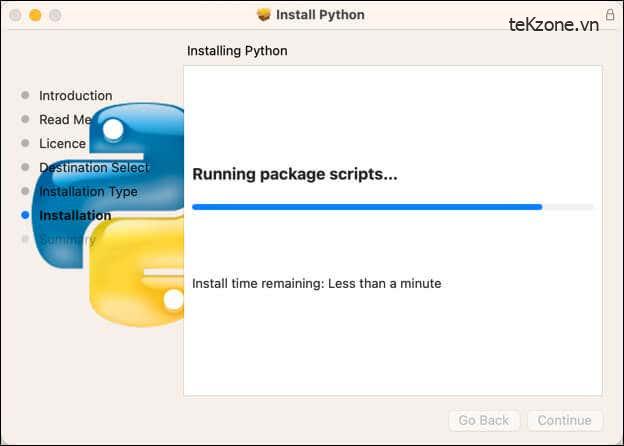
- Quá trình cài đặt có thể mất vài phút. Sau khi hoàn tất, bạn có thể xác minh cài đặt bằng cách mở ứng dụng Terminal trên máy Mac của mình và chạy lệnh python –version hoặc python3 –version . Terminal sẽ hiển thị số phiên bản chính xác của bản cài đặt Python.
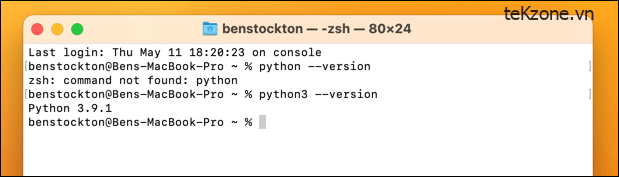
- Để chạy Python, hãy nhập python hoặc python3 trong Terminal và nhấn enter. Điều này sẽ cho phép bạn nhập mã Python trực tiếp vào terminal Python.
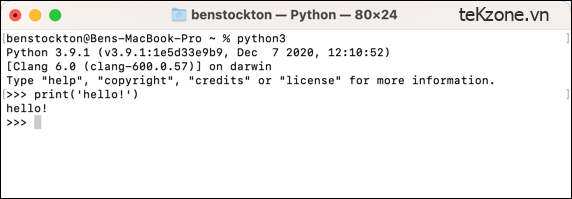
- Để thoát, gõ exit() và nhấn enter.
Tại thời điểm này, bạn đã cài đặt thành công Python trên máy Mac của mình. Giờ đây, bạn có thể chạy các tập lệnh hoặc ứng dụng Python của riêng mình hoặc tạo ứng dụng của riêng bạn. Nếu muốn, bạn cũng có thể cài đặt các gói Python bổ sung bằng trình cài đặt Python PIP .
Cách cài đặt Python trên macOS bằng Homebrew
Một phương pháp khác để cài đặt Python trên máy Mac là sử dụng Homebrew . Homebrew là phần mềm dạng Package của bên thứ ba dành cho macOS, cho phép bạn nhanh chóng cài đặt các ứng dụng bằng terminal, sao chép trải nghiệm kiểu Linux cho máy Mac.
Trớ trêu thay, Homebrew yêu cầu phải cài đặt Python để hoạt động chính xác, vì vậy việc cài đặt Homebrew cũng phải đảm bảo rằng bản cài đặt Python đang hoạt động cũng khả dụng.
Để cài đặt Python trên máy Mac bằng Homebrew, hãy làm theo các bước sau.
- Trước tiên, hãy mở ứng dụng Terminal và kiểm tra xem Homebrew đã được cài đặt chưa bằng cách chạy lệnh này: brew –version . Nếu Homebrew đã được cài đặt, bạn sẽ thấy số phiên bản của nó. Nếu không, hãy tiếp tục bước tiếp theo.
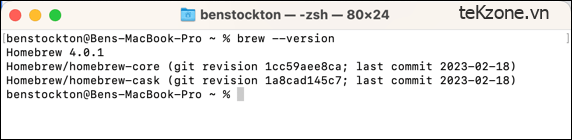
- Để cài đặt Homebrew, hãy chạy lệnh này trong Terminal: /bin/bash -c “$(curl -fsSL https://raw.githubusercontent.com/Homebrew/install/master/install.sh)” . Tập lệnh sẽ giải thích những thay đổi mà tập lệnh sẽ thực hiện và nhắc bạn phê duyệt chúng trước khi quá trình cài đặt bắt đầu.
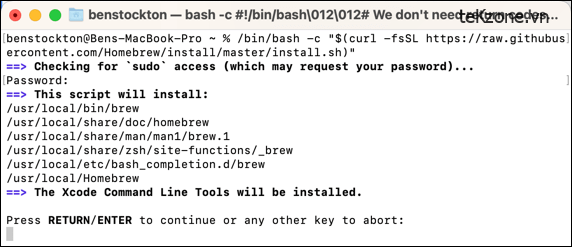
- Sau khi Homebrew được cài đặt, bạn có thể sử dụng nó để cài đặt Python. Để thực hiện việc này, hãy nhập brew install python (hoặc brew install python3 ) vào Terminal và nhấn phím enter. Thao tác này sẽ cài đặt phiên bản Python mới nhất hiện có.

- Sau đó, chạy brew link python (hoặc brew link [email protected] (thay thế XX bằng số phiên bản chính xác) và khởi động lại ứng dụng Terminal để đảm bảo ứng dụng hoạt động chính xác.

- Khi Python được cài đặt, bạn có thể kiểm tra phiên bản bằng cách chạy lệnh python –version trong Terminal (hoặc python3 –version thay thế). Thao tác này sẽ hiển thị phiên bản Python 3 đã cài đặt.
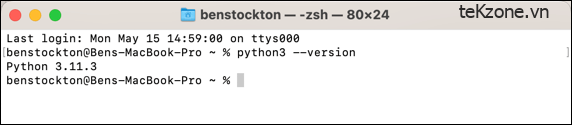
- Để chạy Python, hãy nhập python hoặc python3 từ Terminal để khởi chạy terminal Python. Số phiên bản sẽ xuất hiện sau khi lệnh chạy để cho phép bạn xác định phiên bản bạn đang tải.
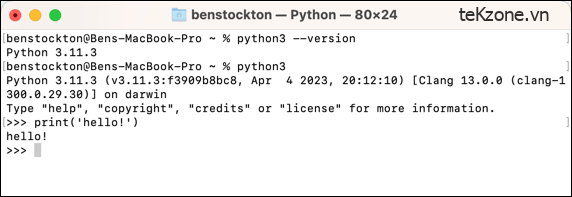
- Nhập exit() và nhấn enter để thoát bất cứ lúc nào.
Tại thời điểm này, Python sẽ được cài đặt chính xác và bạn có thể bắt đầu sử dụng nó. Hãy nhớ luôn cập nhật các bản cài đặt Homebrew và Python bằng cách chạy cập nhật và nâng cấp brew định kỳ từ ứng dụng Terminal.
Lập trình với Python trên máy Mac
Việc cài đặt và chạy Python trên máy Mac rất đơn giản bằng các bước ở trên. Mặc dù các bản phát hành macOS cũ hơn có thể đã cài đặt Python 2.7, nhưng việc cài đặt bản phát hành Python 3 mới hơn trên máy Mac sẽ tốt hơn.
Sẵn sàng để trở thành một lập trình viên ? Nếu bạn là người mới bắt đầu sử dụng Python , bạn có thể chạy python từ Terminal và bắt đầu thực hành ngay hôm nay.
Nếu bạn gặp phải bất kỳ sự cố nào khi chạy các ứng dụng bên thứ ba của riêng mình, đừng quên cho phép máy Mac chạy các ứng dụng chưa được xác minh tiếp theo.




