
Thư mục Ứng dụng macOS là nơi truy cập cho tất cả các ứng dụng. Chúng tôi sẽ chỉ cho bạn một số cách để mở thư mục Ứng dụng trên máy Mac.
Cách nhanh nhất để mở thư mục Ứng dụng Mac là từ thanh bên Finder .
Mở cửa sổ Finder mới và hiển thị thanh bên. Bạn có thể thực hiện việc này bằng cách chọn View > Show Sidebar nếu thanh bên bị ẩn.
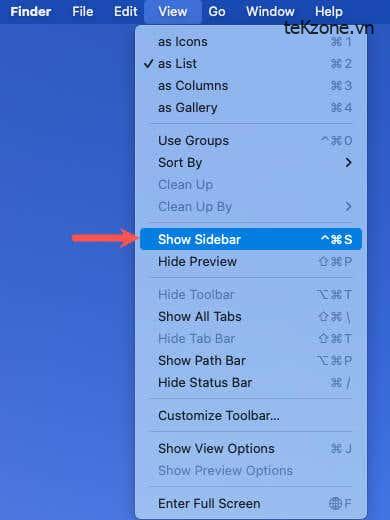
Chọn Applications trong phần Mục ưa thích bên dưới thư mục Tải xuống và bạn sẽ thấy nó mở ra ngay.

2. Mở Menu Go Finder
Một cách nhanh chóng khác để mở thư mục Ứng dụng là sử dụng menu Finder Go. Với Finder đang hoạt động, hãy chọn Go trong thanh menu và chọn Applications .
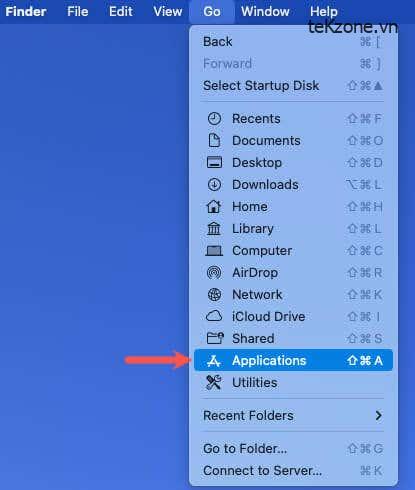
3. Sử dụng Shortcut
Một cách khác để sử dụng Finder để mở thư mục Ứng dụng là sử dụng phím tắt trên máy Mac . Khi Finder đang hoạt động, hãy sử dụng shortcut Shift + Command + A và bạn sẽ thấy thư mục được mở.
4. Mở Tìm kiếm Spotlight
Nếu bạn sử dụng tính năng Tìm kiếm Spotlight để định vị các mục trên máy Mac của mình, bạn cũng có thể sử dụng tính năng này để mở thư mục Ứng dụng.
Chọn nút Tìm kiếm trong thanh menu, nhập “Ứng dụng” và nhấn Quay lại .

Bạn sẽ thấy các kết quả khác nhau cho cụm từ tìm kiếm của mình. Cuộn xuống cho đến khi bạn thấy thư mục Ứng dụng và chọn nó để mở thư mục.

5. Truy cập Launchpad
Một cách dễ dàng để truy cập ứng dụng bạn muốn mà không cần mở thư mục Ứng dụng về mặt kỹ thuật là bằng Launchpad.
Chọn biểu tượng Launchpad trong Dock. Sau đó, bạn sẽ thấy tất cả các ứng dụng Apple, ứng dụng của bên thứ ba và các thư mục con của mình. Bạn có thể chọn một cái để mở hoặc sử dụng trường Tìm kiếm để tìm cái bạn muốn.

6. Thêm Thư mục Applications vào Dock
Nếu bạn thấy mình mở thư mục Ứng dụng nhiều lần trong ngày, bạn có thể đặt nó vào Dock của mình để có thể truy cập dễ dàng nhất.
Mở Finder , kéo thư mục Applications sang bên phải Dock và thả ra. Bạn cũng có thể nhấp chuột phải vào Applications trong thanh bên Finder và chọn Thêm vào Dock trong menu thả xuống.
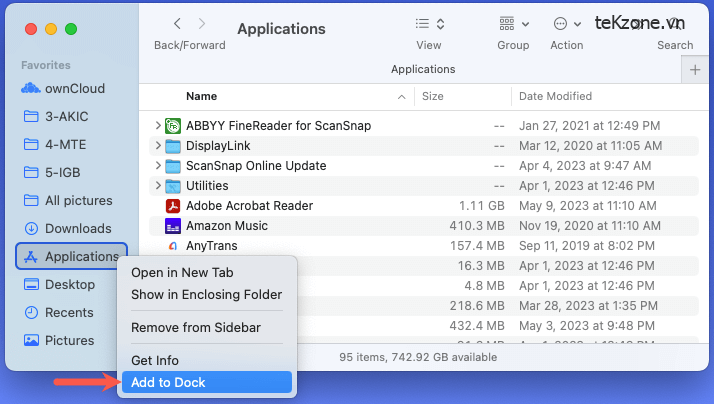
Sau đó, bạn sẽ thấy biểu tượng Applications trong Dock của mình.
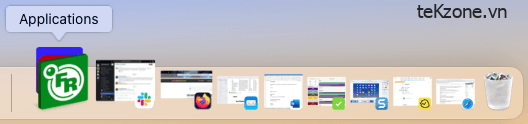
Chỉ cần nhấp để mở và xem tất cả các ứng dụng Mac cũng như công cụ của bên thứ ba và chọn một ứng dụng để khởi chạy.
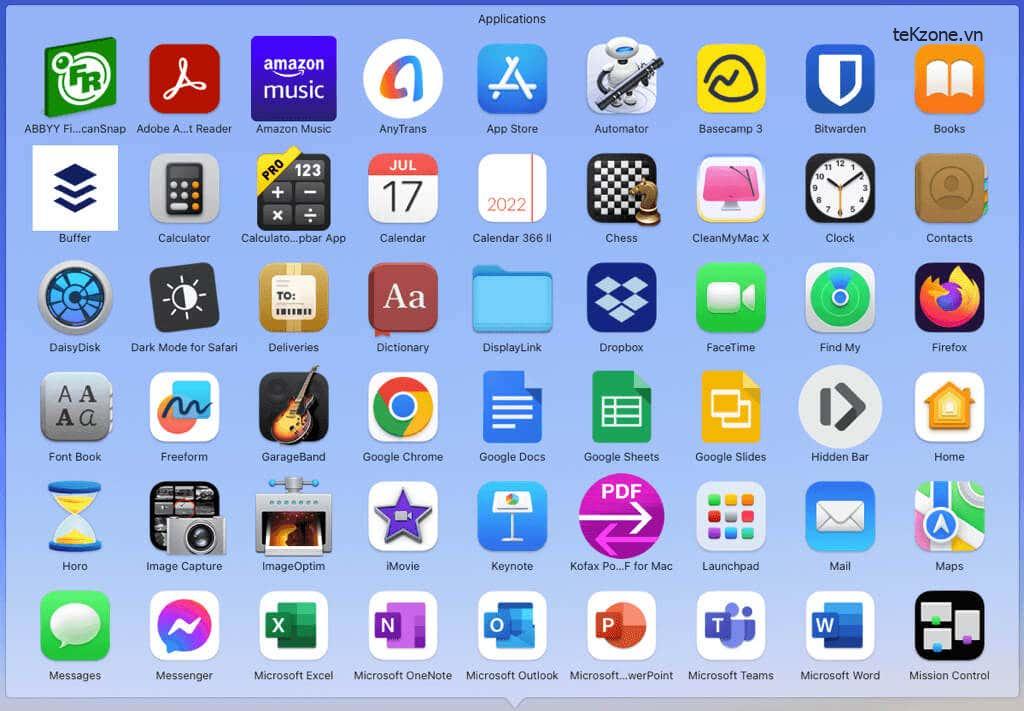
Bạn cũng có thể nhấp chuột phải vào biểu tượng để thực hiện những việc như sắp xếp nội dung, hiển thị biểu tượng dưới dạng thư mục và xem nội dung ở một bố cục khác.

Nếu sau này bạn quyết định xóa thư mục khỏi vị trí này, hãy nhấp chuột phải, di chuyển đến Tùy chọn và chọn Xóa khỏi Dock .
Với những cách đơn giản này để mở thư mục Ứng dụng trên máy Mac, bạn sẽ luôn có các ứng dụng mình cần trong tầm tay.




