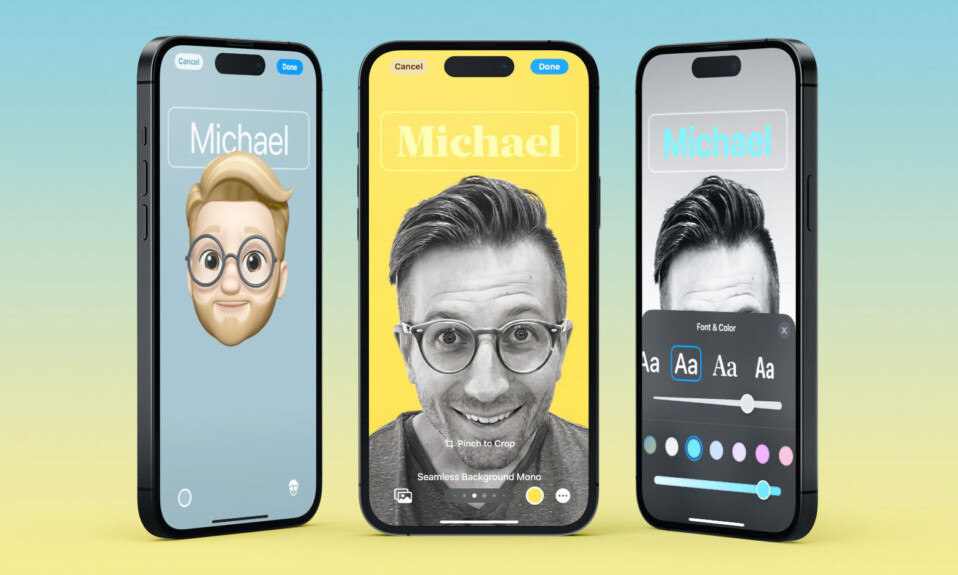
Một trong những tính năng nổi bật của iOS 17 là khả năng cài ảnh người gọi Full màn hình iPhone cho người được bạn gọi đến, đây là cách tùy chỉnh của bạn chào ai đó trên iPhone khi họ nhận được cuộc gọi của bạn.
Tính năng mới này nhằm mục đích làm cho hành động gọi điện cho ai đó được cá nhân hóa và thân thiện hơn với người dùng đồng thời cung cấp cho bạn khả năng chọn cách bạn xuất hiện trên màn hình của ai đó. Vì vậy, nếu bạn hào hứng dùng thử tính năng mới này trên iPhone của mình và chào hỏi bạn bè và gia đình theo cách được cá nhân hóa bất cứ khi nào bạn gọi cho họ, thì đây là cách bạn có thể đặt Ảnh & áp phích của liên hệ trên iPhone của mình.
Contact Poster trên iOS 17 là gì?
Ảnh & áp phích của liên hệ là một tính năng mới trên iOS 17 cho phép bạn tùy chỉnh cách bạn xuất hiện trên iPhone của ai đó mỗi khi bạn quyết định gọi cho họ. Bạn có thể chọn biểu tượng cảm xúc, ảnh cá nhân tùy chỉnh cũng như phông chữ hiển thị tên của bạn bất cứ khi nào bạn gọi cho ai đó.
Điều này tạo ra một cách chào hỏi cá nhân và sáng tạo hơn ngay cả trước khi họ quyết định nhận cuộc gọi của bạn. Ngoài ra, khả năng chọn ảnh, màu sắc, phông chữ, biểu tượng cảm xúc, v.v. đảm bảo rằng bạn có thể tạo áp phích liên hệ độc đáo giúp phù hợp với sở thích thẩm mỹ và phản ánh phong cách của bạn.
Hướng dẫn cài ảnh người gọi Full màn hình iPhone iOS 17
Trước tiên, bạn sẽ cần tạo liên hệ cá nhân hoặc Thẻ của tôi trên iPhone, sau đó có thể tùy chỉnh liên hệ này để bao gồm ảnh đại diện và thông tin liên hệ của bạn . Sử dụng các bước bên dưới để giúp bạn thiết lập và sử dụng tương tự trên iPhone của bạn. Nếu bạn đã tạo Thông tin của tôi cá nhân, thì bạn có thể bỏ qua bước đầu tiên và đặt ảnh đại diện và thông tin liên hệ của bạn của mình bằng Bước 2. Hãy bắt đầu.
Bước 1: Tạo liên hệ cá nhân của bạn (Thông tin của tôi)
Đây là cách bạn có thể tạo Thông tin của tôi trên iPhone của mình. Thực hiện theo các bước dưới đây để giúp bạn trong quá trình này.
Mở ứng dụng Danh bạ trên iPhone của bạn và nhấn vào biểu tượng + ở góc trên cùng bên phải.
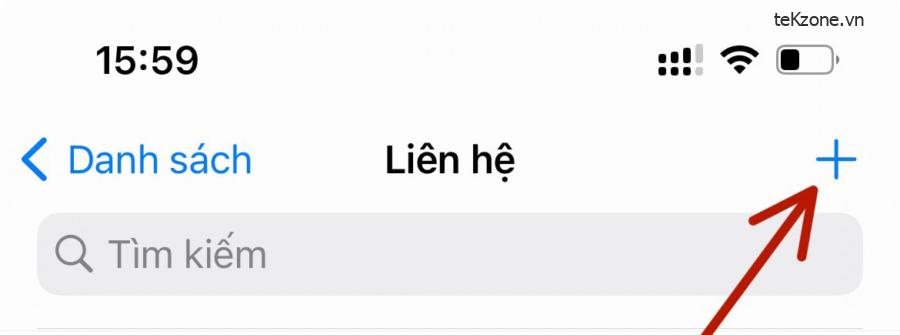
Nhập tên ưa thích và các chi tiết khác mà bạn muốn đặt cho Thông tin của tôi .
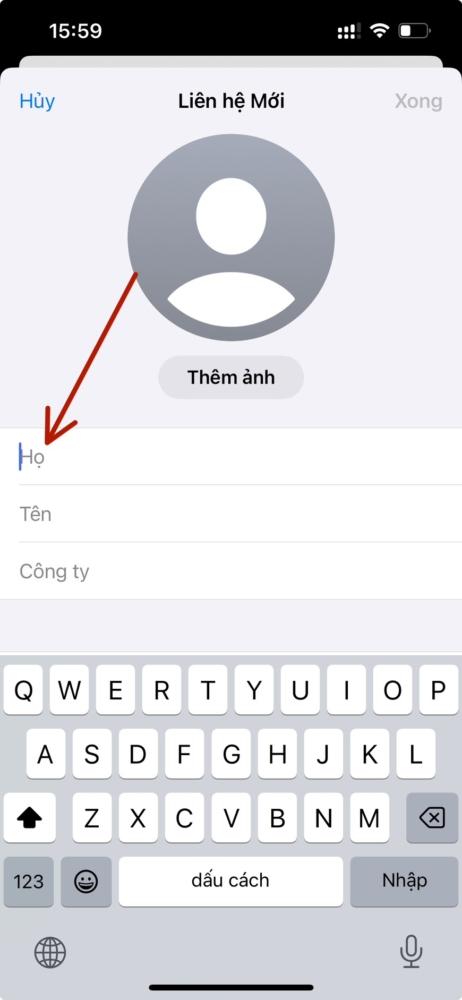
Sau khi hoàn tất, hãy nhấn + thêm điện thoại .
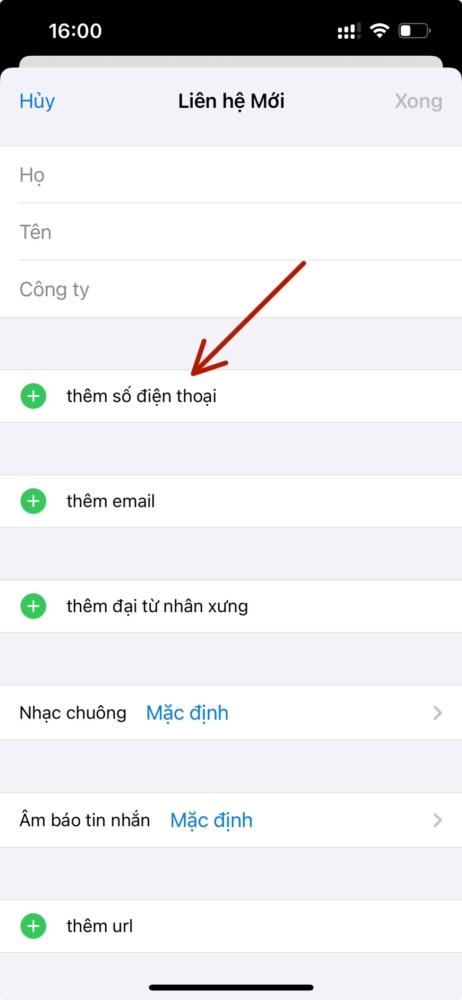
Bây giờ hãy thêm số điện thoại cũng như mã vùng của bạn nếu có.
Thêm bất kỳ chi tiết bổ sung nào cho Thông tin của tôi nếu được ưu tiên. Bạn có thể thêm các chi tiết sau để tùy chỉnh Thông tin của tôi . Khi bạn đã hoàn tất việc tạo liên hệ của mình, hãy nhấn vào Xong ở góc trên cùng bên phải.
Bây giờ hãy mở ứng dụng Cài đặt, cuộn xuống và nhấn vào Danh bạ .
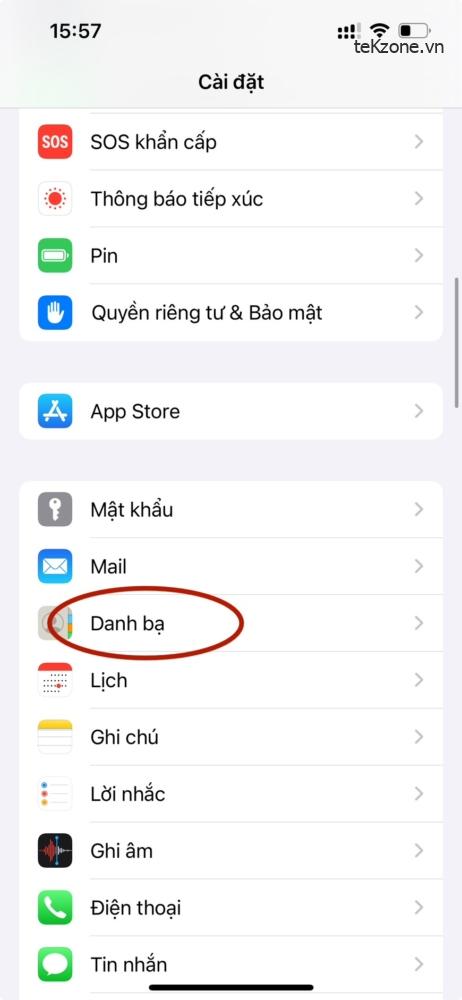
Nhấn vào Thông tin của tôi .
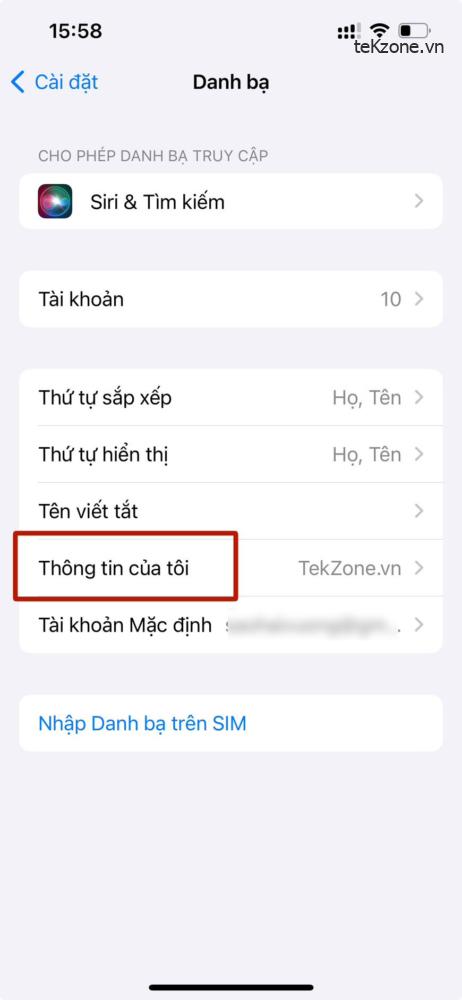
Bây giờ hãy nhấn và chọn liên hệ mà chúng ta đã tạo gần đây để đặt liên hệ đó làm Thông tin của tôi .

Và thế là xong! Giờ đây, bạn có thể sử dụng bước tiếp theo để thiết lập Ảnh đại diện và thông tin liên hệ iPhone của mình.
Bước 2: Tạo và đặt ảnh đại diện và thông tin liên hệ của bạn
Bạn có thể tạo và đặt ảnh đại diện và thông tin liên hệ của bạn trên iPhone cho Thông tin của tôi. Nếu bạn chưa tạo Thông tin của tôi, bạn có thể sử dụng bước trên để tạo Thông tin của tôi trước khi sử dụng các bước bên dưới để tạo Ảnh liên hệ và Áp phích của bạn. Bắt đầu nào.
Mở ứng dụng Danh bạ trên iPhone của bạn và nhấn vào Thông tin của tôi ở trên cùng.
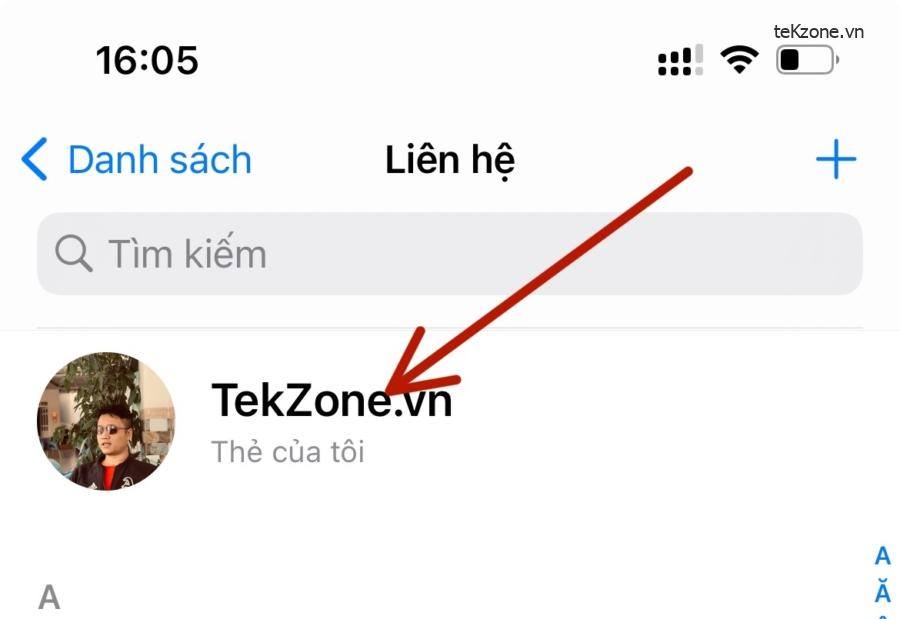
Nhấn vào Ảnh & Áp phích của Liên hệ .
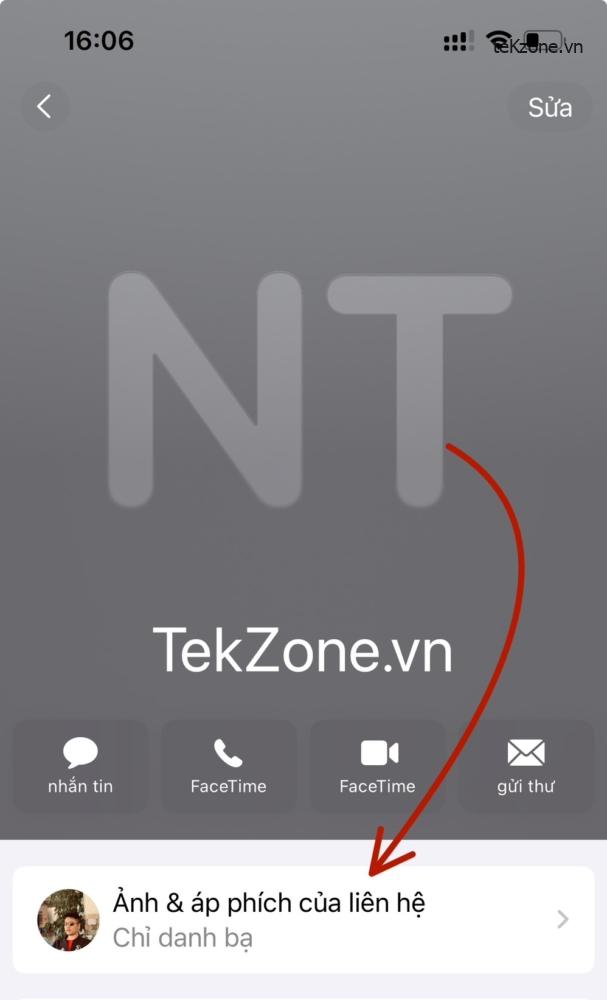
Bây giờ hãy nhấn vào Tên và nhập tên bạn muốn hiển thị khi gọi cho ai đó.
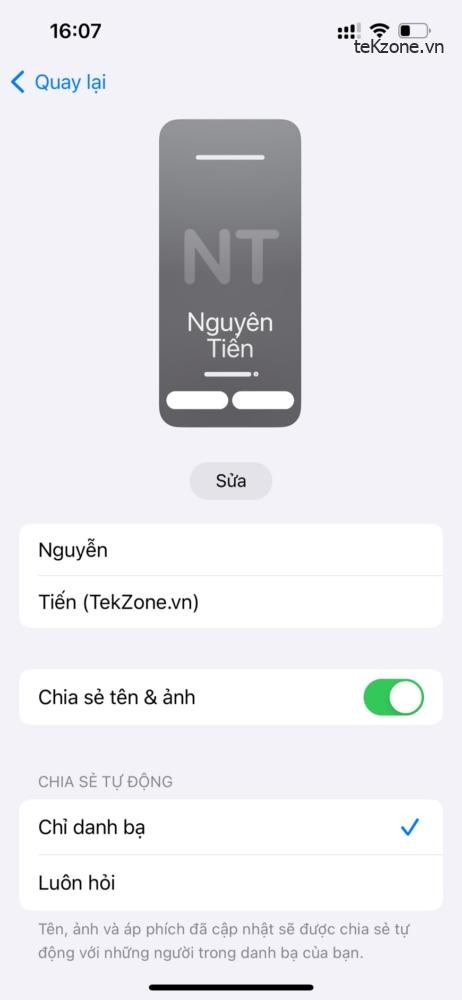
Khi bạn đã hoàn tất, hãy nhấn vào Sửa ở trên cùng.
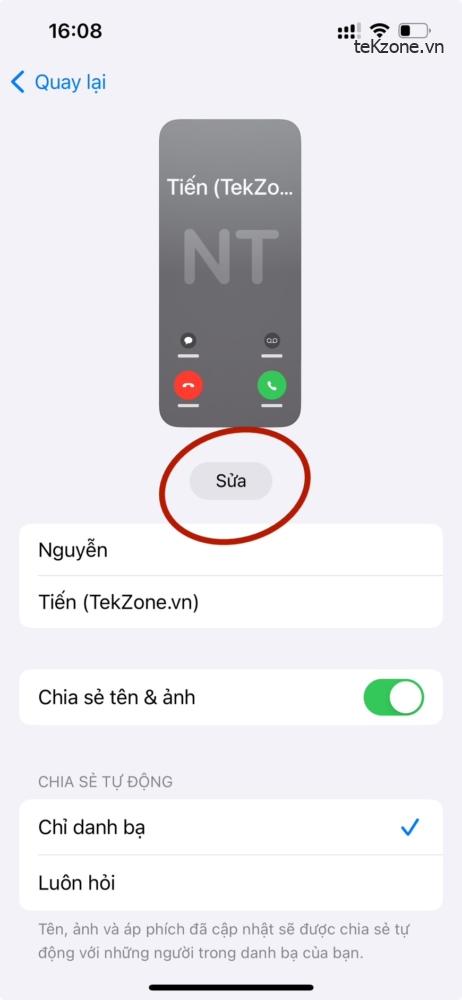
Bây giờ bạn có ba lựa chọn đặt trước cho Ảnh & Áp phích Liên hệ của mình . Vuốt để chọn một trong các cài đặt trước.
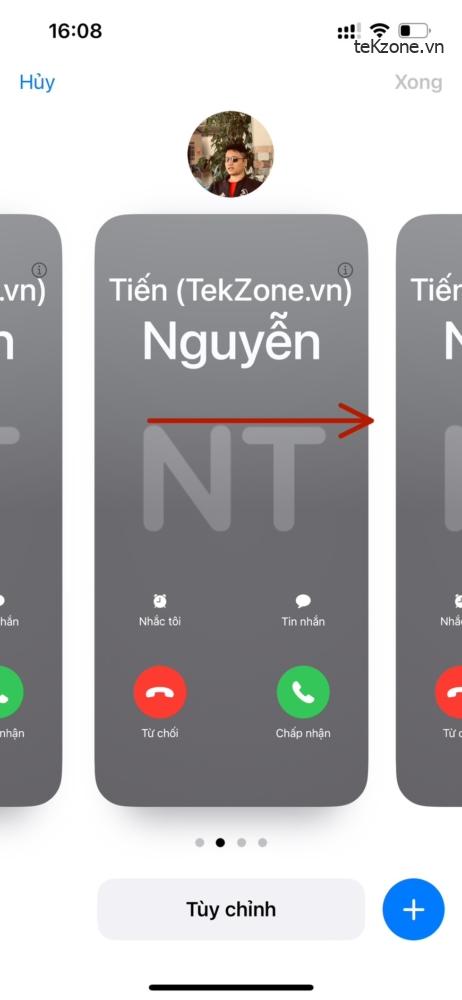
Nếu bạn muốn tùy chỉnh giá trị đặt trước, hãy nhấn vào Tùy chỉnh ở dưới cùng.
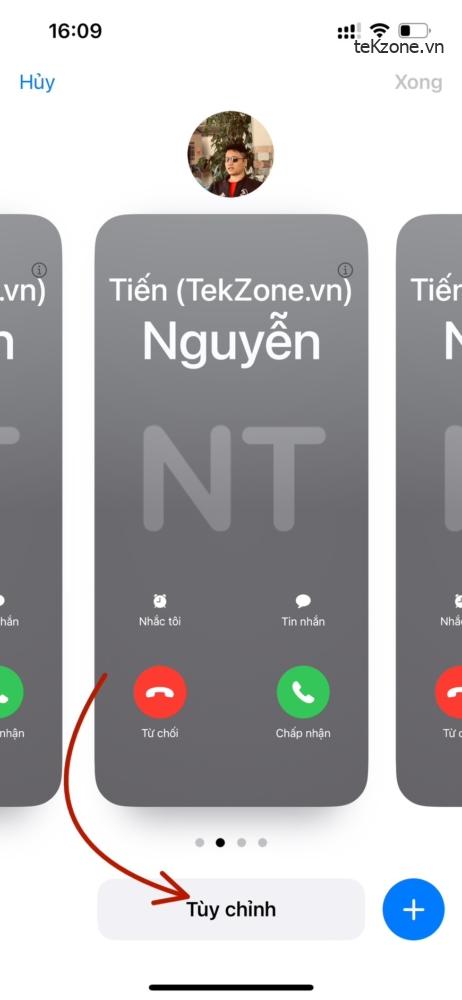
Nếu bạn muốn tạo một cái mới, hãy nhấn vào biểu tượng + ở góc dưới cùng bên phải.
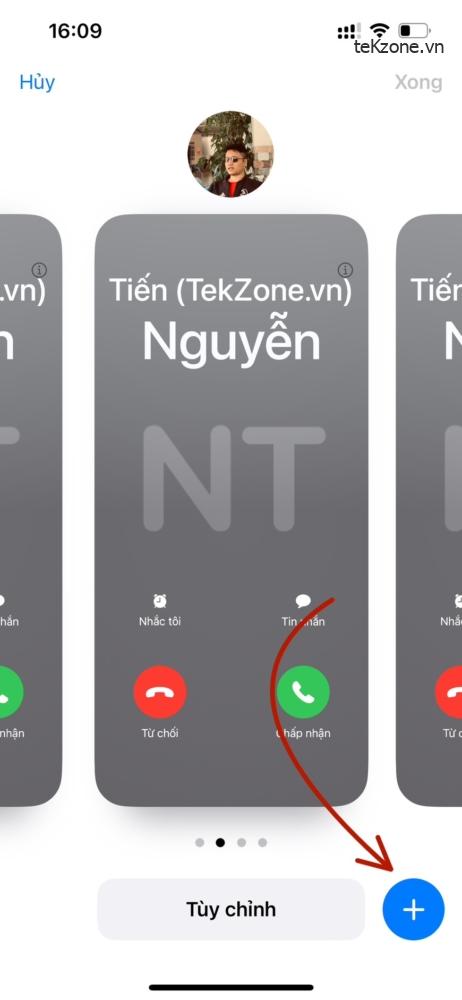
Bạn cũng có thể vuốt sang bên phải và chạm vào Tạo mới ở dưới cùng.
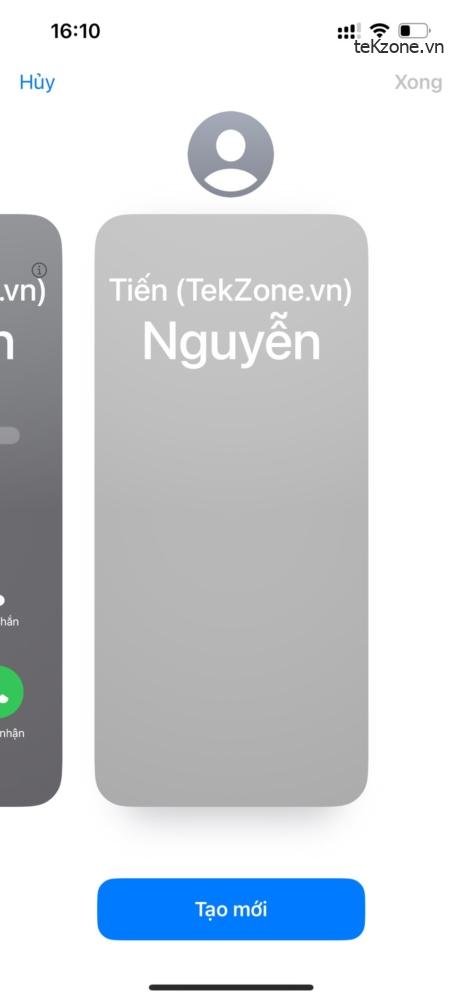
Nhấn và chọn loại áp phích bạn muốn tạo cho chính mình. Bạn có thể chọn một trong các tùy chọn sau.
- Camera: Điều này sẽ cho phép bạn nhấp vào ảnh trong thời gian thực để bạn có thể đặt ảnh đó làm Áp phích liên hệ của mình.
- Ảnh: Tùy chọn này sẽ cho phép bạn chọn ảnh hiện có từ thư viện ảnh của mình để có thể sử dụng ảnh đó với Áp phích liên hệ của bạn.
- Memoji: Tùy chọn này sẽ cho phép bạn sử dụng Memoji làm Poster liên hệ của mình.
- Chữ lồng: Tùy chọn này sẽ cho phép bạn sử dụng các chữ viết tắt đơn sắc cho tên của mình làm Áp phích liên hệ có thể được tùy chỉnh dựa trên sở thích của bạn.
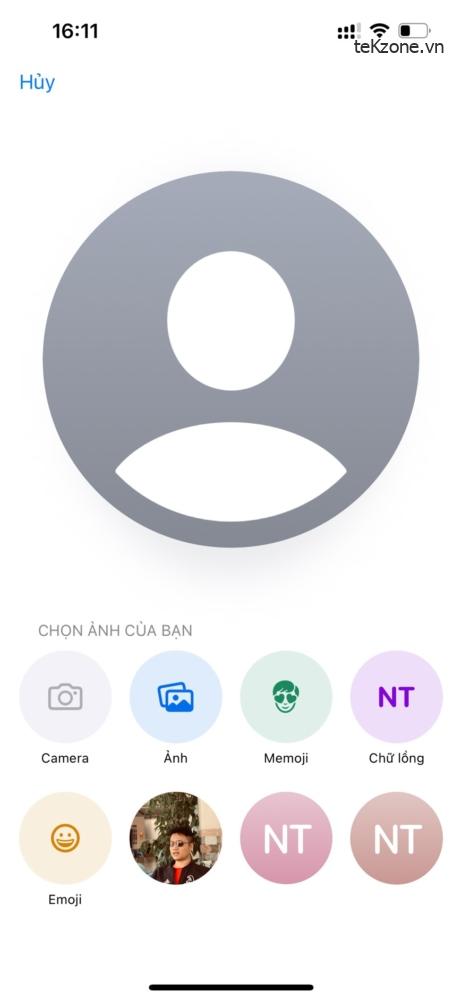
Thực hiện theo một trong các phần dưới đây tùy thuộc vào tùy chọn bạn chọn để tạo Áp phích liên hệ của mình.
Tạo áp phích liên hệ từ máy ảnh của bạn
Nhấn vào Canera ở dưới cùng để tạo Áp phích liên hệ của bạn bằng một cú nhấp chuột trong thời gian thực.

Đóng khung ảnh của bạn khi cần, tùy chỉnh các tùy chọn ống kính của bạn và nhấn vào biểu tượng Màn trập khi bạn đã sẵn sàng.
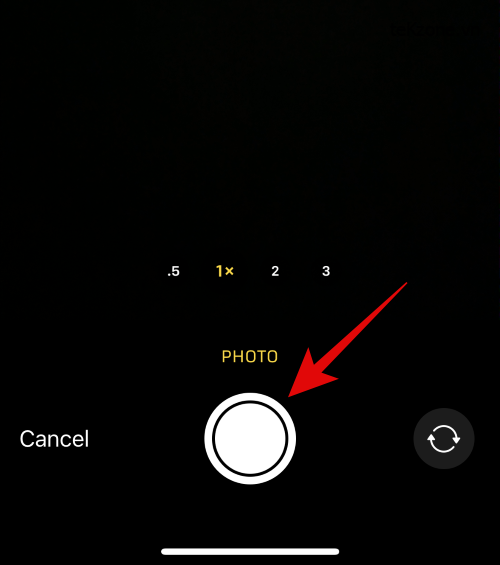
Nhấn Sử dụng Ảnh nếu bạn hài lòng với lần nhấp.
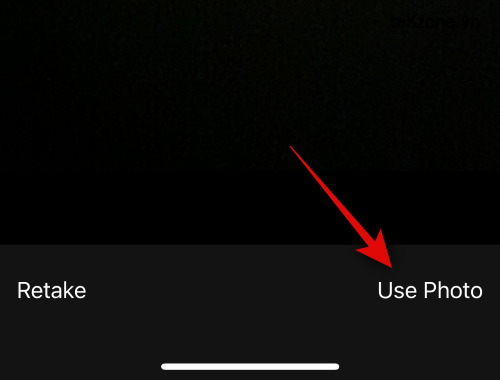
Nhấn vào Chụp lại để chụp lại ảnh.
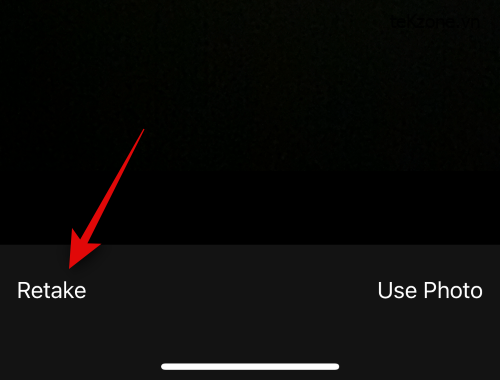
Ảnh bây giờ sẽ được thêm vào Áp phích liên hệ của bạn. Nhấn vào tên của bạn ở trên cùng để tùy chỉnh.
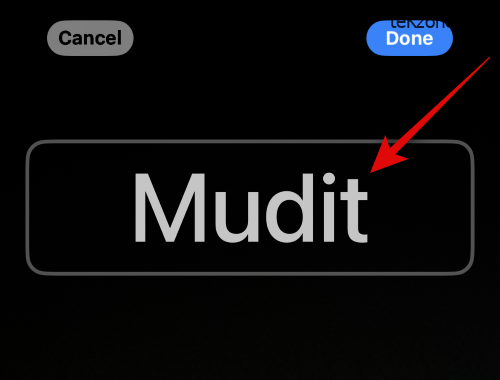
Nhấn và chọn một phông chữ ưa thích từ các lựa chọn ở trên cùng.
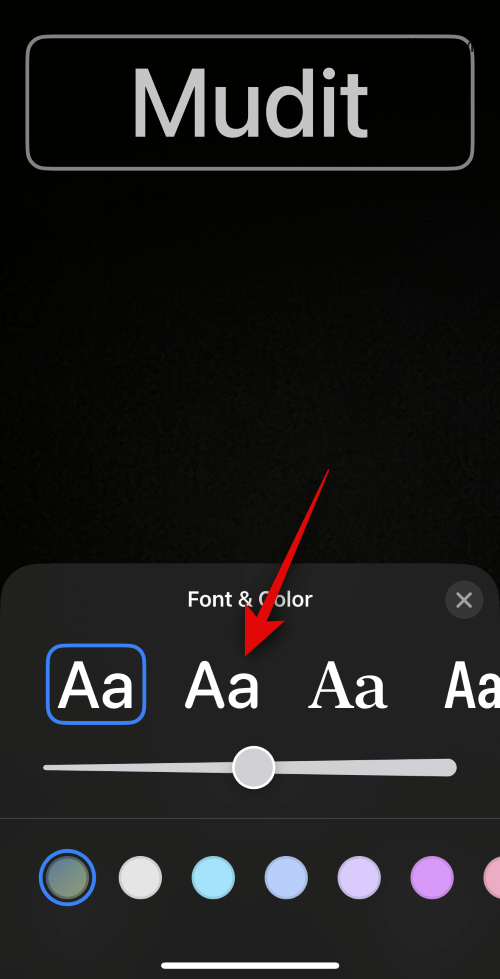
Bây giờ, hãy sử dụng thanh trượt để tùy chỉnh độ đậm của phông chữ cho tên của bạn.
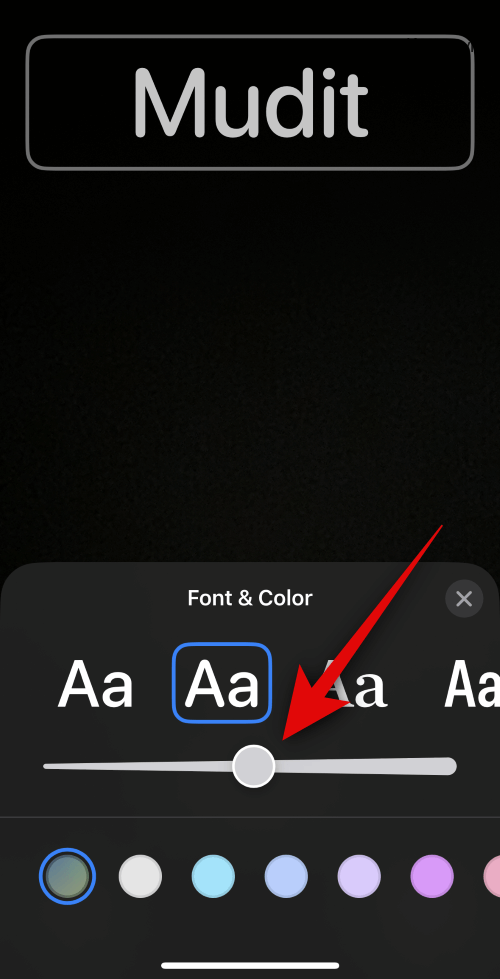
Tiếp theo, vuốt các lựa chọn ở dưới cùng, chạm và chọn màu ưa thích cho tên của bạn.
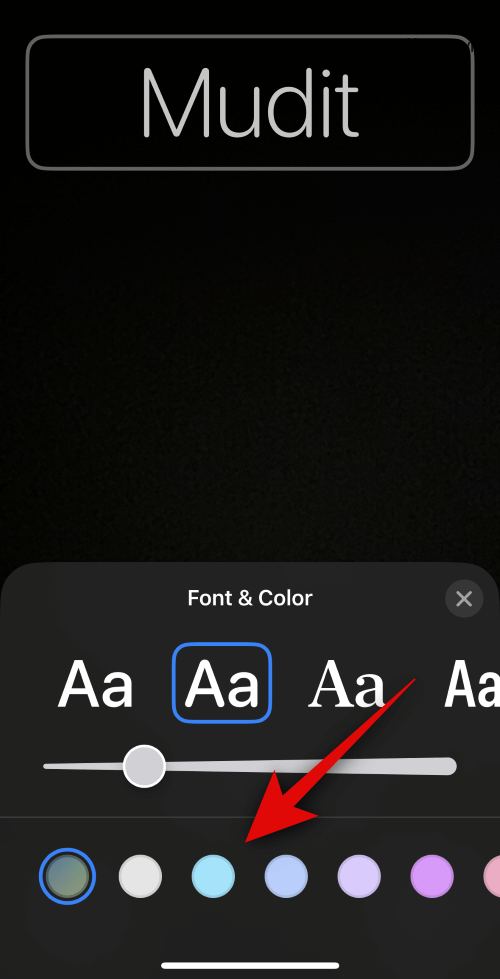
Bạn có thể nhấn vào Bánh xe màu để chọn màu tùy chỉnh.
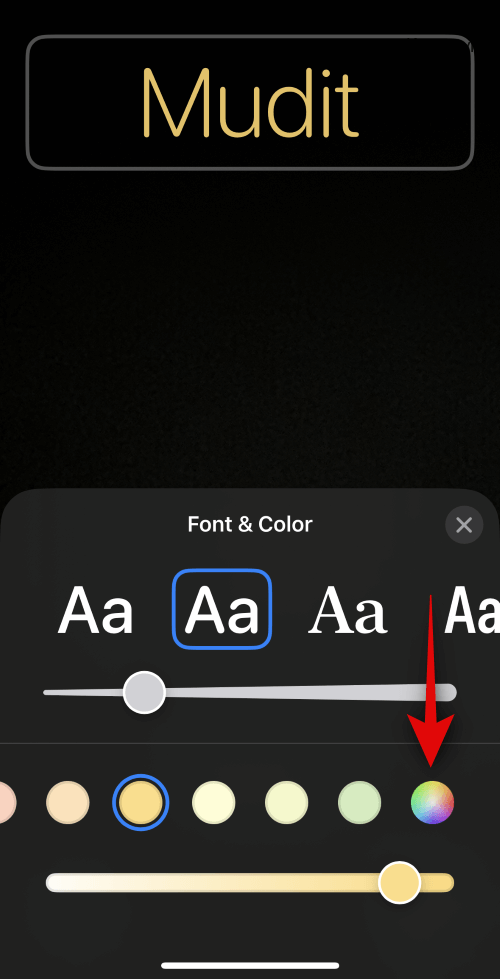
Khi bạn đã chọn màu, hãy sử dụng thanh trượt ở dưới cùng để điều chỉnh độ rung của màu nếu có.
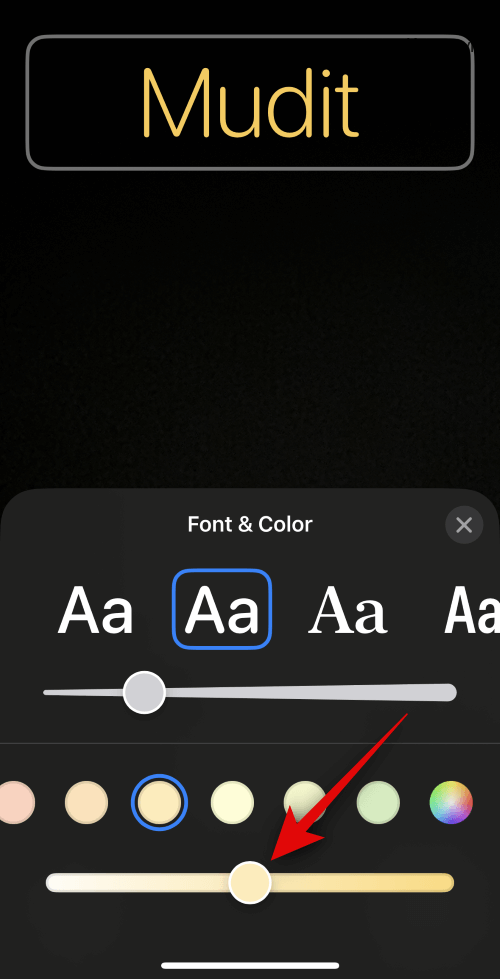
Nhấn vào biểu tượng X sau khi bạn hoàn tất.
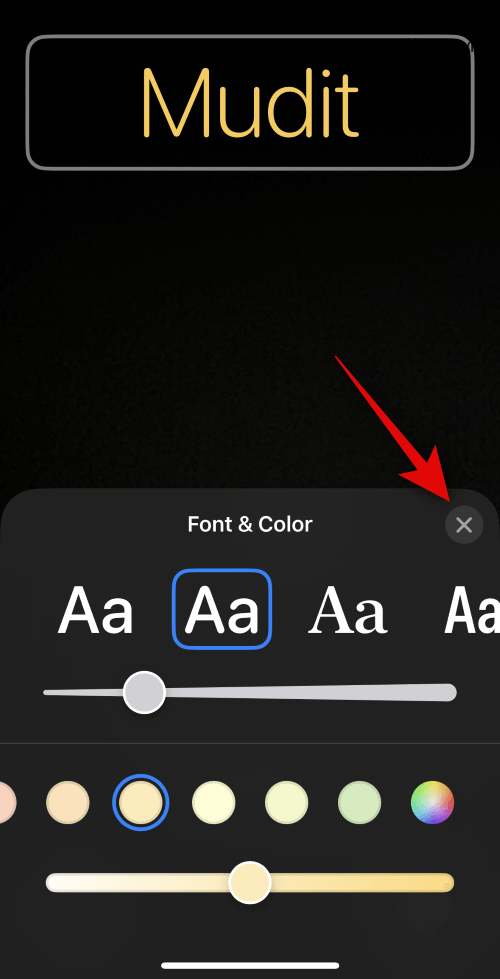
Sử dụng cử chỉ Chụm để phóng to hoặc thu nhỏ ảnh của bạn.
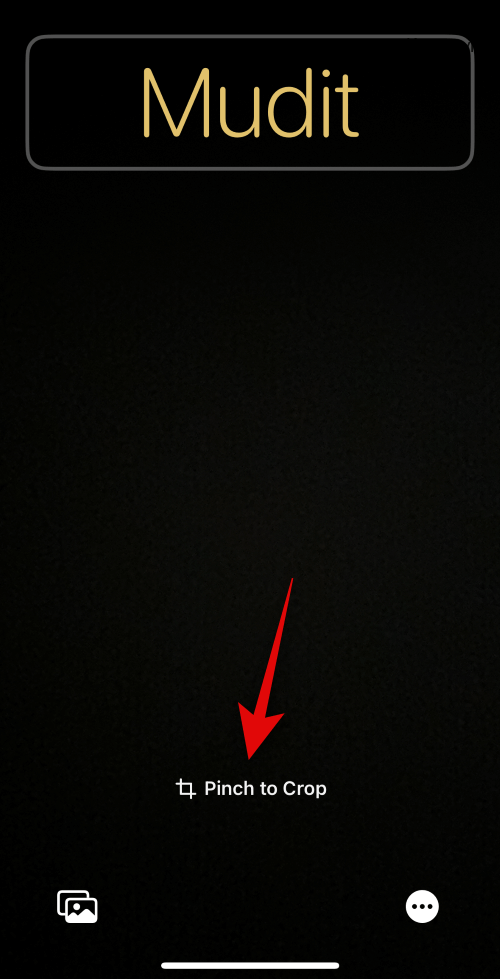
Nhấn Xong sau khi bạn hoàn tất việc tùy chỉnh Áp phích liên hệ của mình.
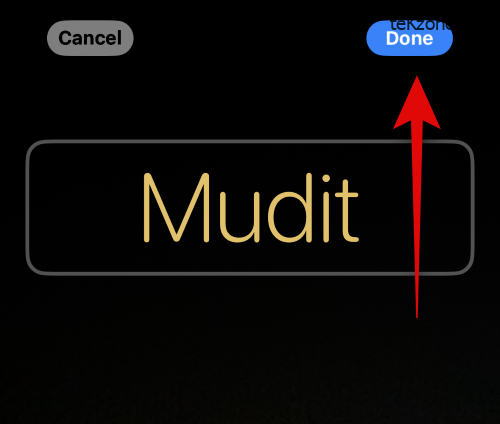
Và đó là cách bạn có thể sử dụng máy ảnh để nhấp vào ảnh trong thời gian thực và sử dụng ảnh đó làm Áp phích liên hệ của mình.




