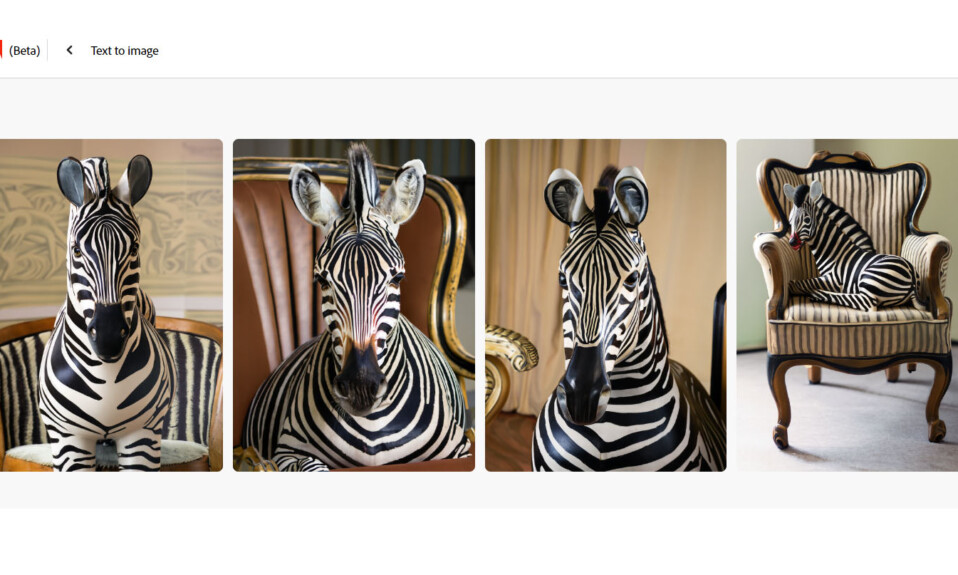
Trí tuệ nhân tạo đã dần trở thành 1 phần trong nhiều khía cạnh khác nhau trong cuộc sống của chúng ta và đã thay đổi cách chúng ta cảm nhận và sáng tạo nghệ thuật. Với các thuật toán có thể bắt chước trí thông minh của con người, AI có thể được sử dụng để tái tạo những kỳ quan thị giác trong thế giới của chúng ta và tạo ra những hình ảnh nguyên bản và chân thực đến kinh ngạc.
Adobe hiện cung cấp công cụ sáng tạo hỗ trợ AI của riêng mình có tên Adobe Firefly, cho phép người dùng tạo ra những bức ảnh và tác phẩm nghệ thuật sống động như thật bằng trí tưởng tượng của con người. Trong bài đăng này, chúng tôi sẽ giải thích mọi thứ bạn cần biết về Adobe Firefly và cách bạn có thể sử dụng nó để tạo hình ảnh AI một cách dễ dàng.
Adobe Firefly là gì?
Firefly là dòng công cụ AI của Adobe được thiết kế để tạo hình ảnh, tạo văn bản và thiết kế vector cũng như sửa đổi hình ảnh bằng cách thêm và thay thế các đối tượng và hình nền. Để cạnh tranh với DALL-E của OpenAI, Microsoft Bing Image Creator, Midjourney và Canva, Adobe cung cấp khả năng tạo và chỉnh sửa hình ảnh miễn phí cho bất kỳ ai có tài khoản Adobe.
Bạn có thể tạo hình ảnh từ đầu bằng trí tưởng tượng của mình và chuyển đổi hình ảnh đó thành văn bản mà bạn có thể nhập dưới dạng lênh prompt bên trong ứng dụng web Firefly. Sau đó, công cụ AI của Adobe sẽ tạo một tập hợp các hình ảnh dựa trên lênh prompt của bạn và bạn có thể sửa đổi các hình ảnh đã tạo bằng nhiều tùy chọn khác nhau như tỷ lệ khung hình, loại nội dung, kiểu, màu sắc và tông màu, ánh sáng và bố cục. Công ty cho biết mô hình tổng hợp hình ảnh Firefly của họ đã được đào tạo với hàng triệu hình ảnh trong thư viện chứng khoán của Adobe với các mô tả bằng văn bản.
Cách truy cập trình tạo ảnh AI trên Adobe Firefly
Adobe cung cấp trình tạo văn bản thành hình ảnh như một phần của ứng dụng web Adobe Firefly mà bất kỳ ai có tài khoản Adobe hiện có đều có thể truy cập miễn phí. Vì vậy, để bắt đầu sử dụng công cụ tạo hình ảnh AI của Adobe, bạn cần truy cập ứng dụng web Adobe Firefly bằng cách truy cập firefly.adobe.com trên trình duyệt web (hoạt động trên Google Chrome, Safari, Microsoft Edge và Firefox).
Khi trang chủ Adobe Firefly mở ra, nhấp vào Đăng nhập ở góc trên cùng bên phải.
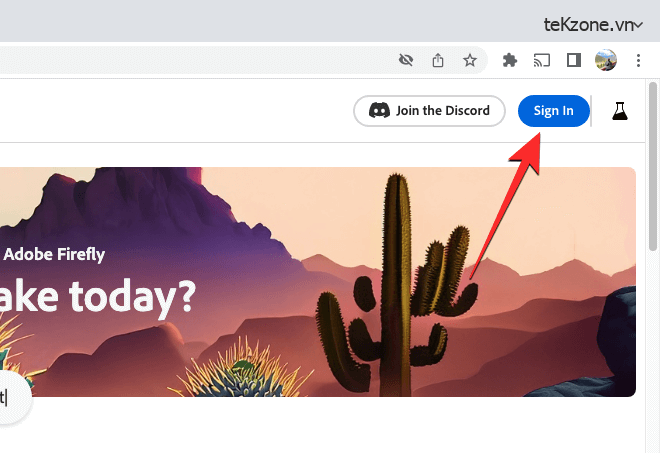
Trong trang Đăng nhập tải lên, bạn có thể sử dụng địa chỉ email cho tài khoản Adobe hiện tại của mình để đăng nhập hoặc nhấp vào liên kết Tạo tài khoản để thiết lập tài khoản Adobe từ đầu. Bạn cũng có thể đăng nhập vào Adobe bằng tài khoản Apple , Google hoặc Facebook của mình .
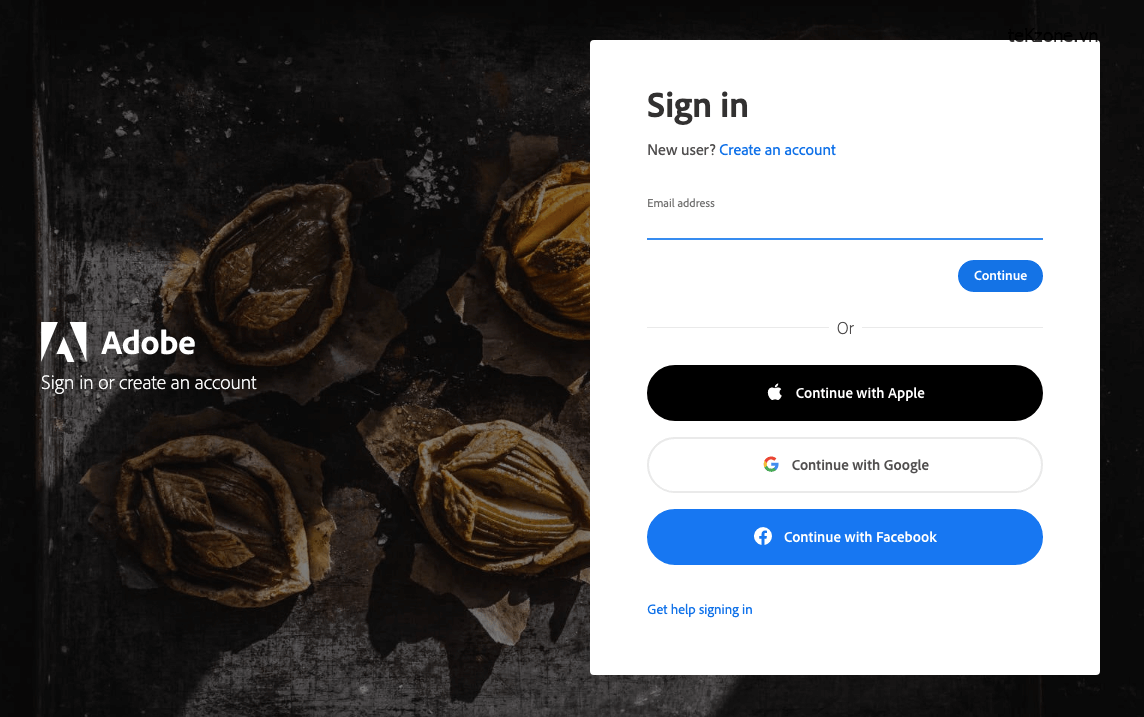
Bạn sẽ trở lại trang chủ Adobe Firefly sau khi đăng nhập vào tài khoản Adobe của mình. Tại đây, cuộn xuống và nhấp vào Tạo bên trong hộp “Chuyển văn bản thành hình ảnh”.
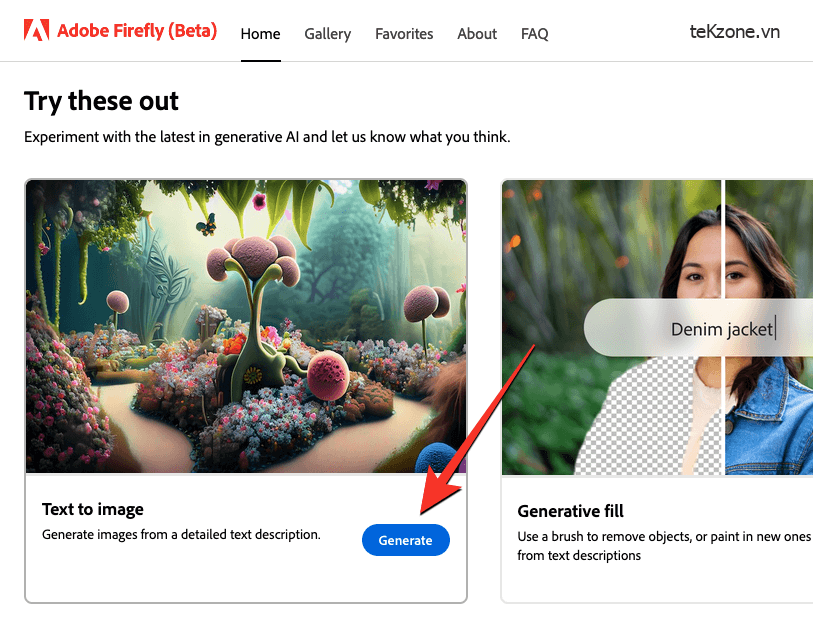
Bây giờ, bạn sẽ đến trang Chuyển văn bản thành hình ảnh bên trong Adobe Firefly, từ đó bạn có thể bắt đầu sử dụng trình tạo hình ảnh của Adobe để tạo hình ảnh do AI tạo bằng lênh prompt văn bản.
Cách dùng Adobe Firefly tạo ảnh AI
Để bắt đầu sử dụng Adobe Firefly để tạo hình ảnh AI, trước tiên bạn có thể truy cập trang Text to image của Firefly trên trình duyệt web. Từ đây, bạn có thể tạo hình ảnh bằng lênh prompt văn bản và sửa đổi hình ảnh bạn tạo bằng công cụ AI của Adobe.
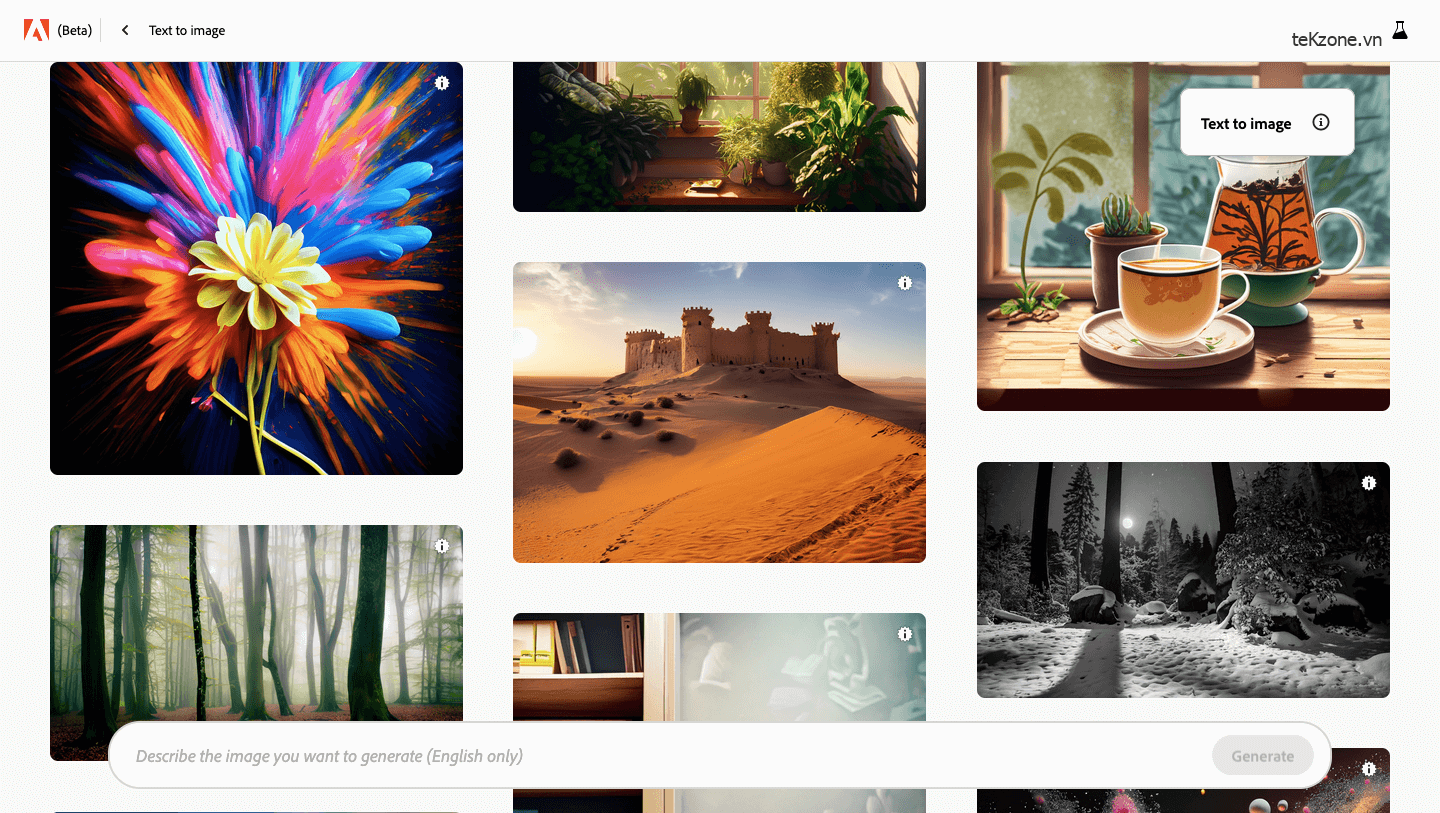
Khi bạn đến trang Chuyển văn bản thành hình ảnh, bạn sẽ thấy một loạt các sáng tạo AI của những người khác đã gửi tác phẩm của họ tới Adobe Firefly. Bạn có thể di chuột qua bất kỳ hình ảnh nào trong số này để xem lênh prompt được sử dụng để tạo hình ảnh đã chọn. Điều này sẽ giúp bạn có một số cảm hứng trước khi bắt đầu tự tạo hình ảnh bằng trình tạo hình ảnh của Adobe.
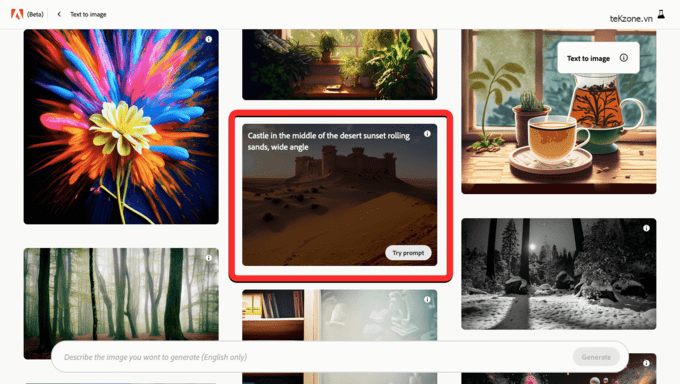
Khi bạn đã sẵn sàng nhập dấu nhắc nhập liệu, hãy nhấp vào hộp văn bản ở dưới cùng và bắt đầu nhập dữ liệu nhập của bạn. lênh prompt này có thể bao gồm mọi chi tiết bạn có thể hình dung cho hình ảnh bạn muốn tạo bao gồm chủ thể, nền, ánh sáng, máy ảnh, trường nhìn và các khía cạnh khác. Khi bạn đã nhập lênh prompt nhập liệu, bạn có thể nhấp vào nút Generate ở góc dưới cùng bên phải để cho phép Adobe Firefly xử lý yêu cầu của bạn.
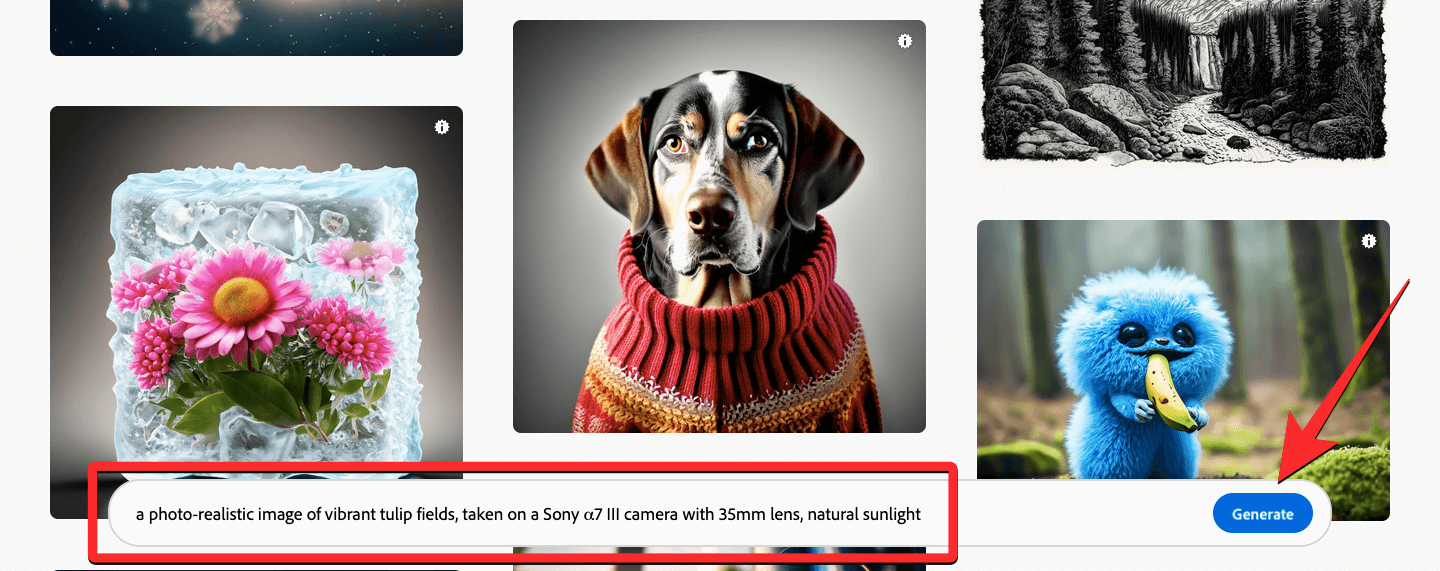
Giờ đây, Firefly sẽ tạo một bộ gồm 4 hình ảnh dựa trên thông tin đầu vào của bạn. Tất cả những hình ảnh này sẽ ở tỷ lệ khung hình 1:1 (hình vuông) với loại nội dung “Nghệ thuật” được chọn. Bạn có thể sửa đổi các kết quả này bằng các cài đặt khác nhau và chúng tôi sẽ giải thích các tùy chọn khả dụng trong phần tiếp theo.
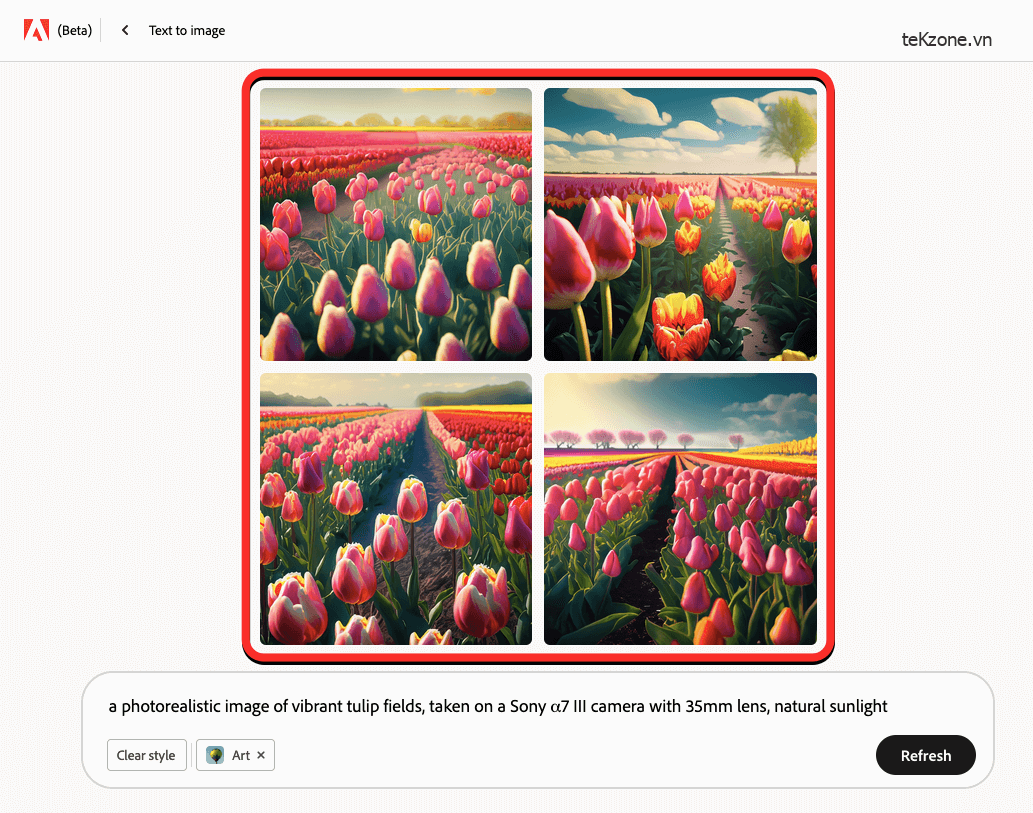
Bạn có thể nhấp vào bất kỳ hình ảnh nào trong số này để mở rộng chúng và sau đó chúng sẽ hiển thị với bạn như thế này.
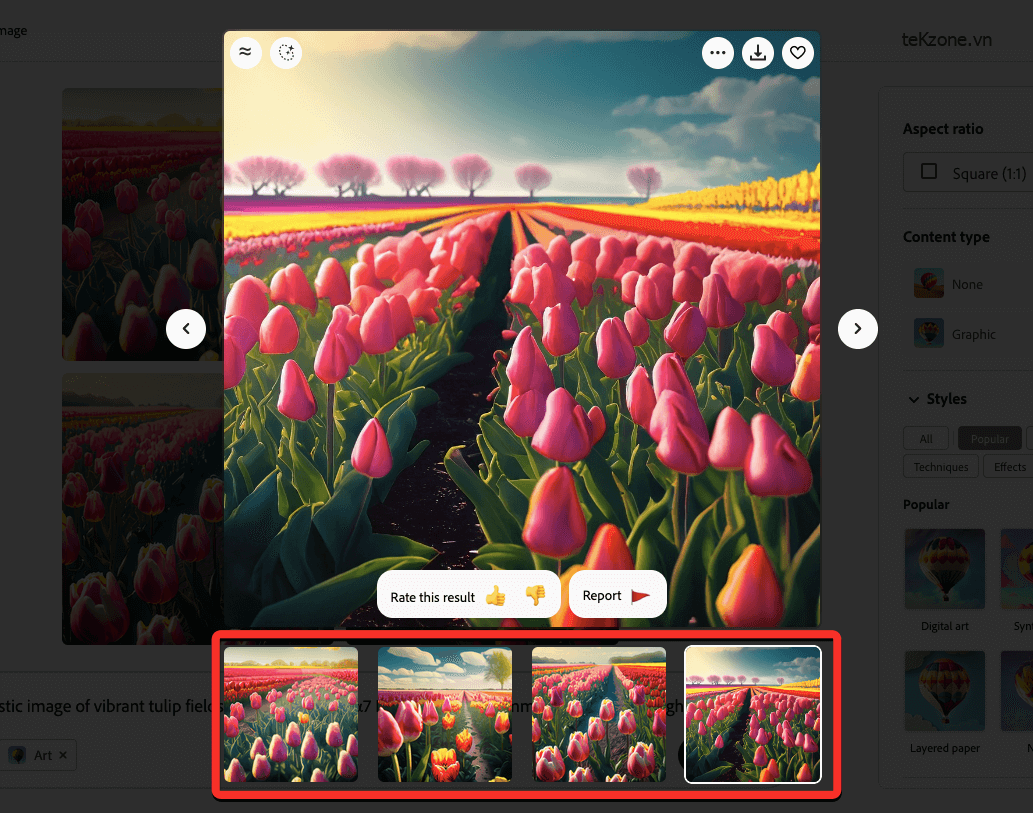
Nếu bạn thích một trong những hình ảnh được tạo này và muốn Adobe Firefly tạo nhiều phiên bản hơn cho hình ảnh đó, bạn có thể di chuột qua hình ảnh mong muốn và nhấp vào tùy chọn Show similar ở góc trên cùng bên trái của bản xem trước hình ảnh.

Khi bạn làm điều đó, Firefly sẽ giữ hình ảnh đã chọn và tạo thêm 3 biến thể của nó bằng cách thay thế các hình ảnh còn lại bằng kết quả mới. Bạn phải lưu ý rằng khi bạn thay thế các sáng tạo hiện có bằng kết quả mới, sẽ không có cách nào truy cập lại nội dung đã tạo trước đó.
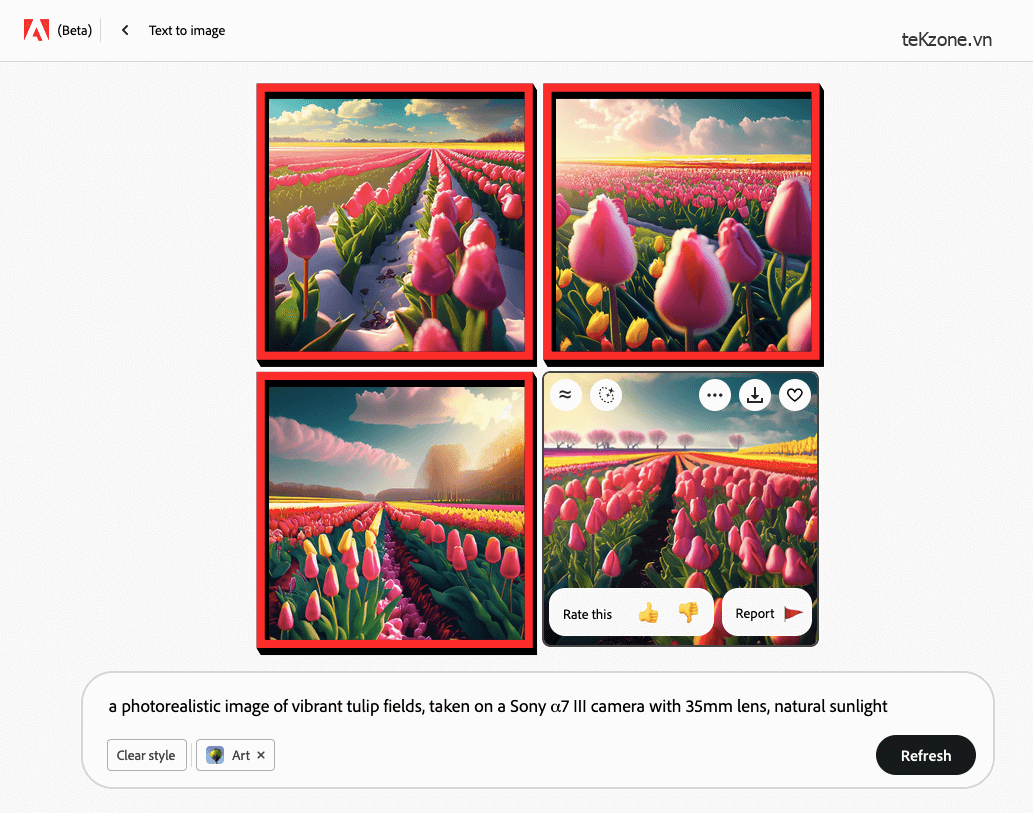
Nếu muốn lưu hình ảnh mình thích, bạn có thể di chuột qua hình ảnh đó và nhấp vào biểu tượng Tải xuống ở góc trên cùng bên phải của phần xem trước hình ảnh. Tùy chọn này cũng có thể được truy cập khi bạn mở rộng hình ảnh để xem bản xem trước lớn hơn của nó.
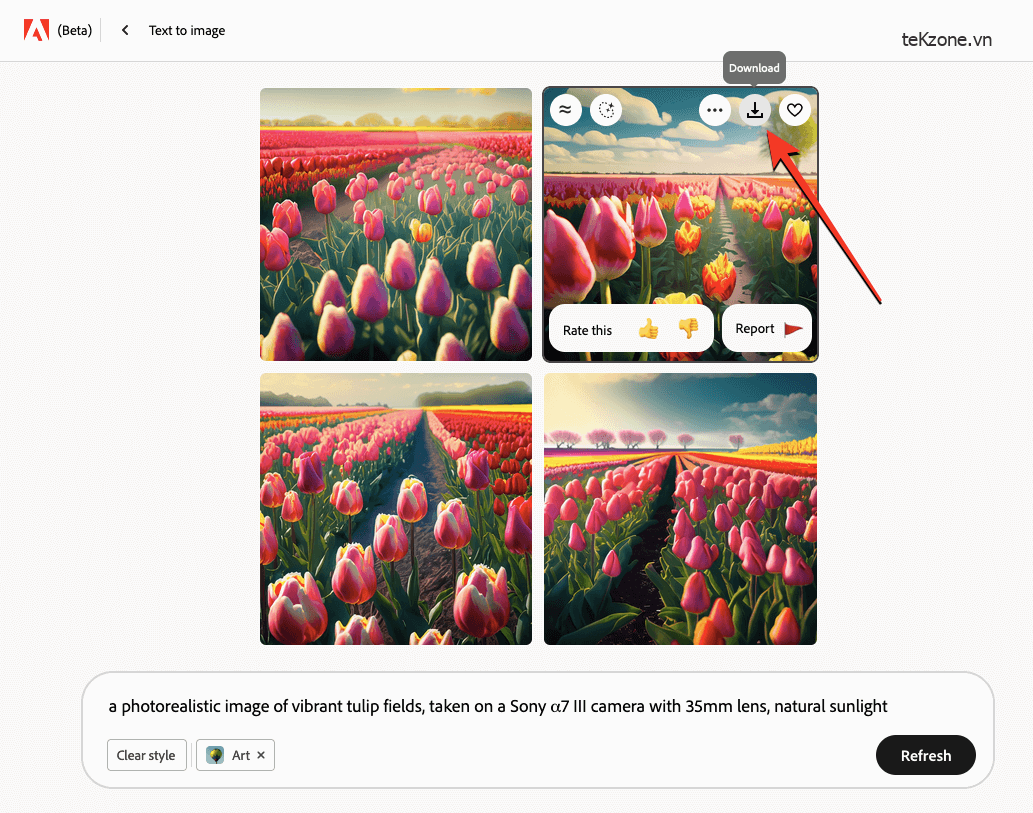
Để cho phép Adobe hiển thị hình ảnh của bạn cùng với các hình ảnh khác trong thư viện Firefly, bạn có thể nhấp vào biểu tượng dấu 3 chấm ở góc trên cùng bên phải và chọn Gửi tới thư viện Firefly .
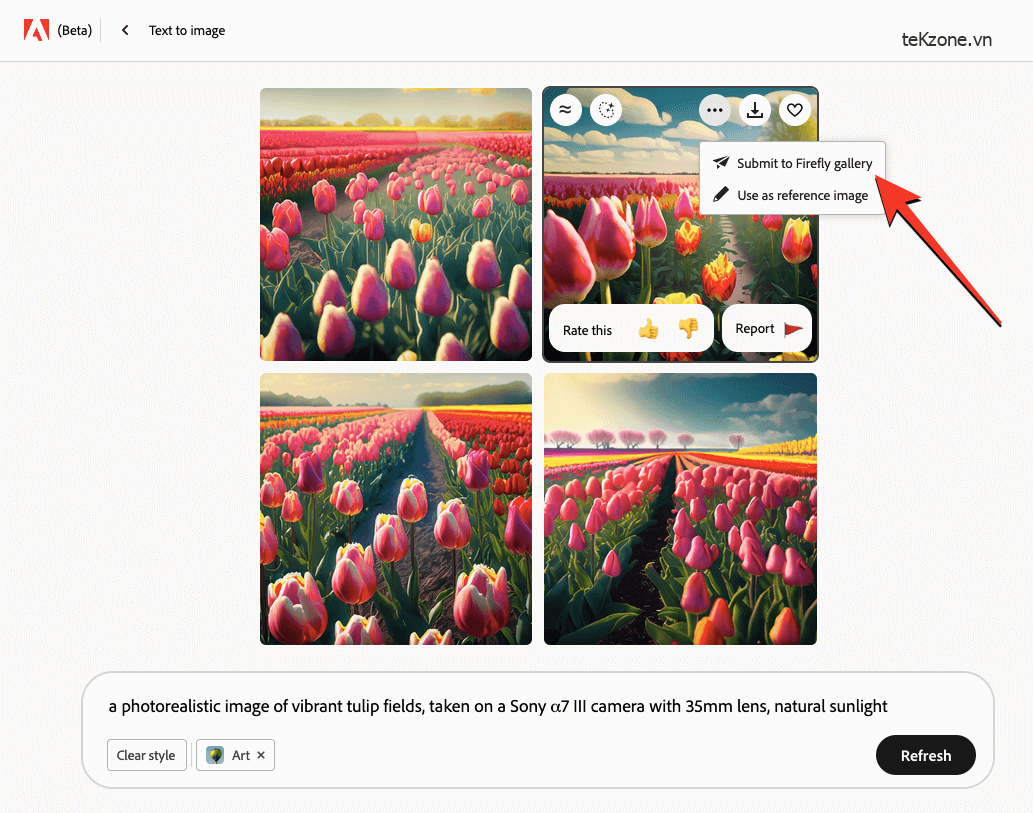
Cách sửa đổi hình ảnh được tạo trên Adobe Firefly
Trong phần trên, chúng tôi đã chỉ cho bạn cách tạo hình ảnh AI bằng lênh prompt văn bản và cách bạn có thể tương tác với hình ảnh được tạo. Nếu bạn muốn sửa đổi các hình ảnh đã tạo theo ý thích của mình, bạn có thể sử dụng các tùy chọn mà chúng tôi giải thích bên dưới để tinh chỉnh kết quả của bạn theo cách bạn đã hình dung chúng.
Trước khi chúng tôi bắt đầu, trước tiên bạn cần tạo hình ảnh bằng Adobe Firefly bằng cách nhập lênh prompt của bạn.
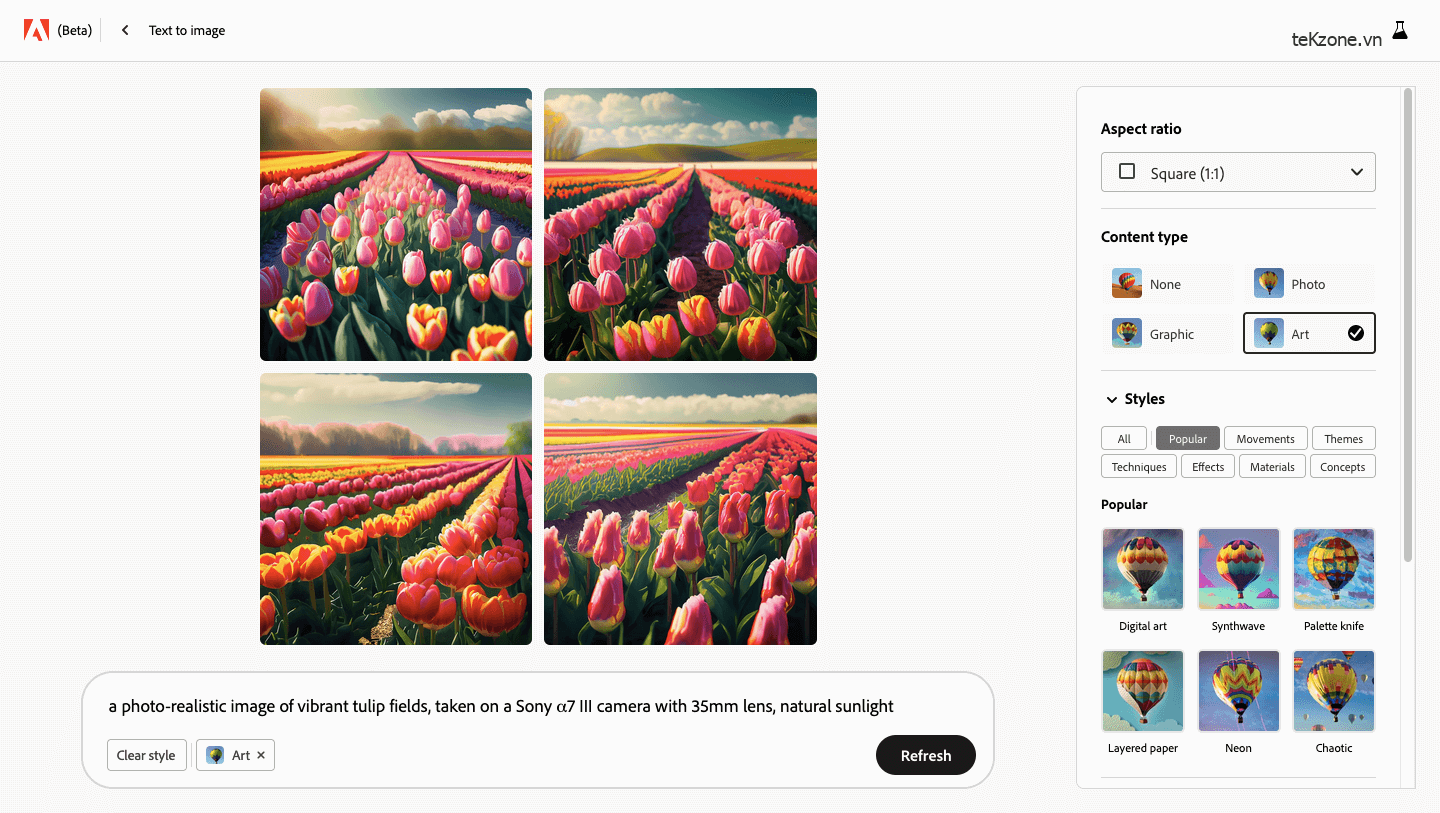
Lưu ý : Việc sửa đổi hình ảnh với bất kỳ cài đặt nào trong số này sẽ tạo ra một loạt hình ảnh mới dựa trên lênh prompt và cài đặt của bạn. Vì không có cách nào để truy cập những hình ảnh bạn đã tạo trước đó, nên cách an toàn là tải xuống những hình ảnh này trước khi làm mới kết quả.
Chọn tỷ lệ khung hình
Theo mặc định, hình ảnh được tạo trên Firefly có tỷ lệ khung hình 1:1 (hình vuông). Tuy nhiên, Adobe cho phép bạn chọn các tỷ lệ khung hình khác sau khi bạn tạo tập hợp hình ảnh do AI tạo đầu tiên. Để thay đổi tỷ lệ khung hình cho hình ảnh được tạo, hãy nhấp vào hộp thả xuống Tỷ lệ khung hình .
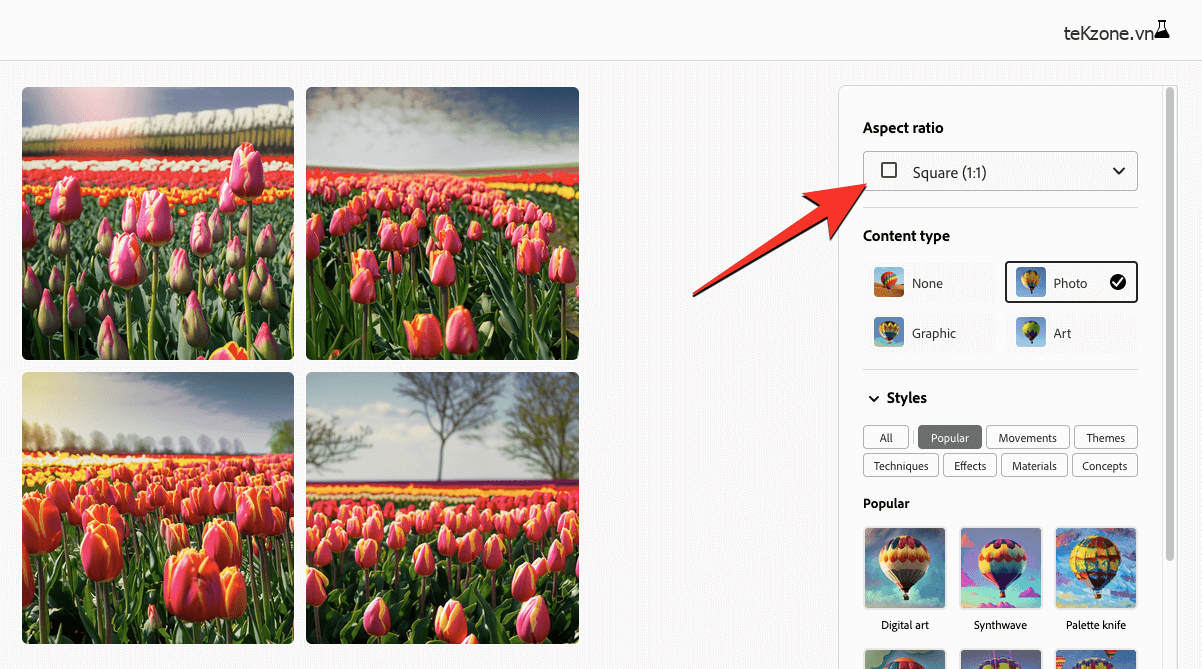
Tại đây, bạn có thể chọn từ bất kỳ tùy chọn nào trong số này – Hình vuông (1:1), Phong cảnh (4:3), Chân dung (3:4), Màn hình rộng (16:9) hoặc Dọc (9:16).
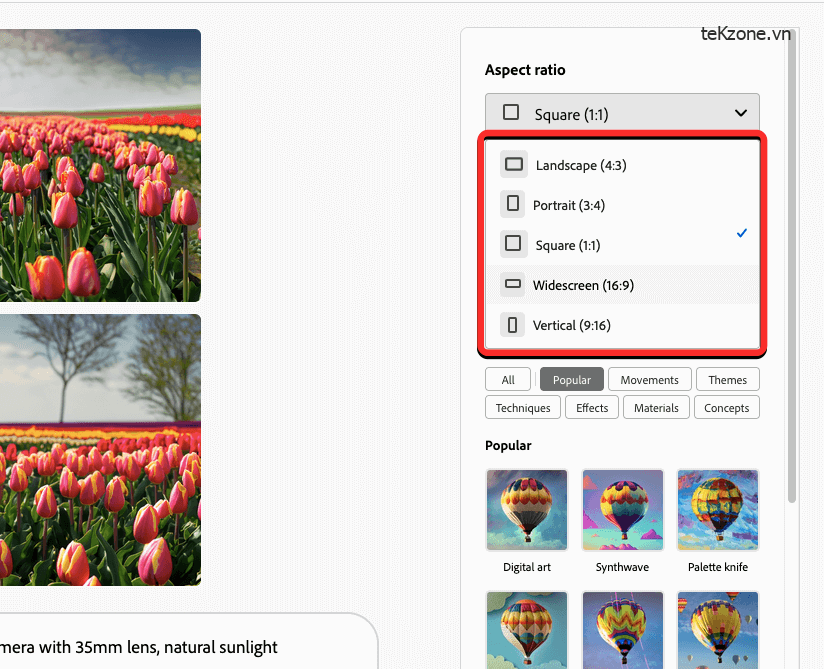
Việc chọn bất kỳ tùy chọn nào ở trên sẽ tạo ra một tập hợp hình ảnh mới với tỷ lệ khung hình đã chọn.
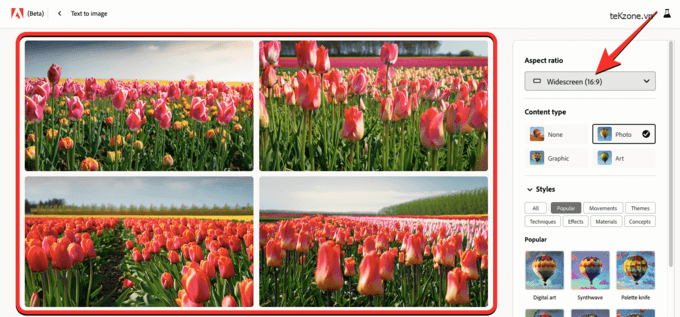
Bất cứ lúc nào, bạn có thể chuyển sang một tỷ lệ khung hình khác để nhận các hình ảnh mới được tạo bên trong trình tạo hình ảnh của Firefly.
Thay đổi loại nội dung
Khi bạn tạo một hình ảnh bên trong Firefly, tất cả các hình ảnh được tạo sẽ được tạo bằng “Nghệ thuật” làm Loại nội dung đã chọn . Tùy chọn này đề cập đến danh mục hình ảnh được tạo trên Firefly. Mặc dù Adobe tự động đặt loại nội dung nhưng bạn có thể chọn loại nội dung phù hợp với hình ảnh bạn muốn tạo.
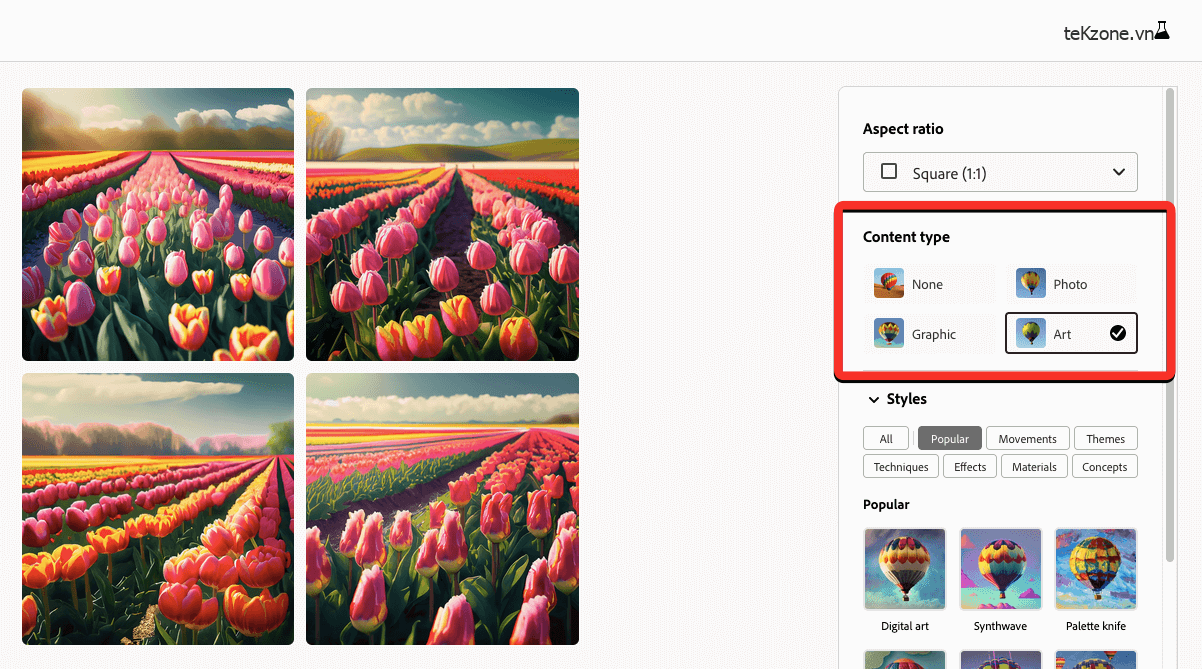
Bạn có thể chọn bất kỳ tùy chọn nào trong số các tùy chọn này trong “Loại nội dung” khi tạo hình ảnh trên Firefly – Ảnh, Đồ họa hoặc Nghệ thuật. Cái đầu tiên trong số ba cái này sẽ giúp bạn tạo ra những hình ảnh chân thực hơn, trông tự nhiên hơn trong khi hai cái còn lại sẽ tạo ra những hình ảnh phù hợp hơn với phong cách nghệ thuật.
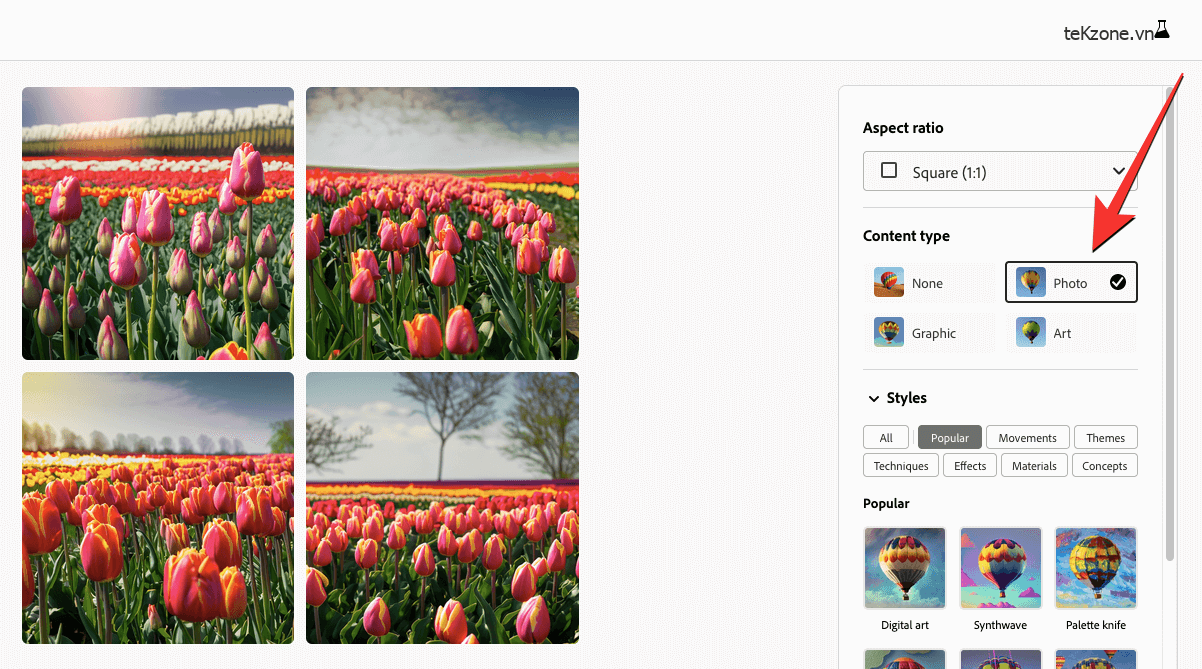
Nếu bạn muốn tạo hình ảnh mà không áp dụng bất kỳ kiểu nào trong số này, bạn có thể nhấp vào Không có trong “Loại nội dung”. Điều này sẽ đảm bảo kết quả được tạo của bạn là ngẫu nhiên và không nghiêng về một thể loại hình ảnh nhất định.
Khi bạn thay đổi loại nội dung, Firefly có thể tự động áp dụng loại nội dung đó và tạo hình ảnh mới dựa trên lựa chọn của bạn. Trong trường hợp hình ảnh chưa được làm mới, bạn có thể chọn một loại nội dung cụ thể rồi nhấp vào Tạo ở phía dưới.
Áp dụng một phong cách trực quan
Bên cạnh việc chọn danh mục nội dung, bạn có thể cá nhân hóa hình ảnh của mình bằng các hiệu ứng có sẵn khác nhau. Theo mặc định, bạn sẽ thấy một tập hợp các tùy chọn Phổ biến trong “Styles” nhưng bạn có thể nhấp vào tab Tất cả bên trong phần này để xem tất cả các tùy chọn kiểu hoặc nhấp vào các tab khác để xem các kiểu trong từng danh mục khác.

Khi bạn chọn một danh mục trong “Styles”, bạn có thể nhấp vào tùy chọn kiểu mong muốn để thêm nó vào danh sách các tùy chọn bạn muốn sử dụng để tạo một bộ ảnh mới. Khi bạn đã nhấp vào một kiểu cụ thể, kiểu đó sẽ hiển thị ở cuối hộp nhắc nhập của bạn ở dưới cùng.
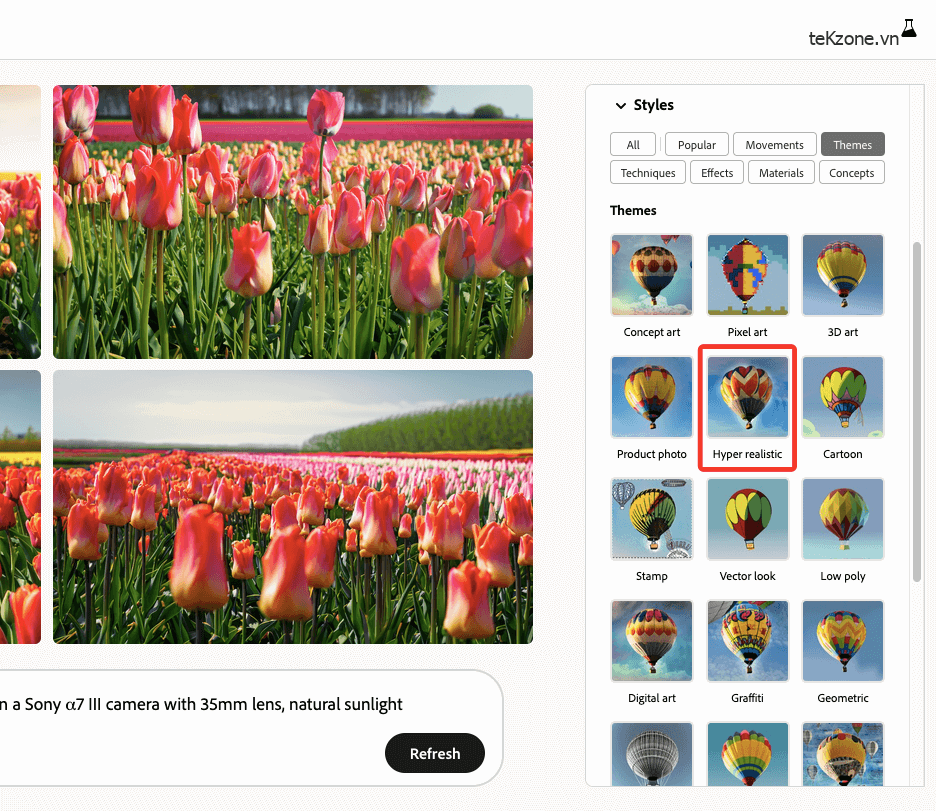
Để tạo ảnh theo phong cách mới, bấm vào Tạo ở cuối màn hình. Adobe Firefly bây giờ sẽ xử lý các kết quả mới dựa trên dấu nhắc và kiểu trực quan mà bạn đã chọn.
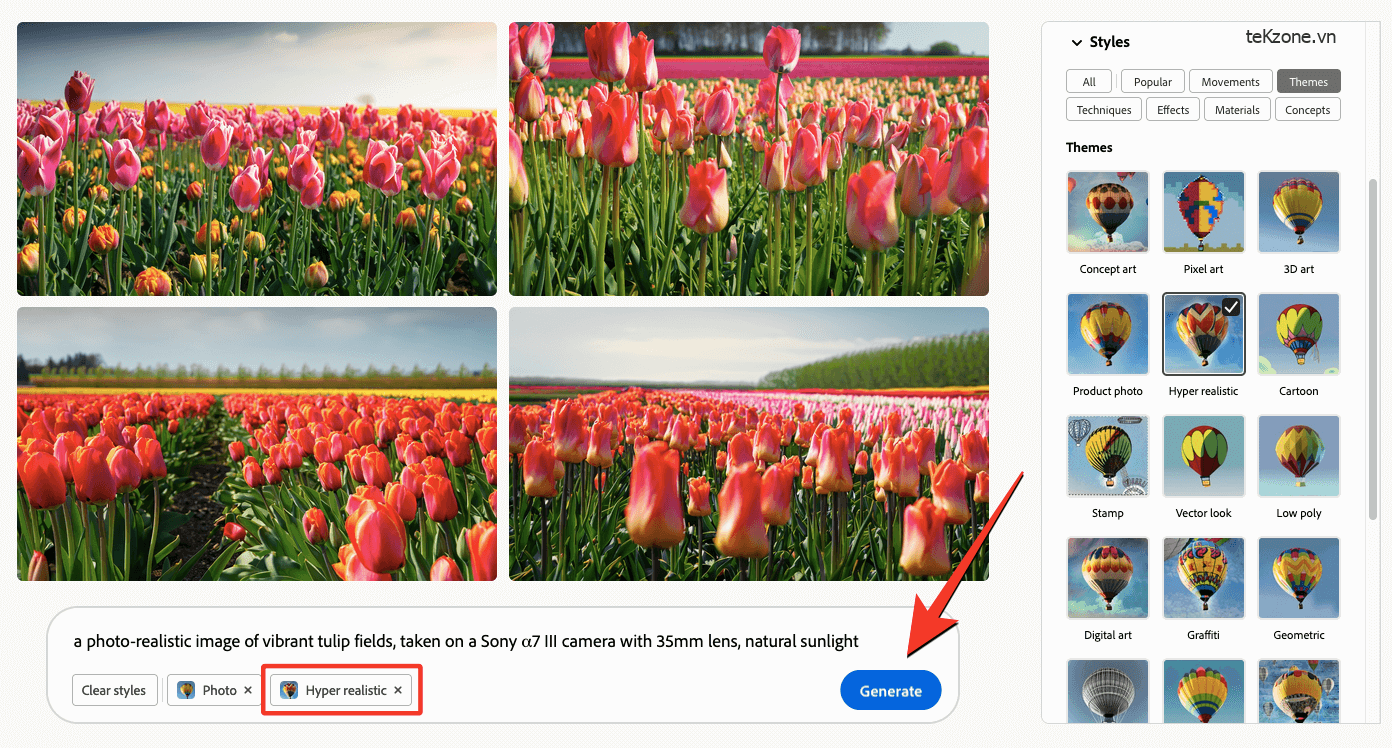
Sửa đổi màu sắc, tông màu, ánh sáng và bố cục
Mặc dù bạn có thể tạo các loại hình ảnh khác nhau bằng cách chọn sự kết hợp độc đáo giữa loại nội dung và phong cách, Adobe cho phép bạn tùy chỉnh các sáng tạo của mình thêm một bước bằng cách cho phép bạn chọn màu sắc, tông màu, ánh sáng và bố cục cho hình ảnh bạn muốn tạo.
Màu sắc và giai điệu
Cài đặt này đề cập đến tông màu tổng thể của hình ảnh bạn đang tạo. Bạn có thể sử dụng cài đặt này để tạo ảnh đơn sắc, ảnh thiếu bão hòa hoặc quá bão hòa hoặc ảnh có màu ấm hơn hoặc lạnh hơn. Để tùy chỉnh tông màu tổng thể của hình ảnh được tạo, hãy nhấp vào hộp thả xuống Màu và tông màu trên thanh bên phải.
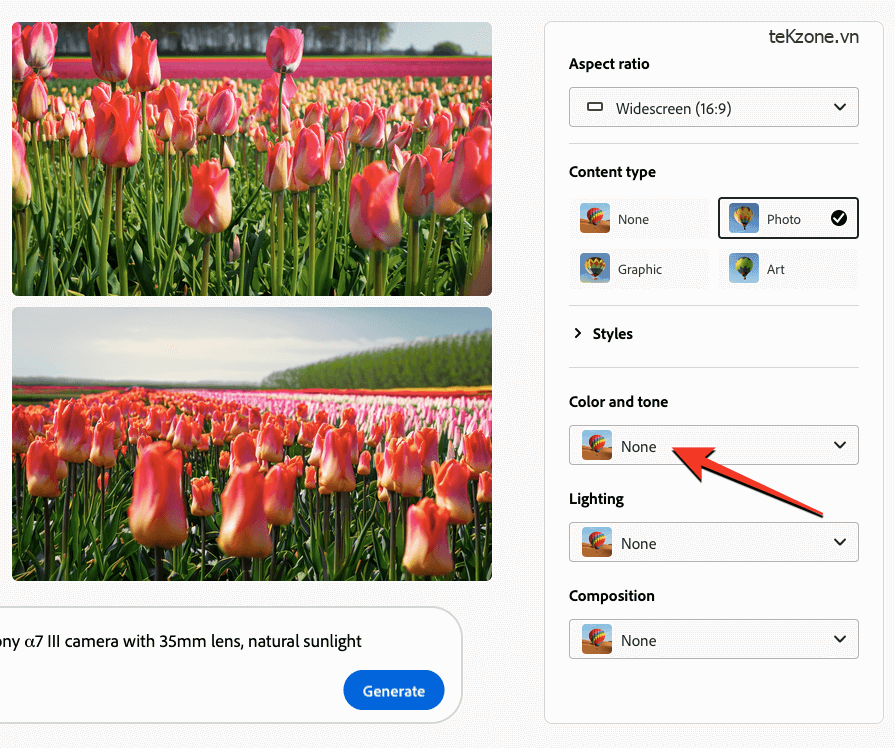
Từ đây, bạn có thể chọn bất kỳ tùy chọn nào sau đây – Đen trắng, Màu trầm, Tông ấm, Tông mát, Màu rực rỡ hoặc Màu phấn. Nếu bạn không thể quyết định tùy chọn nào phù hợp với mình, bạn có thể tạo hình ảnh với bất kỳ tùy chọn nào trong số này để dùng thử trước.
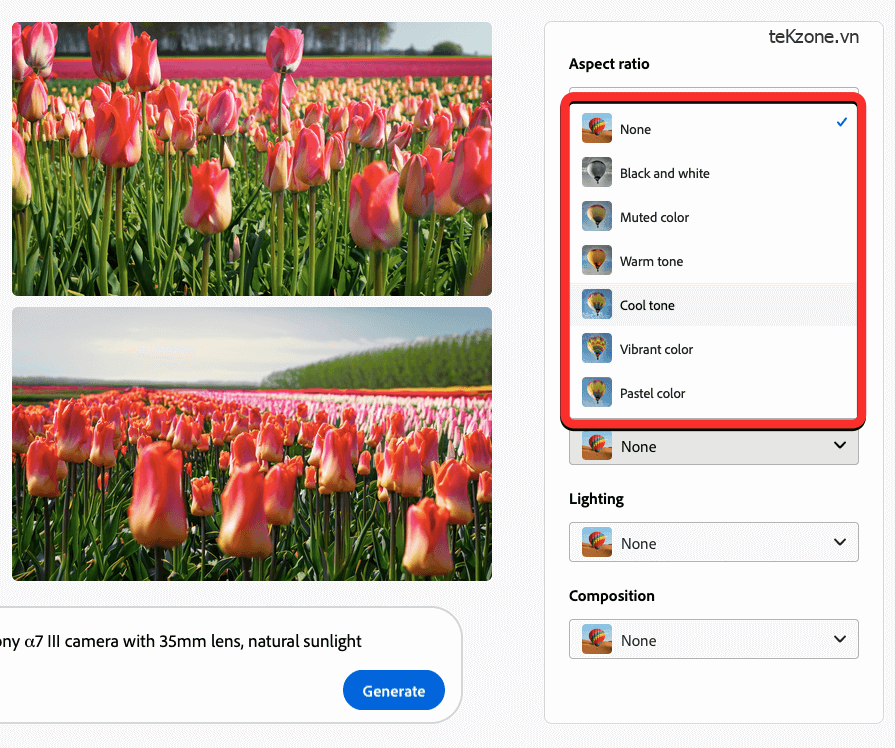
Sau khi bạn chọn một tông màu cho hình ảnh của mình, tùy chọn đã chọn sẽ xuất hiện bên trong hộp văn bản ở dưới cùng. Để tạo hình ảnh bằng cài đặt này, nhấp vào Tạo ở cuối màn hình.
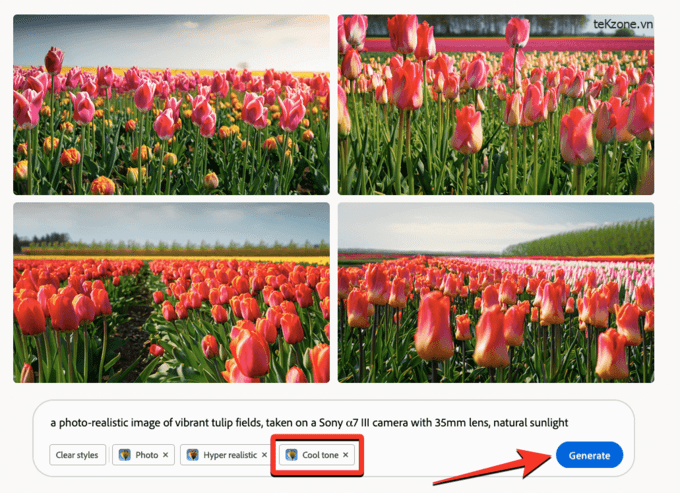
Thắp sáng
Adobe cung cấp cho bạn một phần dành riêng để cho phép bạn đặt cài đặt ánh sáng cụ thể cho hình ảnh bạn muốn tạo bằng trình tạo AI của Adobe. Mặc dù bạn có thể chỉ định loại ánh sáng bạn muốn trong đầu vào của mình, cài đặt này sẽ hữu ích cho những người chưa quen với khía cạnh này của hình ảnh. Để tùy chỉnh ánh sáng cho hình ảnh được tạo, hãy nhấp vào hộp thả xuống Ánh sáng trên thanh bên phải.
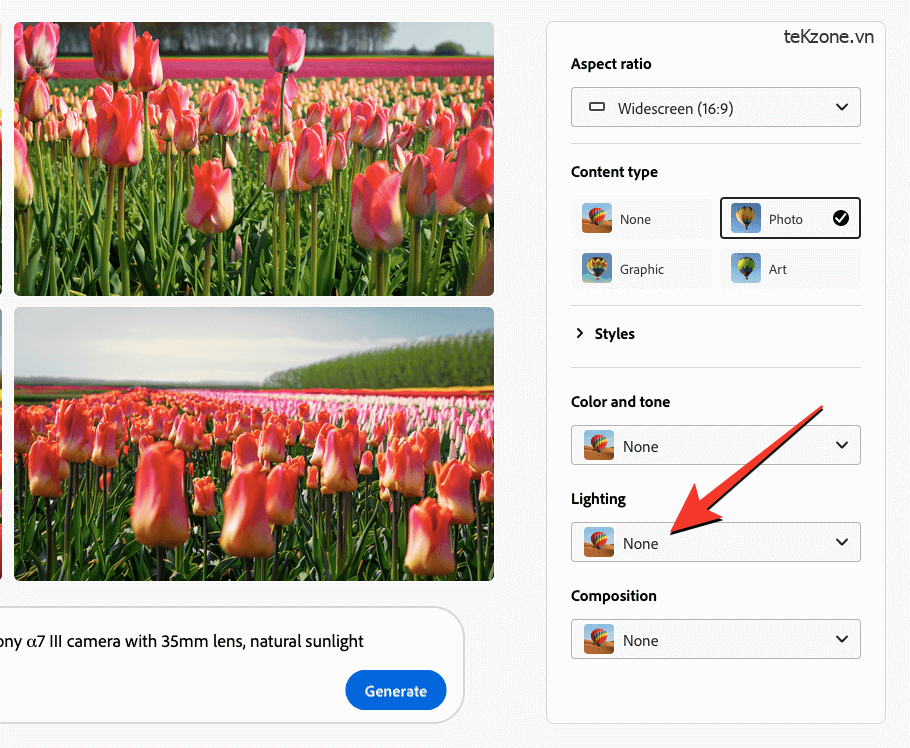
Từ đây, bạn có thể chọn bất kỳ tùy chọn nào sau đây – Chiếu sáng nền, Chiếu sáng kịch tính, Giờ vàng, Chiếu sáng trường quay và Chiếu sáng yếu. Nếu bạn không thể quyết định tùy chọn nào phù hợp với mình, bạn có thể tạo hình ảnh với bất kỳ tùy chọn nào trong số này để dùng thử trước.

Khi bạn chọn ánh sáng mong muốn cho hình ảnh của mình, tùy chọn đã chọn sẽ xuất hiện bên trong hộp văn bản ở dưới cùng. Để tạo hình ảnh bằng cài đặt này, nhấp vào Tạo ở cuối màn hình.
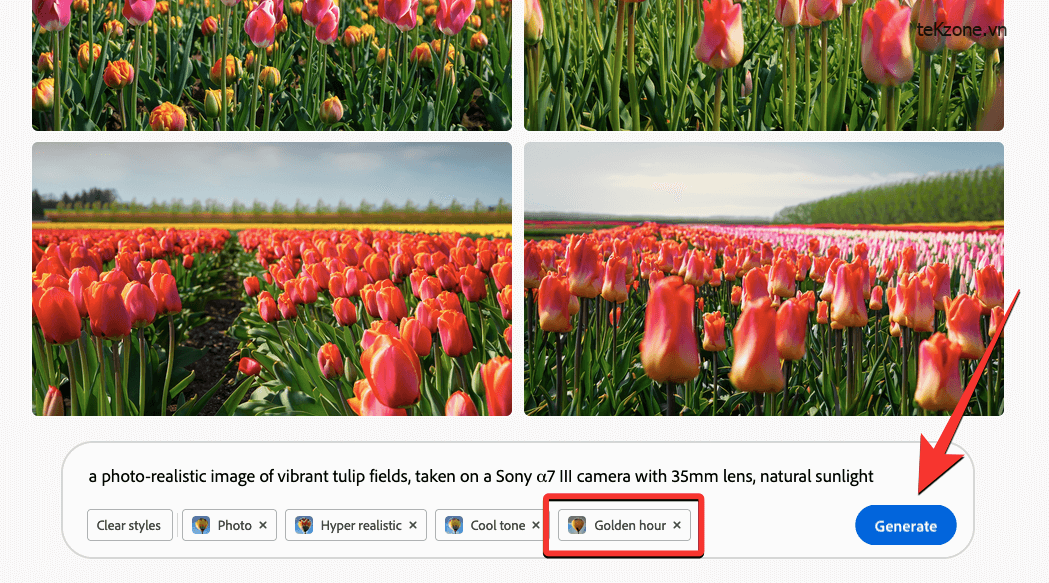
Composition
Để giúp bạn chỉnh sửa một chút hình ảnh của mình, Adobe Firefly cho phép bạn thay đổi bố cục của hình ảnh để thay đổi giao diện tổng thể của hình ảnh và kiểm soát cách chủ thể xuất hiện bên trong hình ảnh. Bạn có thể tạo ảnh cận cảnh, ảnh giống máy bay không người lái hoặc ảnh có chế độ xem góc rộng, hiệu ứng bokeh hoặc hậu cảnh mờ dựa trên bố cục bạn chọn từ đây. Để thay đổi giao diện tổng thể của hình ảnh được tạo trên Firefly, hãy nhấp vào hộp thả xuống Thành phần trên thanh bên phải.
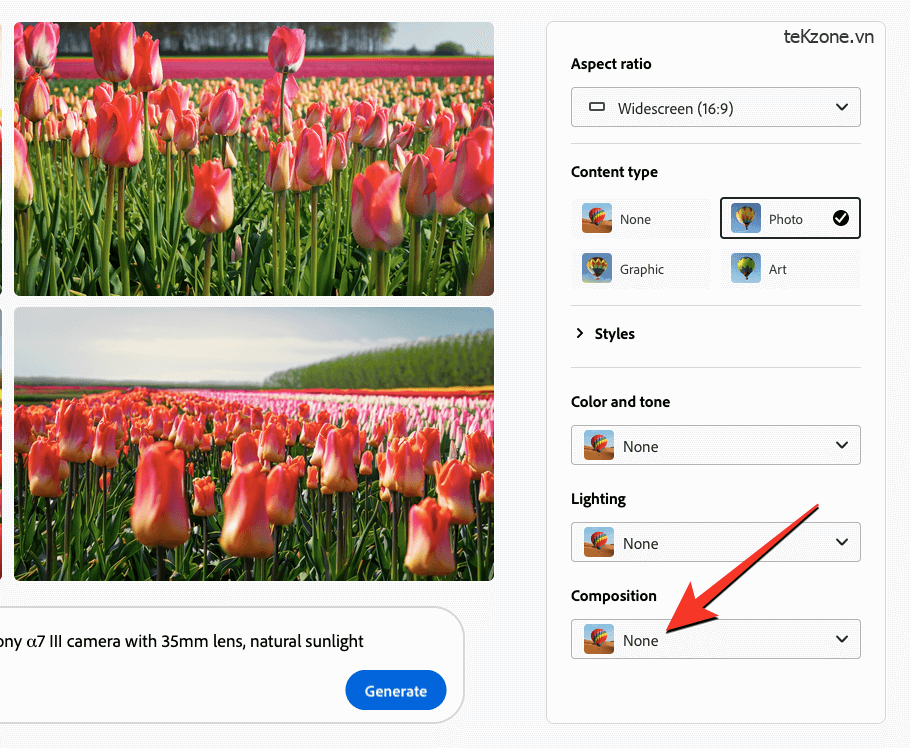
Từ đây, bạn có thể chọn bất kỳ tùy chọn nào sau đây – Nền mờ, Cận cảnh, Góc rộng, Độ sâu trường ảnh hẹp, Chụp từ bên dưới, Chụp từ trên xuống hoặc Chụp ảnh cận cảnh. Nếu bạn không thể quyết định tùy chọn nào phù hợp với mình, bạn có thể tạo hình ảnh với bất kỳ tùy chọn nào trong số này để dùng thử trước.
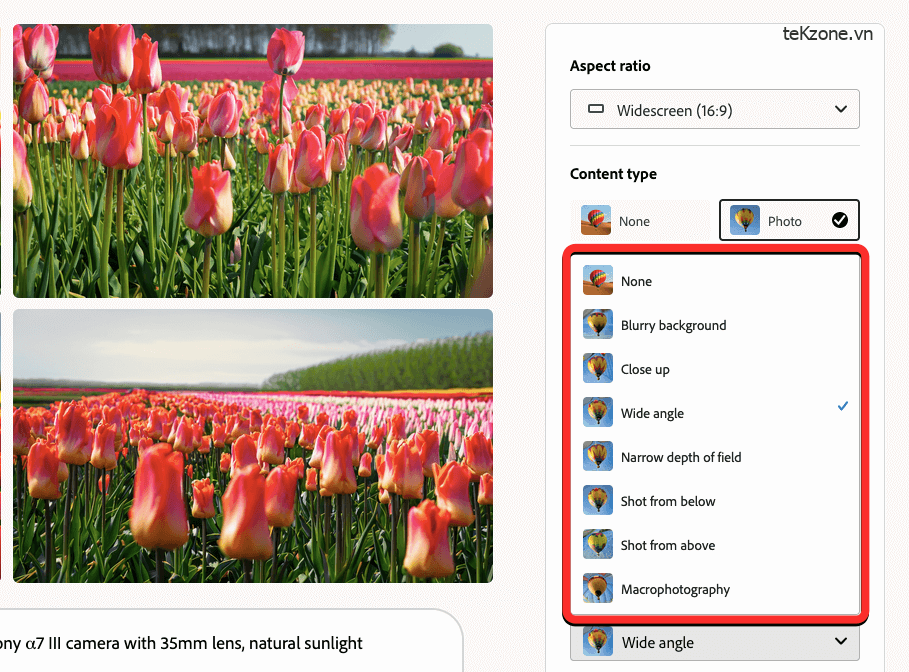
Sau khi bạn chọn bố cục phù hợp cho hình ảnh của mình, tùy chọn đã chọn sẽ xuất hiện bên trong hộp văn bản ở dưới cùng. Để tạo hình ảnh bằng cài đặt này, nhấp vào Tạo ở cuối màn hình.
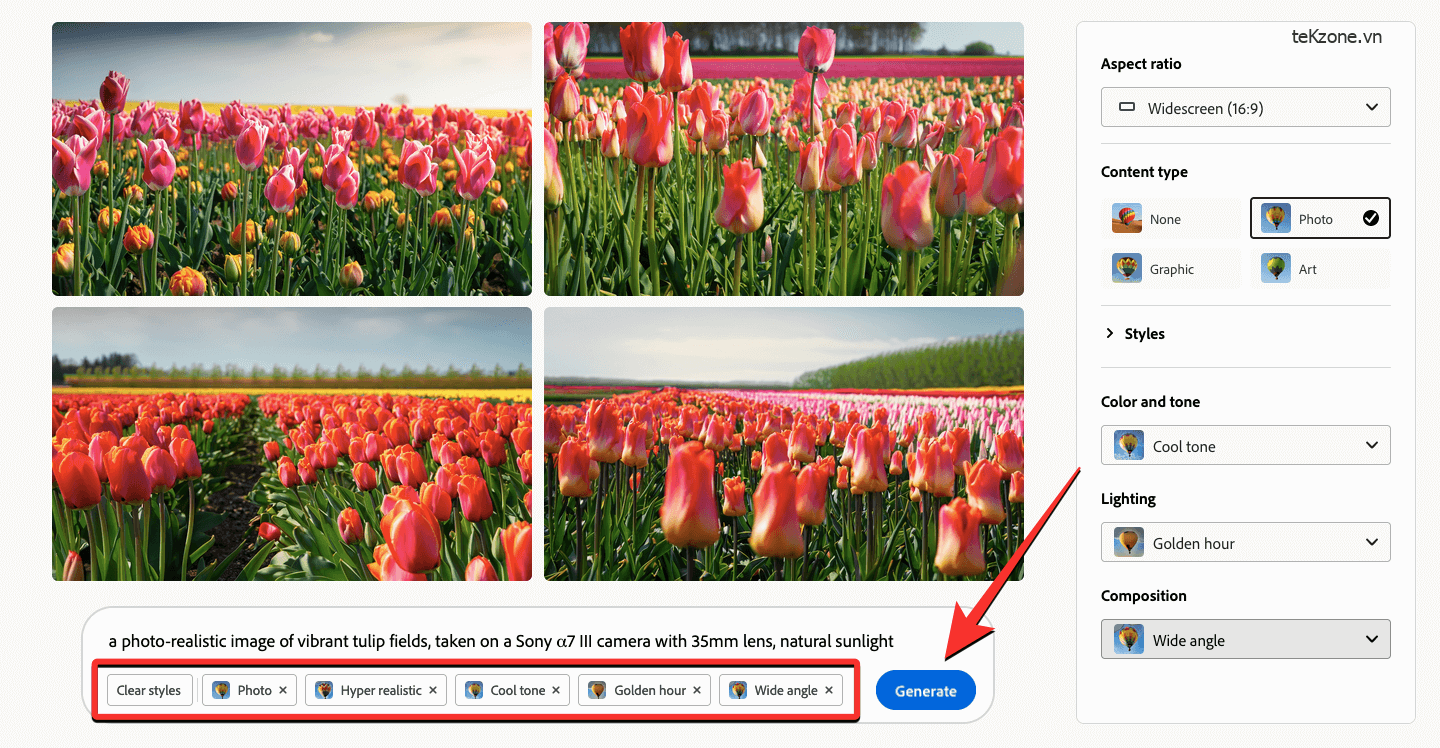
Bạn có thể tạo các bộ ảnh mới sau khi áp dụng một trong các tùy chọn này hoặc tất cả chúng cùng một lúc. Chùm ảnh mới nhất sẽ bao gồm tất cả các tùy chọn bạn đã chọn trước đó cho ảnh của mình.
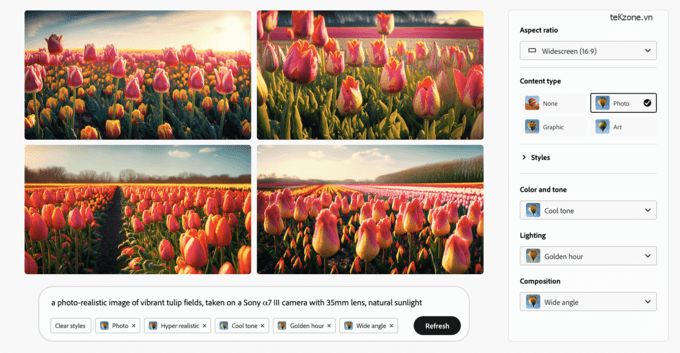
Cách thêm hoặc thay thế các đối tượng trong hình ảnh được tạo bên trong Adobe Firefly
Firefly cho phép bạn thêm và thay thế các đối tượng và hình nền trong một hình ảnh bạn tạo bên trong trình tạo hình ảnh bằng công cụ Generative Fill của nó. Trong trường hợp bạn chưa quen, Generative Fill sử dụng Adobe AI cho Firefly AI để tạo đối tượng mà bạn trực quan hóa bằng cách sử dụng lênh prompt văn bản, xóa các phần tử không mong muốn khỏi hình ảnh hiện có, thay thế nền của đối tượng trong hình ảnh và mở rộng hình ảnh trên khung vẽ lớn hơn.
Để gửi hình ảnh đã tạo để chỉnh sửa bên trong Generative Fill, hãy di chuột qua hình ảnh bạn muốn chỉnh sửa và nhấp vào biểu tượng Generative Fill ở góc trên cùng bên trái của bản xem trước hình ảnh.
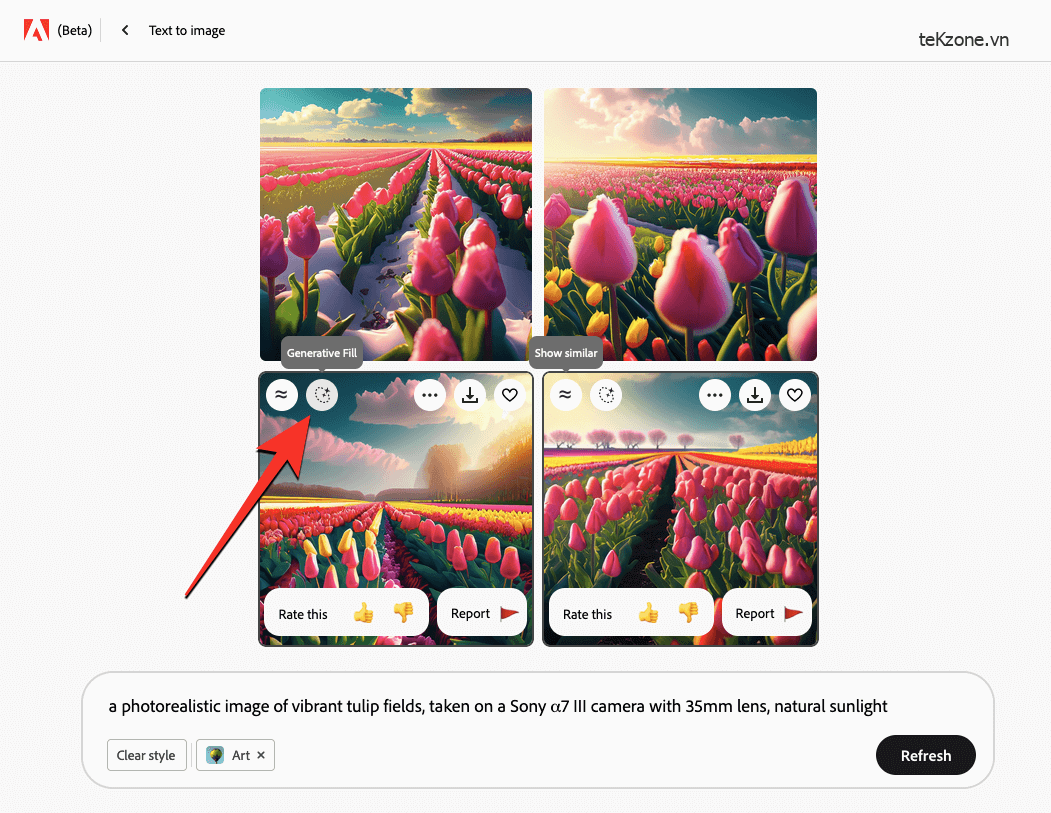
Hình ảnh đã chọn sẽ mở bên trong màn hình phần mềm chỉnh sửa Generative Fill và từ đây, bạn có thể thêm hoặc thay thế các đối tượng và nền giống như cách bạn chỉnh sửa hình ảnh mà bạn đã tải lên công cụ theo cách thủ công.
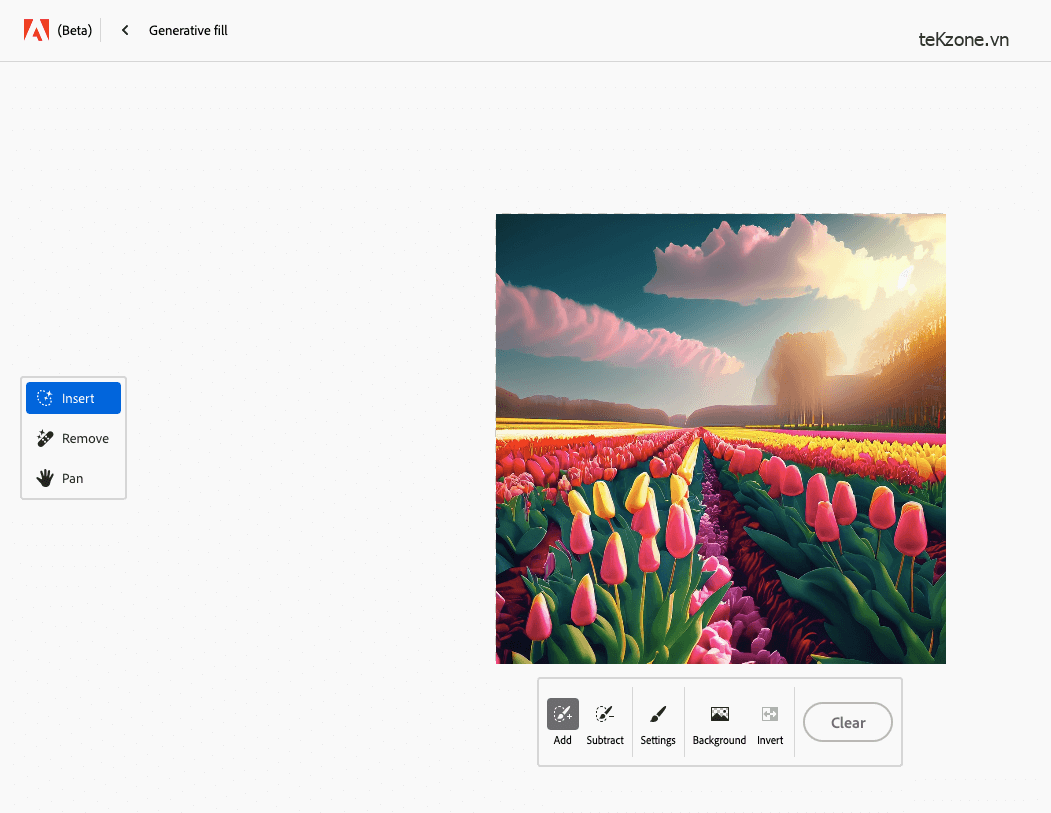
Bạn có thể xem hướng dẫn tận tình của chúng tôi về cách sử dụng Generative Fill để tìm hiểu cách chỉnh sửa hình ảnh.




