
iOS 17 đã cải tiến cách bạn tương tác với các ứng dụng bên trong tin nhắn iMessage. Thay vì xuất hiện dưới dạng một hàng biểu tượng ở cuối màn hình, giờ đây các ứng dụng iMessage của bạn sẽ hiển thị bên trong một menu mới ở format danh sách. Ngoài những thay đổi trực quan này, bạn cũng có thể sắp xếp lại cách các ứng dụng này hiển thị bên trong menu trên Tin nhắn.
Theo mặc định, iOS chỉ hiển thị các ứng dụng gốc của Apple trên iPhone của bạn trên trang đầu tiên trong danh sách ứng dụng iMessage nhưng bạn có thể sửa đổi trang này bằng các ứng dụng khác để mang lại giao diện của riêng bạn. Bằng cách này, bạn có thể sắp xếp các ứng dụng mà bạn có thể truy cập bên trong ứng dụng Tin nhắn trên trang đầu tiên và di chuyển những ứng dụng ít sử dụng sang các trang tiếp theo.
Cách sắp xếp lại các app trong dấu + trên iMessage cho iPhone iOS 17
Trước khi có thể sắp xếp lại các ứng dụng iMessage trên thiết bị của mình, bạn cần đảm bảo iPhone của mình đang chạy trên iOS 17 hoặc các phiên bản mới hơn bằng cách đi tới Cài đặt > Cài đặt chung > Cập nhật phần mềm .
Để sắp xếp lại các ứng dụng iMessage, hãy mở ứng dụng Tin nhắn trên iPhone của bạn.
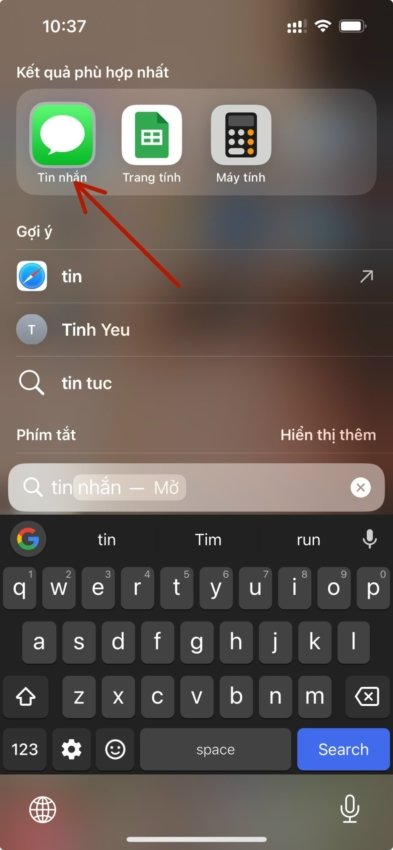
Bên trong Tin nhắn, chạm vào bất kỳ cuộc chat nào để mở cuộc chat đó. Bạn mở cuộc hội thoại nào không quan trọng, bạn có thể chỉnh sửa danh sách ứng dụng iMessage của mình từ bất kỳ cuộc chat nào.
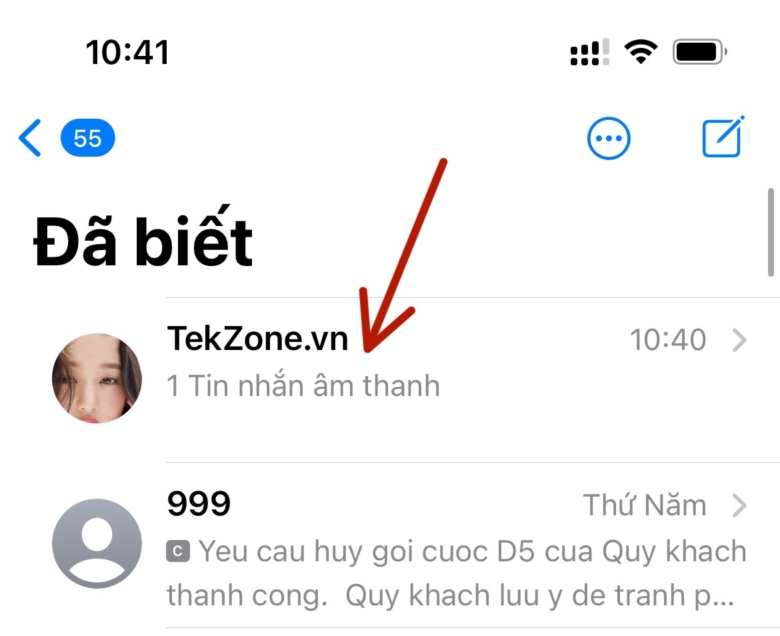
Khi cuộc chat đã chọn mở ra, hãy nhấn vào biểu tượng + ở góc dưới cùng bên trái.

Bạn sẽ thấy một menu bổ sung hiển thị danh sách tất cả các ứng dụng iMessage. Theo mặc định, Apple hiển thị một số ứng dụng iOS gốc mà bạn thường sử dụng trên trang đầu tiên và các ứng dụng bên thứ ba của bạn trên trang thứ hai. Bạn có thể vuốt lên trên trong danh sách này hoặc chạm vào Thêm ở dưới cùng để xem các ứng dụng iMessage khác có sẵn trên trang thứ hai.
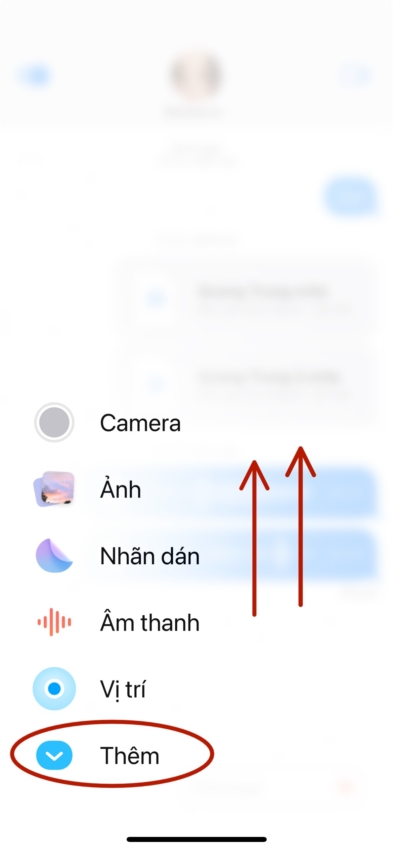
Trang thứ hai là nơi bạn sẽ thấy các phiên bản iMessage của ứng dụng bên thứ ba được cài đặt trên iPhone của mình. Danh sách này có thể bao gồm các ứng dụng như Google Maps, Google Photos, YouTube, v.v.
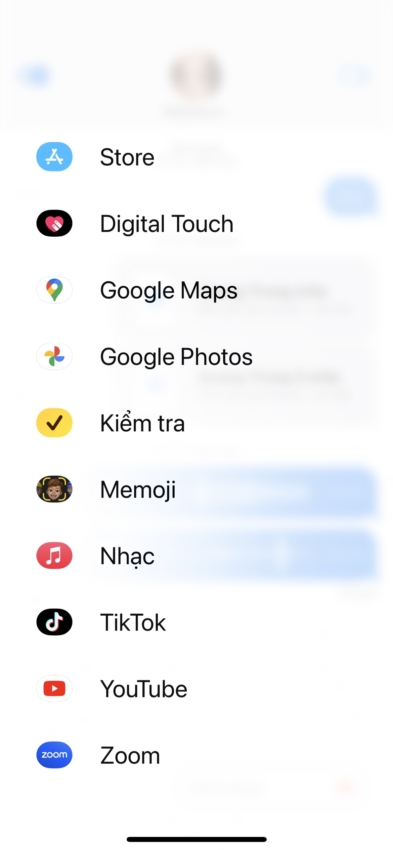
Danh sách ứng dụng trên cả hai trang này đều có thể tùy chỉnh, nghĩa là bạn có thể di chuyển các ứng dụng không mong muốn từ trang đầu tiên sang trang thứ hai và cũng có thể di chuyển các phiên bản iMessage của ứng dụng bên thứ ba lên trang đầu một cách dễ dàng.
Hãy bắt đầu bằng cách đơn giản là sắp xếp lại vị trí của ứng dụng từ trong cùng một trang.

Để làm được điều đó, bạn sẽ nhấn và giữ tên của ứng dụng và kéo nó đến vị trí mong muốn trong danh sách.
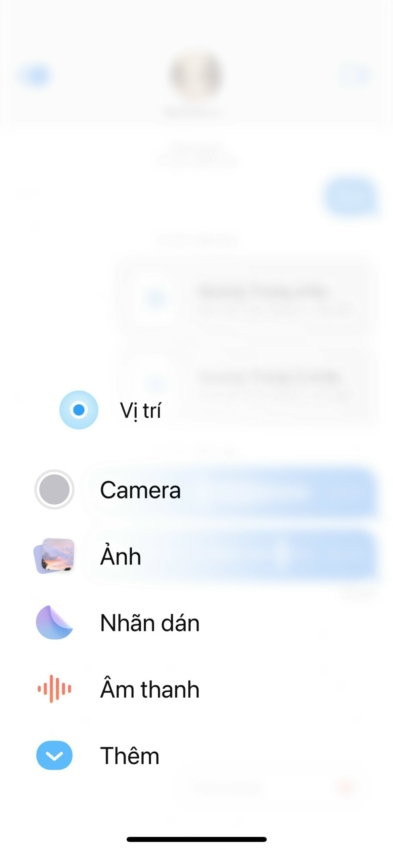
Kiểm tra cách chúng tôi di chuyển Âm thanh từ dưới lên trên cùng.
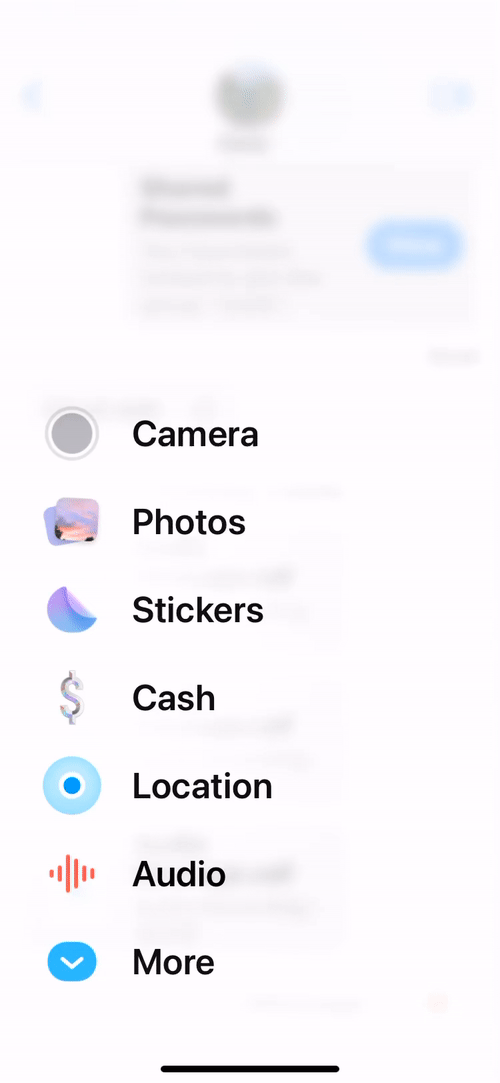
Tương tự, bạn có thể di chuyển một ứng dụng từ trang này sang trang khác bằng cách nhấn và giữ tên ứng dụng đó rồi kéo lên đầu hoặc cuối màn hình để chuyển trang.
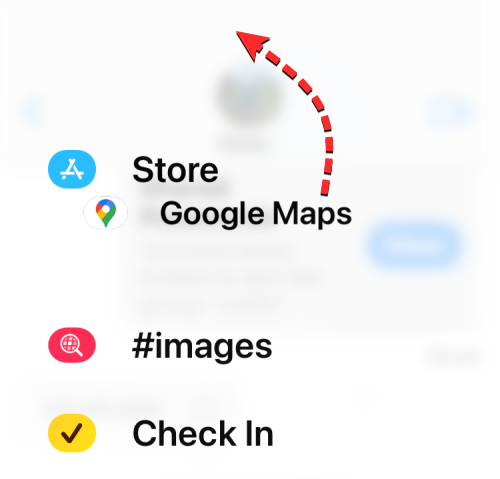
Khi trang khác xuất hiện, bạn có thể thả ứng dụng vào bất cứ nơi nào bạn muốn ứng dụng xuất hiện trong danh sách.
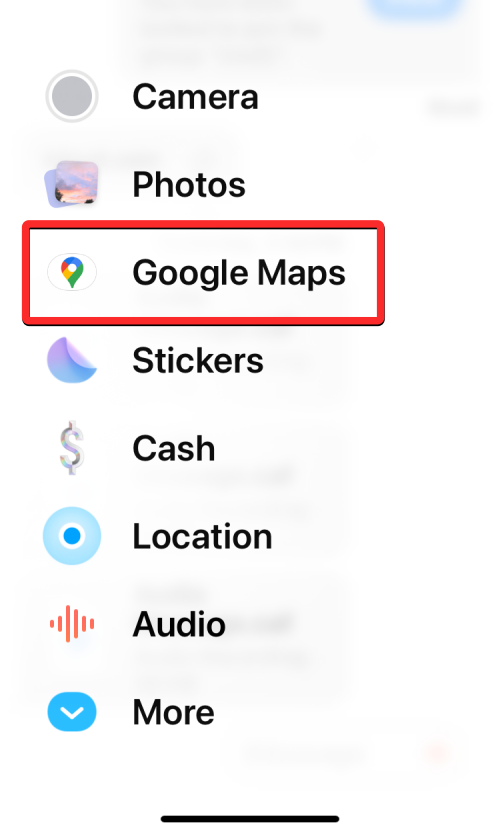
Đây là cách chúng tôi chuyển ứng dụng Google Maps từ trang thứ hai sang trang đầu tiên.
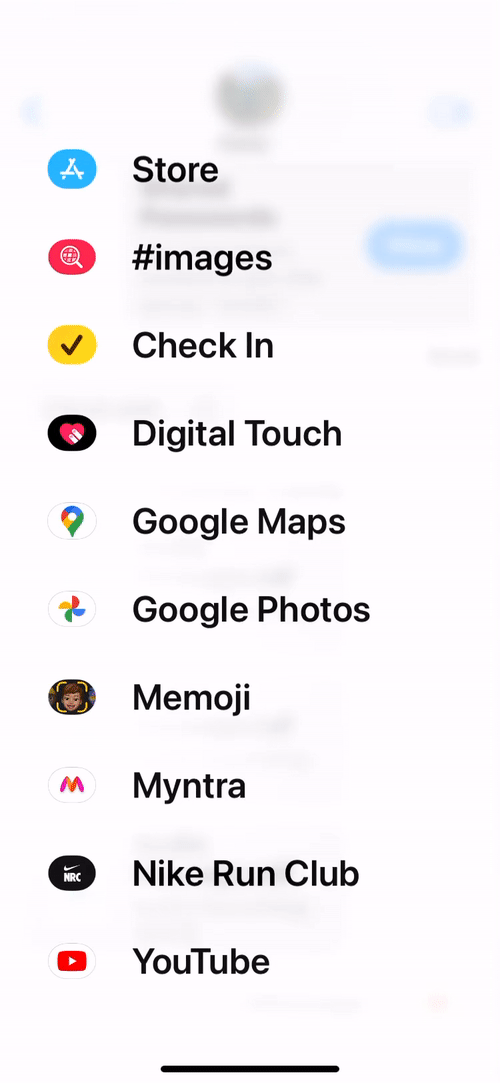
Bạn có thể lặp lại các bước trên để sắp xếp lại cách các ứng dụng khác xuất hiện bên trong ứng dụng Tin nhắn. Tại thời điểm này, bạn chỉ có thể sắp xếp lại một ứng dụng tại một thời điểm bằng cách sử dụng chức năng kéo và thả này trên iOS 17; nghĩa là bạn không thể di chuyển nhiều ứng dụng từ trang này sang trang khác trong một lần.
Bạn có thể thêm bao nhiêu ứng dụng vào đầu danh sách ứng dụng iMessage?
iOS 17 cho phép bạn sắp xếp lại các ứng dụng bên trong ứng dụng Tin nhắn theo bất kỳ cách nào mà không bị giới hạn, vì vậy bạn có thể sử dụng bất kỳ số lượng ứng dụng bên thứ ba nào từ trang thứ hai đến trang đầu tiên. Chúng tôi đã thử di chuyển nhiều ứng dụng từ trang thứ hai sang trang đầu tiên mà không gặp sự cố nào và điều này cũng đúng với các ứng dụng không mong muốn mà bạn muốn di chuyển từ trang đầu tiên sang trang thứ hai.
Đó là tất cả những gì bạn cần biết về việc sắp xếp lại các ứng dụng iMessage trên iPhone với iOS 17.




