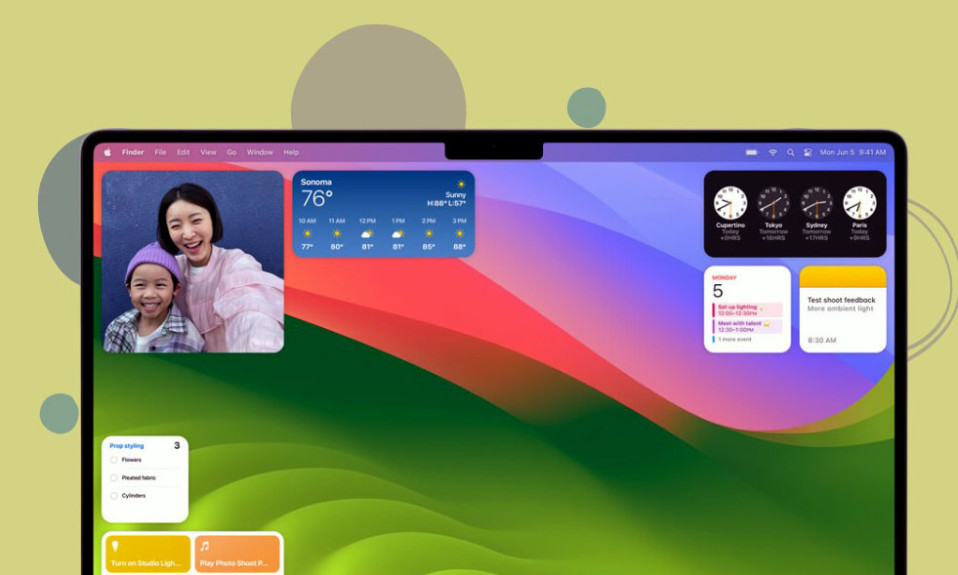
Giữa vô vàn các tính năng rực rỡ ở các bản cập nhật mà Apple cung cấp tại WWDC, rõ ràng là macOS Sonoma đã nhận được rất nhiều tình yêu và sự đổi mới.
Với macOS Sonoma, máy Mac cuối cùng cũng bước vào thế giới thần tiên của Widget, gia nhập họ hàng của chúng — iPhone và iPad — trong lĩnh vực thiết bị có Widget trên Màn hình chính.
Lưu ý: macOS Sonoma hiện chỉ khả dụng dưới dạng Developer Beta. Phiên bản Beta công khai sẽ ra mắt vào tháng tới, với phiên bản ổn định dự kiến sẽ ra mắt vào mùa thu cuối năm nay.
Widget hoạt động như thế nào trong macOS Sonoma?
MacOS Sonoma mới sẽ mang đến cho màn hình một ánh sáng rực rỡ với việc giới thiệu các tiện ích ngay trên Màn hình chính, giúp trải nghiệm máy Mac trở nên tương tác và năng động hơn. Bạn muốn theo dõi thời tiết, xem tin tức mới nhất hoặc kiểm tra lời nhắc mà không cần mở ứng dụng? Các widget luôn hỗ trợ bạn ở khía cạnh đó, nhưng giờ đây, bạn không cần phải mày mò trong Trung tâm thông báo để xem chúng.
Giờ đây, bạn có thể trồng các vật dụng ngay trên màn hình của mình. Điều tuyệt vời nhất là ngay khi bạn mở một ứng dụng hoặc bắt đầu sử dụng Phần mềm quản lý sân khấu, các tiện ích này sẽ mờ dần vào nền một cách tinh tế, cho phép bạn tập trung vào công việc của mình trong khi vẫn ở đó khi bạn cần chúng. Chúng cũng thích ứng với nền màn hình với các tông màu tinh tế mà không làm cho chúng nổi bật như ngón tay cái bị đau.
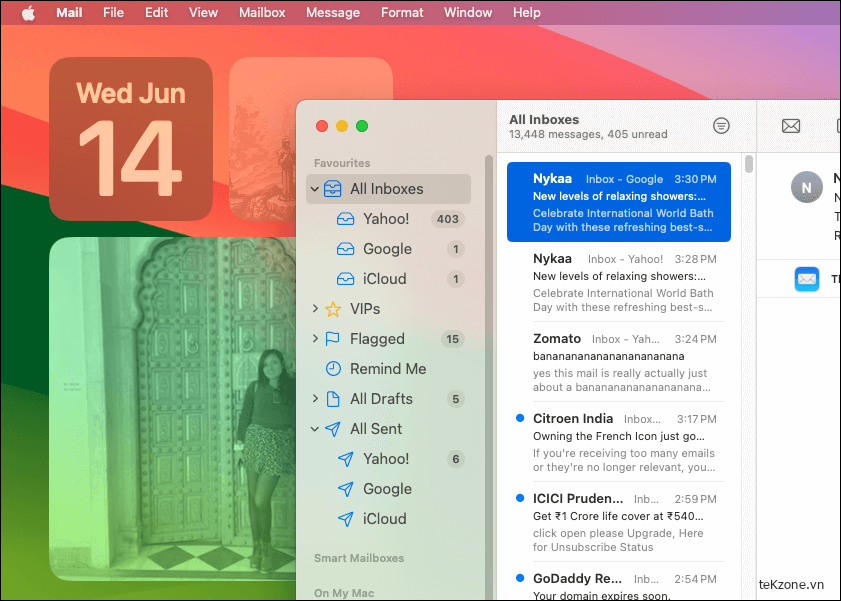
Một trong những bổ sung đáng ngạc nhiên nhất mà Apple đã thực hiện là khả năng kéo bất kỳ vật dụng nào từ iPhone sang máy Mac. Đã bao nhiêu lần bạn ước mình có thể có một tiện ích yêu thích từ iPhone trên máy Mac? Chà, macOS Sonoma biến điều ước thành hiện thực. Nhờ Continuity, giờ đây bạn có thể kéo các tiện ích iPhone của mình lên màn hình Mac mà không cần phải tải xuống cùng một ứng dụng trên máy tính của mình. Nó giống như có tốt nhất của cả hai thế giới!
Nó thậm chí còn thú vị hơn. Widget trên macOS Sonoma không chỉ hiển thị thông tin mà còn giúp hoàn thành công việc. Apple đã làm cho các widget tương tác trên toàn bộ hệ sinh thái và bao gồm cả máy Mac. Bạn muốn kiểm tra một nhiệm vụ từ lời nhắc? Bạn đã có nó. Bạn cần tạm dừng podcast hoặc điều chỉnh ánh sáng cho ngôi nhà thông minh của mình? Nhạt toẹt. Widget trên macOS Sonoma cho phép bạn thực hiện tất cả những điều này và hơn thế nữa mà không cần rời khỏi màn hình của mình.
Bây giờ bạn đã biết những gì bạn đang có trong cửa hàng, hãy bắt tay vào làm việc.
Thêm tiện ích trên Màn hình chính máy Mac
Có hai cách để thêm tiện ích vào Màn hình chính của máy Mac trên macOS Sonoma.
Trước tiên, nếu bạn muốn thêm các Tiện ích hiện có, tức là những tiện ích đã có trong Trung tâm thông báo, bạn có thể trực tiếp kéo và thả tiện ích từ đó vào Màn hình máy Mac của mình.

Tuy nhiên, làm như vậy sẽ xóa tiện ích khỏi Trung tâm thông báo.
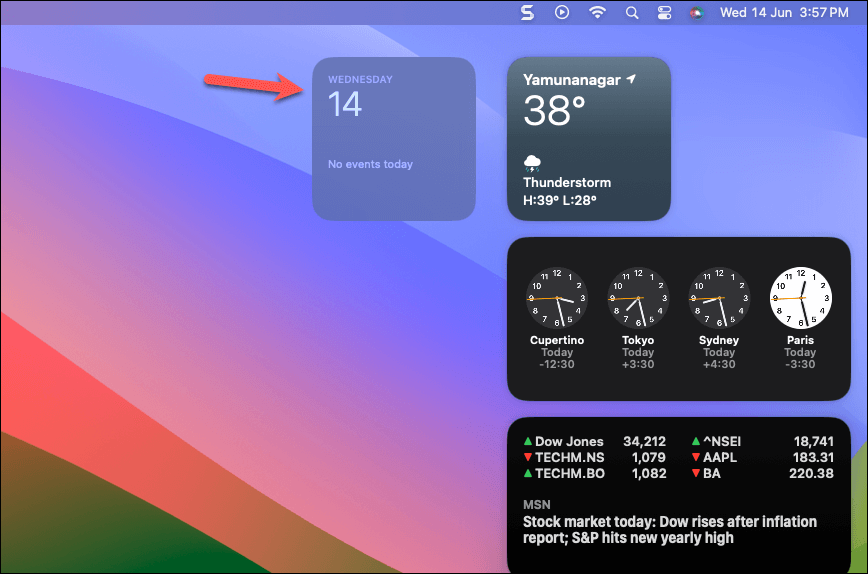
Phương pháp thứ hai bao gồm thêm các tiện ích mới từ thư viện tiện ích vào Màn hình.
Nhấp vào ‘Ngày và Giờ’ bên cạnh Trung tâm Điều khiển trên thanh Menu để mở Trung tâm Thông báo.

Sau đó, cuộn xuống và nhấp vào ‘Chỉnh sửa Widget’ để mở Thư viện Widget.
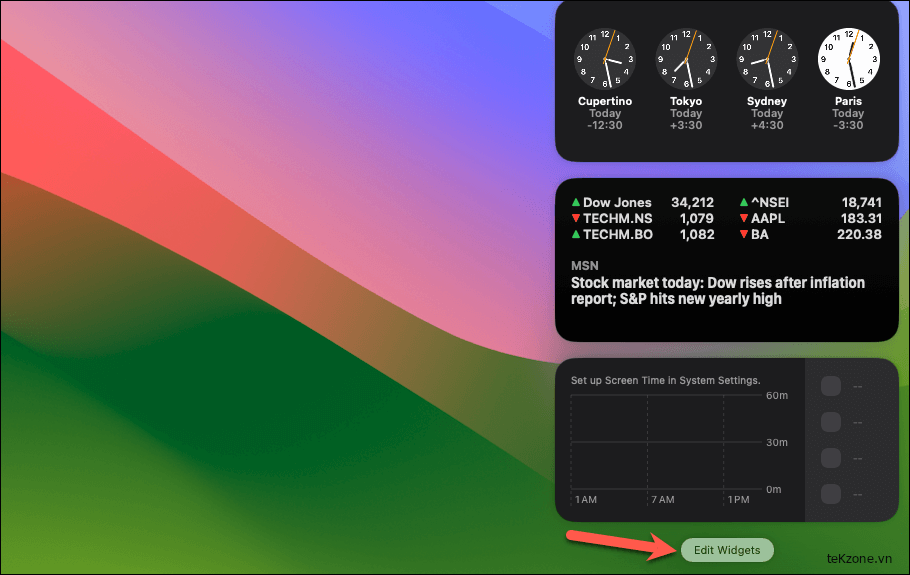
Ngoài ra, bạn có thể nhấp chuột phải hoặc Ctrl+ Clickở bất kỳ đâu trên màn hình nền và nhấp vào ‘Chỉnh sửa Widget’ từ menu ngữ cảnh.
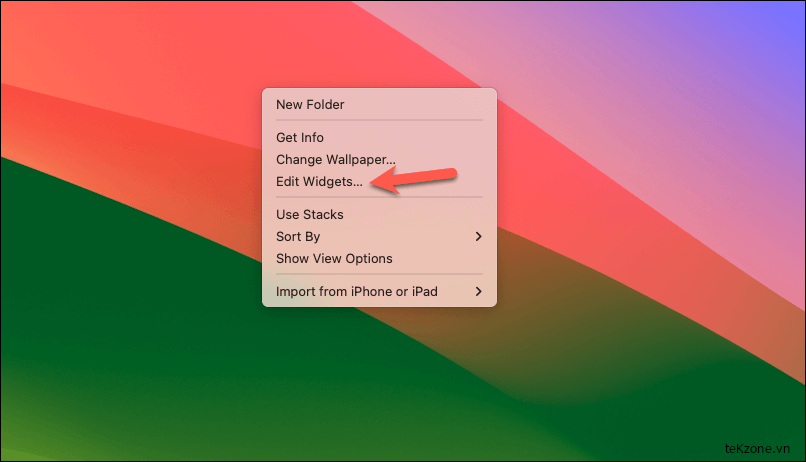
Thư viện vật dụng sẽ mở ra. Bạn sẽ thấy rằng mình đang ở trên ‘Tất cả tiện ích’ ở thanh bên trái và tất cả các tiện ích có sẵn để thêm vào máy Mac sẽ xuất hiện trong bảng bên phải. Bạn có thể cuộn qua các Widget tại đây.

Hoặc, nếu điều đó có vẻ quá hỗn loạn, bạn có thể cuộn qua các ứng dụng từ thanh bên trái và điều hướng đến ứng dụng bạn muốn thêm. Sau đó, bảng bên phải sẽ chỉ hiển thị các tiện ích khả dụng từ ứng dụng đã chọn. Ví dụ: khi bạn nhấp vào ‘Lịch’, bạn sẽ thấy các Tiện ích Lịch, chẳng hạn như Ngày, Tháng, Tiếp theo, Danh sách, v.v., ở phía bên phải.
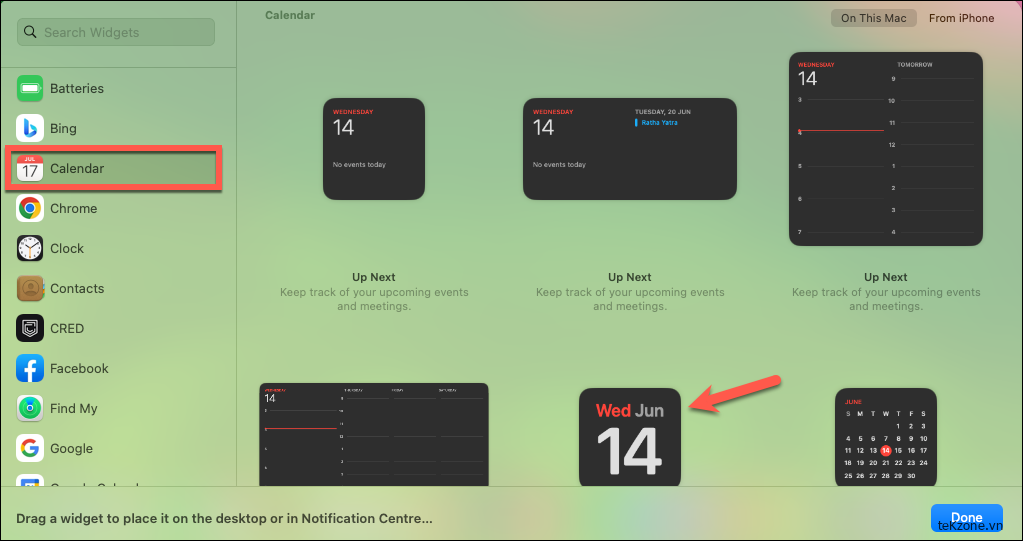
Kéo và thả Tiện ích Lịch mong muốn vào bất kỳ đâu (theo nghĩa đen) trên Màn hình máy Mac. Sau đó, nhấp vào ‘Xong’ để đóng menu tiện ích.
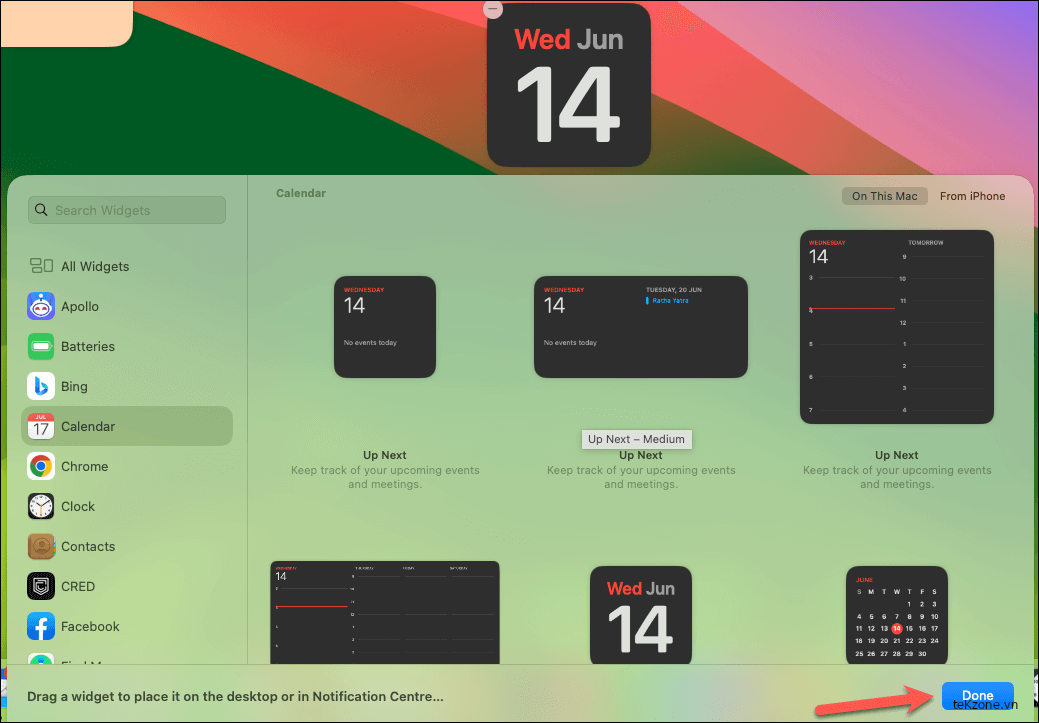
Thêm tiện ích iPhone vào máy Mac
Khi thêm Widget mới vào Màn hình Mac, bạn sẽ nhận thấy các ứng dụng trong danh mục Widget thậm chí không có trên máy Mac. Điều này là do giờ đây bạn có thể thêm các tiện ích iPhone của mình trên máy Mac.
Nếu bạn không thấy các tiện ích từ các ứng dụng iPhone của mình, hãy đảm bảo rằng iPhone ở gần hoặc máy Mac và iPhone được kết nối với cùng một mạng WiFi.
Bây giờ trong Thư viện tiện ích, bạn sẽ thấy các tiện ích iPhone của mình. Đối với các ứng dụng có cả trên máy Mac và iPhone, bạn có thể chuyển sang các tiện ích iPhone bằng cách nhấp vào ‘Từ iPhone’ ở góc trên cùng bên phải.

Đối với các ứng dụng dành riêng cho iPhone, bạn có thể kéo và thả trực tiếp các tiện ích vào màn hình chính của máy Mac.
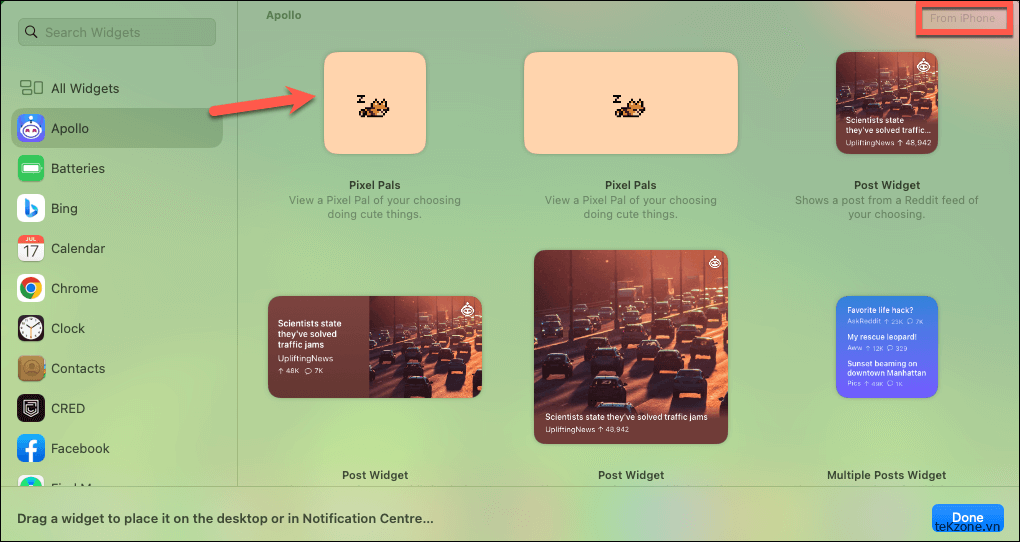
Sắp xếp lại các Widget
Có thể sắp xếp lại các tiện ích trên Màn hình chính bất cứ lúc nào bằng cách kéo và thả chúng ở bất kỳ đâu; bạn không cần vào chế độ chỉnh sửa để sắp xếp lại chúng.
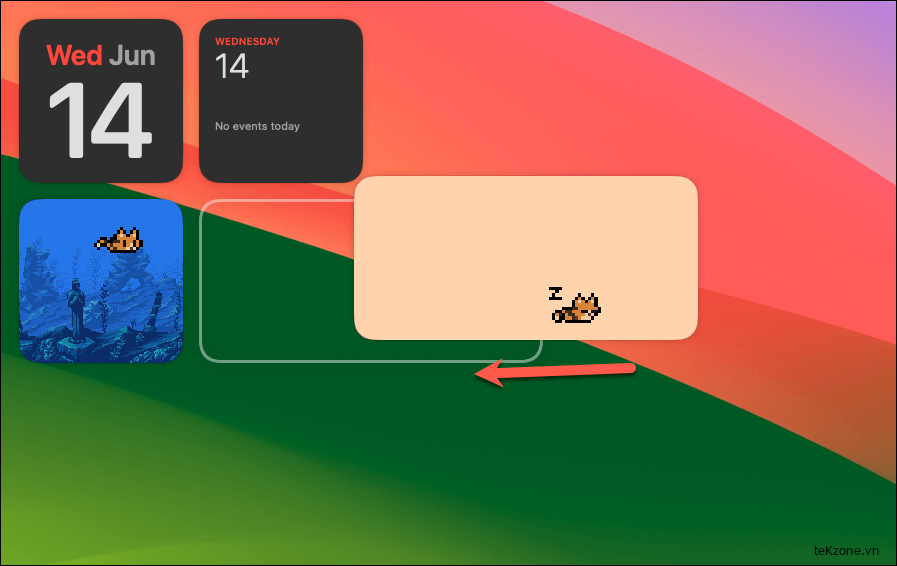
Tuy nhiên, nếu bạn muốn di chuyển các tiện ích từ Màn hình chính trở lại Trung tâm thông báo, bạn sẽ cần vào chế độ Chỉnh sửa. Mở Trung tâm Thông báo và nhấp vào ‘Chỉnh sửa Tiện ích’.
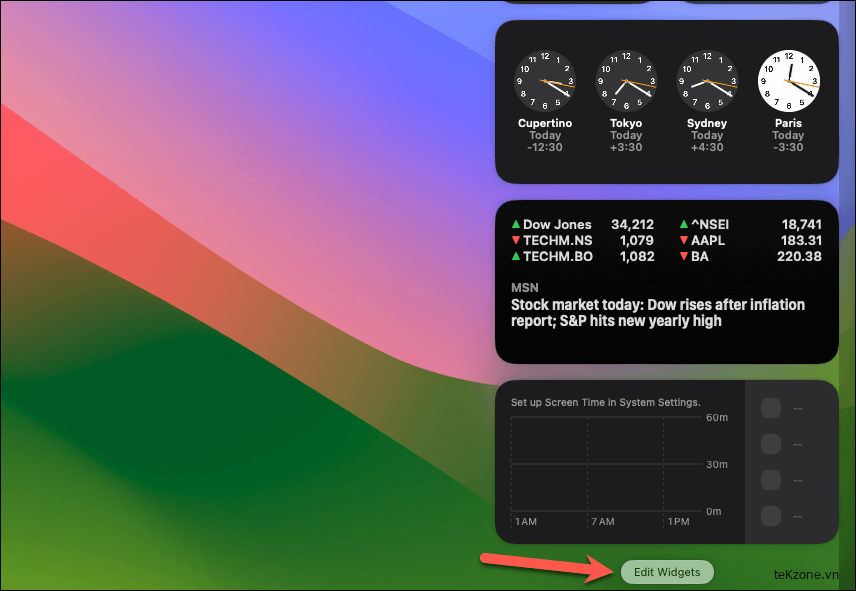
Sau đó, kéo tiện ích từ Màn hình chính và thả tiện ích đó vào Trung tâm thông báo.
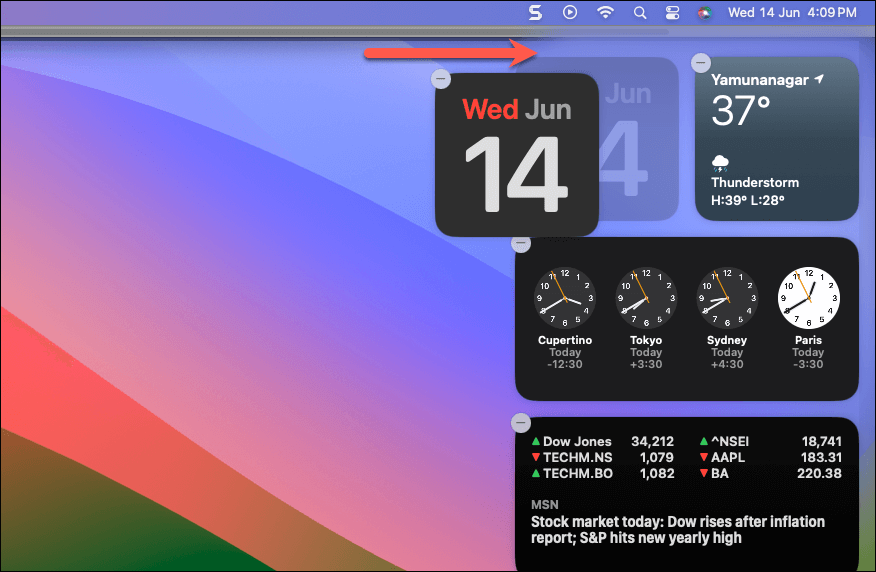
Xóa Widget khỏi Màn hình chính máy Mac
Xóa các tiện ích khỏi Màn hình chính theo các bước tương tự như xóa chúng khỏi Trung tâm thông báo.
Nhấp vào ‘Chỉnh sửa tiện ích con’ từ Trung tâm thông báo hoặc menu Nhấp chuột phải.
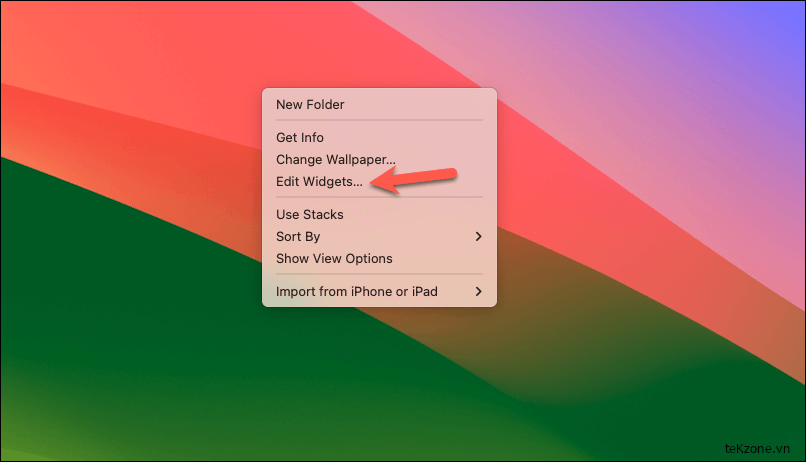
Bạn sẽ thấy tùy chọn ‘Xóa’ (biểu tượng -) ở góc trên cùng bên phải của tiện ích; bấm vào nó trên widget mong muốn để loại bỏ nó.
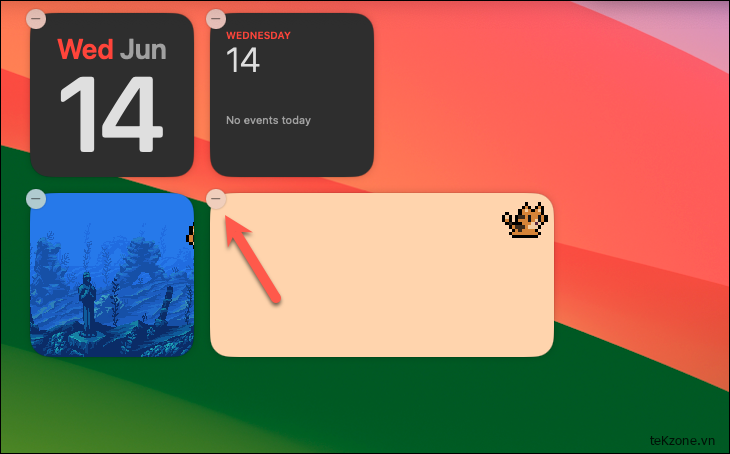
Các tiện ích trong macOS Sonoma đều nhằm giúp trải nghiệm máy Mac mượt mà hơn, hiệu quả hơn và được cá nhân hóa hơn. Vì vậy, hãy chuẩn bị để có trải nghiệm nâng cao nơi các tiện ích thích ứng với màu hình nền và giúp bạn quản lý các tác vụ của mình một cách dễ dàng.




