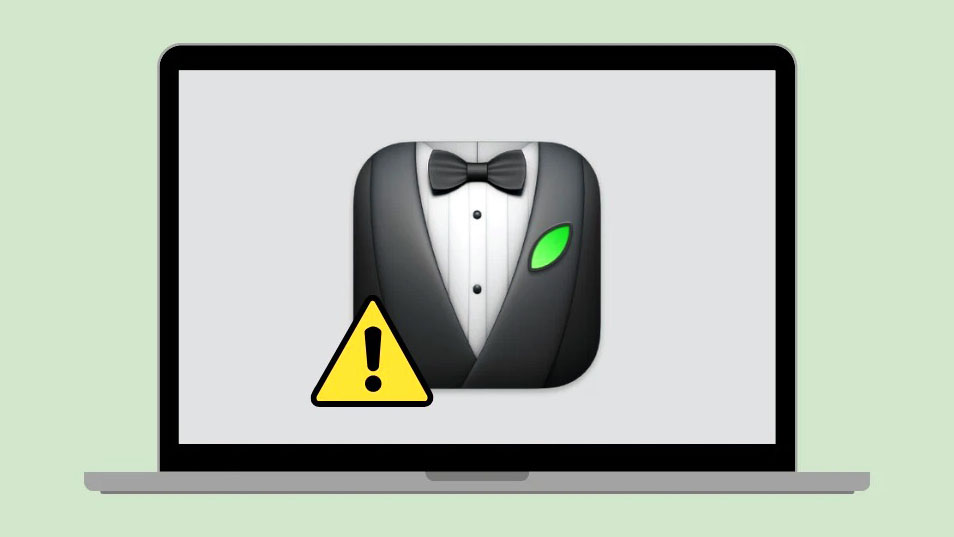
Apple tích hợp sẵn trên macOS có tên là Erase Assistant cho phép bạn xóa tất cả dữ liệu hiện có của mình trên máy Mac khi thiết bị được bật. Tính năng này khả dụng dưới dạng một ứng dụng cũng như một tùy chọn bên trong Cài đặt hoặc System Preferences của macOS. Khi bạn sử dụng Erase Assistant, bạn có thể:
- đăng xuất khỏi các dịch vụ của Apple, bao gồm cả tài khoản iCloud.
- tắt Tìm và Khóa kích hoạt trên máy Mac, thao tác này có thể xóa máy Mac khỏi tài khoản iCloud.
- xóa ứng dụng, nội dung và cài đặt trên máy Mac.
- xóa tất cả ổ đĩa khỏi máy Mac, không chỉ ổ đĩa do macOS chiếm giữ. Nếu có Windows được cài đặt trên một trong các ổ đĩa, thì ổ đĩa này cũng có thể bị xóa.
- xóa và xóa tất cả tài khoản người dùng cũng như dữ liệu do họ lưu trữ.
Dễ dàng và thuận tiện như khi đặt lại máy tính Mac, một số người dùng đã gặp sự cố khi cố gắng sử dụng Erase Assistant trên macOS, thường bị gián đoạn bởi lỗi ‘Erase Assistant Not Supported on This Mac’ nghĩa là “Erase Assistant không được hỗ trợ trên máy Mac này” trên màn hình. Nếu bạn là một trong số những người gặp phải sự cố này, bài đăng sau đây sẽ giúp bạn hiểu lý do tại sao bạn có thể gặp phải lỗi này và hướng dẫn bạn các cách khắc phục.
Tại sao tôi thấy lỗi “Erase Assistant Not Supported on This Mac”?
Khi bạn cố gắng xóa dữ liệu của máy Mac trên macOS Ventura hoặc macOS Monterey, Erase Assistant sẽ giúp bạn hoàn thành việc đó mà không cần tắt thiết bị hoặc khởi động vào MacOS Recovery. Tuy nhiên, một số người dùng gặp sự cố khi sử dụng Erase Assistant trên máy Mac của họ và được nhắc với lỗi “’Erase Assistant Not Supported on This Mac’” trên màn hình.
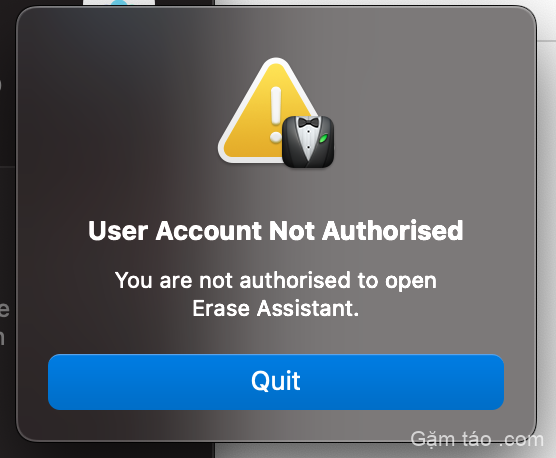
Đây dường như là một vấn đề chủ yếu đối với người dùng sở hữu các mẫu MacBook Pro 2017 chạy trên macOS Ventura (như đã thấy ở đây 1 , 2 ) nhưng có thể có các thiết bị khác trên các phiên bản macOS cũ hơn mà bạn có thể gặp phải vấn đề tương tự. Erase Assistant chỉ có thể được sử dụng trên máy Mac có silicon của Apple hoặc máy Mac của Intel có chip bảo mật T2. Vì MacBook Pro 2017 không bao gồm một trong hai chip này nên bạn không thể sử dụng Erase Assistant trên các kiểu máy này, ngay cả khi thiết bị đang chạy trên macOS Ventura.
Mặc dù các thiết bị chạy macOS Ventura có thể có ứng dụng Erase Assistant trong hệ thống, nhưng điều đó không giải thích được tại sao người dùng trên macOS Monterey (như trong trường hợp này ) được nhắc với lỗi tương tự nếu máy Mac của họ được hỗ trợ. Chúng tôi đã kiểm tra xem có thể truy cập ứng dụng Erase Assistant qua Finder hay không bằng cách truy cập /System/Library/CoreServices trên máy không được hỗ trợ (MacBook Air 13 inch, 2015) chạy trên macOS Monterey nhưng chúng tôi không thể tìm thấy ứng dụng như vậy bên trong vị trí này cũng như thông qua ứng dụng System Preferences.
Dựa trên những trường hợp này, chúng tôi có thể kết luận rằng lỗi “Erase Assistant Not Supported on This Mac” có thể xảy ra do một lỗi trong hệ thống có thể ngăn các thiết bị được hỗ trợ sử dụng Erase Assistant hoặc hiển thị ứng dụng trên các thiết bị không được hỗ trợ. nó không được cho là hoạt động ngay từ đầu.
Bất kể bạn đang sử dụng thiết bị nào, bạn có thể xem các cách sửa lỗi bên dưới để tránh lỗi “Erase Assistant Not Supported on This Mac” và xóa sạch máy Mac một cách dễ dàng.
Cách khắc phục lỗi “Erase Assistant Not Supported on This Mac”
Mặc dù hiện tại vẫn chưa rõ nguyên nhân đằng sau lỗi “Erase Assistant Not Supported on This Mac”, nhưng bạn vẫn có thể khắc phục lỗi này nếu thực hiện theo các cách khắc phục được liệt kê bên dưới theo đúng thứ tự.
Khắc phục 1: Đảm bảo bạn đang sử dụng thiết bị macOS được hỗ trợ
Erase Assistant là một trong những tính năng mới hơn sẽ xuất hiện trên máy Mac giúp người dùng xóa máy Mac của họ mà không cần truy cập macOS Recovery. Bạn có thể truy cập Erase Assistant trên máy Mac của mình miễn là bạn đáp ứng các yêu cầu sau:
- Bạn sở hữu máy Mac với Apple silicon (chip dòng M) hoặc máy Mac dựa trên Intel với Chip bảo mật Apple T2*
- Máy Mac đang chạy trên macOS Monterey (hoặc macOS Ventura) trở lên.
Nếu máy Mac không đáp ứng các yêu cầu này, bạn sẽ không thể sử dụng Erase Assistant để xóa nội dung trên đó. Thay vào đó, bạn sẽ phải khởi động máy Mac của mình trong macOS Recovery và xóa hàng chục hình nón thiết bị bằng công cụ Tiện ích ổ đĩa chỉ khả dụng trên màn hình Khôi phục.
*Nếu bạn không chắc liệu máy Mac Intel của mình có chip bảo mật T2 hay không, thì sau đây là danh sách các máy Mac có chip Intel tương thích với Erase Assistant:
- MacBook Air [Retina; 13 inch; 2018, 2019, 2020]
- MacBook Pro [13 inch; 2018, 2019, 2020]
- MacBook Pro [15 inch; 2018, 2019]
- MacBook Pro [16 inch; 2019]
- Mac mini [2018]
- Mac Pro [2019]
- iMac [Retina 5K; 27 inch; 2020]
Bạn cũng có thể kiểm tra thủ công xem máy Mac của mình có chip Bảo mật T2 hay không bằng cách đi tới logo Apple (từ Thanh menu) > About This Mac > Overview (or General) > System Report > Controller (iBridge) và kiểm tra xem Tên kiểu máy của nó đề cập đến con chip này.
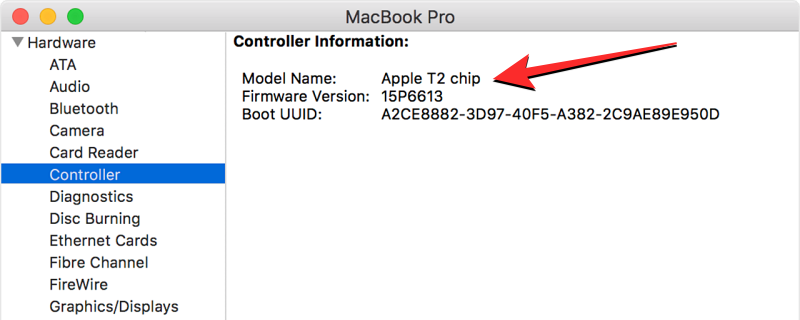
Nếu bạn sở hữu máy Mac với silicon của Apple, bạn không cần chip bảo mật T2 vì nó được nhúng ngay vào chip M1 hoặc M2 của Apple và thiết bị hỗ trợ Erase Assistant theo mặc định.
Nếu máy Mac đang chạy trên phiên bản macOS cũ hơn và bạn muốn sử dụng Erase Assistant để xóa nội dung của nó, chúng tôi khuyên bạn nên cập nhật thiết bị của mình lên macOS Monterey hoặc cao hơn để có thể truy cập Erase Assistant trên đó. Để cập nhật phiên bản macOS, hãy đi tới System Preferences > Cập nhật phần mềm .
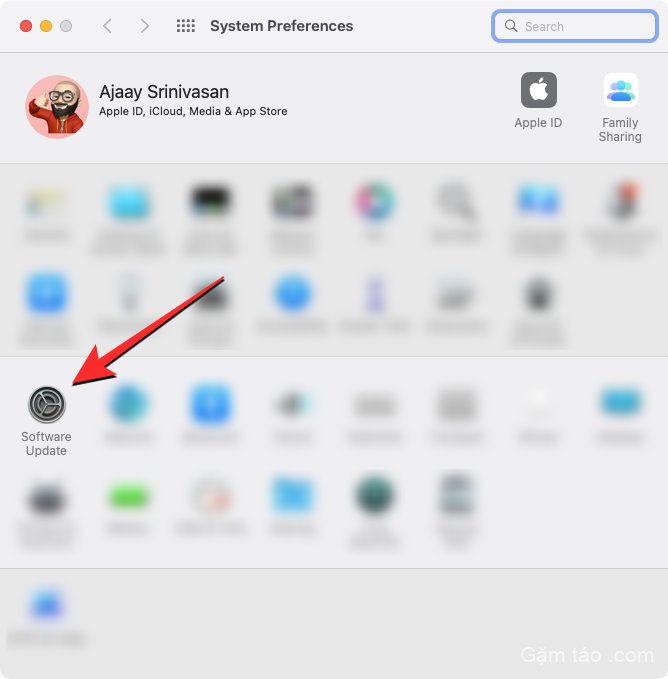
Khắc phục 2: Tìm hiểu đúng cách để xóa máy Mac bằng Erase Assistant
Nếu máy Mac đáp ứng các yêu cầu được đề cập trong Khắc phục 1 nhưng bạn vẫn không thể sử dụng Erase Assistant để khôi phục cài đặt gốc cho thiết bị của mình thì có thể bạn đang sử dụng thiết bị không đúng cách.
Cách truy cập Erase Assistant trên Mac
Erase Assistant là một phần của ứng dụng Cài đặt Hệ thống hoặc Tùy chọn và sẽ hoạt động tương tự như cách bạn có thể khôi phục cài đặt gốc cho iPhone của mình. Tuy nhiên, phương pháp truy cập Erase Assistant có thể khác nhau dựa trên phiên bản macOS đang chạy trên máy Mac.
Để kiểm tra phiên bản macOS nào hiện được cài đặt trên máy Mac, hãy nhấp vào biểu tượng Apple trên Thanh Menu (thường ở góc trên cùng bên trái) và chọn About This Mac .
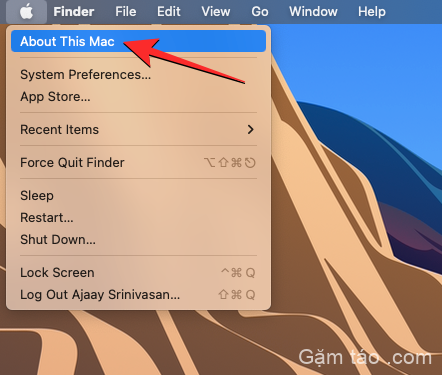
Trong cửa sổ xuất hiện, bạn có thể thấy tên phiên bản macOS ở đầu màn hình Tổng quan .
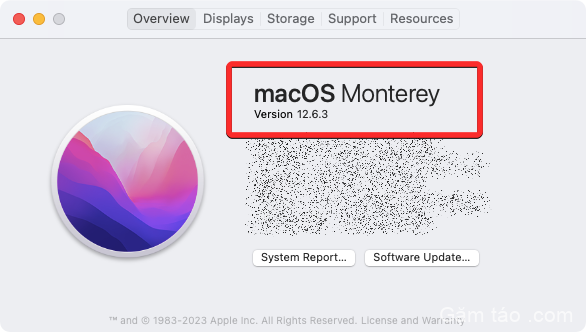
Nếu máy Mac đang chạy macOS Ventura
Trên macOS Ventura, bạn có thể truy cập Erase Assistant bằng cách mở ứng dụng Cài đặt hệ thống trên máy Mac của mình trước tiên.
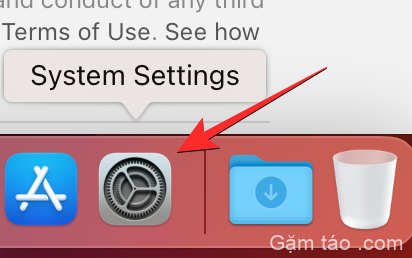
Bạn có thể truy cập ứng dụng này từ Dock , Launchpad hoặc Spotlight hoặc bằng cách đi tới logo Apple > Cài đặt hệ thống .
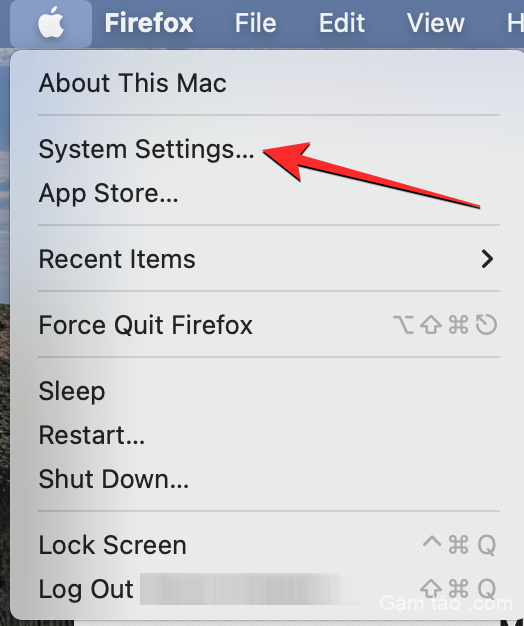
Bên trong Cài đặt hệ thống, nhấp vào tab Chung từ thanh bên trái. Trên màn hình này, nhấp vào Chuyển hoặc Đặt lại .
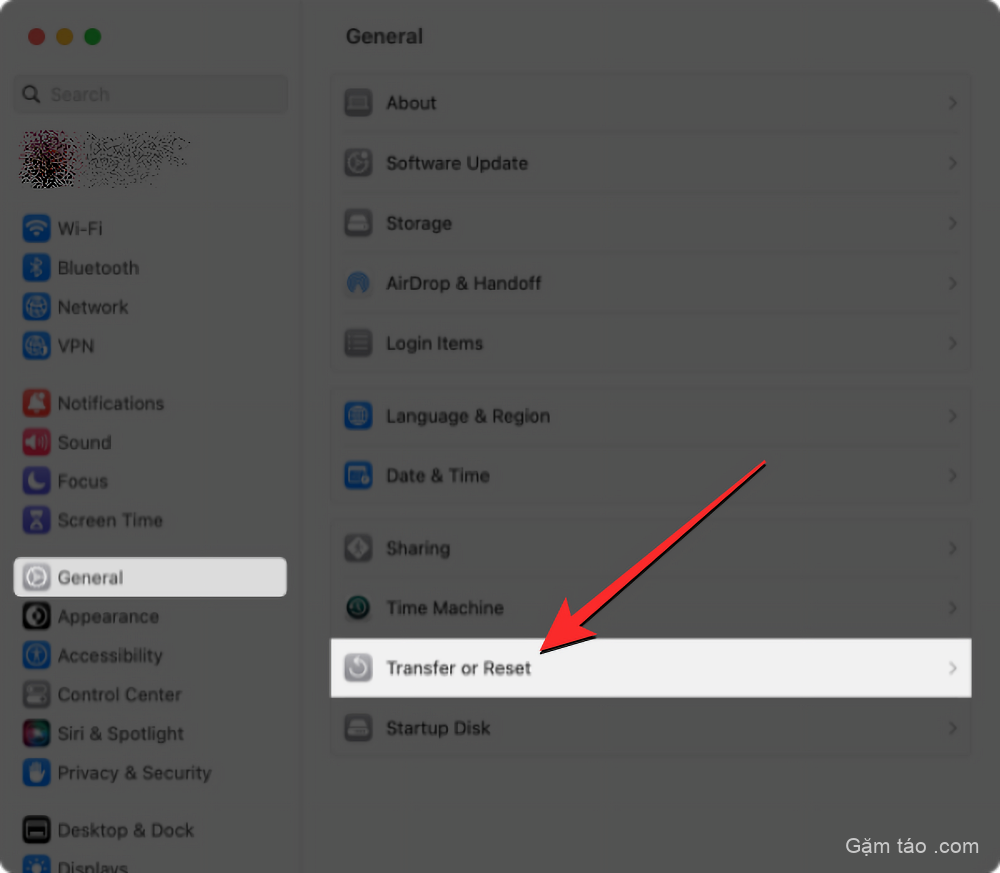
Tại đây, chọn Erase All Contents and Settings .
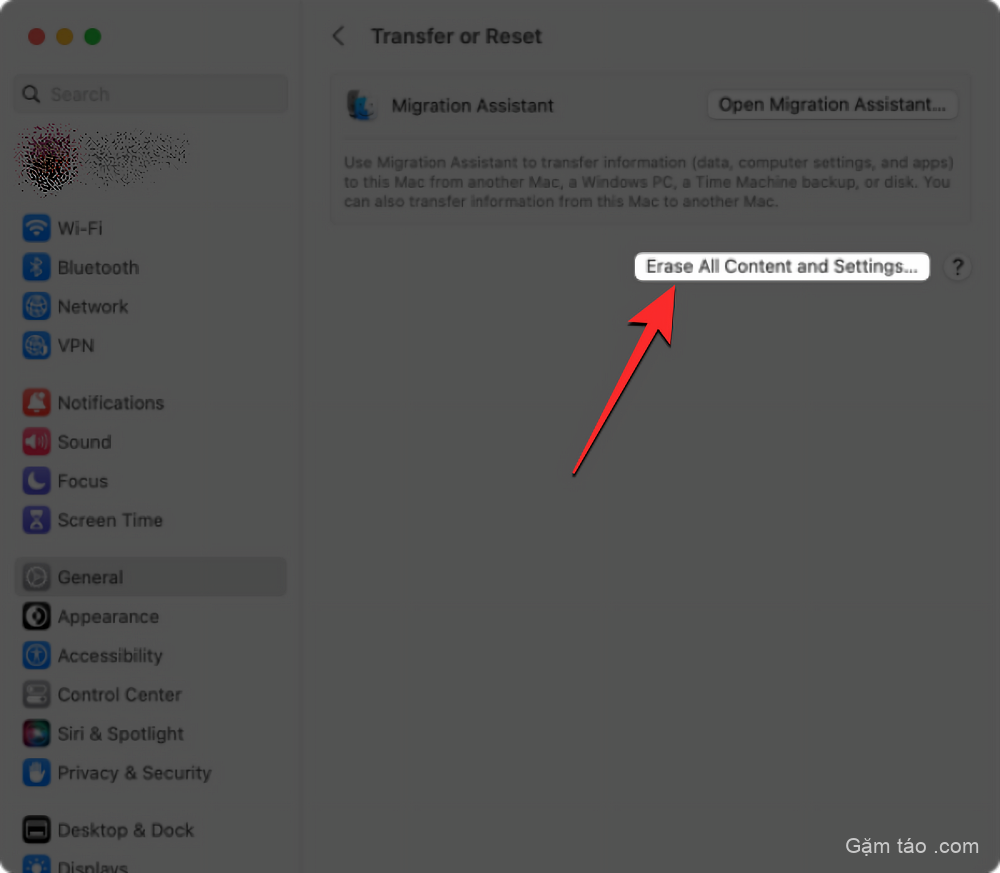
Bây giờ, bạn có thể theo dõi các tương tác từ phần tiếp theo để tiến hành khôi phục cài đặt gốc.
Nếu máy Mac đang chạy macOS Monterey
Trên macOS Monterey, bạn có thể truy cập Erase Assistant bằng cách trước tiên mở ứng dụng System Preferences từ Dock , Launchpad hoặc Spotlight trên máy Mac. Bạn cũng có thể truy cập ứng dụng này bằng cách đi tới logo Apple > System Preferences từ Thanh Menu.
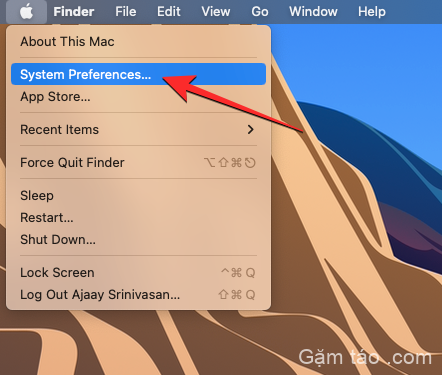
Khi cửa sổ System Preferences mở ra, hãy nhấp vào tab System Preferences từ Thanh Menu ở trên cùng. Trong menu thả xuống xuất hiện, chọn Xóa tất cả nội dung và cài đặt .
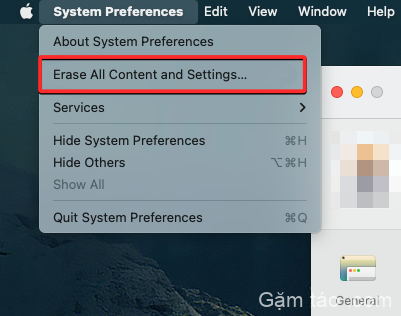
Bây giờ, bạn có thể theo dõi các tương tác từ phần tiếp theo để tiến hành khôi phục cài đặt gốc.
Cách đặt lại máy Mac từ Erase Assistant
Khi bạn mở Erase Assistant trên macOS Ventura hoặc Monterey, bạn sẽ được yêu cầu nhập mật khẩu tài khoản Mac của mình. Sau khi bạn nhập mật khẩu của mình vào ô có liên quan, hãy nhấp vào Mở khóa để tiếp tục.

Sau khi bạn nhập mật khẩu thiết bị của mình, Erase Assistant sẽ hiển thị màn hình Time Machine nhắc bạn có muốn tạo bản sao lưu của máy Mac sang bộ nhớ ngoài hay không. Nếu bạn muốn tạo bản sao lưu mới, hãy nhấp vào Open Time Machine và làm theo hướng dẫn trên màn hình để tạo bản sao lưu. Nếu bạn đã thực hiện sao lưu, bạn có thể nhấp vào Tiếp tục ở góc dưới cùng bên phải để bỏ qua bước này.
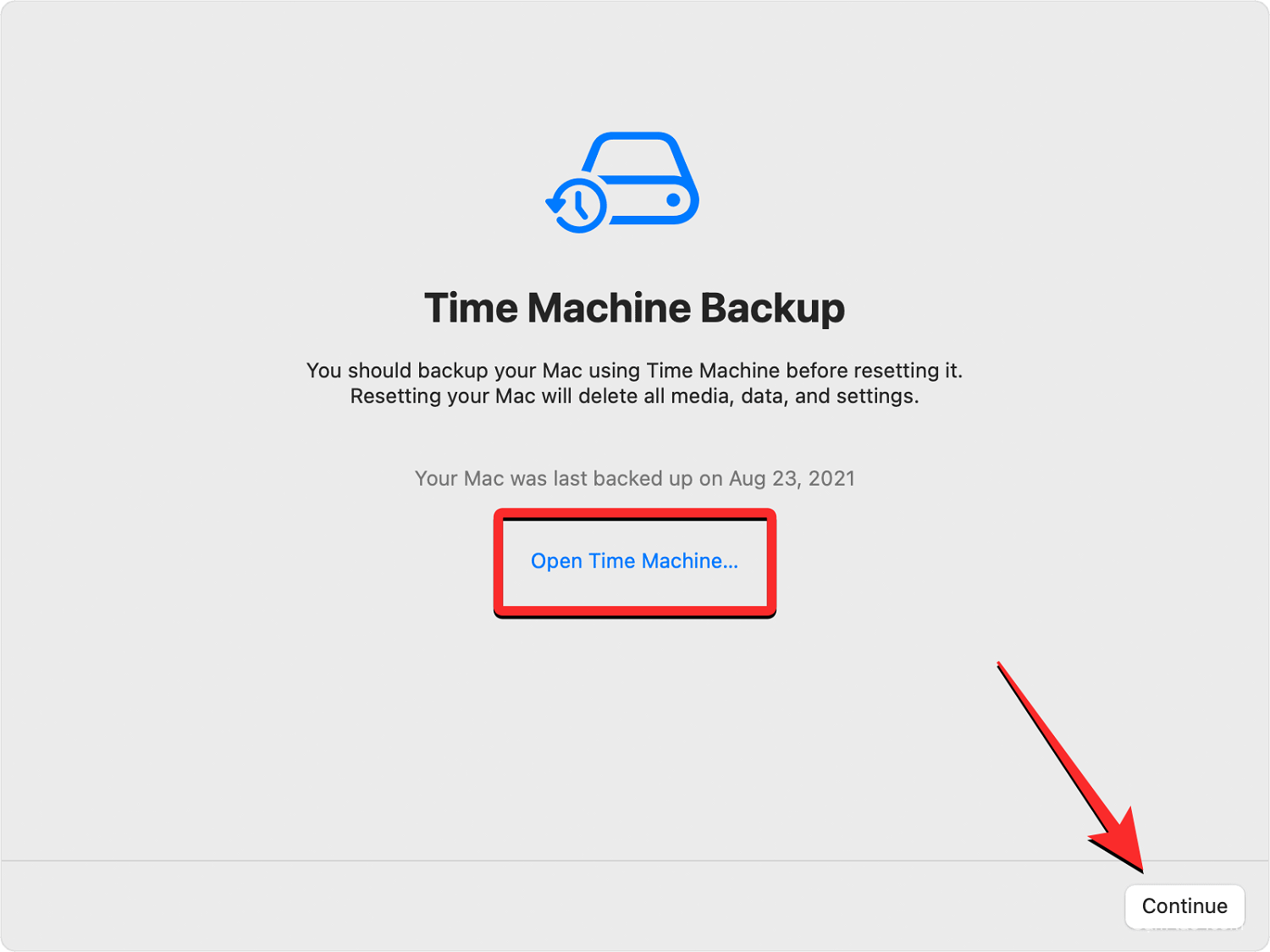
Bây giờ, bạn sẽ đến màn hình Xóa tất cả nội dung & cài đặt, nơi bạn sẽ thấy danh sách dữ liệu sẽ bị xóa khỏi máy Mac của mình trong quá trình này. Để xác nhận hành động, nhấp vào Tiếp tục ở góc dưới cùng bên phải.
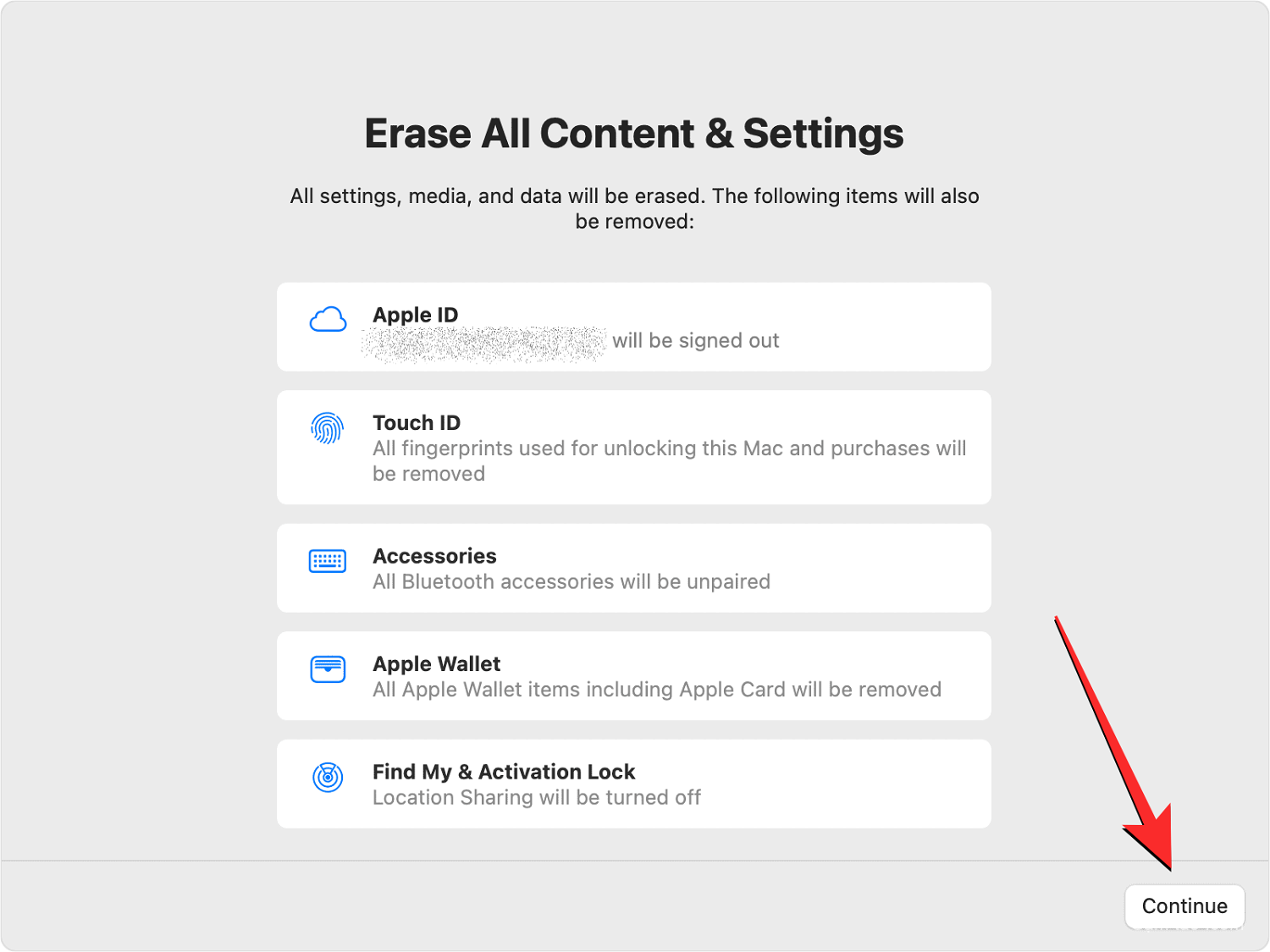
Nếu bạn chưa đăng xuất khỏi tài khoản Apple của mình, bạn sẽ được nhắc nhập mật khẩu ID Apple để xóa tài khoản này khỏi máy Mac. Khi bạn nhập mật khẩu tài khoản, hãy nhấp vào Tiếp tục để tiếp tục.
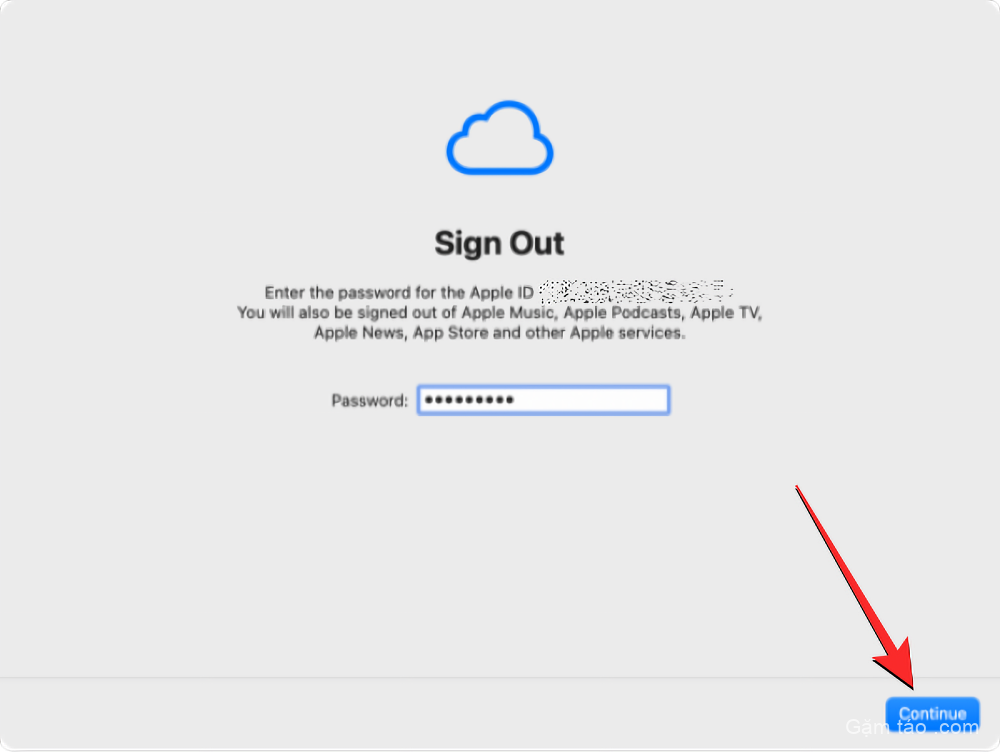
Khi tài khoản Apple bị đăng xuất khỏi máy Mac, bạn sẽ thấy lời nhắc xác nhận cuối cùng trên màn hình. Để tiếp tục và tiến hành đặt lại, hãy nhấp vào Xóa tất cả nội dung & cài đặt khỏi lời nhắc này.
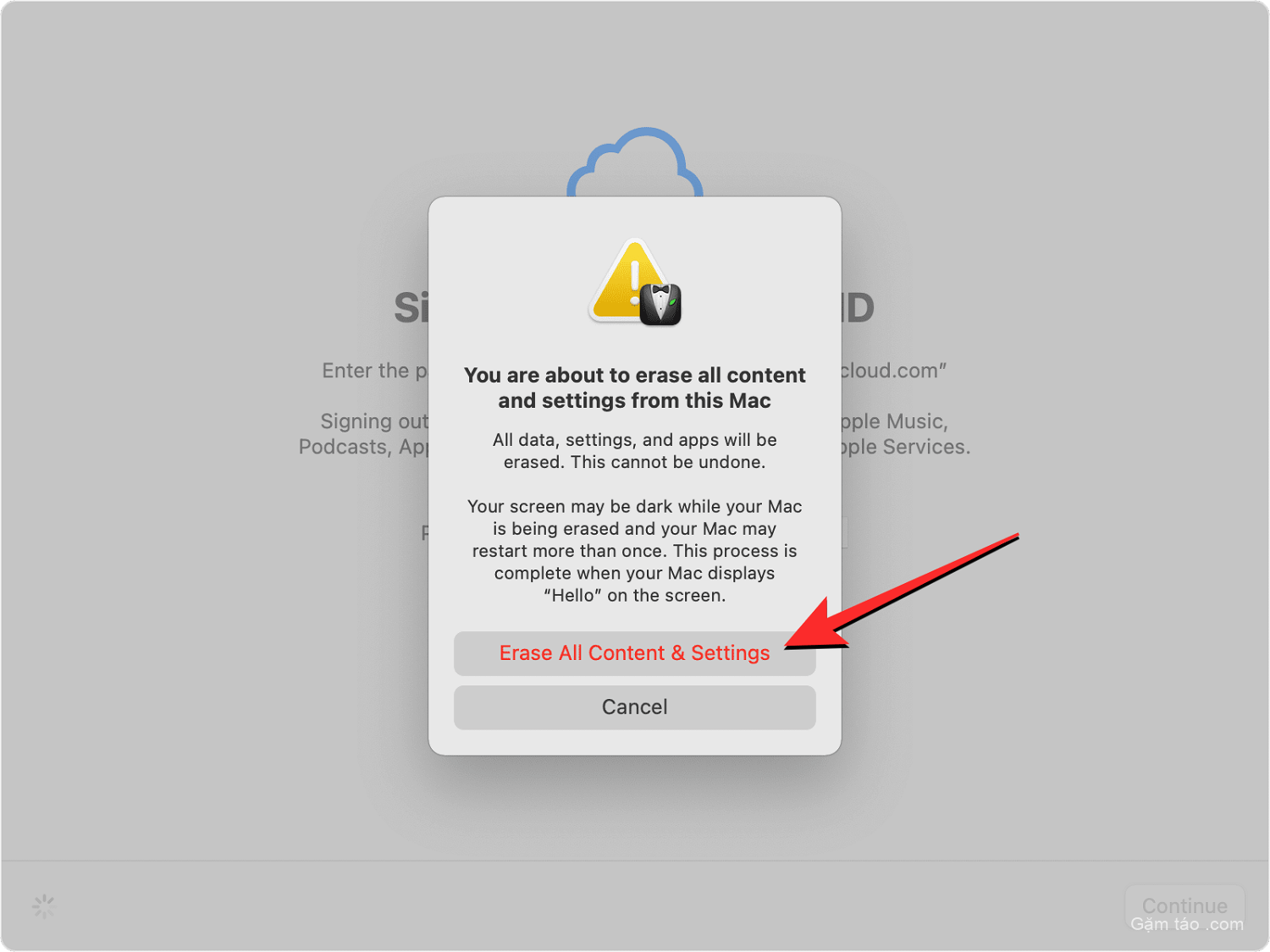
Bây giờ, máy Mac sẽ được đặt lại và khi quá trình hoàn tất, thiết bị sẽ khởi động lại hướng dẫn thiết lập nơi bạn có thể kết nối các phụ kiện của mình và kết nối với mạng không dây.
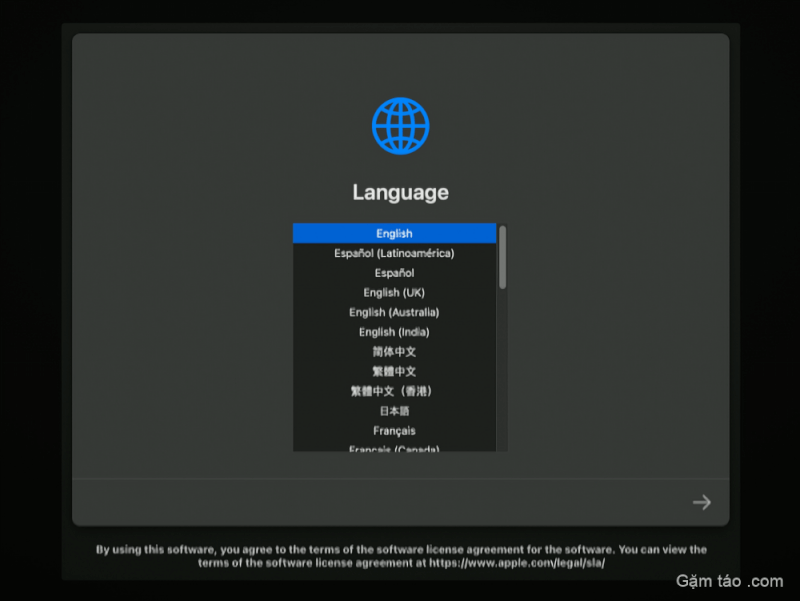
Khắc phục 3: Thay vào đó, hãy sử dụng macOS Recovery
Như đã giải thích trước đó, Erase Assistant chỉ khả dụng trên Mac silicon của Apple hoặc Mac Intel có Chip bảo mật Apple T2 miễn là bất kỳ thiết bị nào trong số này chạy trên macOS Monterey trở lên. Nếu bạn sở hữu một thiết bị không tương thích hoặc đang chạy trên phiên bản macOS cũ hơn, bạn sẽ không thể sử dụng Erase Assistant để xóa và khôi phục cài đặt gốc cho máy Mac của mình. Trong những điều kiện như vậy, cách duy nhất bạn có thể xóa máy Mac của mình là khởi động máy Mac vào macOS Recovery bằng các bước bên dưới.
Lưu ý : Bạn cũng có thể sử dụng phương pháp này nếu thiết bị tương thích nhưng không thể sử dụng Erase Assistant vì một lý do nào đó.
Khởi động vào phục hồi macOS
Để khởi động máy Mac vào macOS Recovery, bạn cần tắt nguồn máy Mac. Để làm điều đó, hãy nhấp vào biểu tượng Apple từ thanh Menu ở góc trên cùng bên trái và chọn Tắt máy .
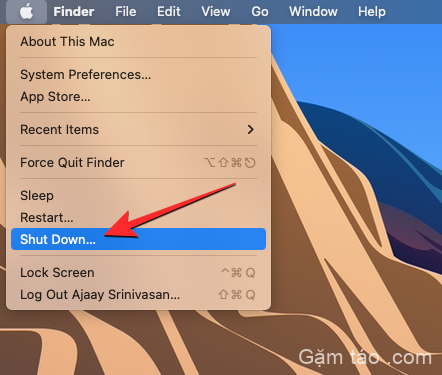
Bây giờ, bạn nên đợi vài phút để máy Mac tắt hoàn toàn. Khi tắt, màn hình của máy Mac sẽ chuyển sang màu đen và tất cả đèn của máy sẽ tắt.
Để truy cập MacOS Recovery trên máy Mac silicon của Apple , hãy nhấn và giữ nút nguồn trên máy Mac.

Để truy cập MacOS Recovery trên máy Mac Intel , hãy nhấn và giữ Command (⌘) và R trên bàn phím.
Bạn cần tiếp tục giữ các phím cụ thể cho đến khi nhìn thấy màn hình Đang tải tùy chọn khởi động.
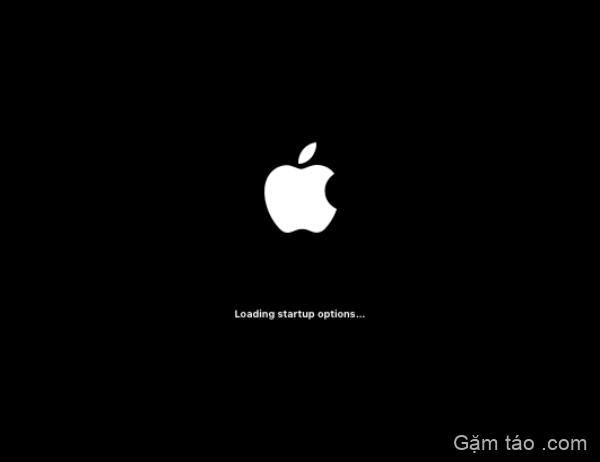
Bên trong cửa sổ tùy chọn khởi động, nhấp vào Tùy chọn rồi chọn Tiếp tục .
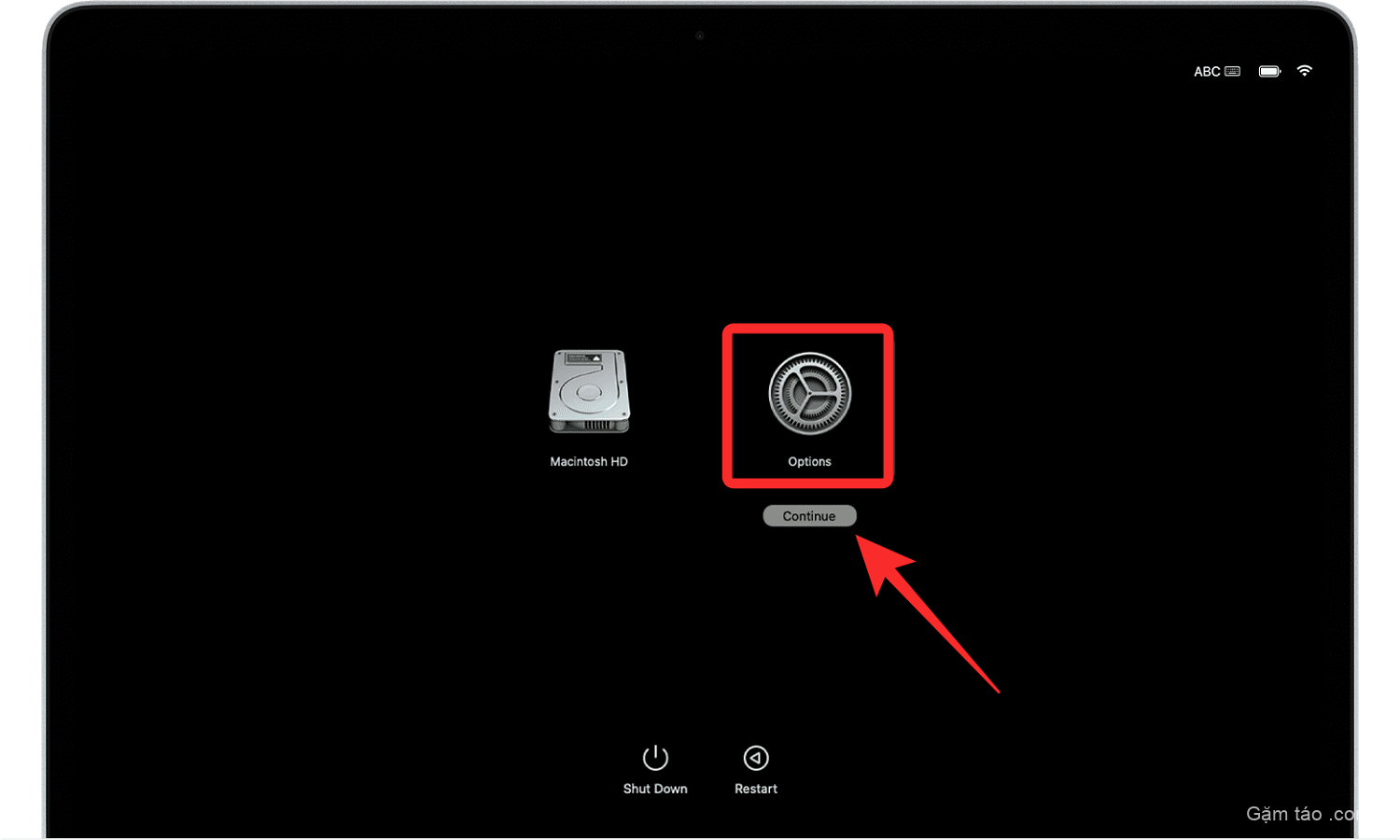
Bạn có thể được yêu cầu chọn Volume trên màn hình tiếp theo. Nếu có, hãy chọn ổ đĩa bạn muốn khôi phục và nhấp vào Tiếp theo .
Sau đó, chọn tài khoản administrator trên màn hình tiếp theo và nhấp vào Tiếp theo .

Bây giờ, bạn sẽ được nhắc nhập mật khẩu của tài khoản đã chọn trên màn hình tiếp theo. Khi bạn nhập mật khẩu được yêu cầu, hãy nhấp vào Tiếp tục .
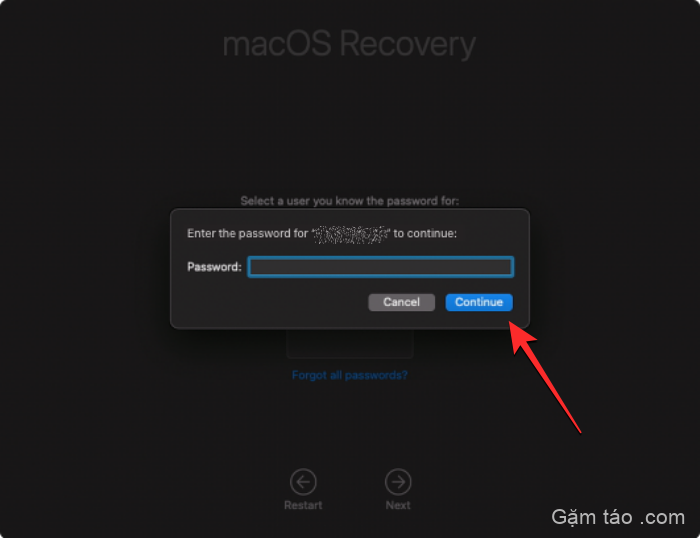
Máy Mac đã khởi động thành công vào macOS Recovery.
Xóa đĩa khởi động bằng Disk Utility
Khi máy Mac khởi động ở chế độ Recovery, bạn sẽ thấy ứng dụng Recovery hiển thị trên màn hình. Trước khi bạn có thể cài đặt lại bản sao macOS mới trên hệ thống của mình, trước tiên bạn cần xóa hoàn toàn nội dung của máy Mac để mọi dữ liệu hiện có sẽ bị xóa khỏi máy và không ai có thể truy cập được trong tương lai.
Để làm điều đó, chọn Disk Utility từ ứng dụng Recovery, sau đó nhấp vào Continue ở góc dưới cùng bên phải của cửa sổ.
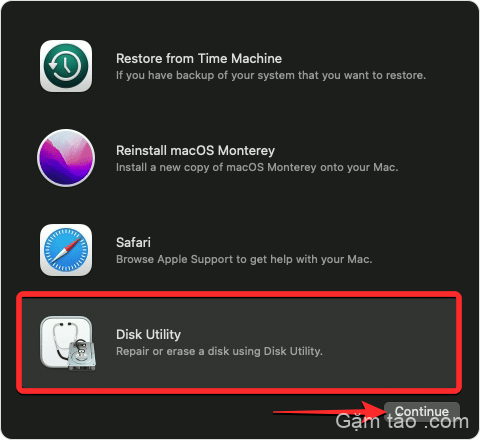
Bây giờ, bạn sẽ thấy màn hình Tiện ích ổ đĩa hiển thị cho bạn danh sách tất cả các ổ đĩa có sẵn trên máy Mac. Trên màn hình này, hãy chọn mục trên cùng từ thanh bên trái có tên là “Apple SSD“. Không chọn Volume HD của Macintosh từ thanh bên này mà hãy chọn ổ đĩa chứa nó.
Khi bạn chọn một đĩa khởi động từ màn hình Tiện ích ổ đĩa, hãy nhấp vào Xóa khỏi thanh công cụ trên cùng ở bảng bên phải.
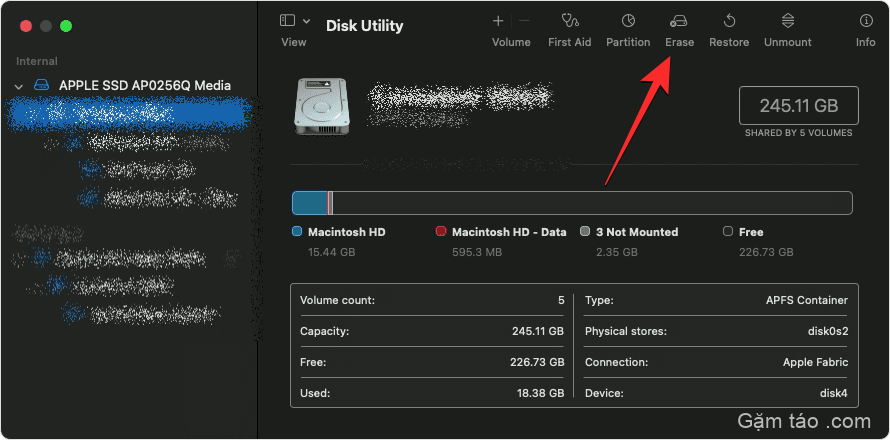
Trong cửa sổ mở ra tiếp theo, hãy nhập tên cho ổ đĩa mới sẽ được tạo sau khi bạn xóa đĩa khởi động. Theo mặc định, nó sẽ được đặt tên là “Macintosh HD” nhưng bạn có thể nhập bất kỳ tên nào bạn muốn đặt bằng cách nhập tên đó vào trường Tên.
Trên cùng một cửa sổ, nhấp vào menu Format và chọn APFS . Bây giờ, hãy nhấp vào Xóa nhóm Volume để xóa tất cả dữ liệu bên trong máy Mac và tạo Volume Macintosh HD mới.
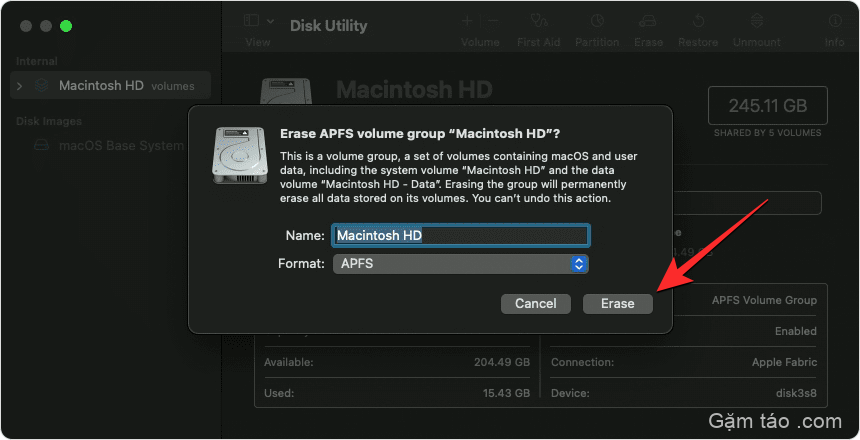
Khi quá trình xóa hoàn tất, nhấp vào Xong rồi đóng Tiện ích ổ đĩa bằng cách nhấn phím Command (⌘) và phím Q trên bàn phím hoặc bằng cách đi tới Tiện ích ổ đĩa > Thoát Tiện ích ổ đĩa từ thanh menu ở trên cùng.
Khi thực hiện việc đó, bạn sẽ quay lại ứng dụng Recovery bên trong macOS Recovery.
Cài đặt lại macOS
Khi bạn đã xóa ổ đĩa khởi động của mình bằng Tiện ích ổ đĩa, giờ đây, bạn có thể tiến hành cài đặt bản sao macOS mới trên máy Mac của mình. Đối với điều này, hãy chọn Cài đặt lại macOS từ ứng dụng Khôi phục trên màn hình và nhấp vào Tiếp tục .
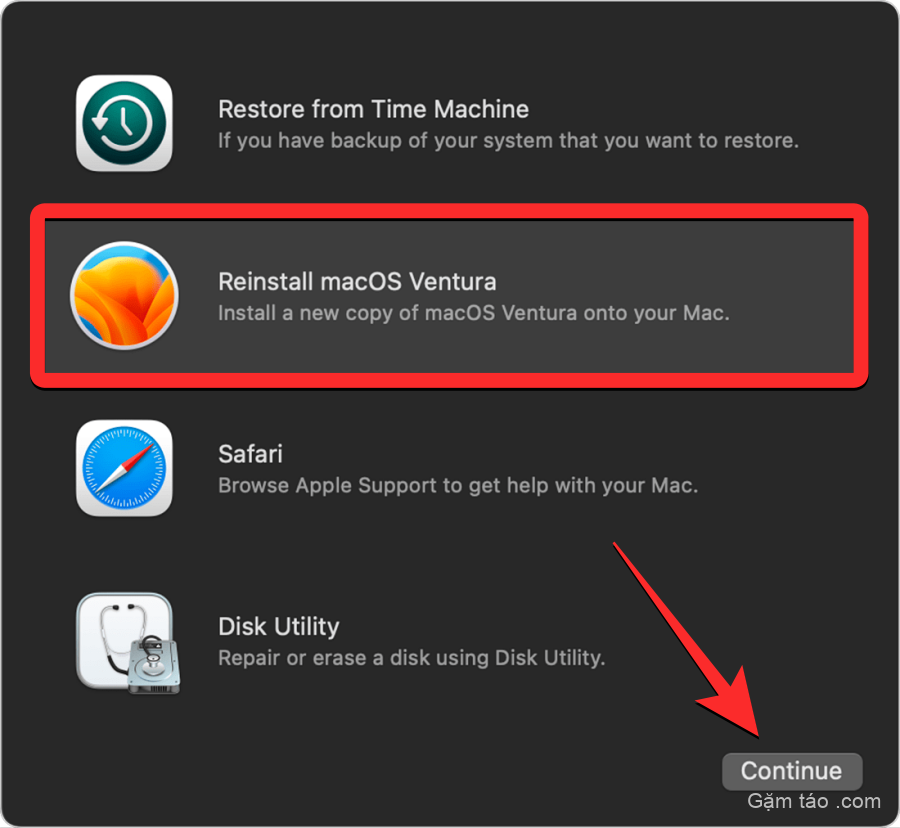
Nếu bạn có nhiều ổ đĩa được kết nối với máy Mac, hãy chọn ổ đĩa khởi động mà bạn đã xóa trước đó. Trong trường hợp bạn chưa đổi tên nó trong quá trình xóa, ổ đĩa này có thể sẽ được gắn nhãn “Macintosh HD“.
Bạn sẽ đến màn hình Cài đặt. Trước khi bạn tiến hành cài đặt lại macOS, hãy đảm bảo rằng máy Mac đã được cắm nguồn (đối với MacBook). Bây giờ, bấm vào Cài đặt trên màn hình này.
Khi bạn làm điều đó, công cụ Khôi phục sẽ bắt đầu cài đặt một bản sao mới của phiên bản macOS hiện có trên thiết bị. Quá trình này có thể mất vài phút và trong quá trình này, điều đáng chú ý là bạn không được rút phích cắm của máy Mac khỏi cáp nguồn hoặc đóng nắp máy.
Sau khi quá trình cài đặt hoàn tất, bạn sẽ được chào đón bởi màn hình Chào mừng nơi bạn có thể chọn khu vực và ngôn ngữ của thiết bị.
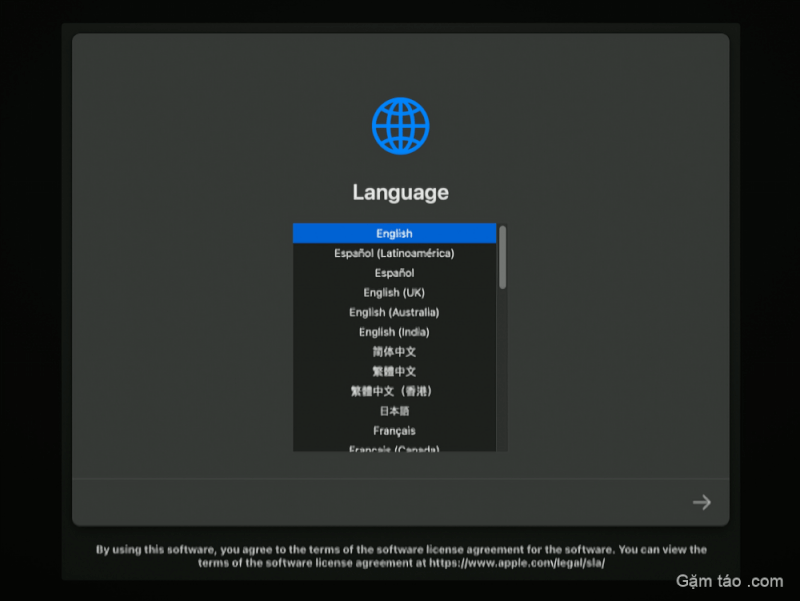
Bạn có thể tiếp tục thiết lập nếu định mang theo thiết bị bên mình. Nếu không, bạn có thể thoát khỏi cửa sổ Thiết lập bằng shortcut Command + Q rồi tắt máy Mac.
Nếu bạn đang gặp phải bất kỳ sự cố nào khác trong khi xóa máy Mac, chúng tôi sẽ hỗ trợ bạn. Bạn có thể xem bài đăng được liên kết bên dưới để khắc phục lỗi.




