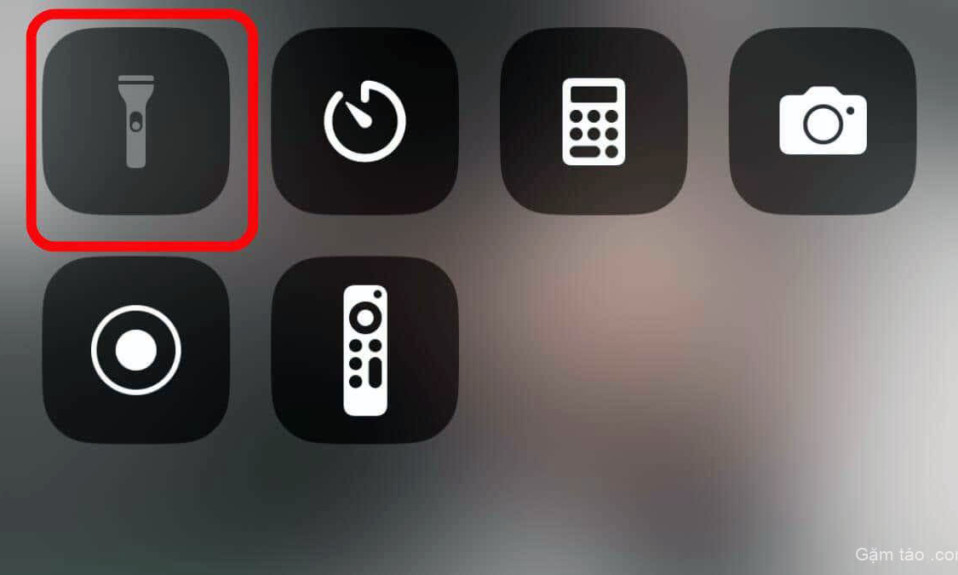
Đôi khi bạn cần đèn flash trên iPhone (hoặc iPad!) mà khi đó bạn không bật đền được và biểu tượng đèn pin trong Trung tâm điều khiển bị mờ đi. Tin tốt là đèn pin có thể không sao; tin xấu là bạn có thể phải thực hiện một số khắc phục lỗi nhanh chóng để lấy lại ánh sáng.
1. Khởi động lại iPhone
Đôi khi, khi đèn pin trên điện thoại chuyển sang màu xám, đó có thể là trục trặc tạm thời do sự cố phần mềm nhỏ gây ra. Khởi động lại thiết bị có thể xóa mọi lỗi gây ra sự cố và làm mới thiết bị.
Trên iPhone, nhấn và giữ nút Nguồn (còn được gọi là nút mở máy) cho đến khi thanh trượt Trượt để tắt nguồn xuất hiện trên màn hình. Sau đó, trượt thanh trượt sang phải để tắt thiết bị.
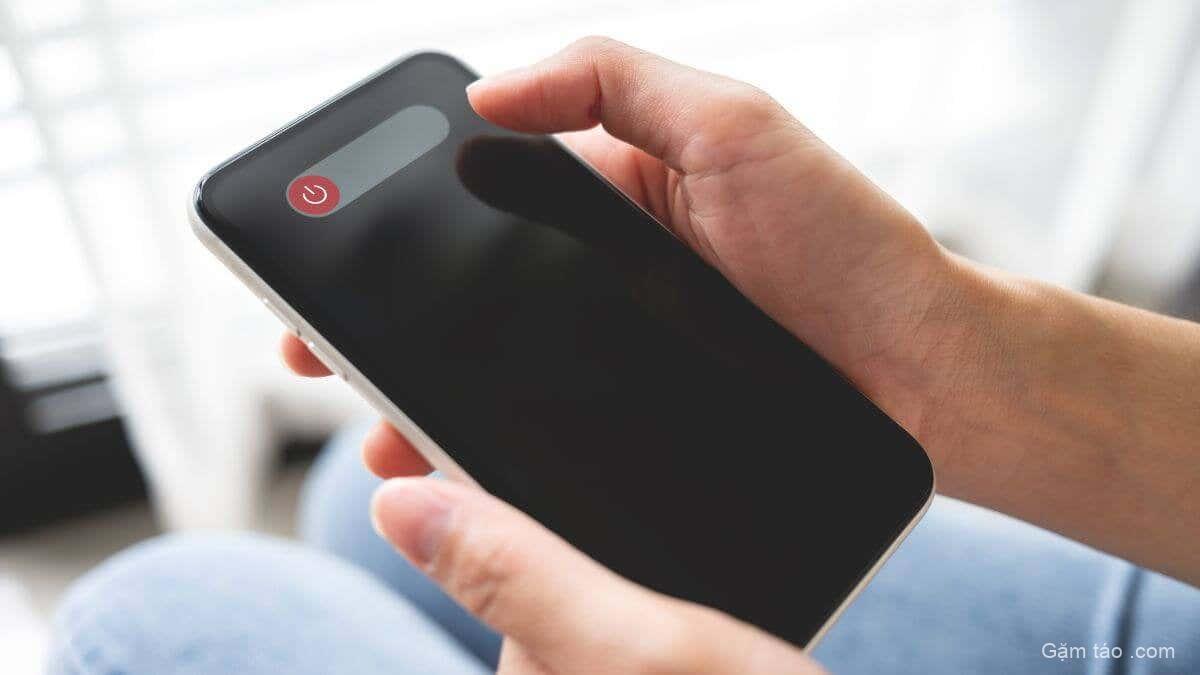
Khi điện thoại đã tắt hoàn toàn, hãy nhấn và giữ nút Nguồn một lần nữa để bật lại và bạn sẽ thấy logo Apple xuất hiện.
2. Cập nhật phiên bản iOS mới nhất
Luôn cập nhật phần mềm điện thoại là điều cần thiết vì lý do bảo mật và đảm bảo rằng tất cả các tính năng của điện thoại (chẳng hạn như Bluetooth và WiFi) đều hoạt động bình thường. Đôi khi, đèn pin chuyển sang màu xám vì phần mềm điện thoại cần được cập nhật và một lỗi đang gây ra sự cố.
Để cập nhật firmware của điện thoại, hãy đi tới Cài đặt > Cài đặt chung > Cập nhật phần mềm .
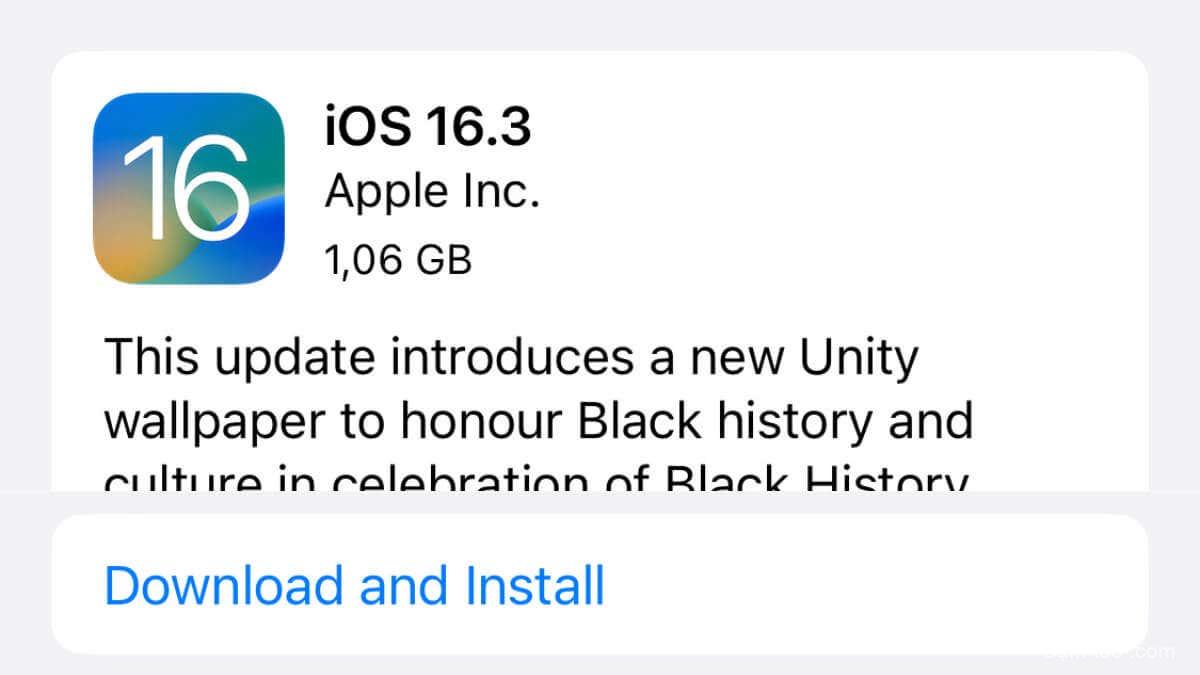
Nếu có một bản cập nhật có sẵn, nó sẽ hiển thị ở đây. Làm theo lời nhắc để tải xuống và cài đặt bản cập nhật cho iOS hoặc iPadOS. Tùy thuộc vào kích thước bản cập nhật và tốc độ kết nối internet, quá trình này có thể mất vài phút hoặc lâu hơn.
Sử dụng lại đèn pin sau khi cập nhật xong. Bạn có thể thử các cách sửa lỗi tiềm năng khác để khắc phục lỗi nếu nó vẫn không hoạt động.
3. Đặt lại Cài đặt trên iPhone
Đặt lại cài đặt iPhone có thể hữu ích nếu đèn pin chuyển sang màu xám do sự cố phần mềm. Khi bạn đặt lại cài đặt của mình, thao tác này sẽ không xóa bất kỳ dữ liệu nào mà sẽ đưa các cài đặt về mặc định. Điều này có thể hữu ích nếu một cài đặt đã thay đổi so với mặc định, gây ra sự cố với đèn pin.
Để đặt lại cài đặt iPhone, hãy đi tới Cài đặt > Cài đặt chung > Chuyển hoặc Đặt lại iPhone và cuối cùng, Đặt lại .
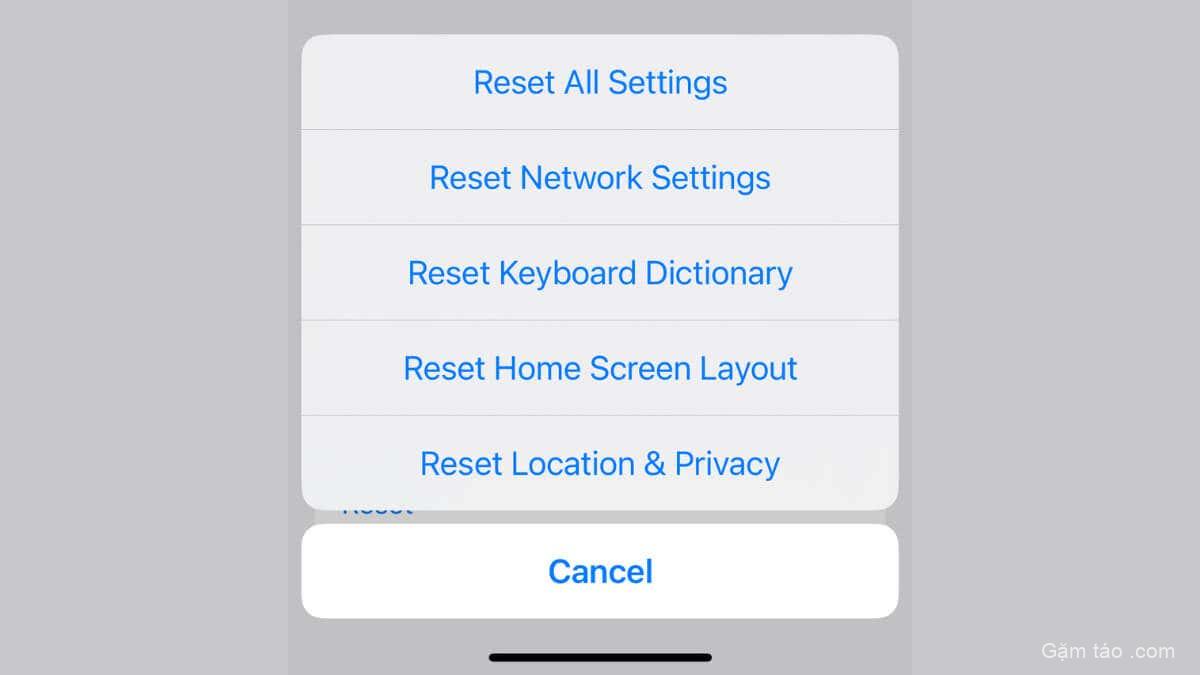
Bạn sẽ có một số tùy chọn từ đây, chẳng hạn như Đặt lại tất cả cài đặt hoặc Đặt lại cài đặt mạng . Chọn tùy chọn giải quyết tốt nhất sự cố bạn đang gặp phải với đèn pin. Tốt hơn hết là bắt đầu với tùy chọn Đặt lại Tất cả Cài đặt .
Điều quan trọng cần lưu ý là việc đặt lại cài đặt sẽ xóa mọi cài đặt tùy chỉnh mà bạn đã thực hiện, bao gồm nhạc chuông tùy chỉnh, hình nền và các tùy chỉnh khác. Vì vậy, bạn sẽ cần thực hiện lại các cài đặt đó.
4. Đóng các ứng dụng của bên thứ ba sử dụng Flash
Đôi khi, đèn pin chuyển sang màu xám vì một ứng dụng khác hiện đang sử dụng nó. Điều này có thể xảy ra nếu bạn đang chạy ứng dụng sử dụng đèn flash, chẳng hạn như ứng dụng máy ảnh, sau đó thử sử dụng đèn pin. Trong trường hợp này, ứng dụng hiện đang sử dụng đèn flash sẽ được ưu tiên và đèn pin tích hợp sẽ chuyển sang màu xám.
Để khắc phục điều này, bạn cần đóng mọi ứng dụng của bên thứ ba hiện đang sử dụng flash. Để thực hiện việc này, bấm đúp vào nút Trang chủ để mở Trình chuyển đổi ứng dụng. Trên các thiết bị Apple không có nút Trang chủ, hãy vuốt lên từ cạnh dưới của Màn hình chính cho đến khi bạn thấy trình chuyển đổi ứng dụng.
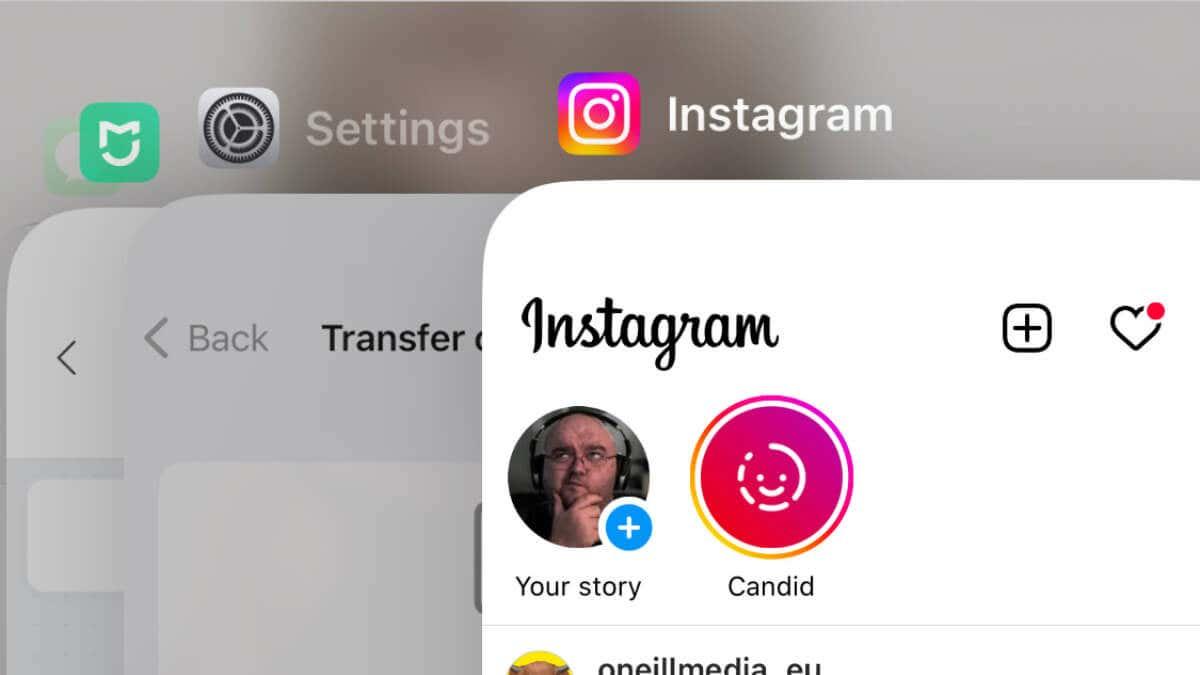
Sau đó, vuốt sang trái hoặc phải để tìm ứng dụng đang sử dụng đèn flash và vuốt ứng dụng đó lên và ra khỏi đầu màn hình để đóng ứng dụng đó.
5. Kiểm tra quyền truy cập máy ảnh
Đôi khi, đèn pin chuyển sang màu xám do ứng dụng bạn đang sử dụng không có quyền truy cập vào máy ảnh. Nếu không có quyền truy cập vào máy ảnh, ứng dụng sẽ không thể bật đèn pin.
- Để kiểm tra xem một ứng dụng có thể truy cập máy ảnh hay không, hãy truy cập ứng dụng cài đặt trên điện thoại, sau đó nhấn vào Quyền riêng tư & Bảo mật.
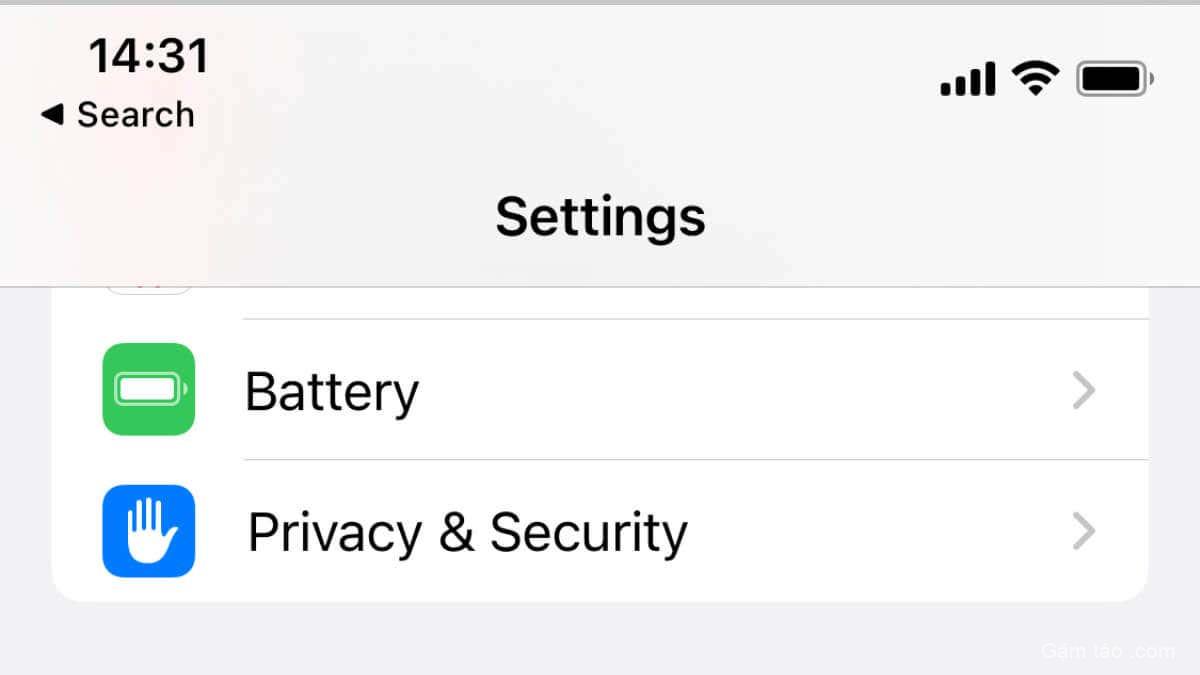
- Tiếp theo, chọn Máy ảnh. Tại đây, bạn sẽ thấy danh sách tất cả các ứng dụng đã yêu cầu quyền truy cập vào các phần khác nhau của điện thoại, bao gồm cả máy ảnh.
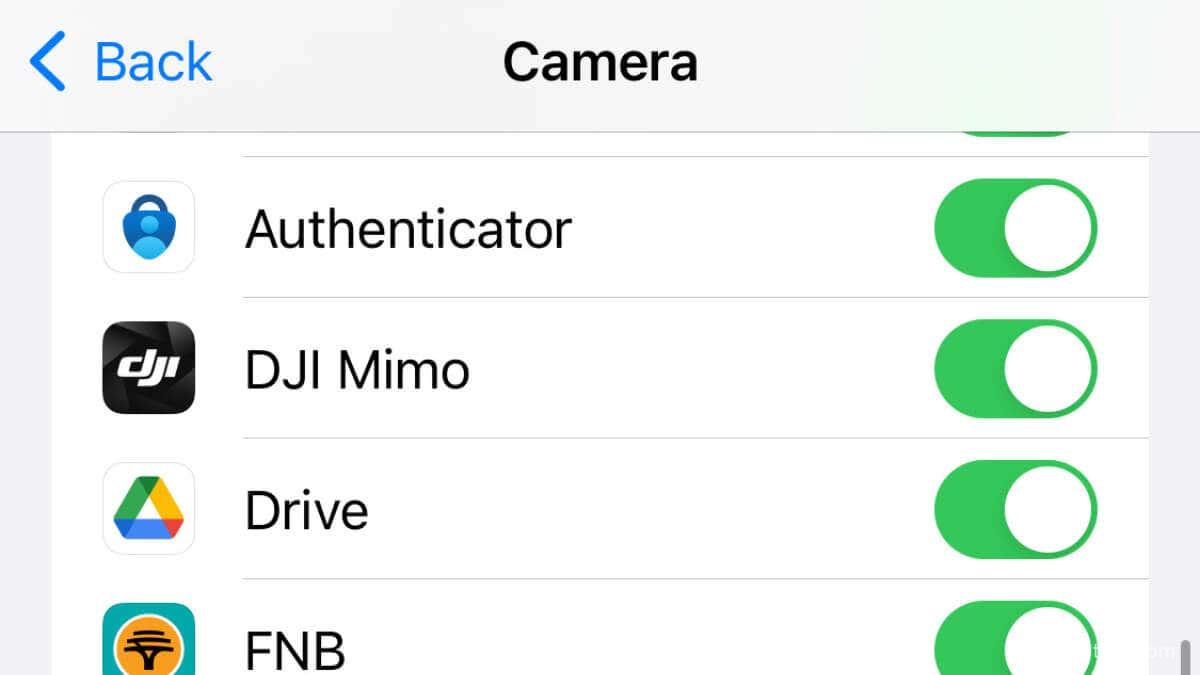
- Nếu bạn thấy một ứng dụng mà bạn muốn sử dụng đèn pin nhưng ứng dụng đó không có quyền truy cập vào máy ảnh, hãy bật công tắc để cho phép ứng dụng đó.
Bạn cũng nên kiểm tra xem ứng dụng có được cập nhật hay không. Đôi khi, một ứng dụng lỗi thời có thể không tương thích với phiên bản iOS/Android mới nhất và ứng dụng đó có thể cần được sửa chữa hoặc tính năng đèn pin có thể không hoạt động.
Khi bạn đã cho phép ứng dụng truy cập máy ảnh, hãy thử sử dụng lại đèn pin.
6. Kiểm tra Pin yếu và Tắt Chế độ Nguồn điện thấp
Pin điện thoại có thể sắp hết và điện thoại đang ở chế độ năng lượng thấp. Ở chế độ năng lượng thấp, điện thoại sẽ tiết kiệm pin bằng cách tắt một số tính năng nhất định, chẳng hạn như đèn flash, để giúp kéo dài thời lượng pin.
Để kiểm tra mức pin của điện thoại, hãy nhìn vào biểu tượng pin của màn hình ở góc trên cùng bên phải. Nếu nó thấp, hãy thử sạc điện thoại. Nếu bạn không thể sạc pin, hãy thử tắt chế độ năng lượng thấp .
7. Thử sử dụng Siri để bật đèn pin
Một cách khắc phục nhanh khác để thử khi đèn pin chuyển sang màu xám là yêu cầu Siri bật nó lên. Siri là trợ lý ảo của Apple có thể giúp bạn thực hiện nhiều tác vụ khác nhau, bao gồm cả bật đèn pin.
Để sử dụng Siri để bật đèn pin, chỉ cần nhấn và giữ nút Home hoặc nói Hey Siri (nếu bạn đã thiết lập) và nói, “Bật đèn pin”. Siri sẽ phản hồi bằng cách bật đèn pin cho bạn.
Nếu Siri không thể bật đèn pin, đó có thể là do sự cố phần mềm. Bạn có thể cần thử các cách sửa lỗi tiềm năng khác để khắc phục lỗi.
8. Kiểm tra Cài đặt đèn pin trong Trung tâm điều khiển
Một cách khắc phục nhanh khác để thử khi đèn pin chuyển sang màu xám là kiểm tra cài đặt đèn pin trong Trung tâm điều khiển. Trung tâm điều khiển là một tính năng trên iPhone cho phép bạn nhanh chóng truy cập và kiểm soát các cài đặt cụ thể, chẳng hạn như đèn pin.
Để truy cập Trung tâm điều khiển, hãy vuốt xuống từ góc trên cùng bên phải của màn hình. Tiếp theo, bạn sẽ thấy nút Đèn pin trên Trung tâm điều khiển. Nếu nút này chuyển sang màu xám, hãy thử chạm vào nút đó để bật đèn pin.
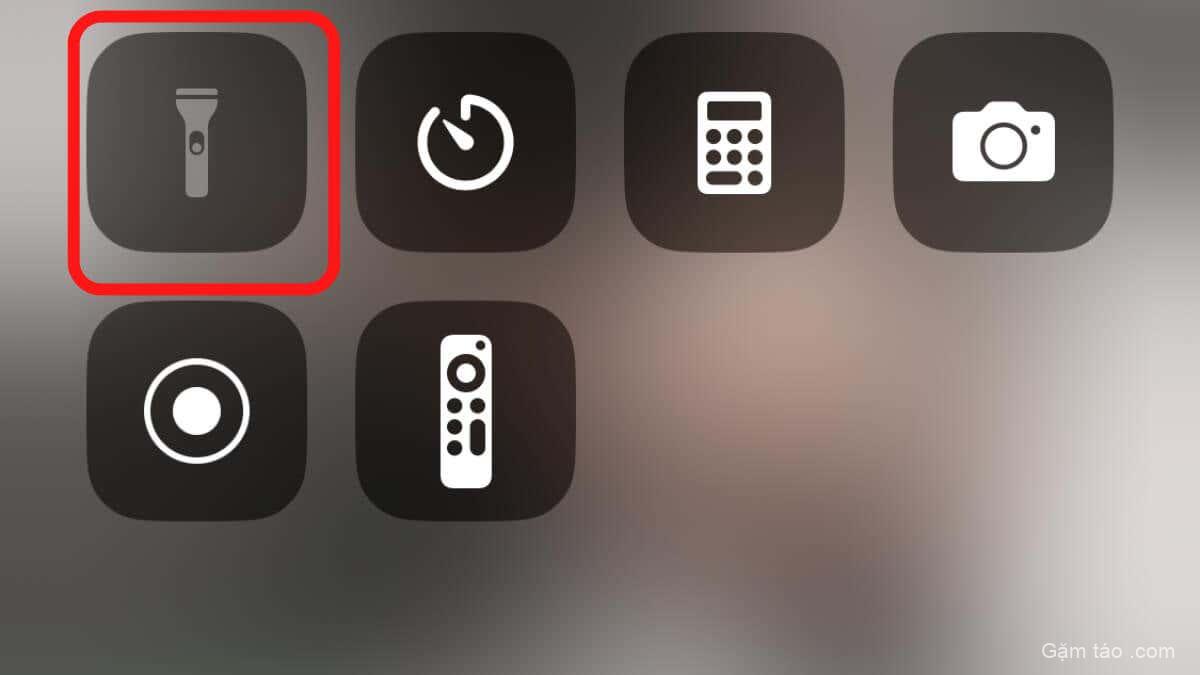
Nếu nút không chuyển sang màu xám, hãy đảm bảo rằng đèn pin được bật. Ngoài ra, bạn có thể kiểm tra mức độ sáng của đèn pin bằng cách nhấn và giữ nút đèn pin trong Trung tâm điều khiển.
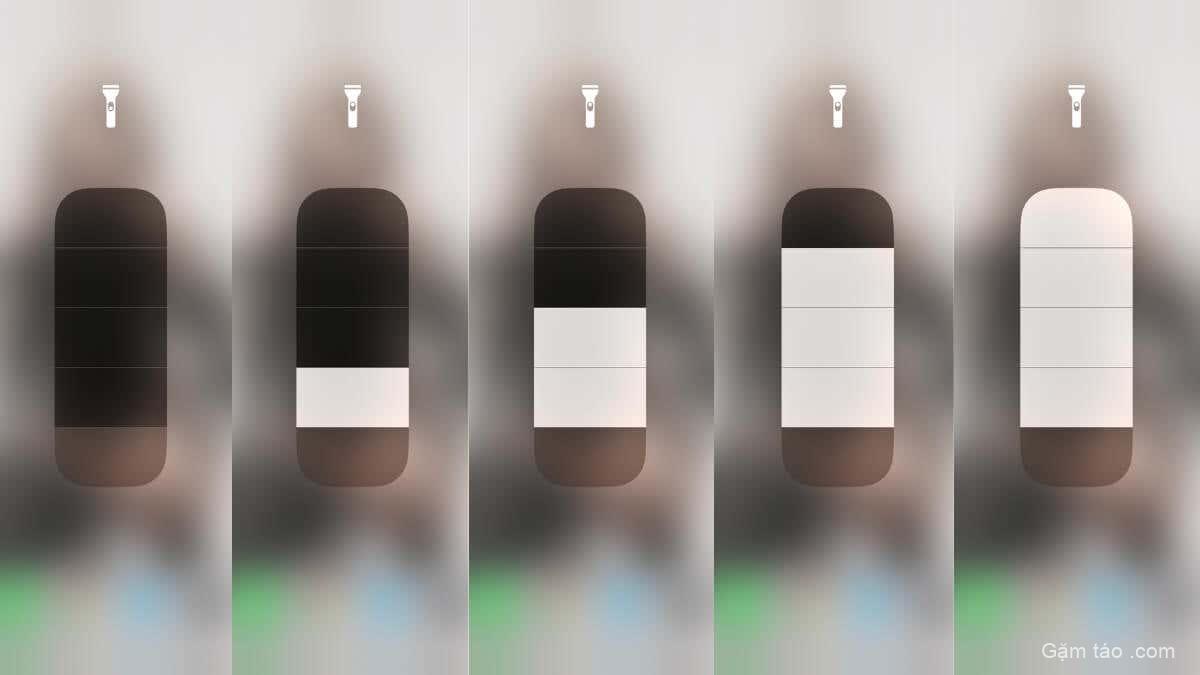
9. Khôi phục điện thoại
Đôi khi, bạn không thể khắc phục lỗi phần mềm thông qua các phương tiện trên. Trong trường hợp này, khôi phục iPhone có thể giúp ích.
Khi bạn khôi phục iPhone, thao tác này sẽ xóa tất cả dữ liệu và cài đặt trên thiết bị và đưa thiết bị về cài đặt gốc. Đây là hình thức sửa chữa hệ thống phần mềm dứt khoát nhất mà bạn có thể thực hiện đối với iPhone, nhưng đây chỉ là phương sách cuối cùng.
Để khôi phục iPhone, bạn cần kết nối nó với máy tính và sử dụng iTunes hoặc iCloud để hoàn tất quy trình. Hãy nhớ rằng khôi phục iPhone sẽ xóa tất cả dữ liệu, cài đặt và ứng dụng trên thiết bị, vì vậy hãy sao lưu mọi dữ liệu quan trọng trước khi khôi phục.
Để biết hướng dẫn chi tiết về chế độ khôi phục, hãy xem Cách sử dụng Chế độ DFU trên iPhone và iPad . Chế độ DFU cũng giải quyết các sự cố do lập trình phần cứng và firmware bị lỗi.
Sau khi bạn đã khôi phục iPhone của mình, bạn có thể thử sử dụng lại đèn pin. Nếu sự cố vẫn tiếp diễn, thì đó có thể là sự cố phần cứng và bạn có thể cần liên hệ với bộ phận Hỗ trợ của Apple để được hỗ trợ thêm. Đặc biệt nếu bạn nghi ngờ bản thân đèn flash LED bị lỗi.
Mục lục
- 1. Khởi động lại iPhone
- 2. Cập nhật phiên bản iOS mới nhất
- 3. Đặt lại Cài đặt trên iPhone
- 4. Đóng các ứng dụng của bên thứ ba sử dụng Flash
- 5. Kiểm tra quyền truy cập máy ảnh
- 6. Kiểm tra Pin yếu và Tắt Chế độ Nguồn điện thấp
- 7. Thử sử dụng Siri để bật đèn pin
- 8. Kiểm tra Cài đặt đèn pin trong Trung tâm điều khiển
- 9. Khôi phục điện thoại




