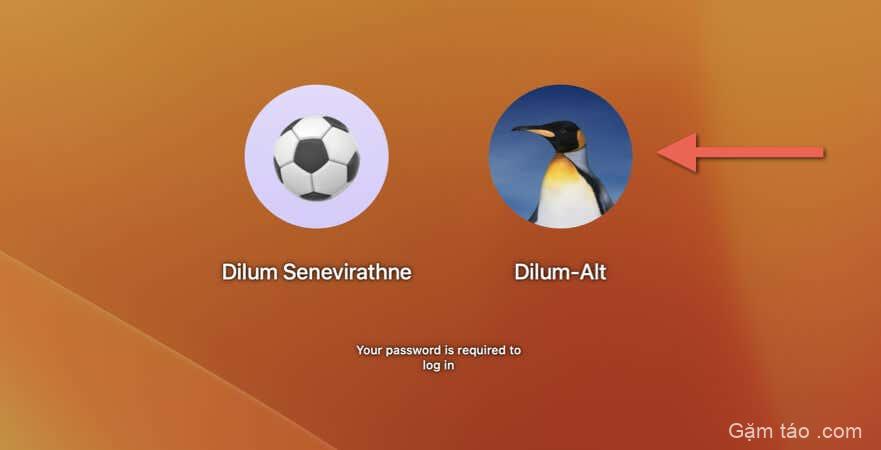
Khi bạn tạo tài khoản User trên máy Mac lần đầu, có thể bạn không bận tâm đến việc thay đổi tên người dùng được tạo tự động (còn gọi là tên viết tắt) trong quá trình thiết lập. Bạn có thể thay đổi tên tài khoản macOS nhưng nó phức tạp, yêu cầu một tài khoản khác có quyền quản trị và có thể làm hỏng tài khoản User nếu bạn làm sai.
Nhưng đừng lo lắng. Hướng dẫn từng bước này sẽ hướng dẫn bạn chính xác những gì bạn phải làm để thay đổi tên tài khoản macOS một cách an toàn trên MacBook, iMac hoặc Mac mini.
Sao lưu máy Mac
Trước khi bạn bắt đầu, chúng tôi thực sự khuyên bạn nên sao lưu máy Mac của mình vì sau đó bạn có tùy chọn khôi phục dữ liệu của mình trong trường hợp bạn làm hỏng hồ sơ người dùng của mình. Thật dễ dàng nếu bạn đã thiết lập Time Machine trên máy Mac của mình .
Để tạo bản sao lưu Time Machine mới:
- Chọn biểu tượng Time Machine trên thanh menu của máy Mac.
- Chọn Sao lưu ngay .
- Đợi cho đến khi quá trình sao lưu Time Machine kết thúc trước khi bạn tiếp tục.
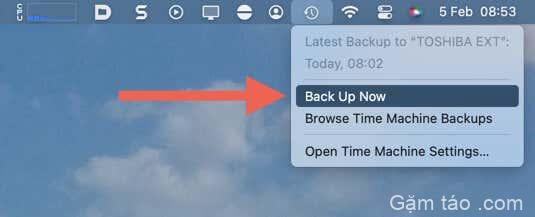
Ngoài ra, bạn có thể sao lưu qua Disk Utility hoặc iCloud . Bạn cũng có thể sao chép thủ công tài liệu và dữ liệu trong tài khoản User máy Mac của mình sang ổ cứng ngoài.
Tạo một tài khoản User mới
Cách duy nhất để thay đổi tên người dùng trên tài khoản Mac là thông qua một tài khoản administrator khác. Nếu bạn không có tài khoản administrator bổ sung, thì bạn phải tạo một tài khoản. Bạn luôn có thể xóa nó sau khi thay đổi tên tài khoản macOS của mình.
Để thiết lập tài khoản administrator mới:
- Mở menu Apple từ trên cùng bên trái của màn hình và chọn Cài đặt hệ thống (macOS Ventura trở lên) hoặc System Preferences (OS X Monterey trở lên).
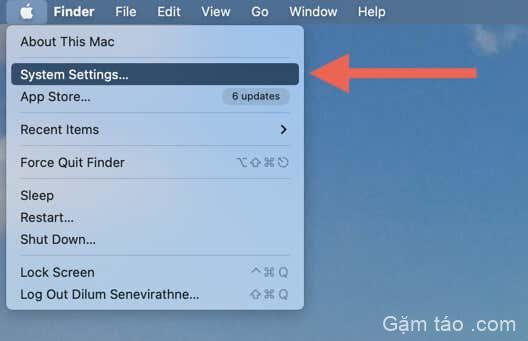
- Chọn danh mục Người dùng & Nhóm và chọn Thêm tài khoản hoặc biểu tượng Dấu cộng .

- Nhập mật khẩu tài khoản administrator macOS và chọn Mở khóa . Trong macOS Monterey trở lên, hãy chọn biểu tượng Khóa ở cuối màn hình để nhập mật khẩu administrator.
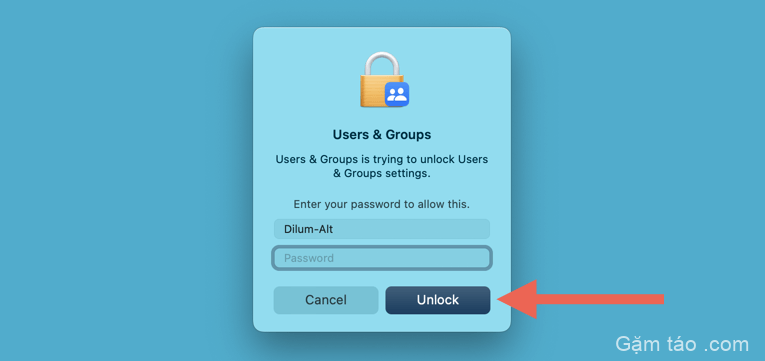
- Điền vào các trường Full Name , Account Name và Password , đặt New Account thành Administrator và chọn Create User .
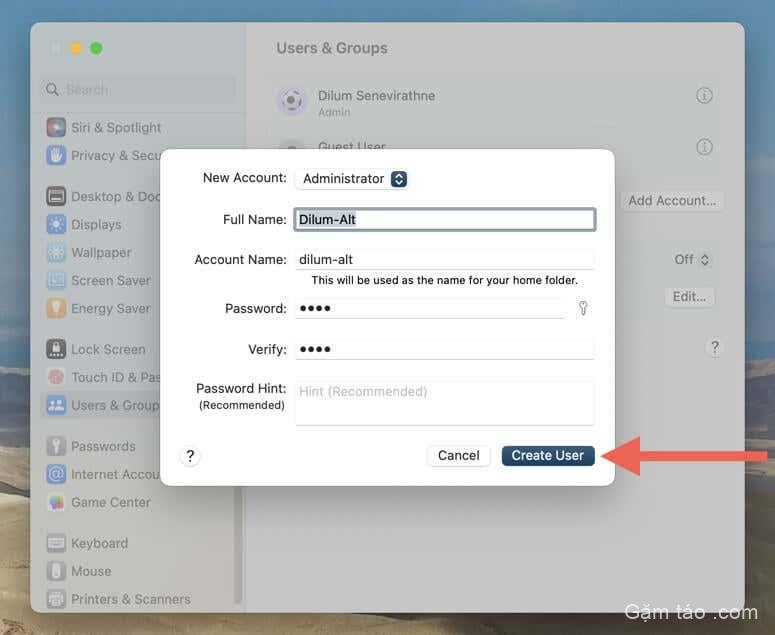
- Lưu công việc và chọn Đăng xuất [ Tên tài khoản } trên menu Apple .
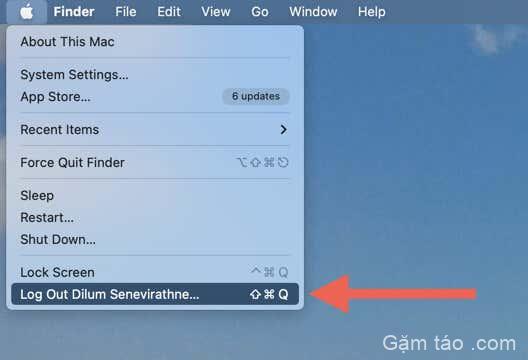
- Bỏ chọn hộp bên cạnh Mở lại cửa sổ khi đăng nhập lại và chọn Đăng xuất .
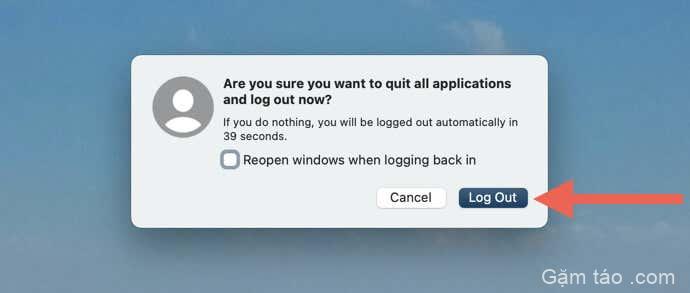
- Chọn tài khoản administrator mới trên màn hình có danh sách người dùng và đăng nhập vào tài khoản đó.
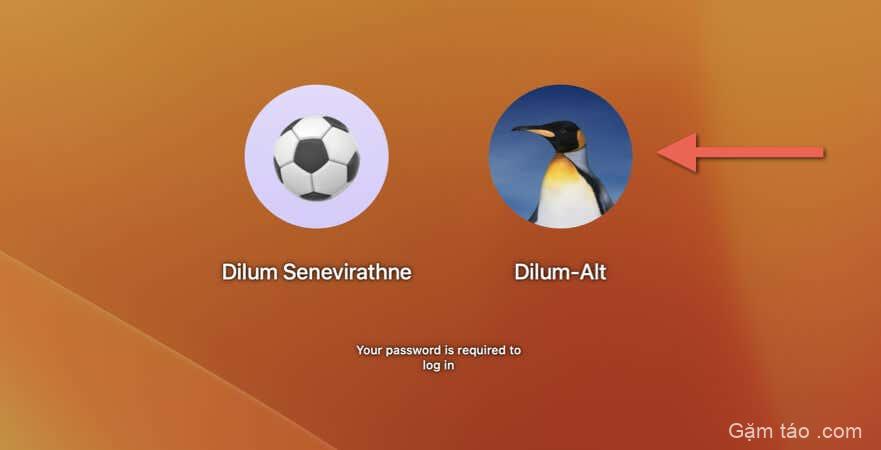
Vì bạn sẽ không sử dụng tài khoản cho bất kỳ mục đích nào khác ngoài việc đổi tên tài khoản chính của mình, vui lòng bỏ qua lời nhắc yêu cầu bạn đăng nhập bằng ID Apple, kích hoạt Siri, thiết lập Thời gian sử dụng, v.v.
Thay đổi tên tài khoản macOS
Bây giờ bạn đã tạo và đăng nhập vào tài khoản administrator mới được tạo, bạn có thể thay đổi tên tài khoản macOS của mình. Tuy nhiên, macOS yêu cầu tên người dùng khớp với tên thư mục Trang chủ của tài khoản, vì vậy bạn phải thay đổi tên sau trước.
Thay đổi tên thư mục chính
- Nhấn Control hoặc nhấp chuột phải vào biểu tượng Finder trên Dock của máy Mac và chọn Chuyển đến Thư mục .

- Nhập nội dung sau và nhấn Return để mở thư mục Người dùng trên ổ đĩa khởi động:
/Users
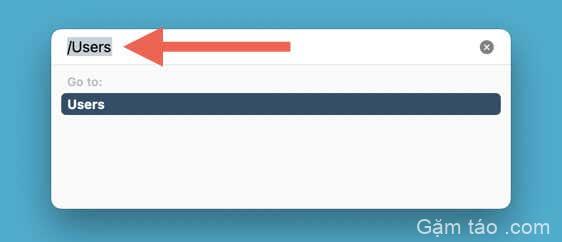
- Nhấn Control hoặc nhấp chuột phải vào thư mục Trang chủ của tài khoản User Mac mà bạn muốn đổi tên và chọn Đổi tên .

- Nhập tên người dùng ưa thích mới và nhấn Return .
Thay đổi tên người dùng tài khoản
- Mở menu Apple và System Settings / Preferences .
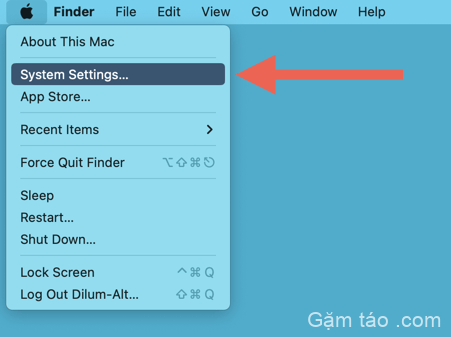
- Trong danh mục Người dùng & Nhóm , Nhấn Control hoặc nhấp chuột phải vào tài khoản administrator mà bạn muốn đổi tên và chọn Tùy chọn nâng cao .
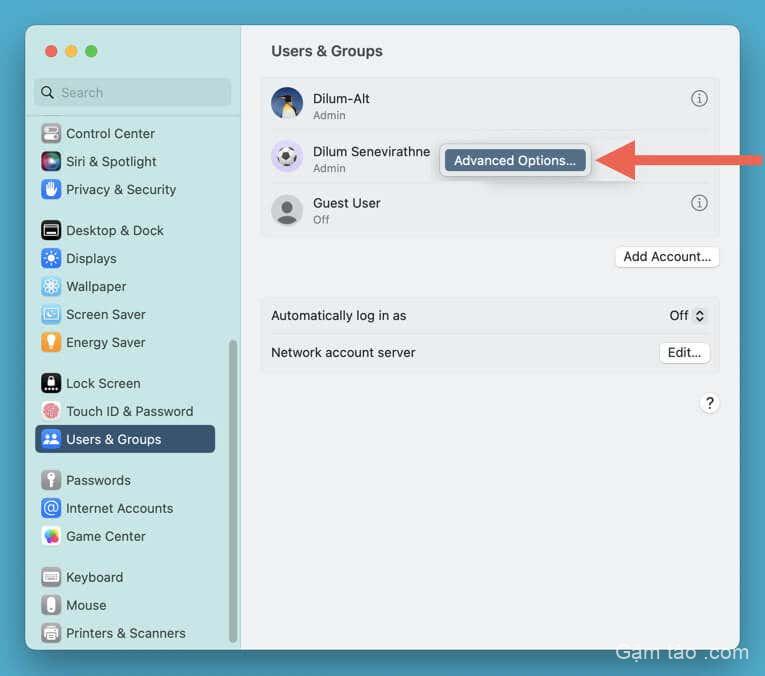
- Nhập mật khẩu tài khoản User máy Mac cho tài khoản hiện tại và chọn Mở khóa .
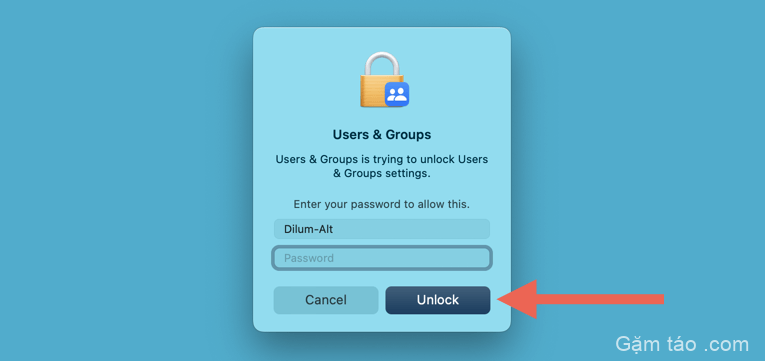
- Sửa đổi trường Tên tài khoản User và sau đó là trường Thư mục chính . Đảm bảo rằng cả hai khớp với tên mới mà bạn đã chỉ định cho thư mục Home trước đó.
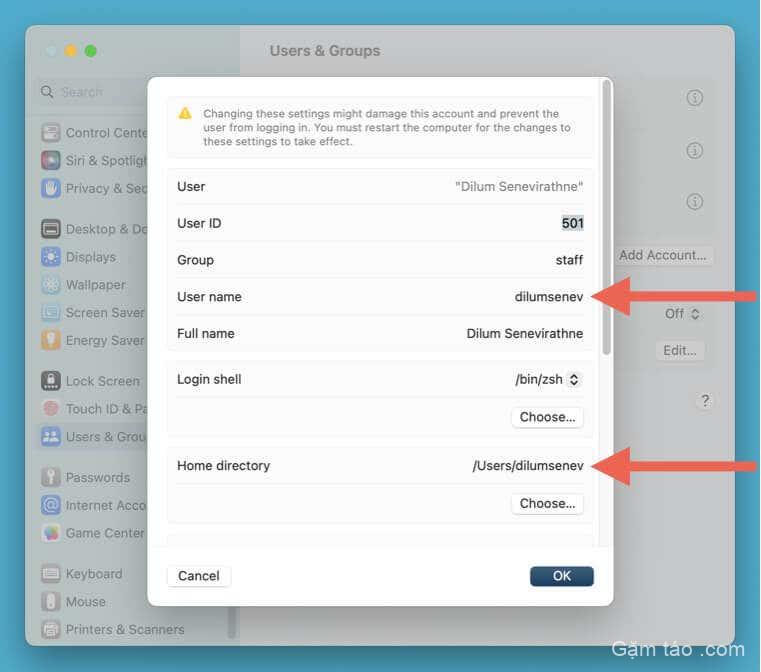
- Chọn OK .
Đó là nó! Bạn đã thay đổi tên tài khoản macOS. Đăng nhập vào tài khoản đã đổi tên ngay bây giờ và kiểm tra xem mọi thứ có hoạt động bình thường không. Nếu bạn đã làm sai điều gì đó, bạn sẽ phải sử dụng bản sao lưu Time Machine của mình để khôi phục dữ liệu tài khoản .
Nếu bạn muốn xóa tài khoản administrator phụ mà bạn đã tạo trước đó, hãy đi tới Cài đặt hệ thống / Tùy chọn > Người dùng và nhóm , chọn tài khoản và chọn tùy chọn Xóa tài khoản .
Thay đổi tên đầy đủ của tài khoản Mac
Thay đổi tên đầy đủ của tài khoản User Mac không phức tạp như thay đổi tên người dùng. Nếu đó là những gì bạn muốn, bạn phải:
- Mở menu Apple và chọn Cài đặt hệ thống .
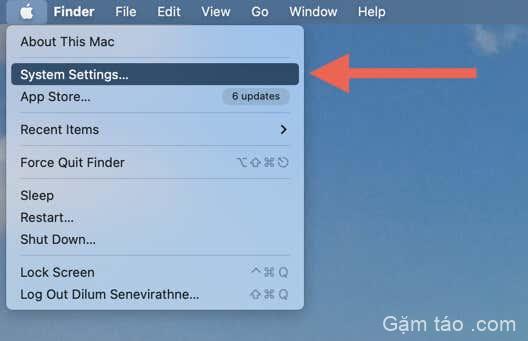
- Trong danh mục Người dùng & Nhóm , bấm Control hoặc nhấp chuột phải vào tài khoản và chọn Tùy chọn nâng cao .
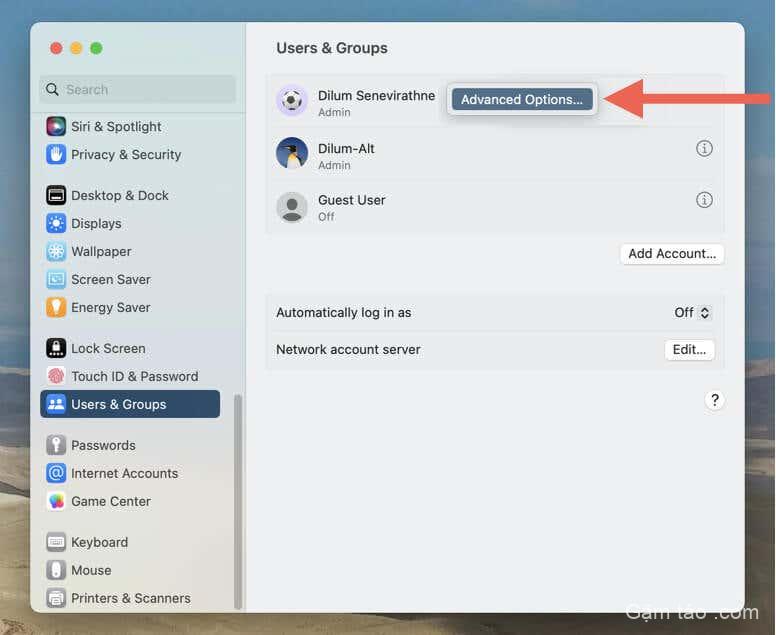
- Chỉnh sửa trường Họ tên và chọn OK .
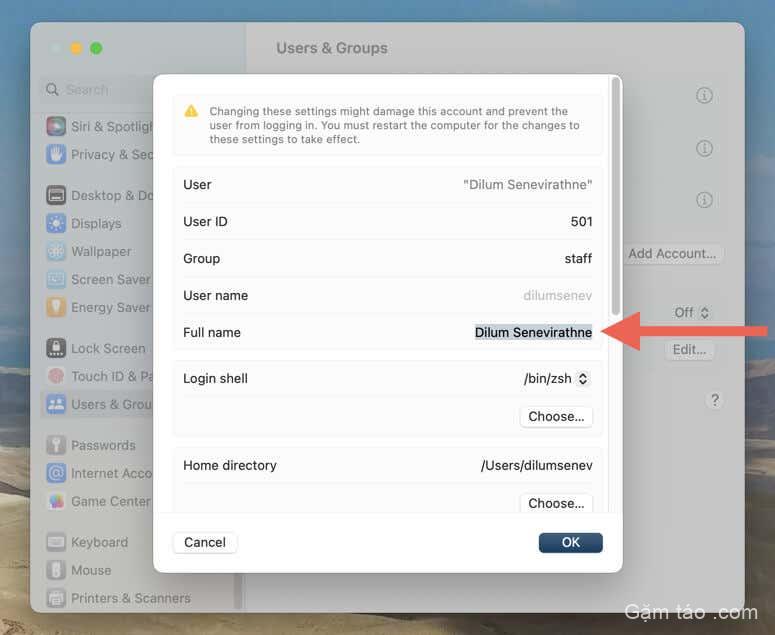
Tận hưởng ID người dùng macOS mới
Miễn là bạn làm theo các hướng dẫn ở trên, bạn sẽ không gặp phải bất kỳ sự cố nào khi đổi tên tên người dùng macOS của mình hoặc lo lắng về việc làm hỏng dữ liệu tài khoản của mình. Tuy nhiên, thật tốt khi có sẵn một bản sao lưu để bạn có thể nhanh chóng khôi phục mọi thứ trong trường hợp xấu nhất xảy ra.




