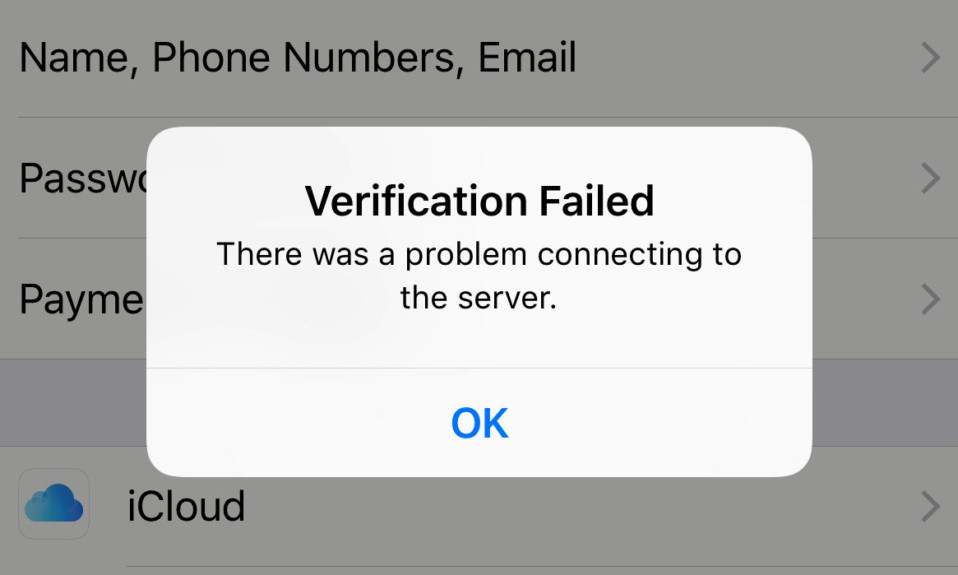
Bạn có liên tục gặp lỗi “Verification Failed: There was a problem connecting to the server” – “Xác minh không thành công: Đã xảy ra sự cố khi kết nối với máy chủ” trên iPhone không? Thông thường, nó xuất hiện khi bạn cài tài khoản ID Apple lên iPhone mới mua lần đầu, xác thực giao dịch mua iTunes/App Store hoặc đăng nhập vào các dịch vụ của Apple như iMessage.
Bạn cũng có thể thấy các phiên bản thay thế của cùng một lỗi bật lên, chẳng hạn như This action cannot be completed” / “An unknown error occurred – “Không thể hoàn thành tác vụ này” hoặc “Đã xảy ra lỗi không xác định”.
Nhiều lý do gây ra lỗi Apple ID Verification Failed trên iPhone. Ví dụ: máy chủ xác thực ID Apple có thể ngừng hoạt động hoặc cấu hình cài đặt mạng bị hỏng đang cản trở kết nối.
Làm việc thông qua các đề xuất và giải pháp trong hướng dẫn khắc phục lỗi này để khắc phục lỗi Xác minh ID Apple không thành công trên iPhone.
1. Kiểm tra trạng thái máy chủ Apple ID
Truy cập trang Trạng thái hệ thống của Apple và đảm bảo không có vấn đề gì xảy ra với các danh mục máy chủ như ID Apple và Kích hoạt thiết bị iOS . Nếu chúng xuất hiện, bạn có thể tiếp tục gặp lỗi Xác minh ID Apple không thành công cho đến khi Apple đưa chúng trở lại online. Đăng nhập lại khi trạng thái máy chủ thay đổi.
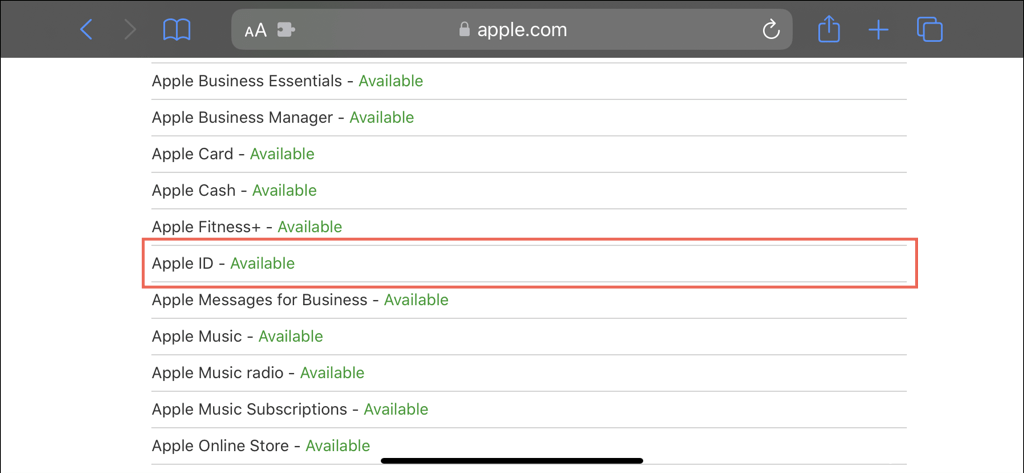
2. Sửa kết nối Internet
Nếu internet trên iPhone chậm hoặc rời rạc, lỗi Xác minh ID Apple không thành công có thể là do sự cố mạng từ phía bạn. Bật và tắt Chế độ trên máy bay và kiểm tra xem điều đó có hữu ích không.
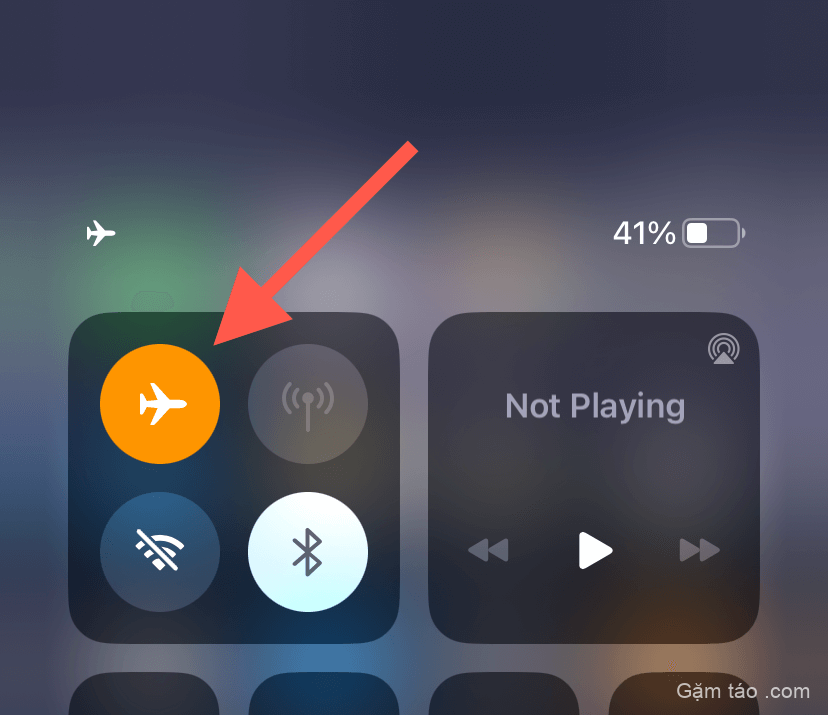
Để làm điều đó, hãy mở Trung tâm điều khiển trên iPhone (vuốt xuống từ trên cùng bên phải màn hình) và bật và tắt điều khiển Chế độ trên máy bay .
Nếu điều đó không có ích, hãy thử như sau:
- Giải phóng và gia hạn hợp đồng thuê IP trên iPhone (chỉ dành cho iOS 14 trở lên).
- Khởi động lại hoặc đặt lại bộ định tuyến Wi-Fi .
- Chuyển sang một kết nối WiFi khác.
- Sử dụng dữ liệu di động.
3. Vô hiệu hóa VPN đang hoạt động
VPN (mạng riêng ảo) bảo vệ quyền riêng tư online nhưng cũng gây ra sự không khớp trong khu vực dẫn đến sự cố xác thực Apple ID.
Nếu bạn sử dụng VPN, hãy mở ứng dụng có liên quan và tắt nó đi. Hoặc:
- Mở ứng dụng Cài đặt trên iPhone > Cài đặt chung > VPN & Quản lý thiết bị .
- Đặt công tắc bên cạnh Status thành Not Connected .
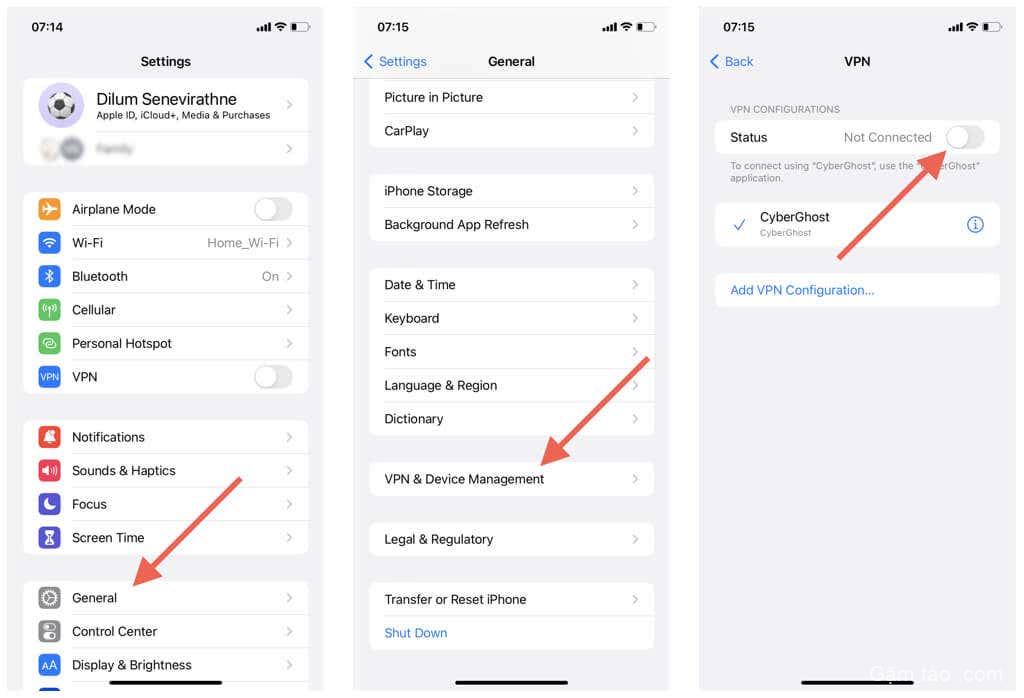
4. Nhận Mã xác minh Apple ID
Theo mặc định, Apple thực thi xác thực hai yếu tố cho ID Apple. Nếu bạn đang đăng nhập vào iPhone mới, bạn sẽ nhận được mã xác minh trên một thiết bị Apple khác mà bạn sở hữu—chẳng hạn như iPad, iPod touch hoặc máy Mac—hoặc một số điện thoại đáng tin cậy trên thiết bị Android. Nhập nó ngay lập tức để tránh lỗi Apple ID Verification Failed.
Bạn cũng có thể nhận mã xác minh theo cách thủ công. Để làm điều đó, hãy mở ứng dụng Cài đặt/System Preferences trên một thiết bị iOS, iPadOS hoặc macOS khác có cùng ID Apple và chọn ID Apple > Mật khẩu & Bảo mật > Nhận mã xác minh .

5. Khởi động lại iPhone
Khởi động lại iPhone đặc biệt hiệu quả trong việc giải quyết các sự cố kết nối Apple ID do trục trặc phần mềm hệ thống.
Mở ứng dụng Cài đặt iOS và đi tới Cài đặt chung > Tắt máy . Sau đó, vuốt biểu tượng Nguồn sang phải, đợi 30 giây và giữ nút Nguồn để khởi động lại thiết bị.
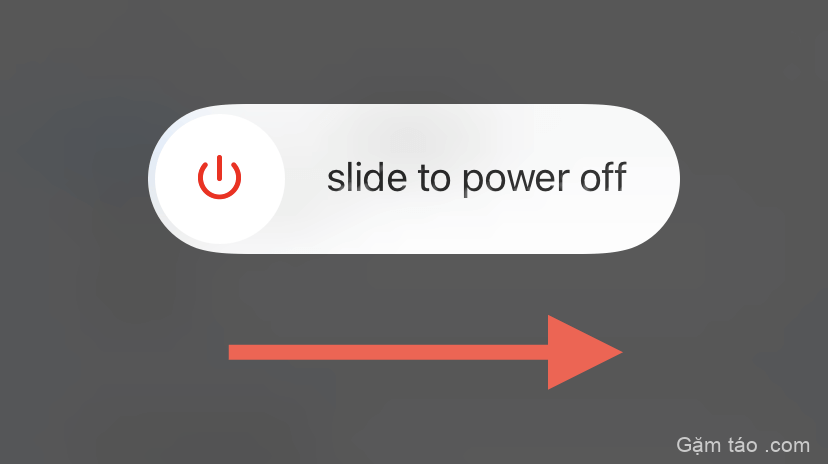
6. Buộc khởi động lại iPhone
Nếu iPhone bị treo hoặc gặp sự cố cùng với lỗi Xác minh ID Apple không thành công, bạn phải buộc khởi động lại thiết bị. Trên iPhone 8 trở lên, hãy nhanh chóng nhấn và thả lần lượt các nút Tăng âm lượng và Giảm âm lượng , đồng thời nhấn nhanh và giữ nút Nguồn cho đến khi logo Apple xuất hiện.
Giả sử bạn sử dụng iPhone 7; nhấn và giữ đồng thời cả hai nút Giảm âm lượng và Nút bên để bắt đầu khởi động lại. Trên iPhone 6 trở lên, nhấn và giữ nút Home và Side .
7. Kiểm tra cài đặt ngày và giờ
Ngày và giờ không chính xác thường gây ra nhiều sự cố kết nối với các ứng dụng và dịch vụ online. Nếu lỗi Xác minh ID Apple không thành công tiếp tục gây rắc rối, hãy truy cập Cài đặt > Cài đặt chung > Ngày và Giờ và kiểm tra xem ngày, giờ và múi giờ trên iPhone có hiển thị ổn không.
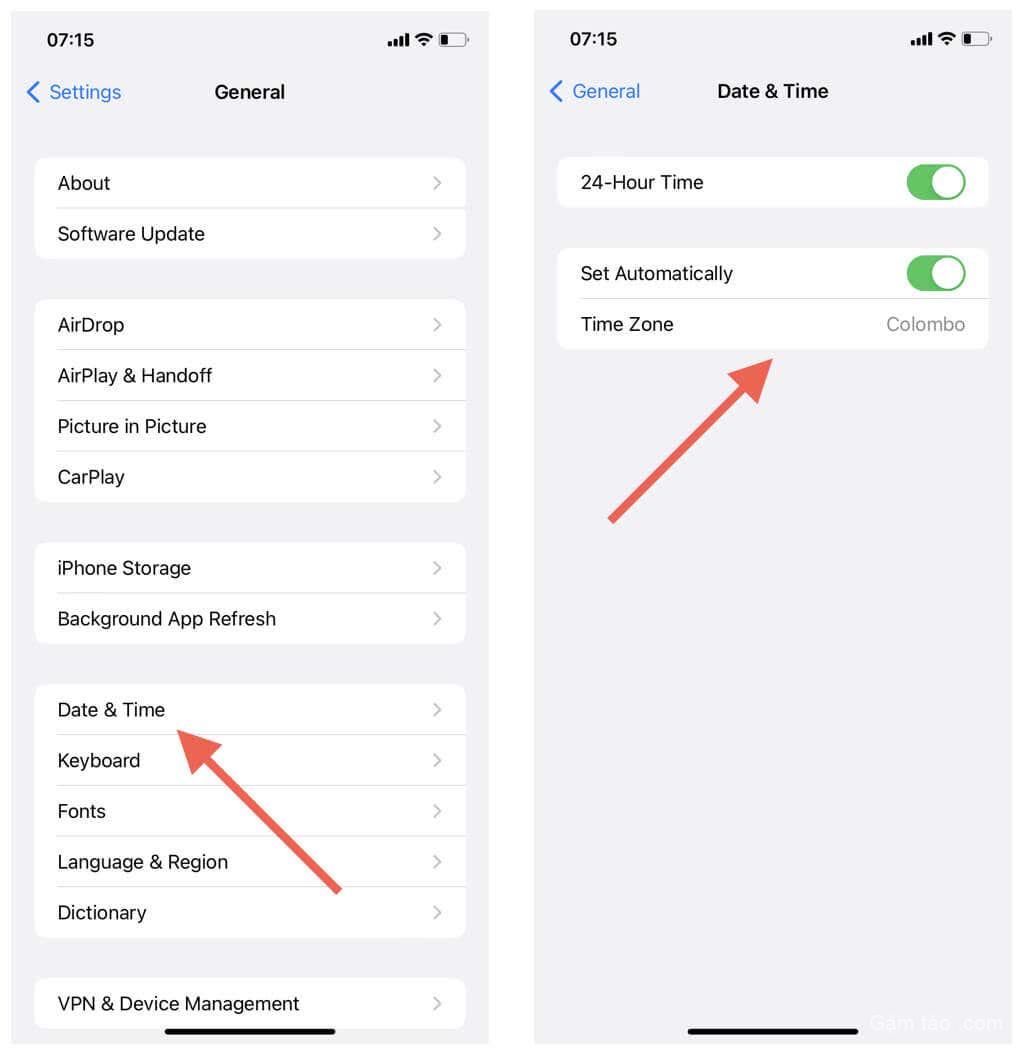
Nếu iOS không đặt được ngày và giờ chính xác, hãy tắt khóa chuyển bên cạnh Đặt tự động và điều chỉnh ngày và giờ của iPhone theo cách thủ công .
8. Thay đổi mật khẩu và thử lại
Tiếp theo, hãy cập nhật mật khẩu Apple ID trên một thiết bị Apple khác và kiểm tra xem điều đó có tạo ra sự khác biệt hay không. Để làm việc đó:
- Mở ứng dụng Cài đặt/System Preferences và chọn ID Apple > Mật khẩu & Bảo mật .
- Chọn Thay đổi mật khẩu .
- Nhập mật khẩu thiết bị hoặc mật khẩu tài khoản người dùng.
- Nhập mật khẩu mới vào trường Mới và Xác minh .
- Chọn Thay đổi .
- Cố gắng đăng nhập vào thiết bị iOS gây ra lỗi Xác minh ID Apple không thành công.
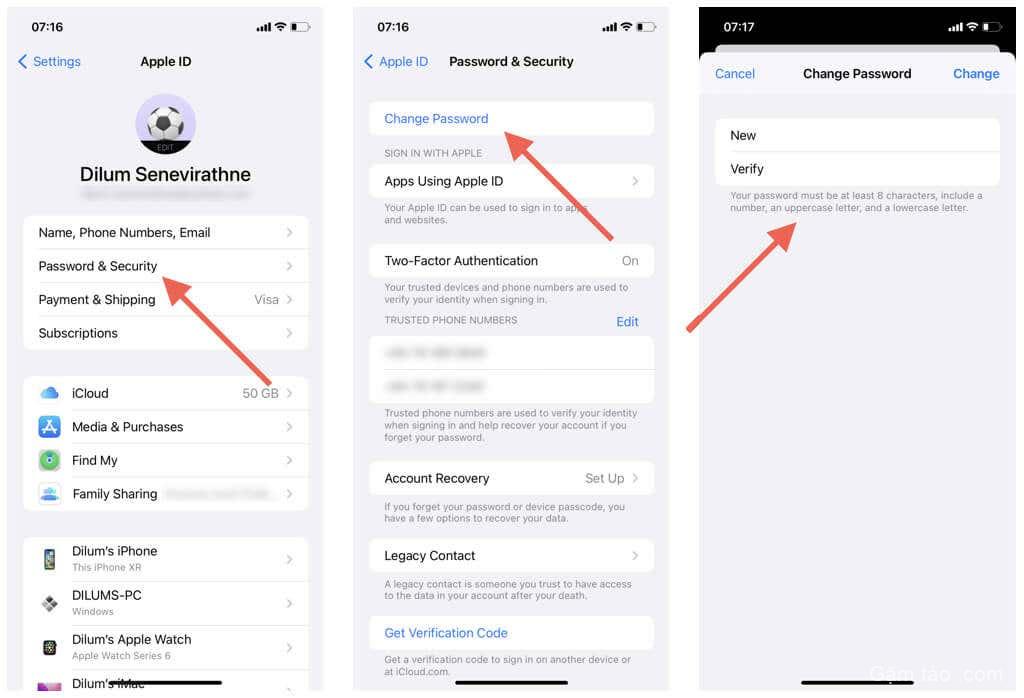
Ngoài ra, hãy đăng nhập vào cổng quản lý tài khoản Apple ID trên trình duyệt web và chọn Đăng nhập và bảo mật > Mật khẩu để thay đổi mật khẩu Apple ID.
9. Đăng xuất và quay lại iCloud
Nếu sự cố xảy ra khi đăng nhập vào một dịch vụ của Apple như iMessage hoặc FaceTime bằng cùng một tài khoản iCloud hoặc tài khoản iCloud khác, bạn phải đăng xuất khỏi ID Apple mà bạn đã đăng nhập vào iPhone của mình, đăng nhập lại và thử lại.
Để làm điều đó, hãy mở Cài đặt, chạm vào ID Apple của bạn và chọn Đăng xuất . Sau đó, nhập ID Apple và mật khẩu, chọn dạng dữ liệu bạn muốn giữ cục bộ và chạm vào Tắt f.
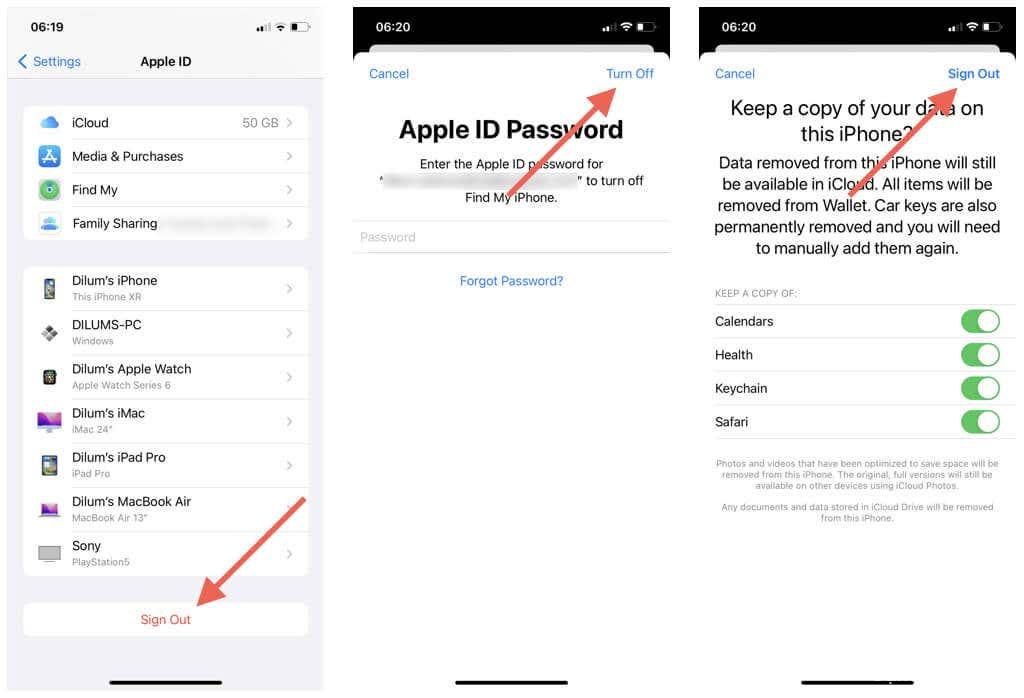
Tiếp theo, khởi động lại iPhone hoặc iPad và đăng nhập lại bằng thông tin đăng nhập Apple ID. Sau đó, bạn có thể tiếp tục bằng cách đăng nhập vào dịch vụ Apple mà bạn gặp sự cố trước đó.
10. Cài đặt bản cập nhật phần mềm iOS mới nhất
Các bản cập nhật phần mềm hệ thống mới hơn cho iPhone có thể giải quyết các lỗi Xác minh ID Apple liên tục không thành công. Truy cập Cài đặt > Cài đặt chung > Cập nhật Phần mềm và nhấn Tải xuống và Cài đặt nếu có bản cập nhật iOS mới. Sau khi cập nhật phần mềm hệ thống, hãy xác nhận xem lỗi có lặp lại không.
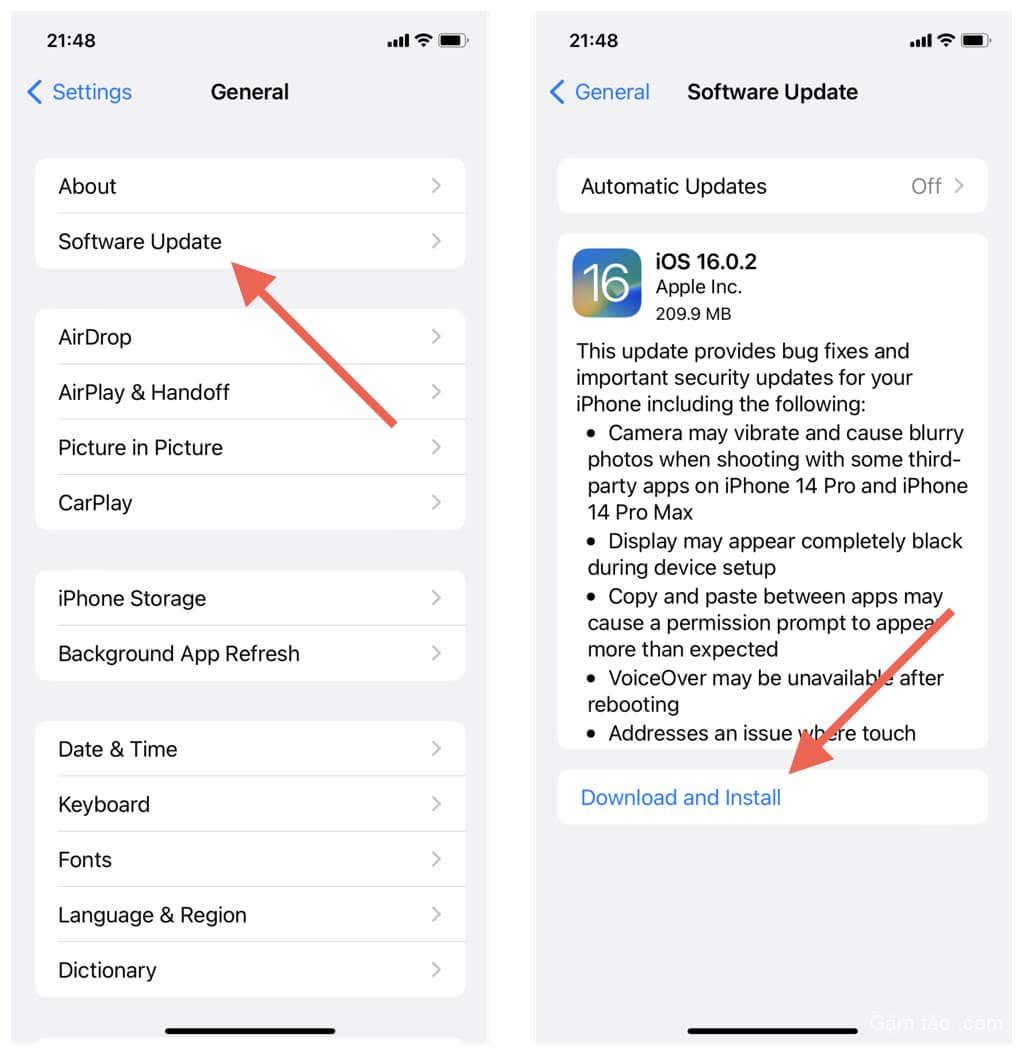
11. Đặt lại Cài đặt mạng trên iPhone
Nếu không có cách khắc phục nào ở trên hữu ích, đã đến lúc khôi phục cài đặt mạng cho iPhone về trạng thái ban đầu. Để làm việc đó:
- Mở ứng dụng Cài đặt iPhone .
- Đi tới Cài đặt chung > Chuyển hoặc Đặt lại iPhone > Đặt lại > Đặt lại Cài đặt Mạng .
- Chèn mật mã thiết bị và chạm lại vào Đặt lại cài đặt mạng .
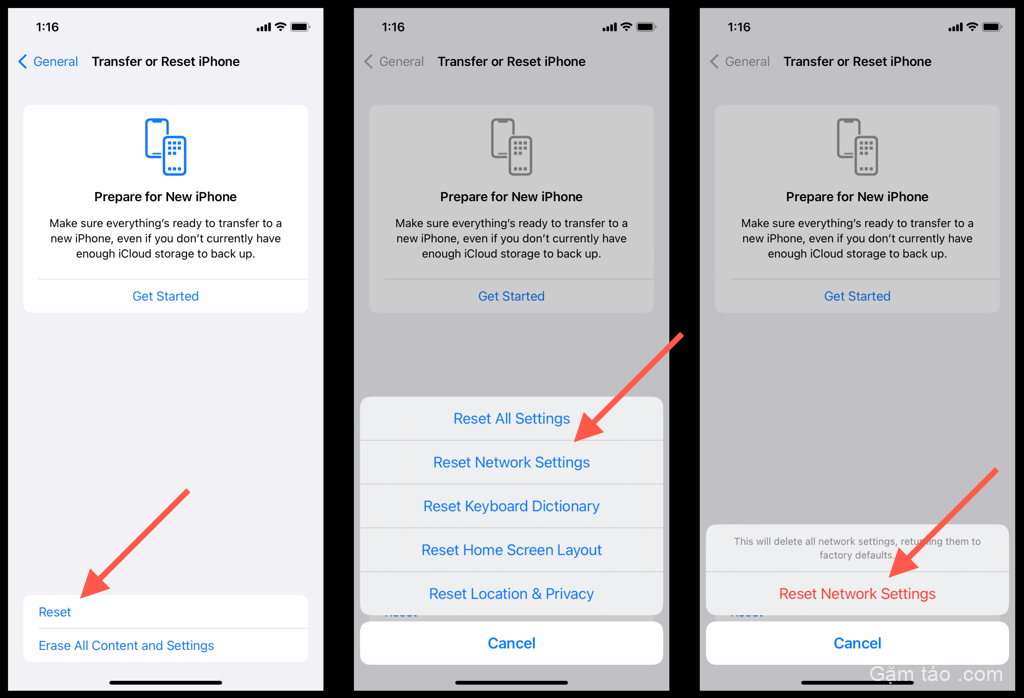
Đặt lại cài đặt mạng sẽ không xóa dữ liệu ngoại trừ mật khẩu và mạng WiFi đã lưu. Kết nối lại với WiFi nếu bạn cần hoặc sử dụng dữ liệu di động và kiểm tra xem lỗi Xác minh ID Apple không xuất hiện lại.
Nếu lỗi Xác minh Apple ID Không thành công trên iPhone vẫn còn, thì sự cố có thể là do sự cố với tài khoản Apple ID hoặc iCloud. Liên hệ với bộ phận Hỗ trợ của Apple hoặc truy cập Apple Store để khắc phục lỗi thêm. Tất nhiên, bạn luôn có thể chọn cài đặt sạch iOS trên iPhone của mình trong nỗ lực cuối cùng để tự khắc phục lỗi.
Mục lục
- 1. Kiểm tra trạng thái máy chủ Apple ID
- 2. Sửa kết nối Internet
- 3. Vô hiệu hóa VPN đang hoạt động
- 4. Nhận Mã xác minh Apple ID
- 5. Khởi động lại iPhone
- 6. Buộc khởi động lại iPhone
- 7. Kiểm tra cài đặt ngày và giờ
- 8. Thay đổi mật khẩu và thử lại
- 9. Đăng xuất và quay lại iCloud
- 10. Cài đặt bản cập nhật phần mềm iOS mới nhất
- 11. Đặt lại Cài đặt mạng trên iPhone




