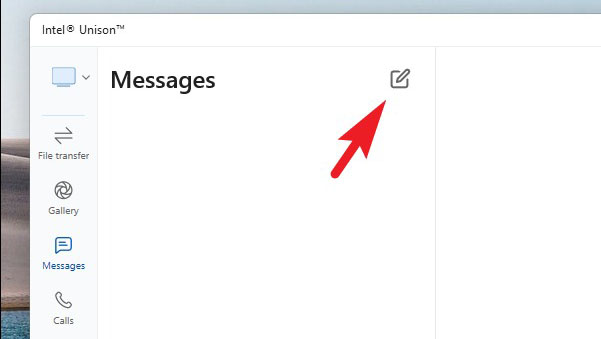
Việc gửi hoặc nhận tin nhắn iPhone ngay trên laptop PC Windows không còn là giấc mơ nữa, bạn có thể dàng cài Intel Unison để nhắn tin iMessage !
Đối với người dùng iPhone có máy tính Windows, việc thiếu hệ sinh thái xung quanh các thiết bị này luôn gây thất vọng. Không giống như người dùng Mac, người dùng Windows không thể trả lời tin nhắn điện thoại ngay từ máy tính của họ mà không làm gián đoạn quy trình làm việc; họ phải lấy iPhone của mình để thực hiện hành động. Đó là, cho đến bây giờ. Nhưng người dùng Windows 11 có thể tạm biệt những thất vọng này.
Ứng dụng Intel Unison của Intel hiện cho phép bạn đồng bộ hóa iPhone với PC chạy Windows 11 và cho phép bạn sử dụng iMessage trên đó. Hãy đi sâu vào nó.
Intel Unison là gì?
Intel Unison cho phép bạn gửi/nhận tin nhắn và thông báo cũng như truyền file trên máy tính Windows 11 của mình. Nó thậm chí còn mang bộ sưu tập Ảnh đến đó. Mặc dù ứng dụng ‘Phone Link’ trên Windows đã tồn tại để phục vụ mục đích tương tự, nhưng nó đã bỏ lỡ việc đồng bộ hóa máy tính với điện thoại chạy iOS. Hơn nữa, nó không trôi chảy như người ta mong đợi.
May mắn thay, Intel Unison giải quyết tốt cả hai vấn đề này. Mặc dù nó cũng yêu cầu bạn phải có một ứng dụng đồng hành trên điện thoại di động của mình, nhưng điều đó khó có thể coi là một sự bất tiện.
Ban đầu, Intel tuyên bố rằng họ sẽ chỉ phát hành ứng dụng Unison cho Hệ thống Evo thế hệ thứ 12. Tuy nhiên, có vẻ như nó cũng đang hoạt động với PC sử dụng các CPU khác.
Một trong những hạn chế của Unison, tại thời điểm viết bài này, là bạn chỉ có thể kết nối một điện thoại với một PC, điều này đặt nó sau ‘Phone Link’ hỗ trợ nhiều thiết bị. Một tính năng còn thiếu khác là hỗ trợ phản chiếu điện thoại, mặc dù người ta suy đoán rằng Intel sẽ giới thiệu nó trong các bản dựng ứng dụng trong tương lai.
Điều đó đang được nói, có một số tin tốt quá. Vì Intel Unison sẽ sử dụng WiFi Direct, không giống như ‘Phone Link’ yêu cầu cả hai thiết bị phải ở trên cùng một mạng, nên trải nghiệm kết nối sẽ tốt hơn khi sử dụng thiết bị cũ.
Giờ đây, để bắt đầu sử dụng iMessage trên PC chạy Windows 11, bạn cần cài đặt ứng dụng trên cả hai thiết bị và ghép nối chúng với nhau. Chỉ cần làm theo các hướng dẫn được đề cập bên dưới và bạn sẽ hoàn thành trước khi kịp nhận ra.
Tải xuống Intel Unison trên PC Windows 11
Ứng dụng Intel Unison hiện có trên Microsoft Store. Tuy nhiên, ở một số quốc gia, bạn có thể không tìm thấy nó qua công cụ tìm kiếm trong ứng dụng Store. Nếu đó là trường hợp, bạn chỉ cần truy cập trang web và tải xuống ứng dụng.
Trước tiên, hãy truy cập apps.microsoft.com/store/intelunison bằng trình duyệt ưa thích. Sau đó, nhấp vào nút ‘Nhận ứng dụng trong Cửa hàng’. Điều này sẽ mang lại một cảnh báo cho màn hình.
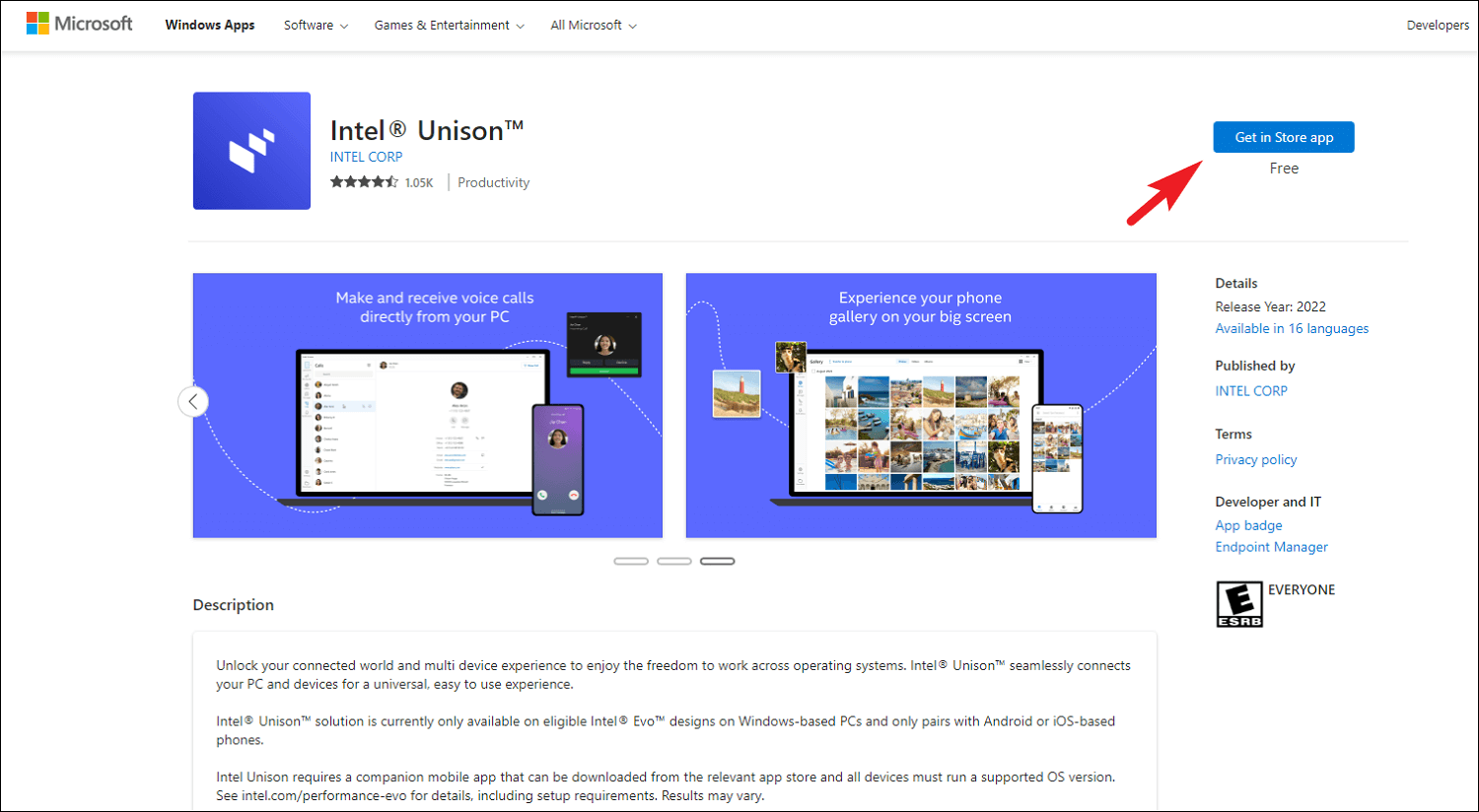
Sau đó, nhấp vào nút ‘Mở ứng dụng Microsoft Store’. Thao tác này sẽ mở Cửa hàng trên PC.
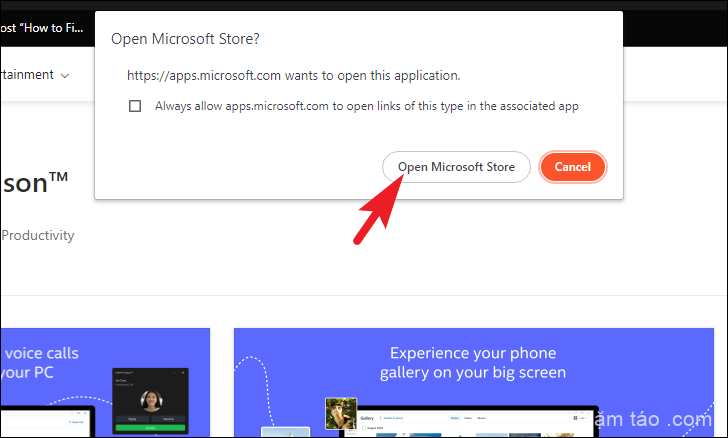
Bây giờ, hãy nhấp vào nút ‘Nhận’ để tải xuống và cài đặt ứng dụng trên PC.
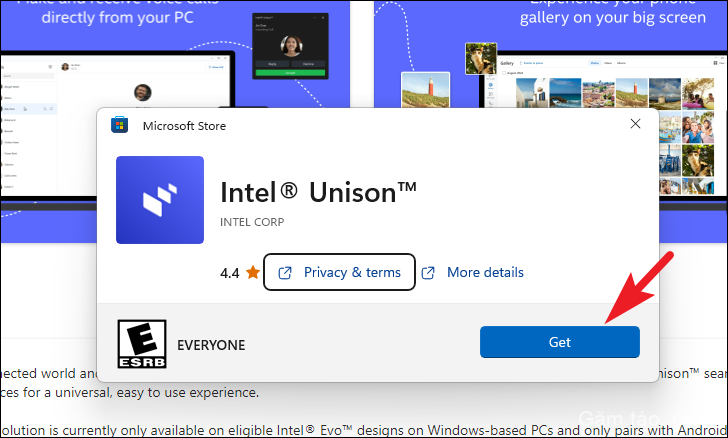
Sau đó, trên PC Windows, hãy khởi chạy ứng dụng và nhấp vào nút ‘Chấp nhận & tiếp tục’.
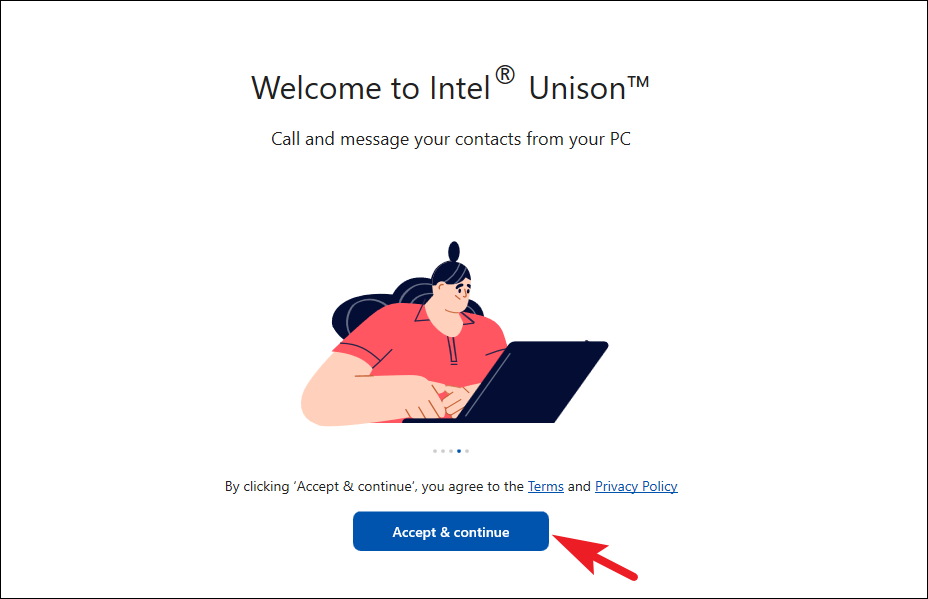
Bây giờ, hãy nhấp vào nút ‘Cho phép’ để chia sẻ số liệu thống kê ẩn danh hoặc nhấp vào nút ‘Không cho phép’ để không chia sẻ chúng; nó hoàn toàn phụ thuộc vào bạn.

Quá trình thiết lập cho Unison trên PC đã hoàn tất và bạn sẽ có thể nhìn thấy màn hình ghép nối. Đi tới phần tiếp theo để tải xuống và thiết lập ứng dụng đồng hành Unison trên iPhone.
Cài app Intel Unison trên iPhone
Tải xuống Unison đơn giản và dễ dàng như tải xuống bất kỳ ứng dụng nào khác từ App Store. Trước tiên, hãy truy cập App Store từ Màn hình chính hoặc Thư viện ứng dụng trên thiết bị.
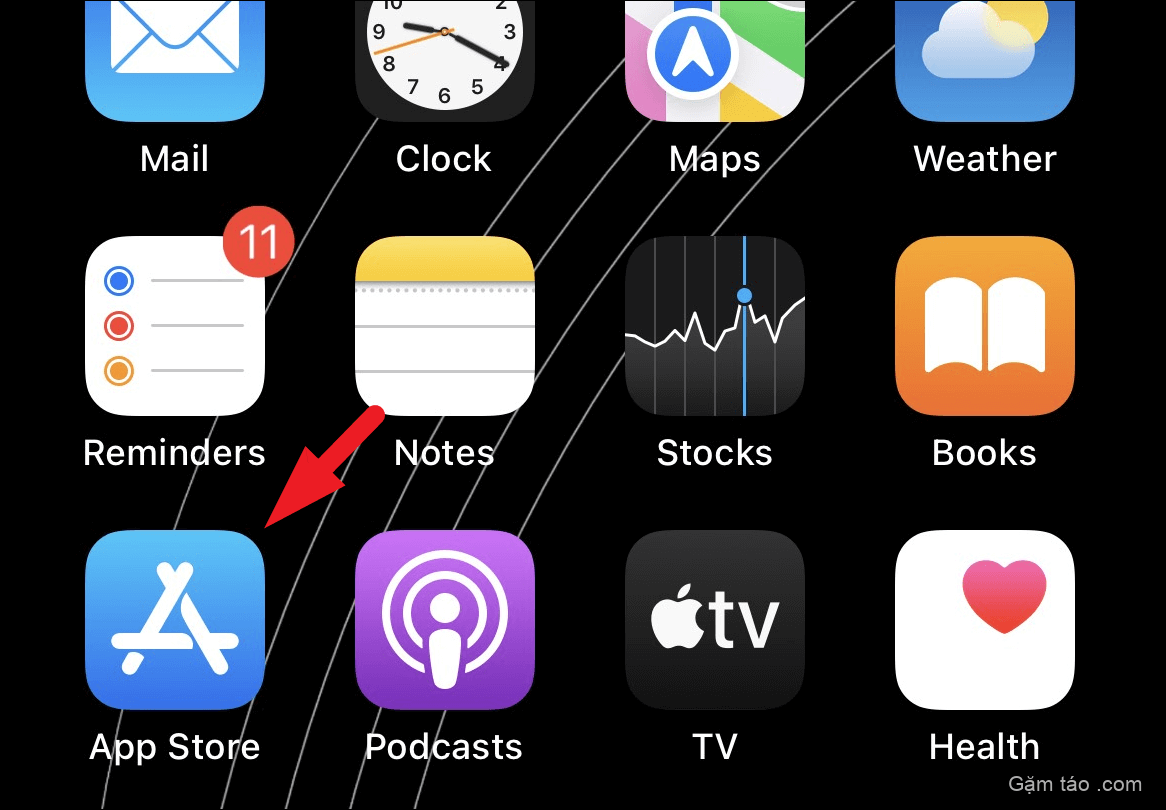
Tiếp theo, nhấn vào tab ‘Tìm kiếm’ ở góc dưới cùng bên phải rồi nhấn vào thanh ‘Tìm kiếm’ để tiếp tục.
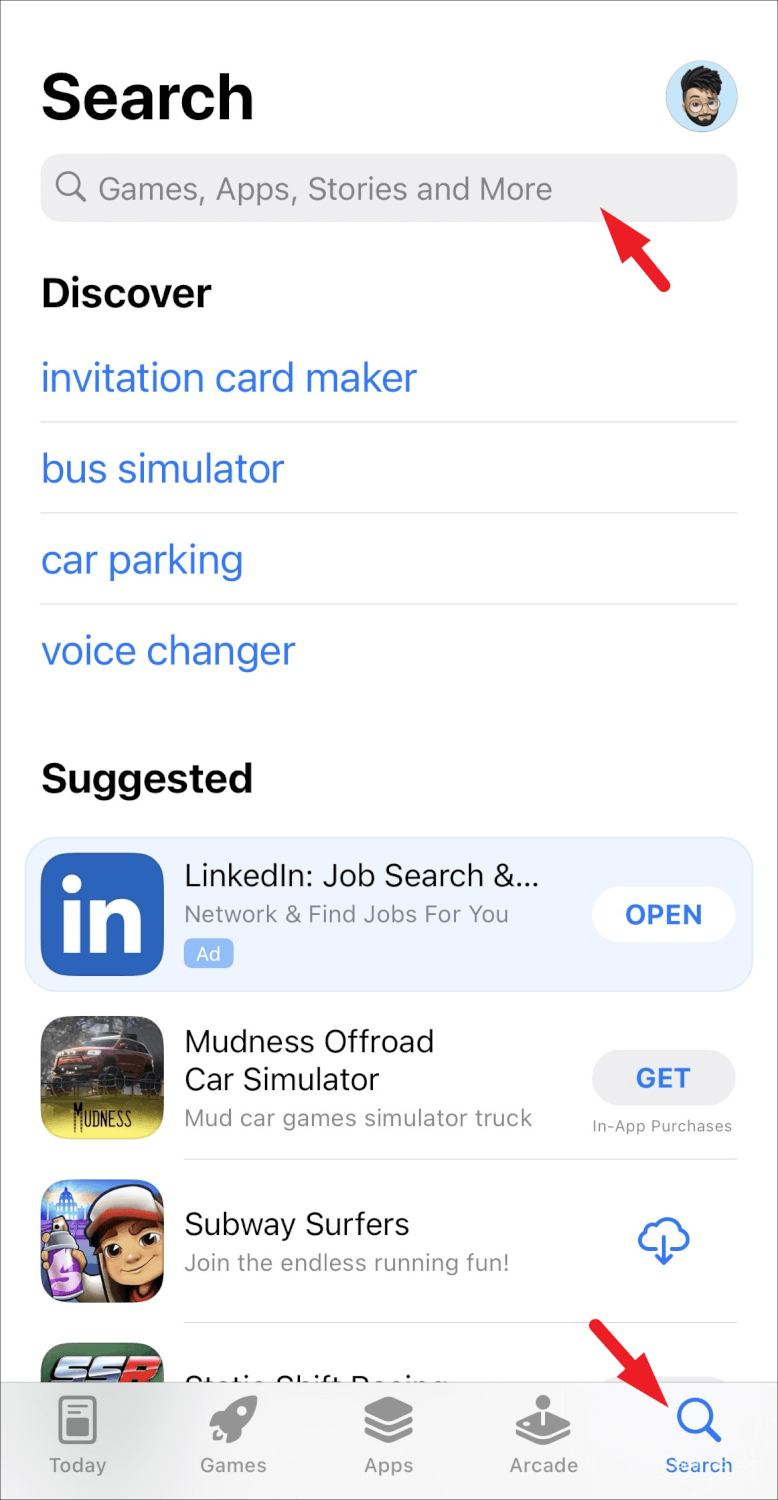
Sau đó, nhập Intel Unison vào thanh tìm kiếm và nhấn nút ‘Tìm kiếm’ trên bàn phím ảo.
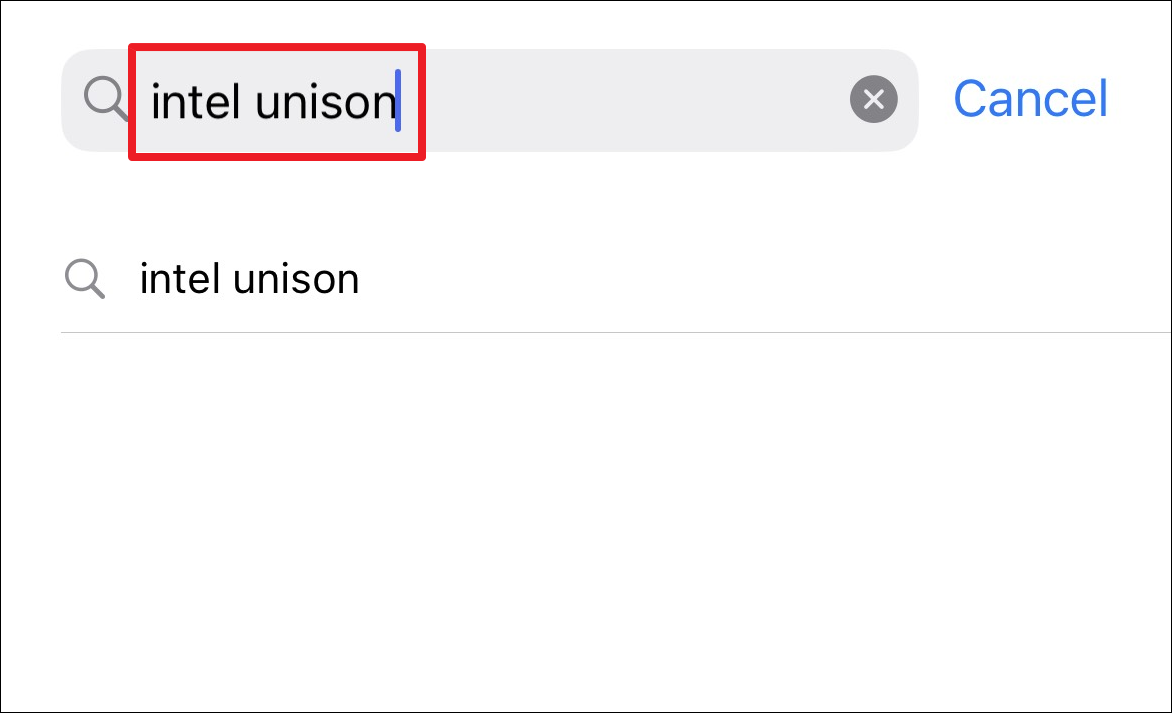
Từ kết quả tìm kiếm, nhấn vào nút ‘Nhận’ và cung cấp xác thực để tải xuống ứng dụng trên thiết bị
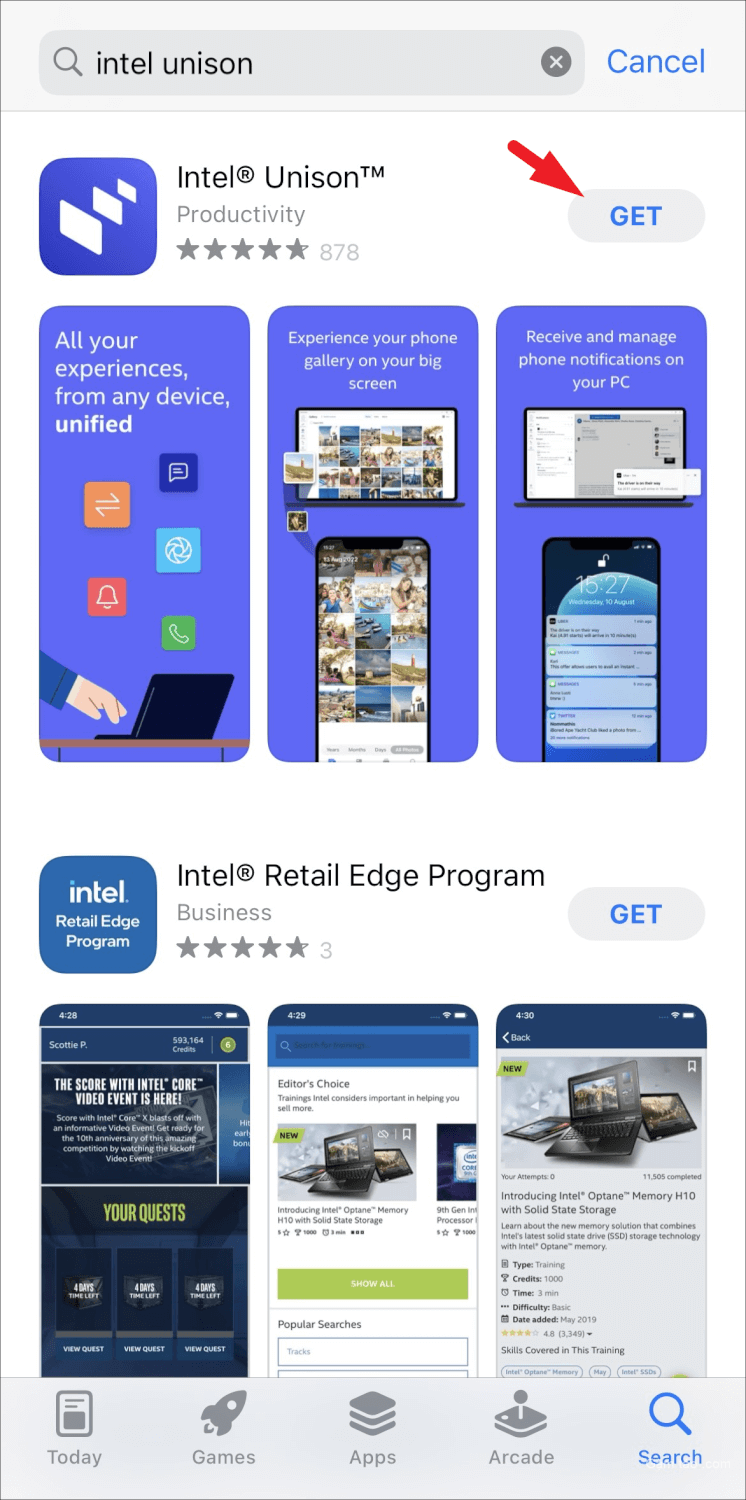
Bây giờ, trên iPhone, hãy khởi chạy ứng dụng Intel Unison và nhấn vào nút ‘Chấp nhận & Tiếp tục’.
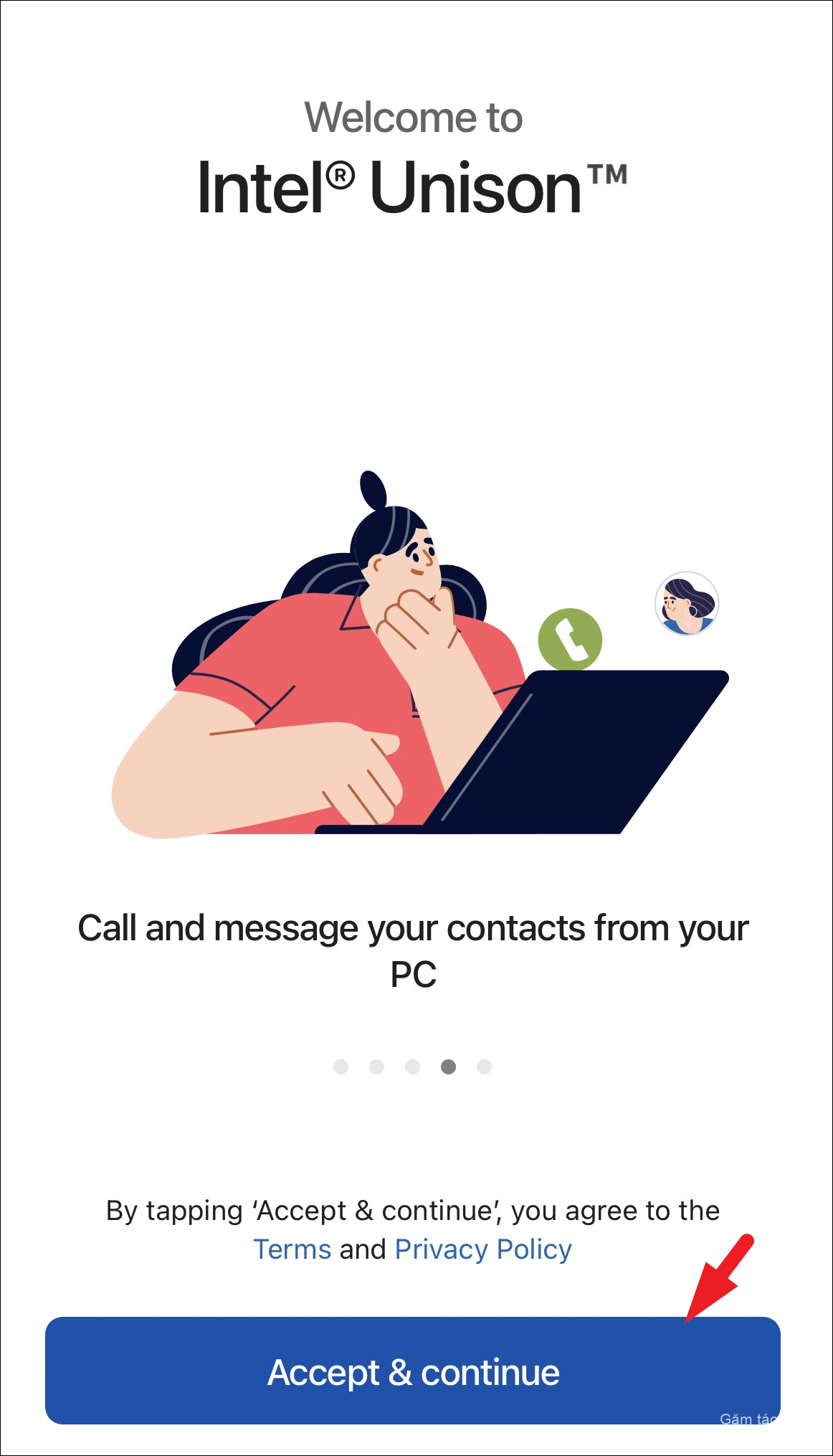
Sau đó, nhấn vào một trong hai nút ‘Cho phép’ hoặc ‘Không cho phép’ để tiếp tục. Một lần nữa, sự lựa chọn là và không ảnh hưởng đến trải nghiệm người dùng theo bất kỳ cách nào.
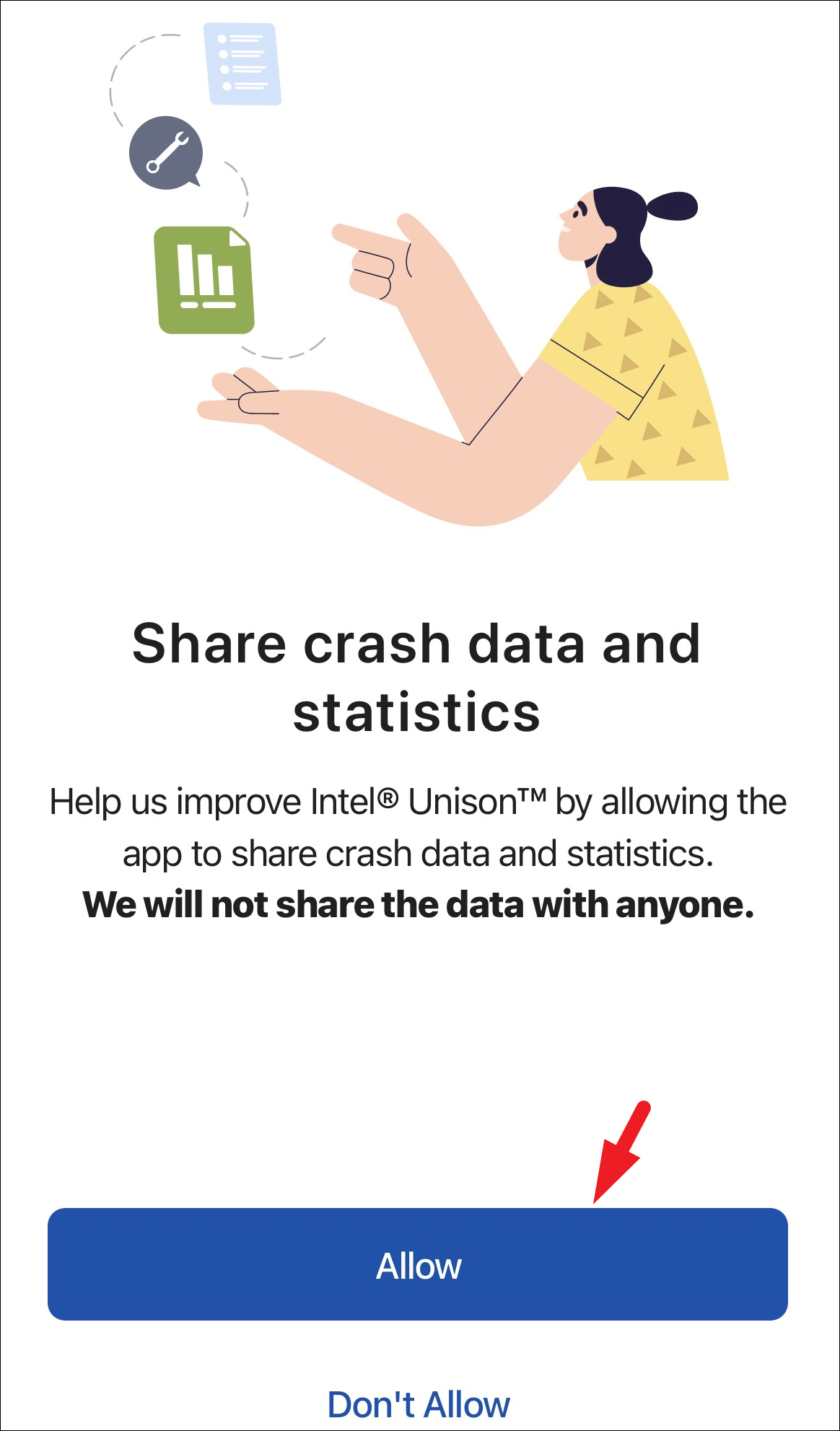
Giờ đây, ứng dụng sẽ yêu cầu quyền truy cập Danh bạ, Ảnh, Mạng cục bộ và Bluetooth. Nhấn vào nút ‘Let’s go’ để bắt đầu cấp quyền truy cập. Điều này sẽ mang lại nhiều cảnh báo cho màn hình từng cái một.
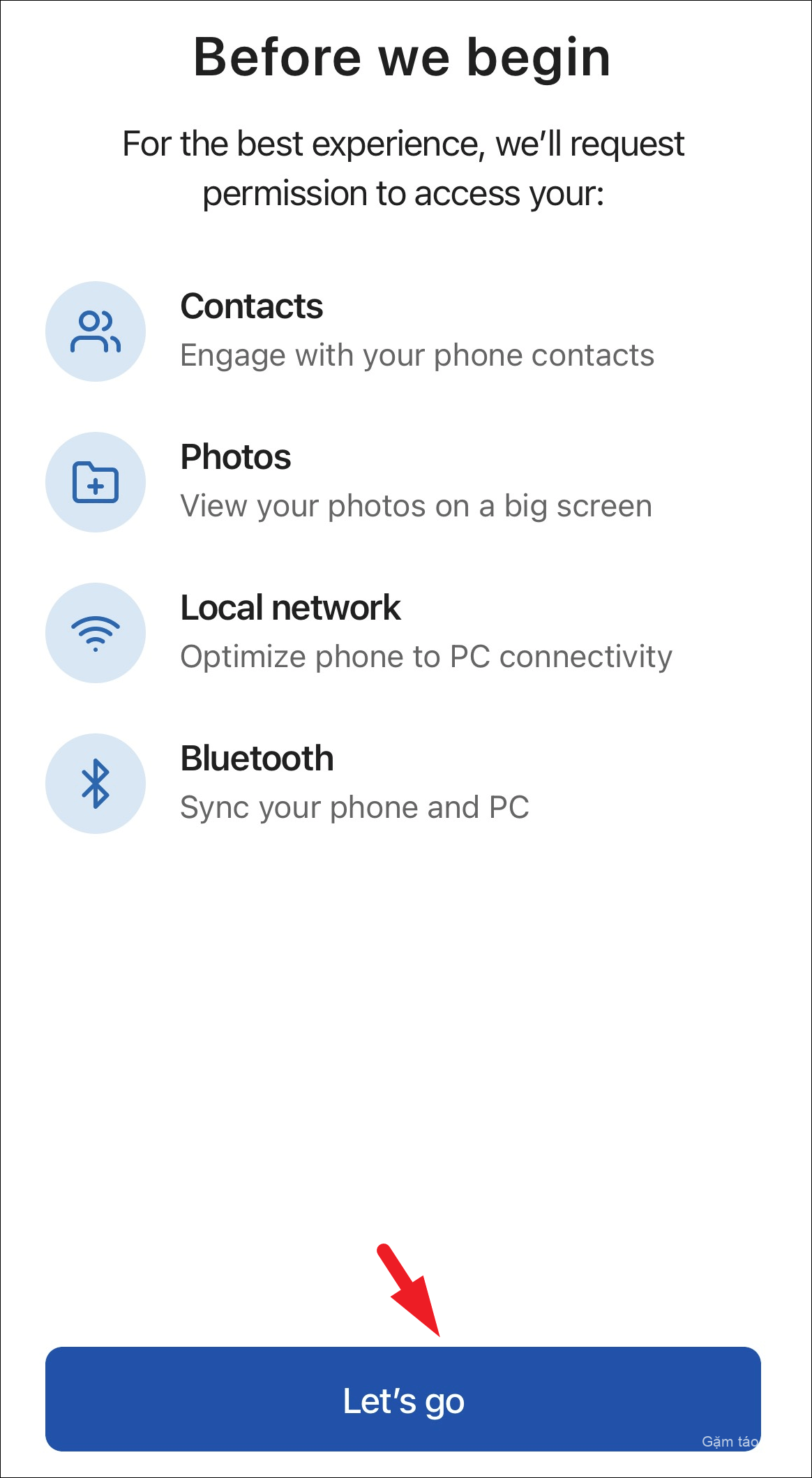
Tiếp theo, từ cảnh báo, chạm vào nút ‘OK’.
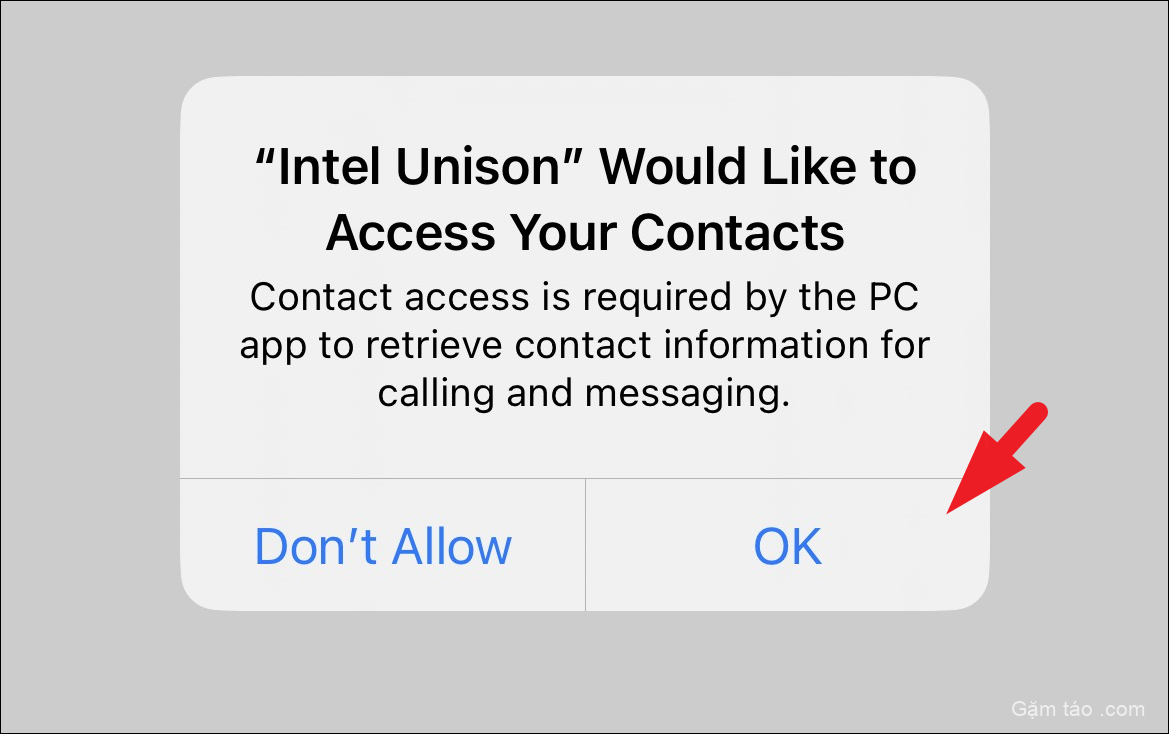
Sau đó, chạm vào nút ‘Cho phép truy cập vào tất cả ảnh’. Để chỉ cấp quyền truy cập vào các ảnh đã chọn, hãy nhấn vào tùy chọn ‘Chọn Ảnh’.

Tương tự, nhấn vào nút ‘Cho phép’ để cấp quyền truy cập vào thiết bị trên mạng cục bộ, sau đó nhấn vào nút ‘OK’ để cấp quyền truy cập sử dụng Bluetooth trên các cảnh báo tương ứng.
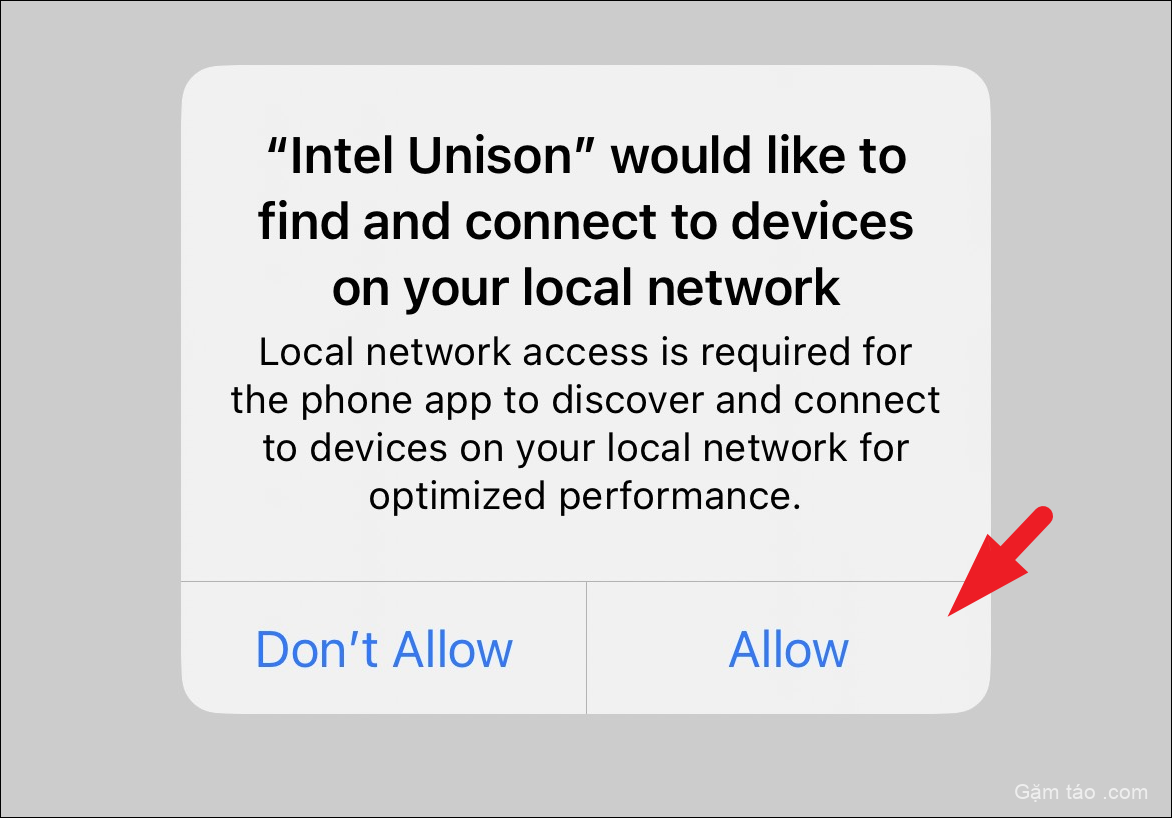
Ghép nối iPhone với PC chạy Windows 11
Ghép nối iPhone với máy tính Windows là một quá trình thực sự đơn giản. Tất cả những gì bạn cần làm là cấp các quyền thích hợp trên iPhone của mình và quét mã QR hoặc sử dụng mã dựa trên văn bản để liên kết nó với máy tính.
Lưu ý: Đảm bảo iPhone được kết nối với PC Windows qua Bluetooth trước khi tiếp tục.
Trên iPhone, khi bạn đã cấp tất cả các quyền, hãy nhấn vào nút ‘Quét mã QR’. Nếu không, hãy nhấn vào nút ‘Sử dụng mã văn bản thay thế’.
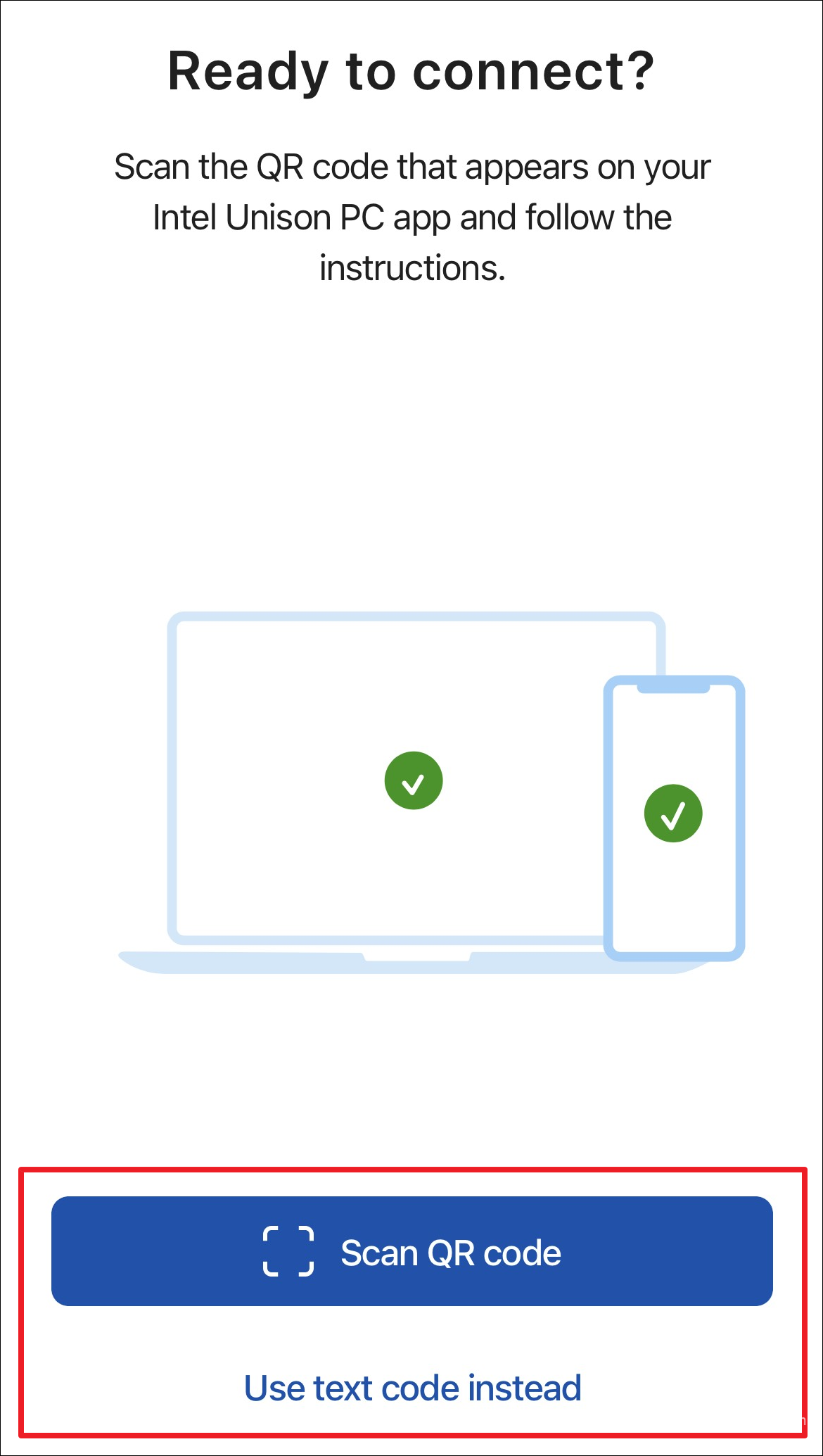
Bây giờ, trên máy tính Windows, hãy quét mã QR trên màn hình bằng iPhone hoặc nhấp vào nút ‘Sử dụng mã văn bản thay thế’.
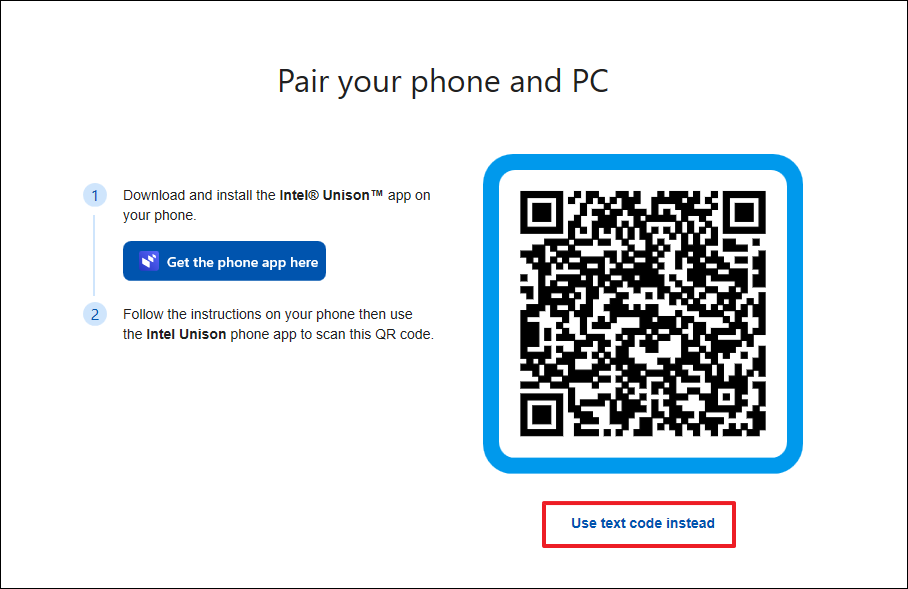
Nếu bạn đã chọn mã dựa trên văn bản, hãy nhập mã được hiển thị trên màn hình trong ứng dụng đồng hành trên iPhone.
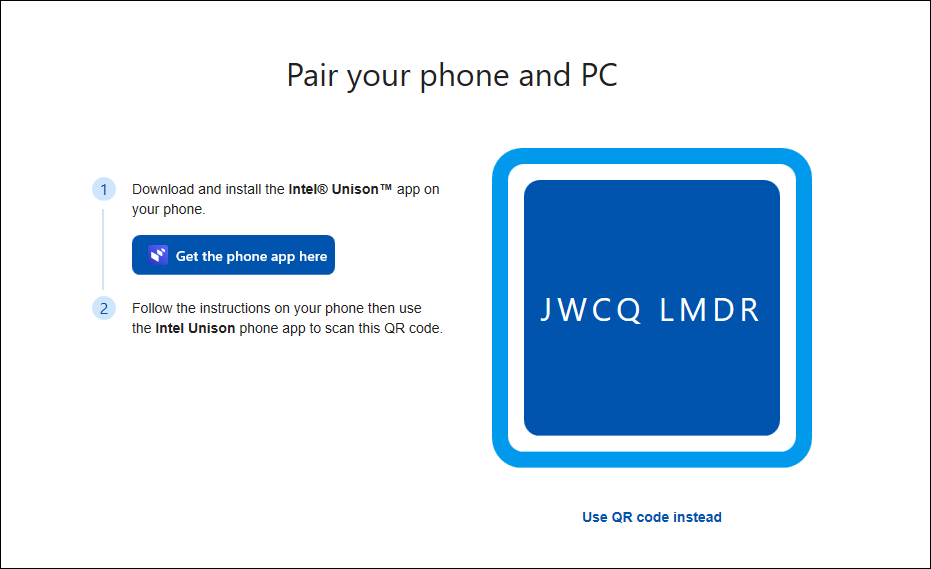
Sau đó, nhấp vào nút ‘Xác nhận’ để xác minh liên kết thiết bị trên máy tính Windows.
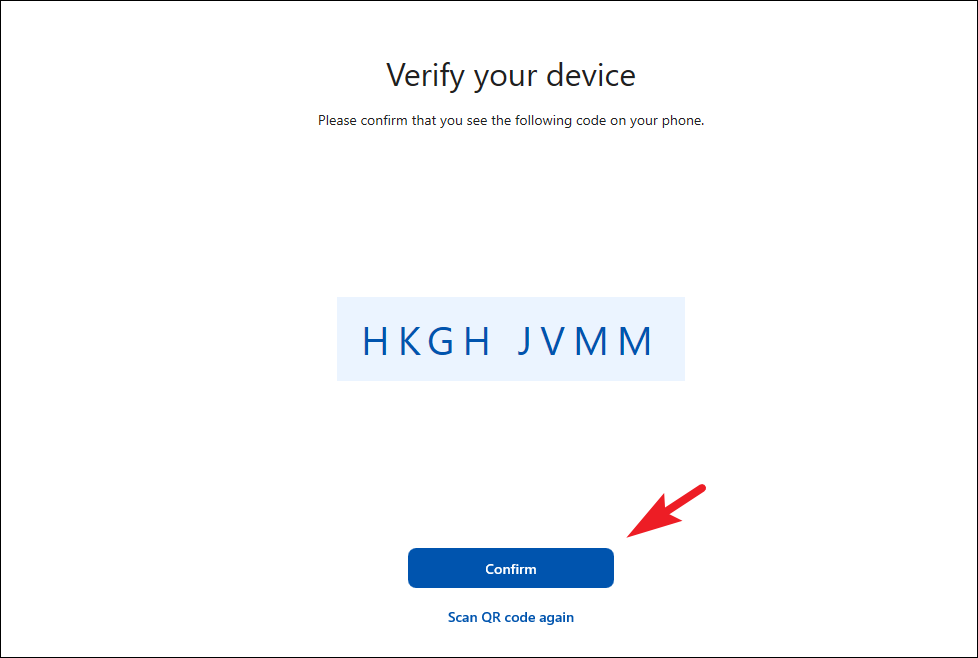
Sau khi ghép nối thành công, bạn sẽ nhận được thông báo trên iPhone của mình, hãy nhấn vào ‘Cho phép’ để tiếp tục.
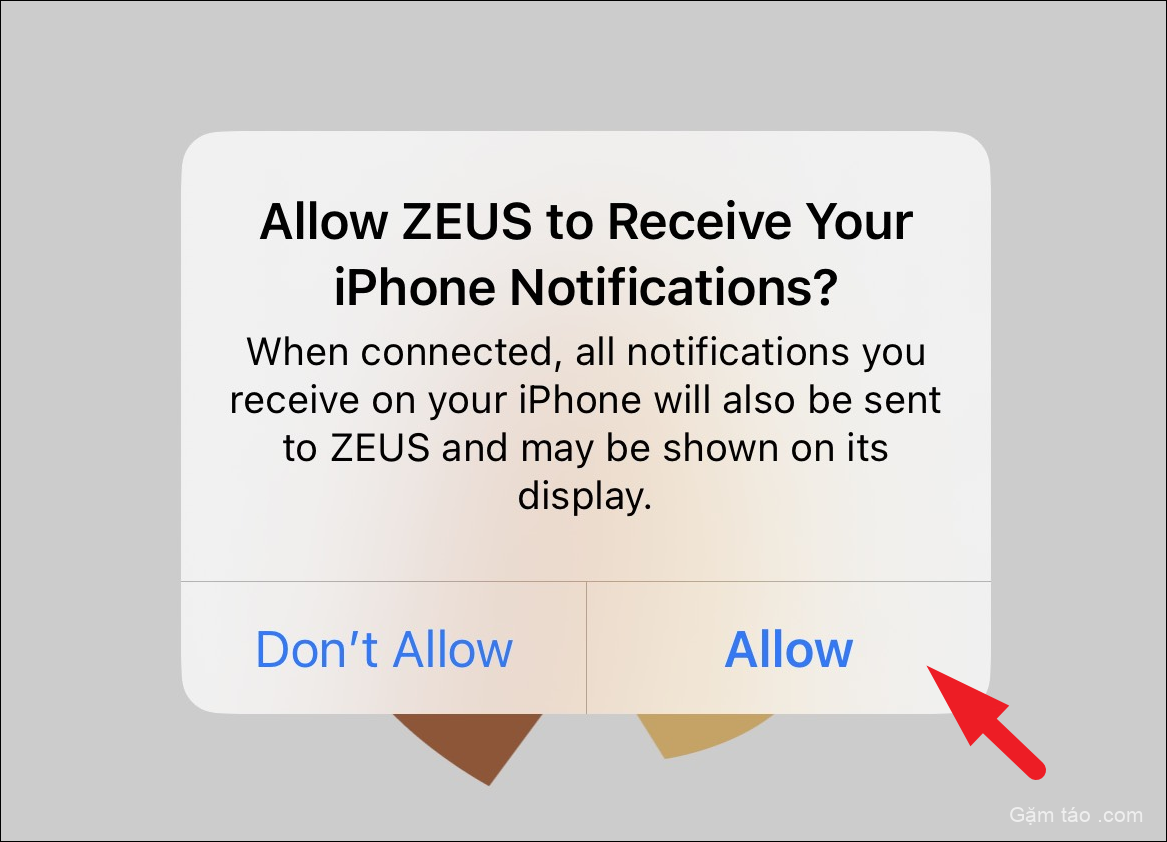
Sau đó, trên iPhone, hãy truy cập ứng dụng Cài đặt và nhấn vào tab ‘Bluetooth’.

Tiếp theo, chạm vào nút ‘i’ trên ô PC Windows được kết nối để tiếp tục.
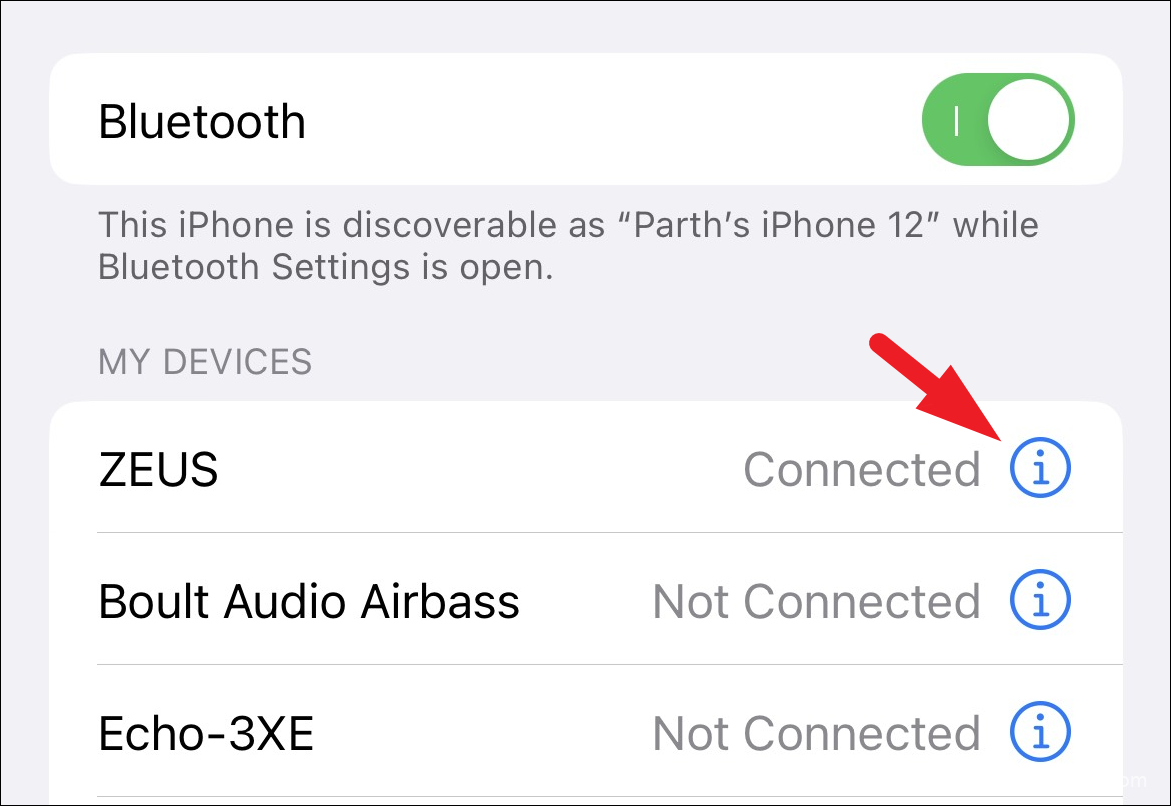
Sau đó, đảm bảo rằng bạn bật chuyển đổi tùy chọn ‘Hiển thị thông báo’ để đảm bảo rằng bạn nhận được tất cả thông báo từ PC của mình.
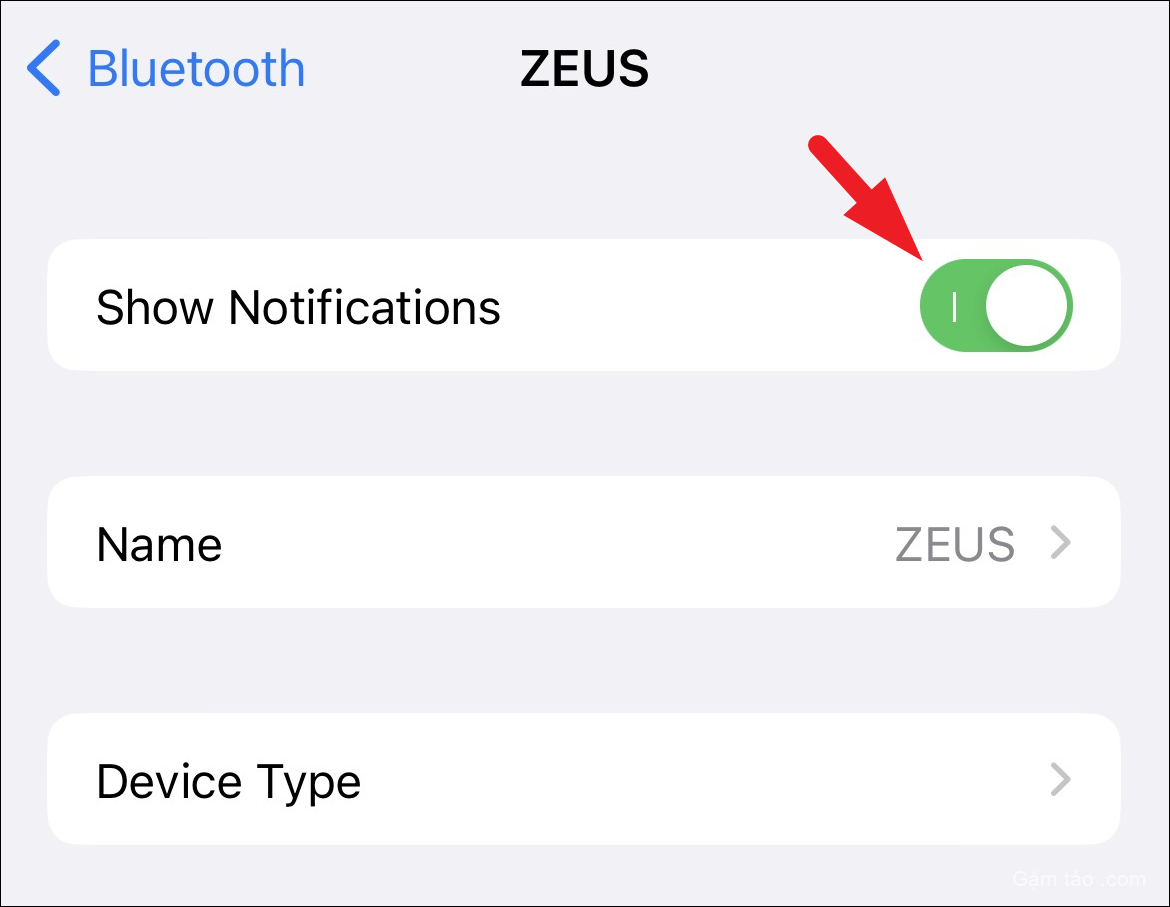
Quá trình ghép nối hiện đã hoàn tất. Hãy bắt đầu gửi những iMessage đó ngay bây giờ.
Gửi iMessage từ PC Windows
Khi bạn đã cung cấp tất cả các quyền cần thiết và ghép nối iPhone với máy tính Windows, việc gửi iMessage sẽ rất dễ dàng.
Lưu ý: Có một hạn chế lớn khi sử dụng iMessage với ứng dụng Unison. Nó chưa thể đồng bộ toàn bộ lịch sử tin nhắn với PC. Thay vào đó, bạn chỉ có thể xem các tin nhắn mình nhận được khi ứng dụng được mở trên máy tính. Tuy nhiên, đó là một giải pháp thay thế tốt hơn nhiều so với việc không thể sử dụng iMessage trên PC Windows.
Trên máy tính Windows, từ màn hình chính của ứng dụng Unison, hãy nhấp vào ô ‘Gửi tin nhắn’.
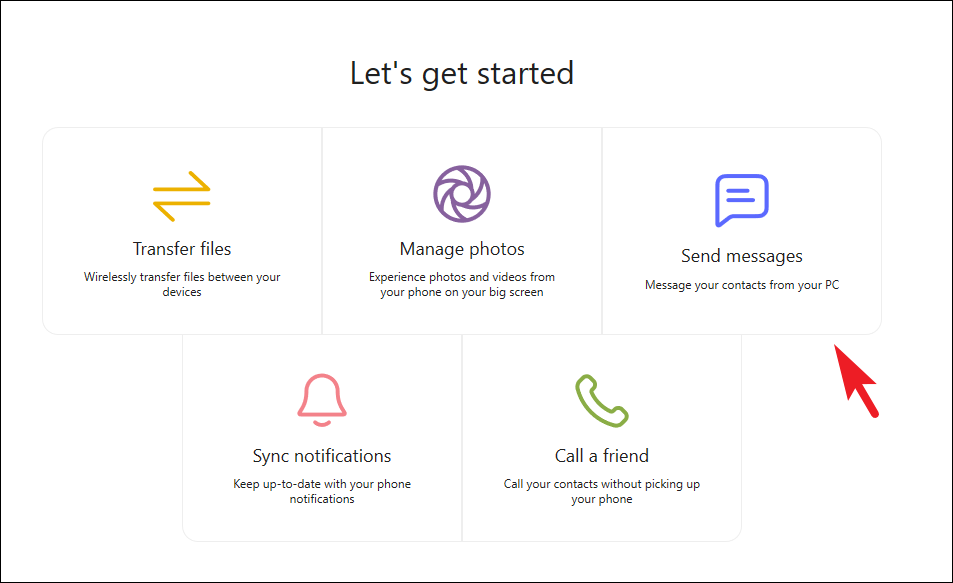
Bạn có thể nhận được cảnh báo trên màn hình để bật thông báo Bluetooth, hãy nhấp vào nút ‘Đã phê duyệt’ như bạn đã thực hiện bước trong phần trước.
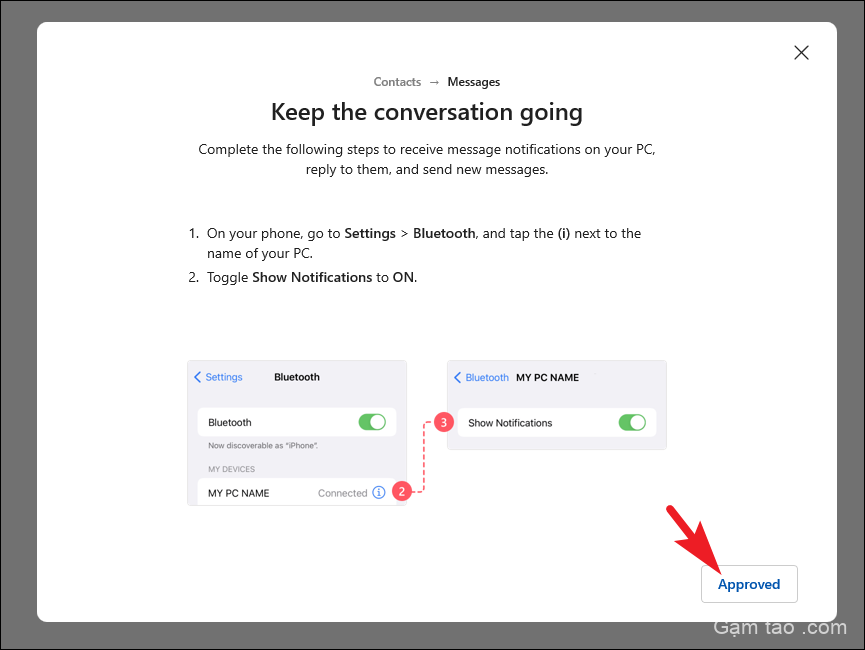
Sau đó, trong trường hợp không có cuộc chat nào hiện có, hãy nhấp vào biểu tượng ‘Cuộc chat mới’ để tiếp tục.
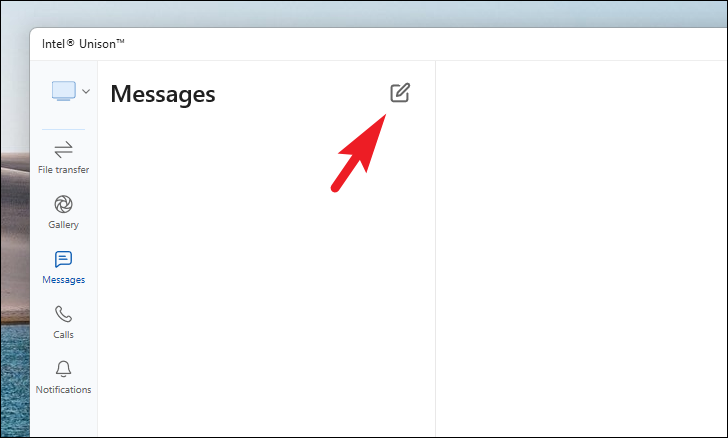
Sau đó, nhập tên liên hệ mà bạn muốn gửi iMessage và nhấn Entertrên bàn phím.
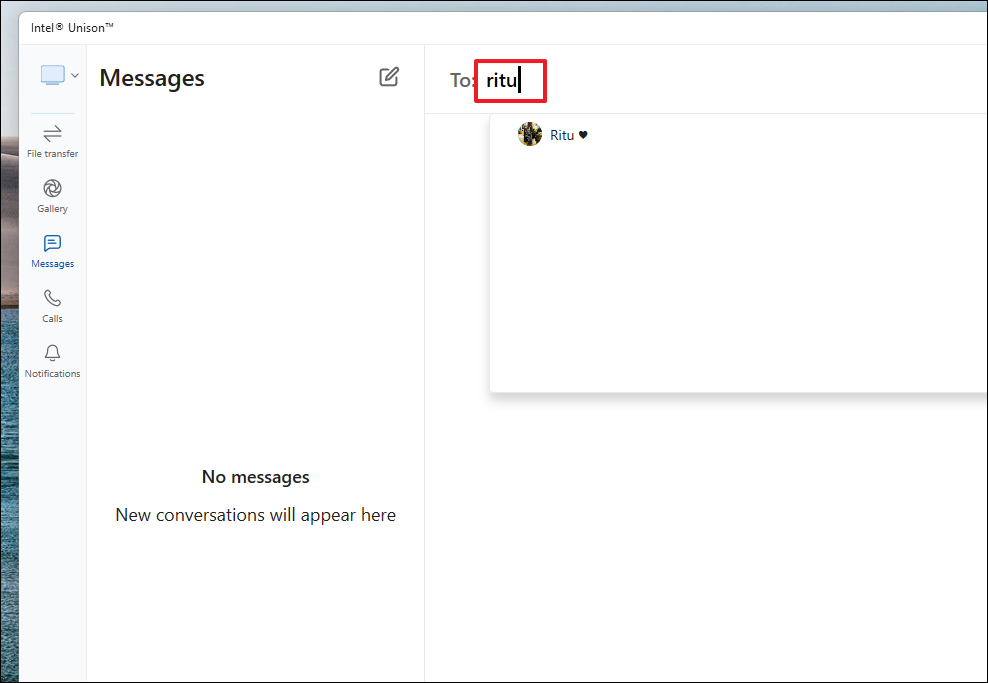
Bây giờ, hãy nhập tin nhắn vào vùng văn bản và gửi tin nhắn.
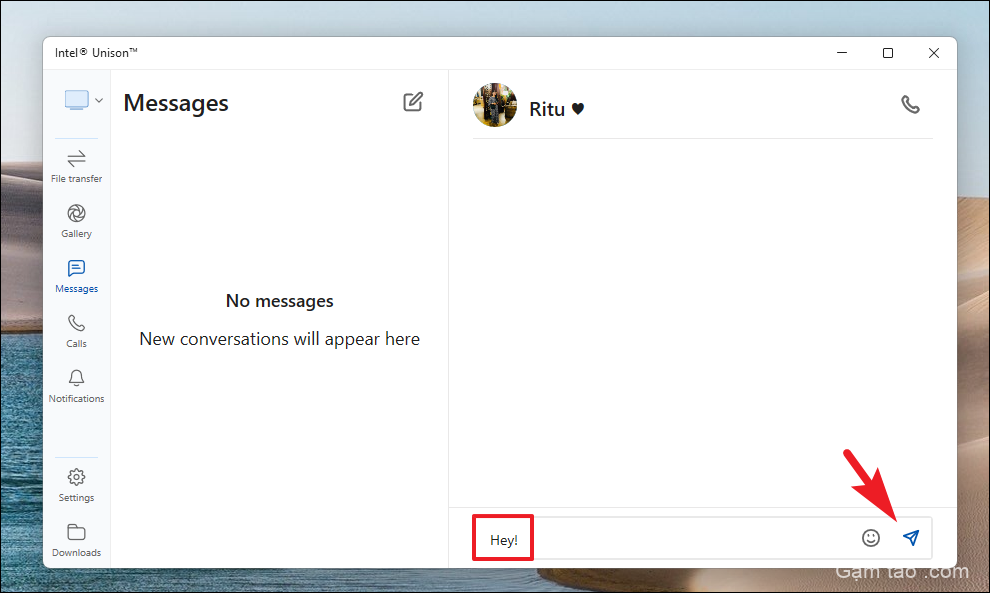
Bạn cũng có thể gửi GIF, Biểu tượng cảm xúc và Kaomoji bằng nút ‘Biểu tượng cảm xúc’.

Tại thời điểm viết bài này, không có sự khác biệt trực quan nếu bạn gửi iMessage hoặc SMS. Tuy nhiên, một cửa sổ giống như cảnh báo đã xuất hiện trên màn hình khi chúng tôi cố gắng gửi SMS nhưng cửa sổ đó không hiển thị bất kỳ thông tin nào. Hy vọng rằng bạn sẽ nhận được cảnh báo khi gửi SMS trong các bản dựng sắp tới của ứng dụng.
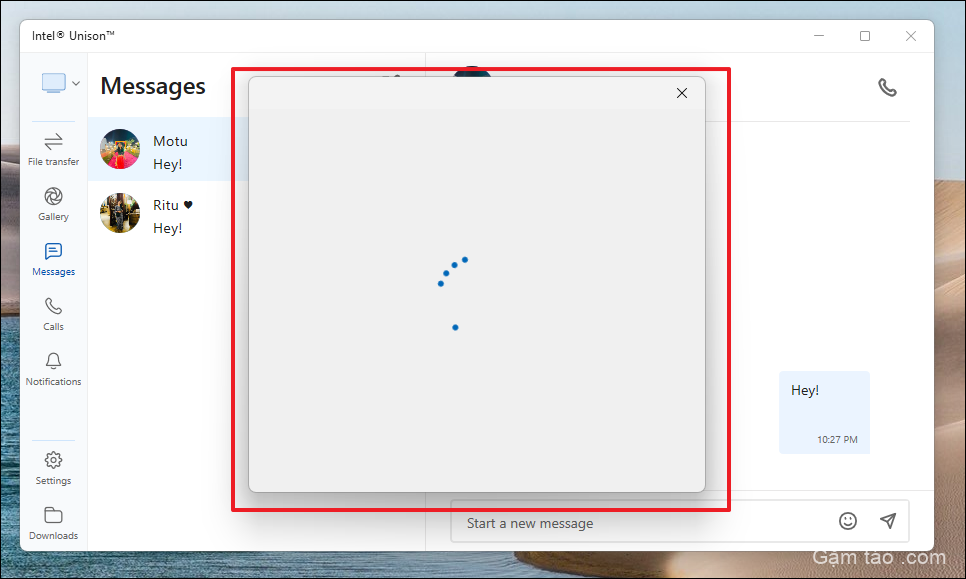
Vậy là xong, bạn đã gửi thành công iMessage từ iPhone bằng PC Windows.
Có thể ghép nối iPhone với PC Windows là điều mà người dùng đã chờ đợi từ lâu. Với việc Intel không chỉ đưa Unison vào cuộc sống của chúng ta mà còn đảm bảo rằng ứng dụng này hoạt động trôi chảy, người dùng cuối cùng sẽ có thể trải nghiệm sự liền mạch giữa các thiết bị này.




