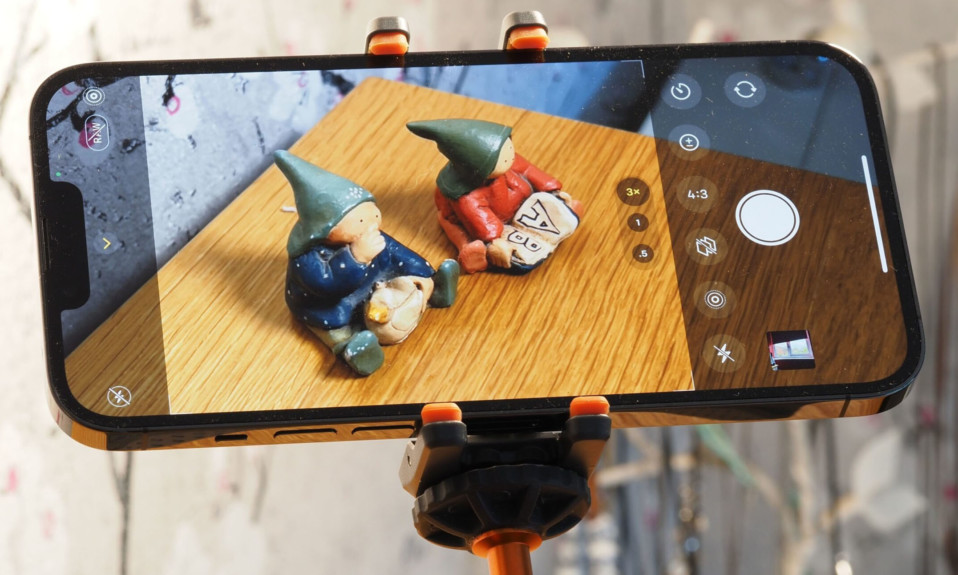
Cho dù bạn có iPhone đời cũ hay iPhone 14 đời mới, thì luôn có sẵn một loạt tính năng và cài đặt để giúp bạn có được những bức ảnh đẹp nhất từ smartphone của Apple.
iPhone có khả năng chụp ảnh và selfie chất lượng cao ngay lập tức. Vì vậy, bạn thường có thể chụp những bức ảnh đẹp mà không cần cấu hình bất kỳ cài đặt nào. Tuy nhiên, có rất nhiều tính năng nâng cao và thủ thuật chụp ảnh có thể giúp bạn chụp được những bức ảnh thực sự tuyệt vời.
Hãy nhớ rằng một số mẹo chụp ảnh chỉ có trên một số mẫu iPhone nhất định. Apple thường nâng cao phần cứng của Camera với mỗi thế hệ iPhone mới và bạn sẽ nhận được nhiều hơn nếu mua một kiểu máy cao cấp hơn.
Hướng dẫn sau đây sẽ cho bạn thấy tất cả các tính năng có thể biến tấu trong ứng dụng Camera trên iPhone và giúp bạn tận dụng khả năng chụp ảnh của điện thoại. Để biết thêm các mẹo chụp ảnh tổng quát, hãy xem câu chuyện của chúng tôi về cách chụp ảnh đẹp hơn từ bất kỳ smartphone nào.
1. Cập nhật iPhone
Lần cuối cùng bạn cập nhật điện thoại của mình là khi nào? Trước khi bắt đầu, bạn nên cập nhật iPhone của mình lên phiên bản iOS mới nhất để đảm bảo bạn có tất cả các tùy chọn mới nhất và tốt nhất hiện có. (Và để sửa bất kỳ lỗi nào có thể xuất hiện ).
Đi tới Cài đặt > Cài đặt chung > Cập nhật phần mềm . Bạn sẽ được thông báo rằng hệ điều hành đã được cập nhật hoặc được nhắc tải xuống và cài đặt bản cập nhật mới nhất.
2. Điều hướng Chế độ ảnh
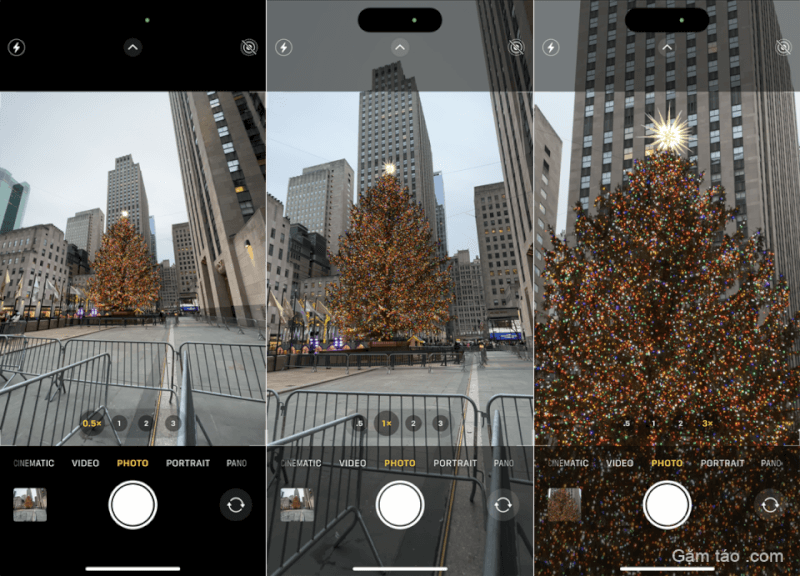
Bây giờ, hãy mở ứng dụng Camera để kiểm tra các chế độ Camera khác nhau. Bạn sẽ ở chế độ Ảnh theo mặc định (như hình trên là 0.5x / 1x / 2x / 3x). Bạn có thể dễ dàng phóng to hoặc thu nhỏ bằng cách chạm vào một trong các cài đặt thu phóng quang đặt trước trên màn hình. Để sử dụng tính năng thu phóng kỹ thuật số, hãy di chuyển các ngón tay ra xa nhau hoặc chụm chúng lại với nhau và bạn có thể di chuyển từng bước nhỏ hơn.
Nếu các cài đặt mặc định này không đủ cho bạn, hãy nhấn và giữ một trong các biểu tượng thu phóng đặt sẵn để truy cập công cụ thu phóng bánh xe. Tại đây, bạn có thể thu phóng thủ công bằng cách kéo ngón tay giữa các cài đặt trước khác nhau.
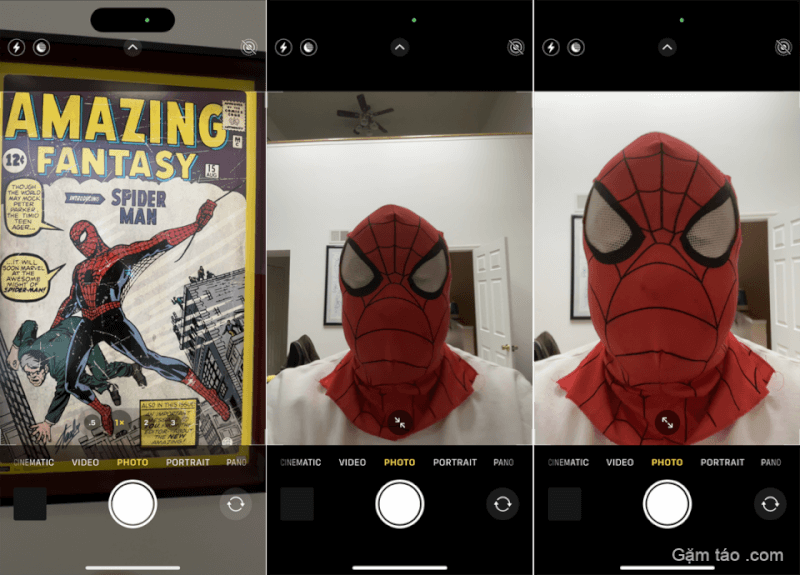
Để chuyển đổi giữa camera sau và camera trước, chỉ cần nhấn vào biểu tượng Xoay ở phía dưới bên phải. Tùy thuộc vào mẫu iPhone, bạn có thể phóng to và thu nhỏ một chút bằng cách chạm vào vòng tròn mũi tên kép trên màn hình hoặc di chuyển các ngón tay ra xa hoặc lại gần nhau.
Lời khuyên :
- Để tránh bị chụp mờ, độ nét thấp thì bạn nên chụp ở các chế dộ Zoom có sẵn của iPhone nếu có.
3. Tùy chỉnh bố cục
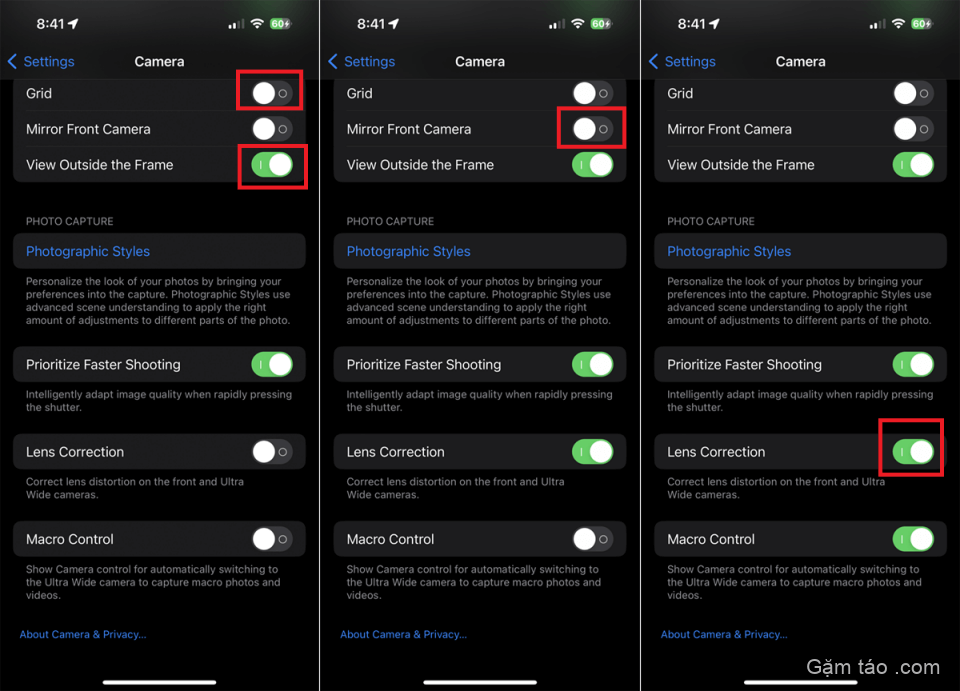
Trong Cài đặt > Camera , bạn cũng có thể bật công tắc bên cạnh Lưới nếu bạn muốn thấy một lưới ô vuông xuất hiện trên màn hình Camera để căn chỉnh tốt hơn các đối tượng và cảnh nhất định. Bật Đối xứng Camera trước để chụp ảnh tự sướng khi camera nhìn thấy và không bị đảo ngược.
Một số ống kính góc rộng nhất định sẽ làm biến dạng ảnh bạn chụp, nhưng Hiệu chỉnh ống kính sẽ khắc phục mọi biến dạng xuất hiện trong ảnh chụp bằng camera siêu rộng hoặc camera trước.
Các kiểu máy iPhone 11, 12, 13 và 14 cho phép bạn xem nội dung bên ngoài khung hình để hiển thị những gì có thể chụp được bằng một ống kính khác. Tùy chọn này có thể được kiểm soát từ tùy chọn Xem bên ngoài khung hình trong cài đặt Camera.
Lời khuyên :
- Nên bật chế độ Lưới, cho chủ thể vào 1 trong 4 góc nhau sẽ thì ảnh tự nhiên sẽ nghệ thuật hơn.
4. Đặt tùy chọn đèn flash
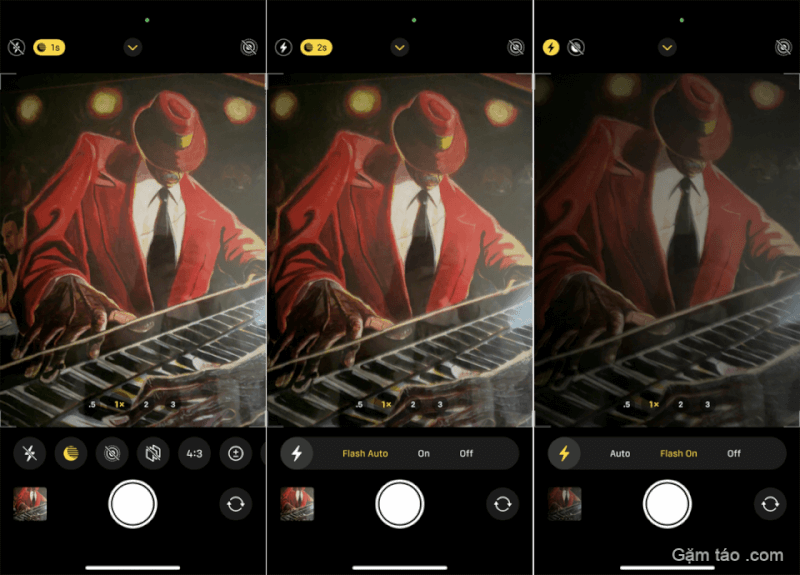
Khi ở chế độ Ảnh, bạn có thể bật hoặc tắt đèn flash bằng cách nhấn vào biểu tượng tia chớp ở thanh công cụ trên cùng. Một số kiểu máy cho phép bạn đặt đèn nháy thành tự động để đèn nháy bật nếu không có đủ ánh sáng tự nhiên. Thay vào đó, một số điện thoại cũ hơn đặt các điều khiển này trên thanh công cụ dưới cùng.
Để hiển thị các tùy chọn này, hãy nhấn vào mũi tên lên ở trên cùng hoặc vuốt lên trên màn hình. Nhấn vào biểu tượng đầu tiên trên thanh công cụ để đặt đèn flash thành tự động, bật hoặc tắt. Nếu đèn flash được đặt thành tự động và biểu tượng đèn flash chuyển sang màu vàng, điều đó có nghĩa là đèn flash sẽ bật khi bạn chụp ảnh.
5. Quay video nhanh với QuickTake
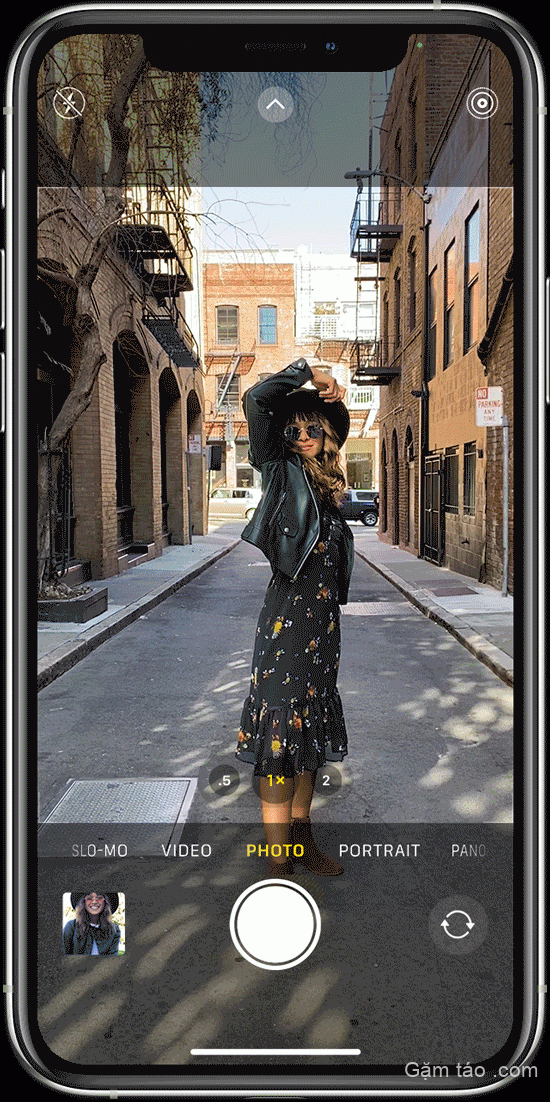
Quay video ở chế độ Ảnh mà không phải chuyển sang chế độ Video nhờ tính năng QuickTake. Nhấn và giữ nút chụp để bắt đầu quay video ngay lập tức. Để giải phóng ngón tay mà không dừng video, hãy trượt nút chụp sang phải rồi nhả nút đó.
6. Chụp nhanh hơn

Để chụp ảnh liên tục, hãy kéo nút chụp sang trái hoặc sử dụng nút Tăng âm lượng nếu bạn bật tùy chọn này qua Cài đặt > Camera > Sử dụng Tăng âm lượng cho Chụp liên tục . Hoặc vào Cài đặt > Camera và bật Ưu tiên Chụp nhanh hơn để tự động chụp nhiều ảnh hơn khi bạn tiếp tục nhấn vào nút Chụp.
7. Chơi với Chế độ chân dung

Sử dụng thanh công cụ dưới cùng, cuộn đến chế độ Chân dung để bạn có thể chụp ảnh chân dung chất lượng phòng thu bằng cách chụp ảnh có độ chi tiết cao về đối tượng ở tiền cảnh trong khi vẫn giữ cho hậu cảnh mềm hơn và nằm ngoài vùng lấy nét. Khi bạn sắp xếp ảnh của mình, ứng dụng sẽ đưa ra các hướng dẫn và đề xuất để giúp bạn tạo khung cho đối tượng tốt hơn.
Bạn có thể điều chỉnh thu phóng, đèn flash và (nếu có trên mẫu iPhone) độ sâu trường ảnh từ biểu tượng điểm dừng F. Di chuyển thanh trượt trên thang đo ở dưới cùng sẽ xác định mức độ mờ mà bạn muốn nền xuất hiện.

Nhấn vào biểu tượng hiệu ứng ánh sáng trên màn hình để duyệt qua các hiệu ứng và chọn một hiệu ứng cụ thể, chẳng hạn như Natural Light, Studio Light, Contour Light, Stage Light, Stage Light Mono hoặc High-Key Light Mono. Nếu bạn chụp ảnh và không thích hiệu ứng này, bạn cũng có thể thay đổi nó sau khi thực tế.
Chọn ảnh từ thư viện Camera. Ảnh sẽ hiển thị từ Chân dung ở trên cùng để cho biết bạn đã chụp ảnh ở chế độ Chân dung. Nhấn vào Chỉnh sửa. Nhấn vào biểu tượng hiệu ứng ánh sáng ở trên cùng bên trái để duyệt lại các hiệu ứng và chọn thứ gì đó khác. Bạn cũng có thể nhấn vào biểu tượng độ sâu để thay đổi tiêu điểm của nền.
8. Chụp ảnh toàn cảnh với chế độ Pano
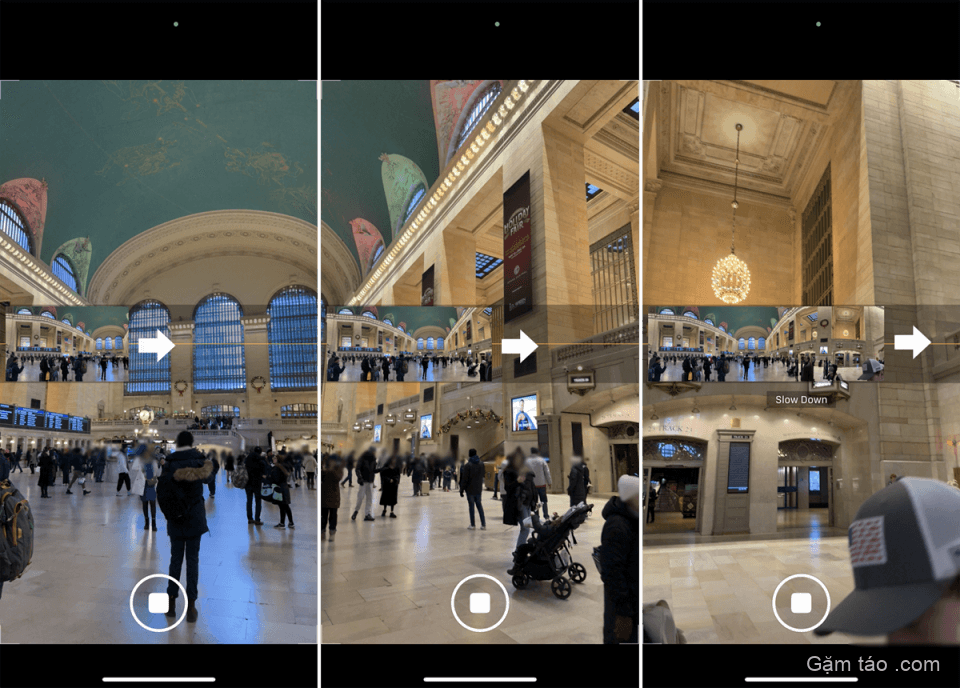
Từ thanh công cụ dưới cùng, chuyển sang chế độ Toàn cảnh để chụp ảnh toàn cảnh bằng cách di chuyển chậm điện thoại dọc theo một cảnh rộng. Khi bạn đã sẵn sàng chụp ảnh toàn cảnh, hãy chạm vào nút Chụp rồi từ từ di chuyển điện thoại như minh họa trên màn hình cho đến khi bạn chụp được toàn bộ ảnh.
Đảm bảo bạn giữ điện thoại ổn định và cân bằng bằng cách giữ mũi tên càng thẳng càng tốt trên đường nằm ngang. Mọi thứ sau đó được tổng hợp thành một bức ảnh mở rộng. Xem ảnh ở chế độ nằm ngang để trải nghiệm toàn bộ quy mô của nó.
9. Chuyển sang Chế độ quay chậm
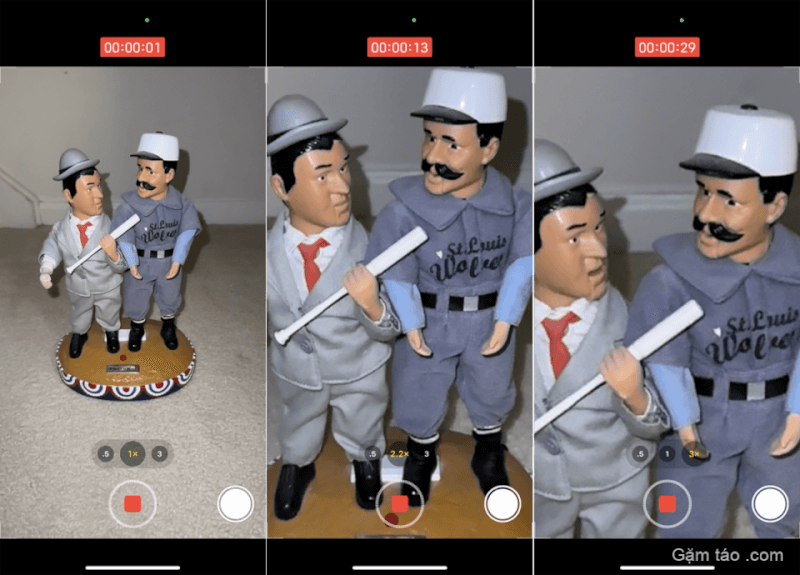
Nếu bạn chọn chế độ Chuyển động chậm, chế độ này có thể được sử dụng trên Camera trước và sau để làm chậm hành động. Những người dùng iPhone 8 trở lên có thể chuyển đổi giữa 120 và 240 khung hình mỗi giây bằng cách nhấn vào số ở góc trên bên phải màn hình.
Nhấn vào biểu tượng Xoay ở phía dưới bên phải để chuyển giữa camera trước và camera sau. Nhấn vào nút Chụp để bắt đầu và dừng video hoặc di chuyển nút sang bên phải để khóa video tại chỗ. Bạn cũng có thể phóng to và thu nhỏ trong khi ghi âm.
10. Quay video Tua nhanh thời gian
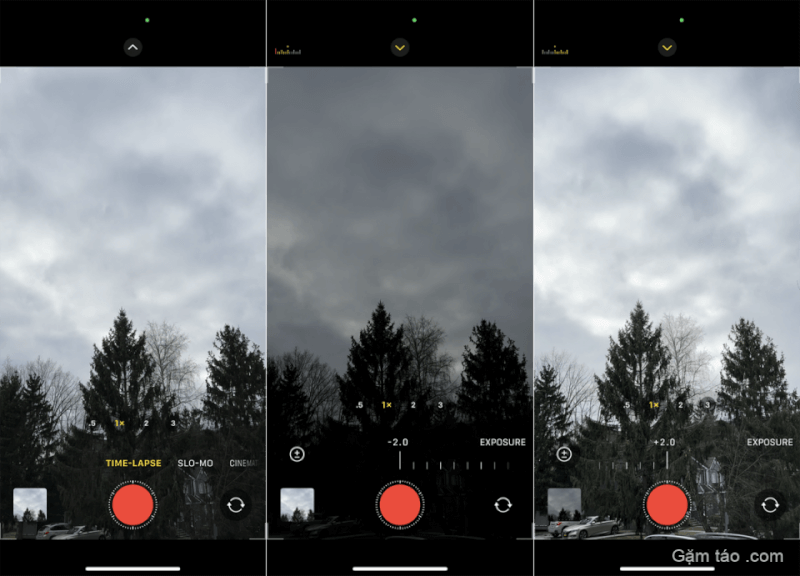
Đặt điện thoại ở chế độ Tua nhanh thời gian và bạn có thể quay các video tăng tốc hành động khi bạn phát lại chúng. Chẳng hạn, chụp những đám mây bão đang ập đến, tiến trình khi bạn cắt tóc hoặc lái xe trên con đường quanh co. Bạn có thể muốn giữ điện thoại ổn định và được hỗ trợ, vì vậy giá ba chân có thể là tốt nhất để chụp lâu hơn.
Nhấn vào mũi tên ở trên cùng để hiển thị thang đo Phơi sáng, nếu bạn muốn điều chỉnh nó. Nhấn vào biểu tượng Xoay ở phía dưới bên phải để chuyển giữa camera trước và camera sau. Chạm vào nút Chụp để bắt đầu quá trình, sau đó chạm lại vào nút đó để dừng.
11. Chế độ ban đêm chính

Được giới thiệu cùng với iPhone 11, Chế độ ban đêm cho phép bạn chụp những bức ảnh chất lượng cao trong điều kiện ánh sáng yếu. Bạn thậm chí không phải làm bất cứ điều gì để kích hoạt chế độ Ban đêm; nếu điện thoại phát hiện ánh sáng yếu, biểu tượng hình mặt trăng sẽ xuất hiện trên màn hình cho biết Chế độ ban đêm đang bật.
Để chụp ảnh bằng Chế độ ban đêm trong các tình huống ánh sáng yếu, iPhone sẽ kéo dài cửa trập lâu hơn bình thường vài giây. Điều này đảm bảo rằng ống kính mang lại lượng ánh sáng phù hợp để có được hình ảnh đẹp hơn. Con số bên cạnh biểu tượng cho biết bạn cần giữ điện thoại tại chỗ trong bao lâu trước khi Camera chụp ảnh.
Nhấn vào biểu tượng đó và thang đo Chế độ ban đêm xuất hiện ở dưới cùng, cho phép bạn đặt độ phơi sáng theo cách thủ công. Vuốt đường thẳng đứng trên thang đo để điều chỉnh thời gian phơi sáng, thường là từ một đến ba giây. Tuy nhiên, bạn có thể nhận được thời gian phơi sáng cao tới 30 giây nếu iPhone ở trên giá ba chân.
12. Go Small With Macro Control

iPhone 13 Pro, iPhone 13 Pro Max, iPhone 14 Pro và iPhone 14 Pro Max cung cấp khả năng kiểm soát macro ở chế độ Ảnh, qua đó bạn có thể chụp ảnh các vật thể nhỏ và cận cảnh. Khi có sẵn điều khiển macro, biểu tượng bông hoa màu vàng sẽ xuất hiện ở bên trái. Nhấn và tắt biểu tượng đó để xem sự khác biệt sẽ như thế nào với điều khiển macro đang hoạt động hoặc không hoạt động.
Nếu bạn không nhìn thấy biểu tượng macro trên màn hình khi cố gắng chụp cận cảnh một đối tượng nhỏ, hãy đi tới Cài đặt > Camera và bật khóa chuyển bên cạnh Điều khiển macro .
13. Thay đổi ảnh đã chụp ở chế độ Live Photos
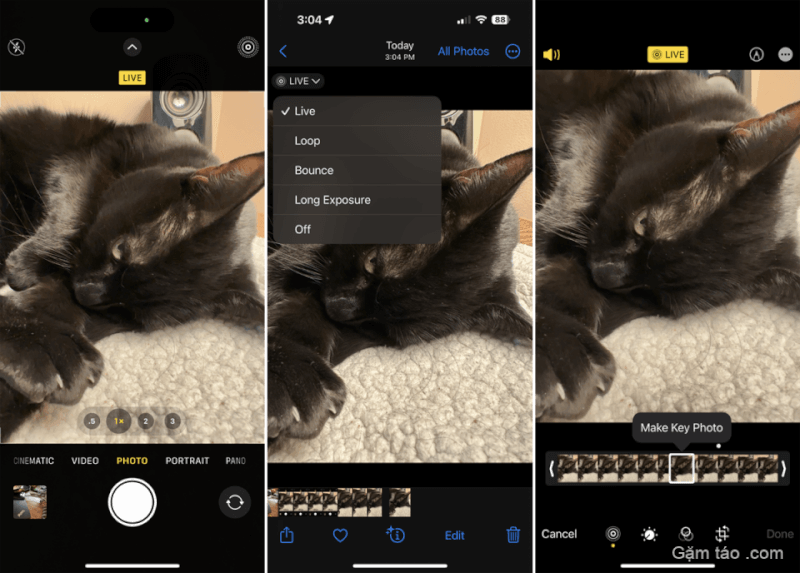
Live Photos thêm chuyển động vào các hình ảnh tĩnh khác bằng cách ghi lại những gì xảy ra 1,5 giây trước và sau khi bạn chụp ảnh. Để bật tính năng này, hãy nhấn vào biểu tượng mắt bò ở đầu màn hình trước khi chụp.
Sau khi chụp ảnh, bạn có thể xác định chuyển động đó sẽ được sử dụng như thế nào. Trong cuộn camera, tìm Ảnh trực tiếp bạn muốn điều chỉnh và nhấn vào biểu tượng Trực tiếp ở phía trên bên trái để chọn hiệu ứng mong muốn. Vòng lặp cho phép video lặp lại vô tận, Bounce lấy một trang từ Boomerang của Instagram để bật lại, trong khi Phơi sáng lâu thêm các hiệu ứng giống như SLR vào ảnh.
Để chỉnh sửa Live Photo, hãy mở ảnh trong cuộn camera và chạm vào Chỉnh sửa . Chọn biểu tượng Trực tiếp và sử dụng thanh trượt để chọn điểm bắt đầu và điểm kết thúc. Khi bạn tìm thấy khung hình mong muốn, hãy chạm vào Make Key Photo và đó sẽ trở thành hình ảnh tĩnh mặc định.
Các chỉnh sửa là không phá hủy, vì vậy bạn có thể quay lại và tạo cho ảnh một diện mạo hoàn toàn khác nếu cuối cùng bạn không thích ảnh chụp đầu tiên của mình. Chỉ cần nhấn vào ảnh được đề cập và chọn Hoàn nguyên . Tuy nhiên, Live Photos ăn vào bộ nhớ điện thoại. Để tắt nó, chạm lại vào biểu tượng Live Photos.
14. Kiểm soát HDR (Nếu iPhone có thể)
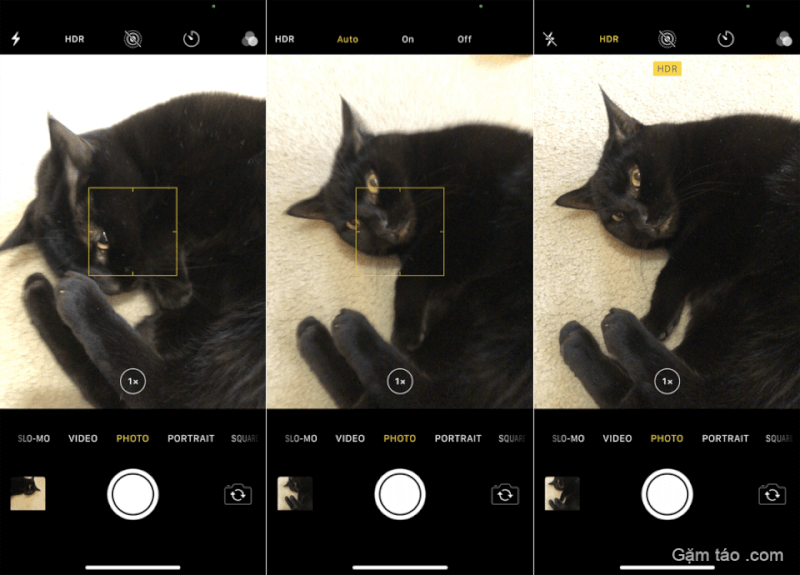
Nếu bạn có iPhone 8 trở lên, Apple sẽ sử dụng Dải động cao (HDR) để cải thiện ảnh; Các mẫu iPhone 12, 13 và 14 cũng sử dụng HDR để quay video. Một số mẫu iPhone nhất định hiển thị biểu tượng HDR ở góc trên bên phải của màn hình khi bạn chụp ảnh. Khi được bật, điện thoại sẽ chụp nhiều ảnh cùng một lúc và kết hợp chúng lại với nhau để làm nổi bật các tính năng tốt nhất.
Trên các mẫu iPhone XS, iPhone XR, iPhone 11, iPhone SE (thế hệ 2) và iPhone 12, bạn có thể nhấn vào nút HDR để bật hoặc tắt. Đối với iPhone 8, iPhone 8 Plus và iPhone X, bạn cần mở Cài đặt > Camera , sau đó tắt Auto HDR . Với dòng iPhone 13 trở lên, HDR sẽ tự động được thêm vào ảnh để bạn không thể bật và tắt tính năng này theo cách thủ công nữa.
15. Kiểm tra các tính năng của Thanh công cụ
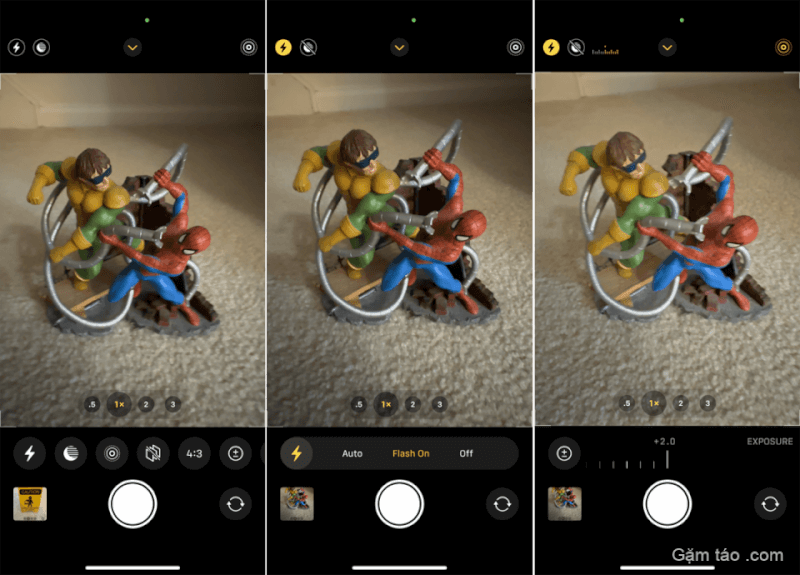
Ở chế độ Ảnh, Chân dung, Chuyển động chậm hoặc Tua nhanh thời gian, thanh công cụ dưới cùng có thể giúp bạn kiểm soát các cài đặt cụ thể. Để hiển thị nó, hãy nhấn vào mũi tên lên ở trên cùng hoặc vuốt lên trên màn hình. Tùy thuộc vào chế độ bạn đang sử dụng, thanh công cụ sẽ hiển thị tối đa sáu biểu tượng, bao gồm các biểu tượng dành cho Flash, Live Photo, Phơi sáng, Chế độ ban đêm và Hẹn giờ để chụp ảnh trong 3 hoặc 10 giây.
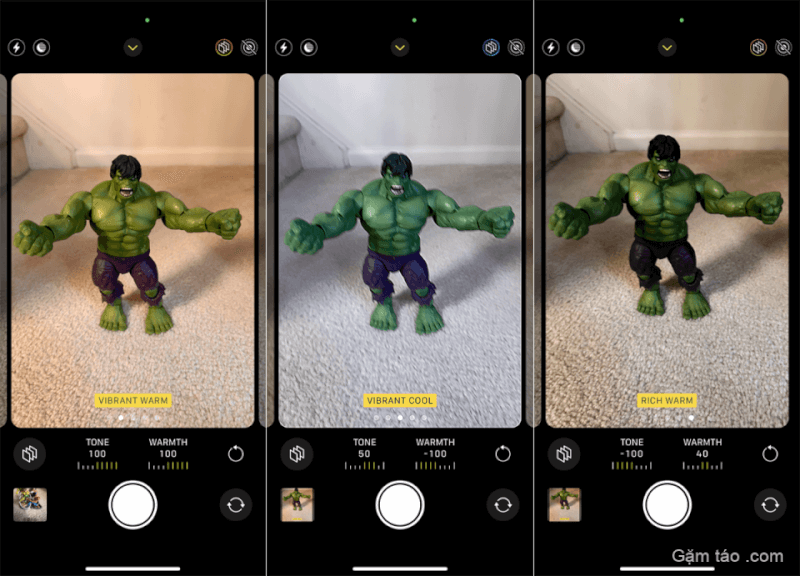
Nhấn vào biểu tượng Kiểu rồi vuốt từ màn hình này sang màn hình khác để chuyển đổi giữa các phong cách chụp ảnh khác nhau, chẳng hạn như ấm áp phong phú, rực rỡ, ấm áp và mát mẻ. Để điều chỉnh một bộ lọc cụ thể, hãy nhấn vào biểu đồ Giai điệu hoặc Độ ấm bên dưới và vuốt thanh trượt sang trái hoặc phải.

Nhấn vào biểu tượng tỷ lệ khung hình và bạn có thể chuyển đổi giữa các tỷ lệ khác nhau, chẳng hạn như 4:3, hình vuông và 16:19.
16. Thay đổi format ảnh
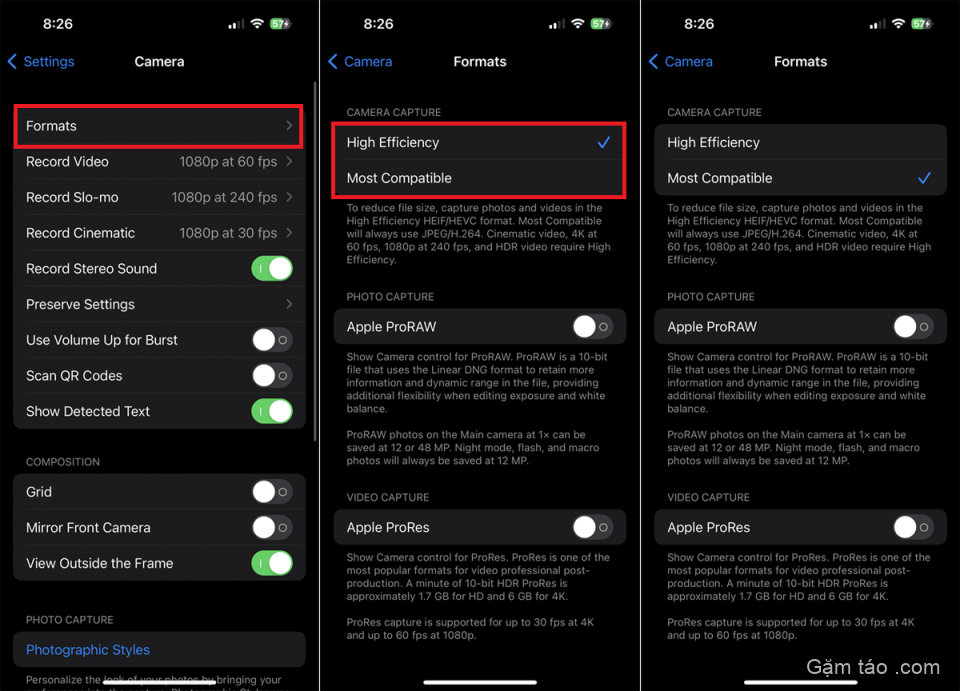
Bạn có thể thay đổi format mà ảnh sử dụng theo mặc định. Truy cập Cài đặt > Camera > Format và chọn xem hình ảnh sẽ sử dụng Hiệu suất cao (format HEIF/HEVC) hay Tương thích nhất (format JPG). HEIF/HEVC là format nhỏ hơn và hiệu quả hơn nhưng có thể không tương thích như JPG nếu bạn muốn chuyển ảnh của mình sang các thiết bị và hệ điều hành không phải của Apple.
Tuy nhiên, trong một số trường hợp nhất định, ảnh ở format HEIF/HEVC sẽ được chuyển đổi thành JPG tùy thuộc vào cách bạn gửi hoặc chia sẻ chúng. Nếu bạn cần tiết kiệm dung lượng trên iPhone của mình , hãy thử cài đặt cho HEIF/HEVC; mặt khác, hãy gắn bó với JPG để có khả năng tương thích cao hơn.

Với iPhone 12 Pro trở lên, bạn có thể chụp ảnh ở format RAW, format này mang lại chất lượng cao hơn và chỉnh sửa linh hoạt hơn nhưng chiếm nhiều dung lượng hơn so với ảnh được lưu dưới dạng JPG. Trong Chụp ảnh, bật công tắc bên cạnh Apple ProRAW nếu bạn muốn chụp ảnh ở format RAW. Sau đó, bạn có thể chọn lưu chúng dưới dạng file 12 hoặc 24 megapixel, lưu ý rằng file 24MP chiếm nhiều dung lượng hơn.
17. Giữ nguyên cài đặt Camera mặc định
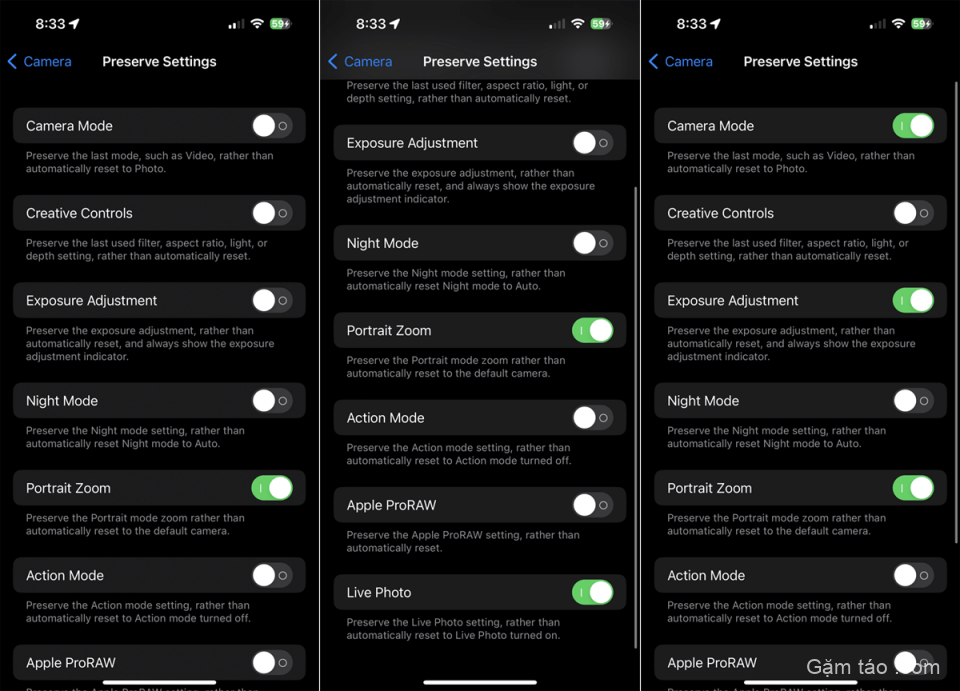
Theo mặc định, cài đặt Camera sẽ đặt lại mỗi khi bạn thoát khỏi ứng dụng Camera. Để đặt chúng vĩnh viễn, hãy đi tới Cài đặt > Camera > Bảo lưu cài đặt . Bật các tùy chọn cho các mục nhập như Chế độ Camera, Điều khiển sáng tạo, Phơi sáng, Chế độ ban đêm, Thu phóng chân dung, Chế độ hành động hoặc Ảnh trực tiếp. Giờ đây, Camera sẽ giữ lại các cài đặt cuối cùng mà bạn chọn cho các tính năng này.
18. Chuyển đổi phong cách chụp ảnh
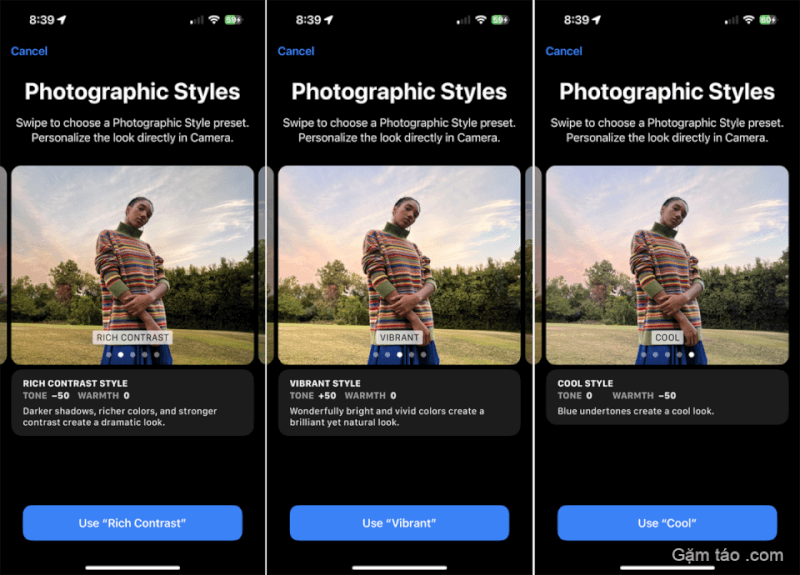
Nếu bạn thích màu sắc của mình theo một cách nhất định, hãy đi tới Cài đặt > Camera và nhấn vào liên kết Kiểu chụp ảnh . Vuốt qua từng kiểu và chọn tông màu và độ ấm mặc định cho màu sắc trong ảnh. Bất kể bạn chọn kiểu nào làm mặc định, bạn luôn có thể chuyển sang kiểu khác cho từng ảnh.
Mục lục
- 1. Cập nhật iPhone
- 2. Điều hướng Chế độ ảnh
- 3. Tùy chỉnh bố cục
- 4. Đặt tùy chọn đèn flash
- 5. Quay video nhanh với QuickTake
- 6. Chụp nhanh hơn
- 7. Chơi với Chế độ chân dung
- 8. Chụp ảnh toàn cảnh với chế độ Pano
- 9. Chuyển sang Chế độ quay chậm
- 10. Quay video Tua nhanh thời gian
- 11. Chế độ ban đêm chính
- 12. Go Small With Macro Control
- 13. Thay đổi ảnh đã chụp ở chế độ Live Photos
- 14. Kiểm soát HDR (Nếu iPhone có thể)
- 15. Kiểm tra các tính năng của Thanh công cụ
- 16. Thay đổi format ảnh
- 17. Giữ nguyên cài đặt Camera mặc định
- 18. Chuyển đổi phong cách chụp ảnh




