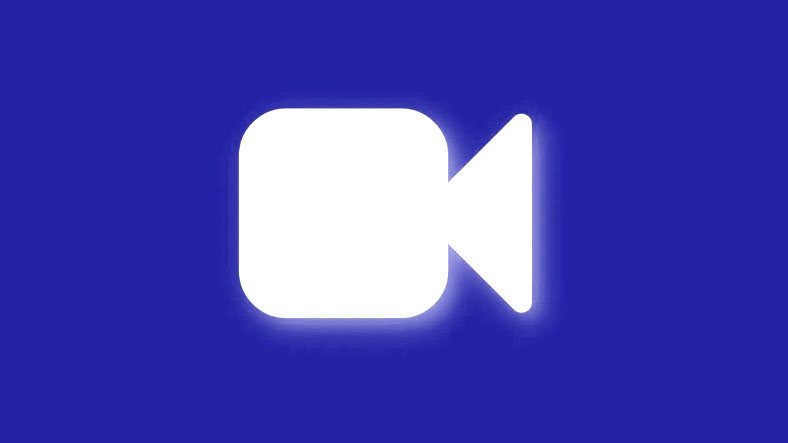
Facetime đã nhận được nhiều tính năng mới kể từ một vài bản cập nhật cho iOS trước đây. Giờ đây, bạn có thể gọi cho người dùng Android, chia sẻ màn hình của mình trong Facetime và thậm chí thực hiện cuộc gọi nhóm. Facetime hoạt động qua internet và cho phép bạn gọi video cho người dùng Android và iPhone trên khắp thế giới.
Bạn có tùy chọn sử dụng các hiệu ứng trong khi gọi và thậm chí bạn có thể làm mờ nền bằng chế độ dọc. Các tính năng này rất tuyệt nhưng sẽ sớm mất đi sức hấp dẫn nếu bạn không thể xem các cuộc gọi Facetime của mình ở chế độ toàn màn hình. Nếu bạn đang ở trong cùng một chiếc thuyền thì đây là tất cả những gì bạn cần biết về các cuộc gọi Facetime toàn màn hình.
Facetime toàn màn hình hoạt động như thế nào?
Theo mặc định, các cuộc gọi Facetime phải ở chế độ toàn màn hình trên iPhone của bạn. Điều này là do không có cách nào để chuyển sang chế độ toàn màn hình khi bạn tham dự các cuộc gọi đến hoặc đi. Toàn bộ màn hình của bạn sẽ hiển thị nguồn cấp dữ liệu video của người khác và nguồn cấp dữ liệu máy ảnh của bạn sẽ được hiển thị trong bản xem trước hình chữ nhật nhỏ ở góc dưới cùng bên phải.
Trong một cuộc gọi nhóm, bạn sẽ thấy bản xem trước của mỗi người trong một ô hình chữ nhật. Hình cắt của bạn ở góc dưới cùng bên phải sẽ nhỏ hơn một chút so với những hình cắt này.
Cách phóng to Facetime toàn màn hình trên iPhone
Bây giờ bạn đã quen với cách hoạt động của cuộc gọi Facetime, bạn sẽ nhận ra rằng không có chuyển đổi hoặc cử chỉ nào để thực hiện cuộc gọi của bạn ở chế độ toàn màn hình. Bạn có tùy chọn luôn nhận thông báo cuộc gọi Facetime đến ở chế độ toàn màn hình hoặc phóng to bản xem trước video của riêng bạn bằng cách nhấn.
Ngoài ra, nếu gặp vấn đề về khả năng hiển thị, bạn có thể sử dụng tính năng Trợ năng để phóng to các cuộc gọi Facetime của mình. Sử dụng một trong các phương pháp dưới đây tùy theo sở thích của bạn để giúp bạn bắt đầu.
Cách 1: Đặt thông báo đến ở chế độ toàn màn hình
Mở ứng dụng Cài đặt và nhấn Điện thoại .
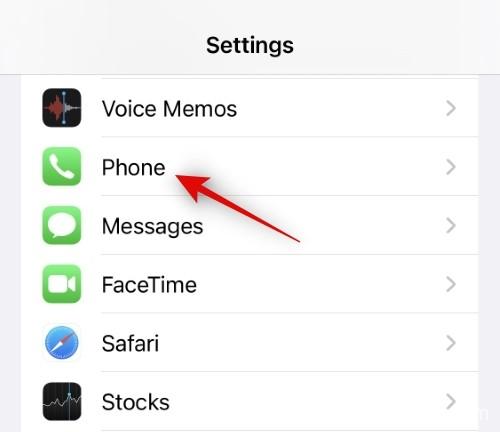
Bây giờ hãy nhấn Cuộc gọi đến .
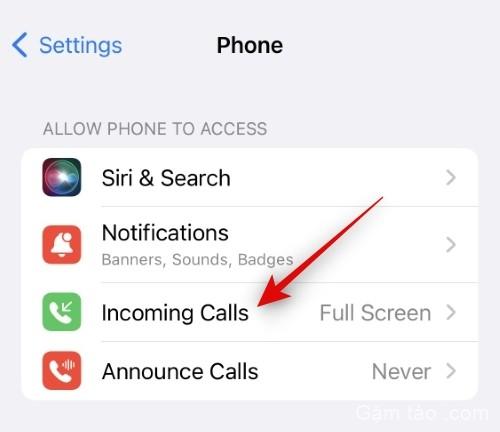
Nhấn và chọn Toàn màn hình .
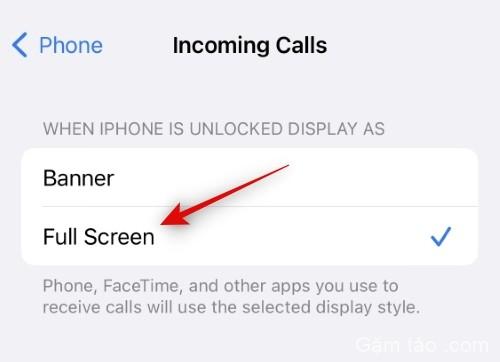
Tất cả các cuộc gọi đến bây giờ sẽ được xem trước trên toàn màn hình như hình bên dưới.
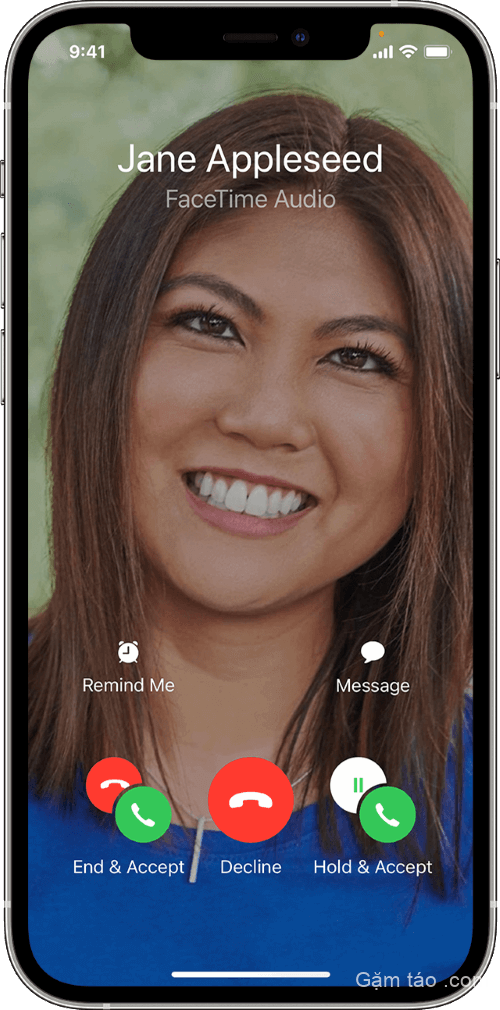
Và đó là cách bạn có thể thực hiện các cuộc gọi Facetime đến ở chế độ toàn màn hình trên iPhone của mình.
Cách 2: Chạm và phóng to bản xem trước
Trong cuộc gọi Facetime, chỉ cần nhấn vào bản xem trước nguồn cấp dữ liệu video của bạn ở góc dưới cùng bên phải.
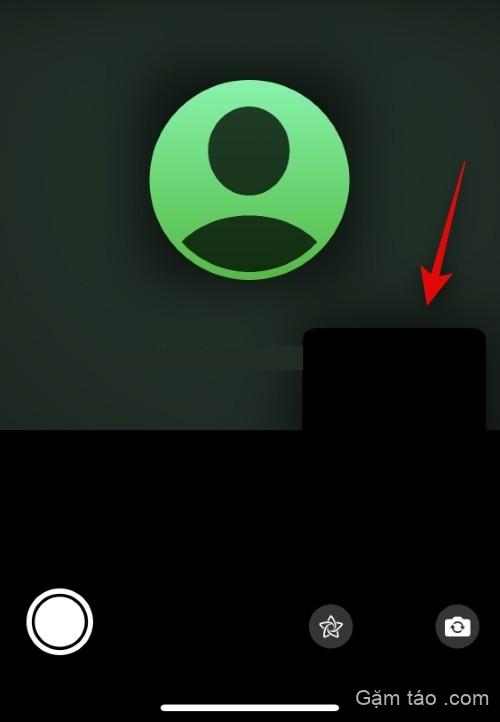
Điều này sẽ phóng to bản xem trước của bạn và cung cấp cho bạn các tùy chọn sau để tùy chỉnh bản xem trước của bạn.

- Chế độ chân dung: Sử dụng tùy chọn này để thêm hiệu ứng làm mờ hậu cảnh vào nguồn cấp dữ liệu video của bạn.
- Hiệu ứng: Sử dụng tùy chọn này để thêm các hiệu ứng khác nhau vào nguồn cấp dữ liệu của bạn, bao gồm Văn bản, Hình dán, Ảnh, Memoji, v.v.
- Chuyển đổi máy ảnh: Bạn có thể nhấn vào biểu tượng này để chuyển đổi giữa máy ảnh trước và sau.
Giờ đây, bạn có thể nhấn vào biểu tượng ở góc trên cùng bên phải để thu nhỏ bản xem trước của mình.
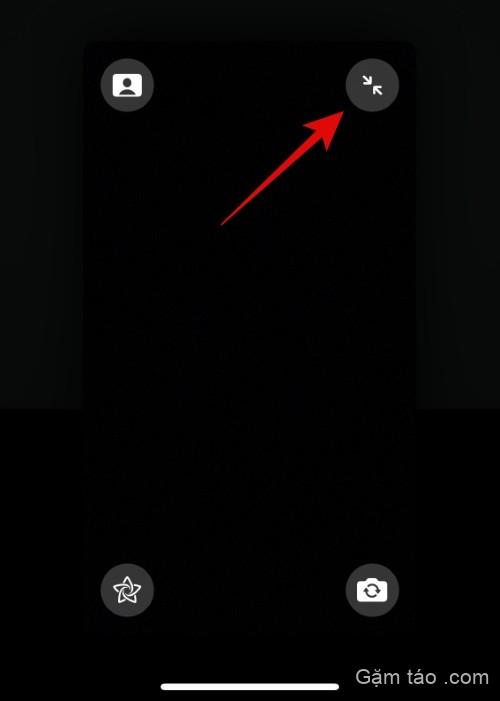
Và đó là cách bạn có thể phóng to bản xem trước của mình trong cuộc gọi Facetime.
Phương pháp 3: Sử dụng tính năng Thu phóng trợ năng
Khả năng Thu phóng có thể được sử dụng để phóng to hơn nữa các cuộc gọi Facetime của bạn. Sử dụng các bước dưới đây để giúp bạn trên đường đi.
Mở ứng dụng Cài đặt và nhấn vào Trợ năng .
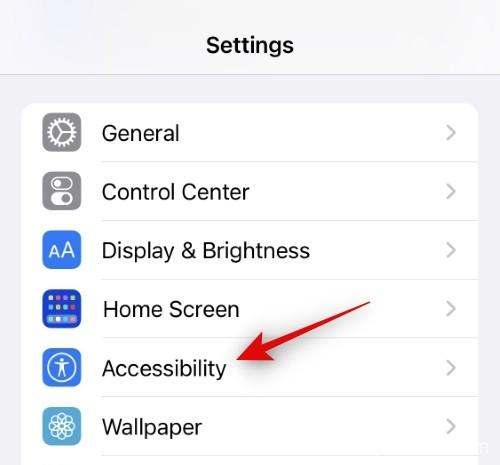
Nhấn Thu phóng .
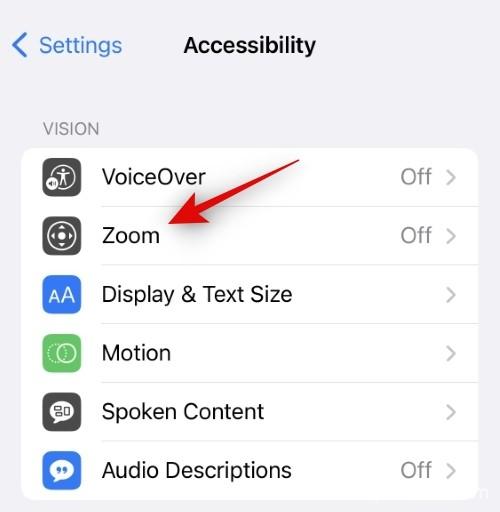
Nhấn và bật công tắc Thu phóng ở trên cùng.
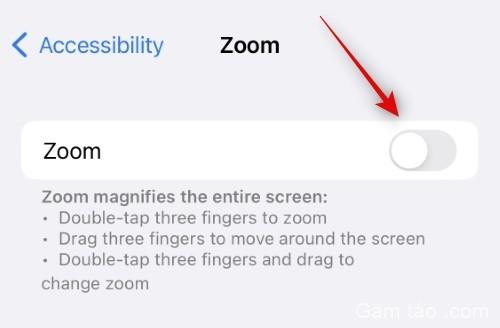
Giờ đây, bạn có thể sử dụng các cử chỉ sau để Thu phóng bất cứ nơi nào bạn muốn trên iPhone của mình.
- Chạm hai lần bằng ba ngón tay: Sử dụng cử chỉ này để Phóng to màn hình của bạn.
- Chạm hai lần và kéo bằng ba ngón tay: Sử dụng cử chỉ này để điều khiển và thay đổi Thu phóng.
- Kéo bằng ba ngón tay: Sử dụng cử chỉ này để di chuyển trên màn hình khi phóng to.
Mở Facetime và sử dụng thao tác nhấn đúp bằng cử chỉ ba ngón tay để Phóng to màn hình của bạn. Giờ đây, bạn có thể sử dụng tính năng này để thực hiện cuộc gọi ở chế độ toàn màn hình bất cứ khi nào cần.
Giới hạn toàn màn hình Facetime
Facetime có một số hạn chế khi sử dụng chế độ xem trước toàn màn hình cho người gọi của bạn. Những hạn chế này chủ yếu phát sinh từ các tính năng mới được giới thiệu trong Facetime, SharePlay và cuộc gọi cho người dùng không sử dụng iPhone. Hãy xem nhanh chúng.
SharePlay cho phép bạn chia sẻ màn hình của mình trong các cuộc gọi, cho phép bạn xem và chia sẻ nội dung với bạn bè và gia đình của mình. Khi chia sẻ màn hình của bạn, nguồn cấp dữ liệu video của người gọi được thu nhỏ và bạn có thể di chuyển và đặt nó trên màn hình của mình nếu cần. Thật không may, tính năng này phá vỡ chức năng toàn màn hình, điều này sẽ ngăn nguồn cấp dữ liệu video được tối đa hóa trở lại. Bạn sẽ cần ngắt kết nối và gọi lại nếu muốn sử dụng toàn màn hình trong Facetime sau khi sử dụng SharePlay.
Khi gọi cho người dùng Android
Khi bạn gọi cho những người dùng không sử dụng iPhone, các cuộc gọi được coi là cuộc gọi nhóm bất kể số lượng người tham gia trong cuộc gọi hiện tại của bạn. Đến lượt nó, điều này ngăn bạn sử dụng toàn màn hình khi thực hiện cuộc gọi với nhiều người tham gia và một trong số họ đang sử dụng thiết bị Android. Trong những trường hợp như vậy, ngay cả khi tất cả người tham gia rời đi, nguồn cấp dữ liệu video của bạn sẽ vẫn được thu nhỏ. Bạn cần ngắt kết nối và gọi lại cho người dùng liên quan nếu muốn sử dụng toàn màn hình.
Chúng tôi hy vọng bài đăng này đã giúp bạn dễ dàng sử dụng chế độ toàn màn hình trong các cuộc gọi Facetime. Nếu bạn có thêm bất kỳ câu hỏi nào, vui lòng gửi chúng trong phần bình luận bên dưới.




