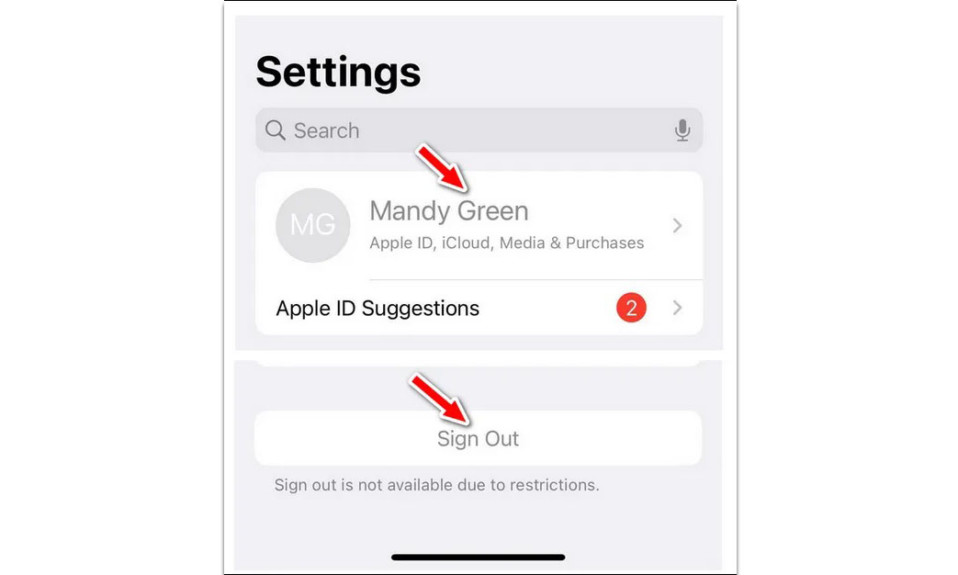
Tài khoảng ID Apple trên iPhone có bị chuyển sang màu xám trong Cài đặt iPhone, iPad hoặc iPod touch ? Khi điều này xảy ra, bạn không thể quản lý hoặc đăng xuất khỏi ID Apple của mình. Tệ hơn nữa, nó có thể gây rắc rối với các dịch vụ của Apple như iMessage, FaceTime và App Store.
Có một số lý do khiến ID Apple chuyển sang màu xám. Ví dụ: máy chủ của Apple có thể ngừng hoạt động hoặc có thể có giới hạn Thời gian sử dụng hoặc cấu hình cấu hình ngăn bạn quản lý ID Apple của mình. Thực hiện các đề xuất và giải pháp bên dưới để khắc phục lỗi chuyển sang màu xám của Apple ID trong ứng dụng Cài đặt trên iPhone và iPad.
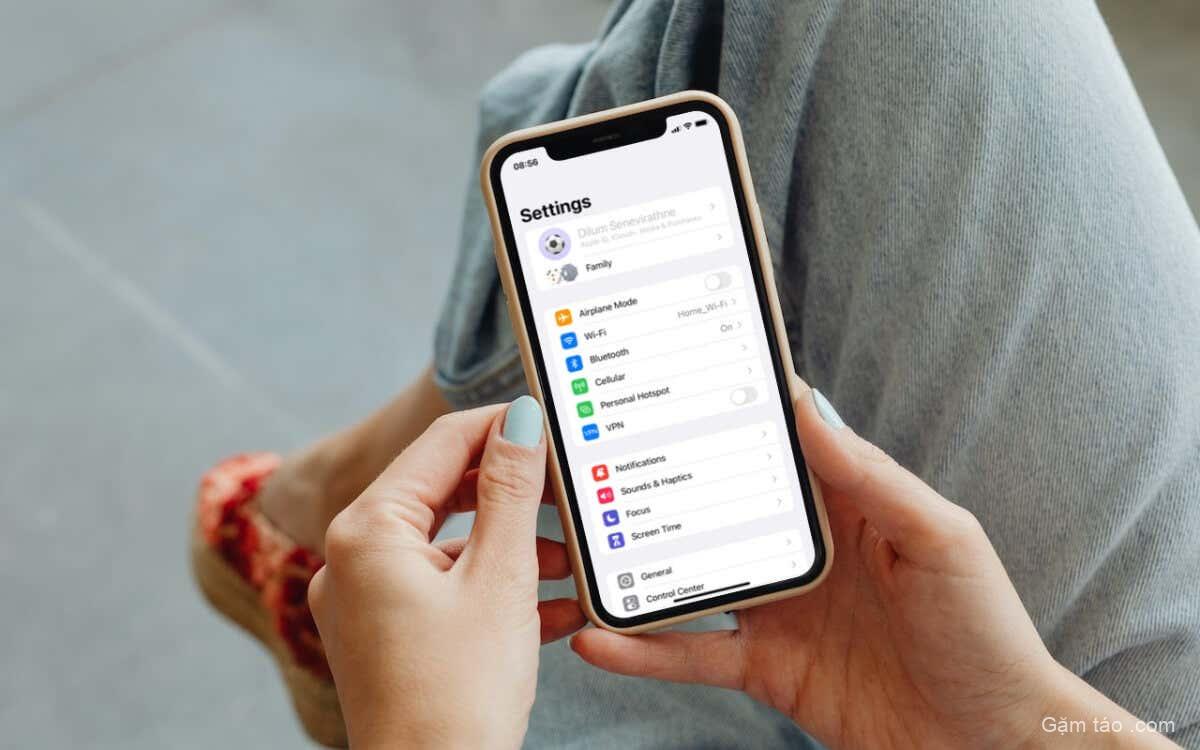
1. Kiểm tra trạng thái hệ thống của Apple
Tất cả các tính năng quản lý ID Apple trên iPhone đều yêu cầu quyền truy cập vào máy chủ Apple. Vì vậy, nếu ID Apple hoặc các tùy chọn cụ thể chuyển sang màu xám, thì đó có thể là do sự cố phía máy chủ. Để kiểm tra xem đây có phải là trường hợp không, hãy truy cập trang Trạng thái hệ thống của Apple .
Nếu danh mục ID Apple không hoạt động (bạn sẽ thấy một dấu chấm màu đỏ bên cạnh nếu đúng như vậy), hãy đợi cho đến khi Apple giải quyết vấn đề. Bạn sẽ có thể truy cập ID Apple của mình sau khi máy chủ online trở lại.
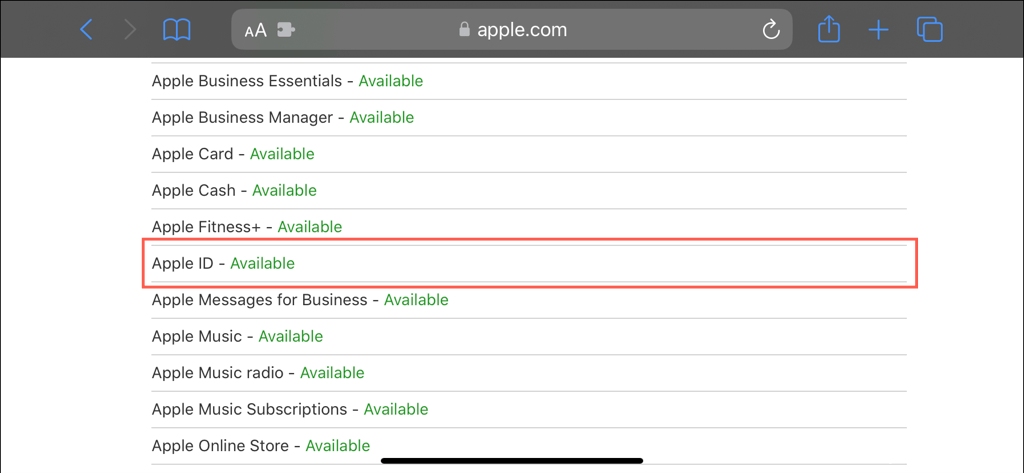
2. Tắt giới hạn thời gian sử dụng màn hình
Nếu bạn đã thiết lập Thời gian sử dụng trên iPhone của mình , thì có thể là do một hạn chế cụ thể ngăn bạn truy cập cài đặt ID Apple của mình. Để kiểm tra và vô hiệu hóa nó:
- Mở ứng dụng Cài đặt trên iPhone và nhấn Thời gian sử dụng .
- Nhấn vào Giới hạn nội dung & quyền riêng tư .
- Cuộn xuống phần Cho phép thay đổi và nhấn Thay đổi tài khoản .
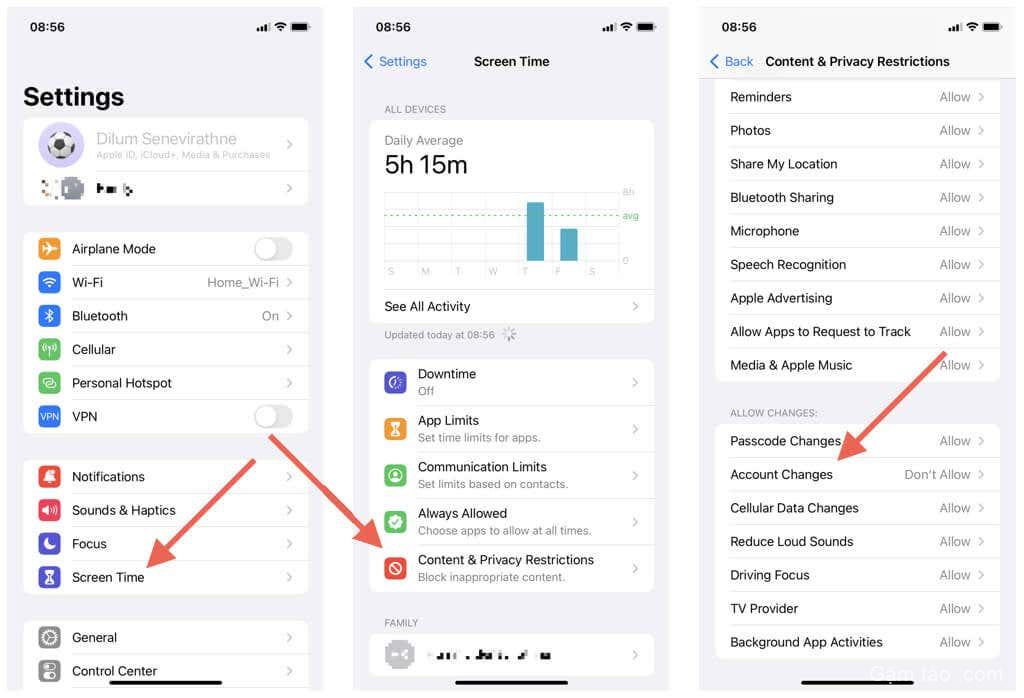
- Nhập mật khẩu Thời gian sử dụng (nếu iPhone yêu cầu bạn làm như vậy).
Không thể nhớ mật khẩu Thời gian sử dụng? Tìm hiểu cách đặt lại mật mã Thời gian sử dụng đã quên trên iPhone .
- Nếu cài đặt Không cho phép trong Thay đổi tài khoản đang hoạt động, hãy thay đổi cài đặt đó thành Cho phép .
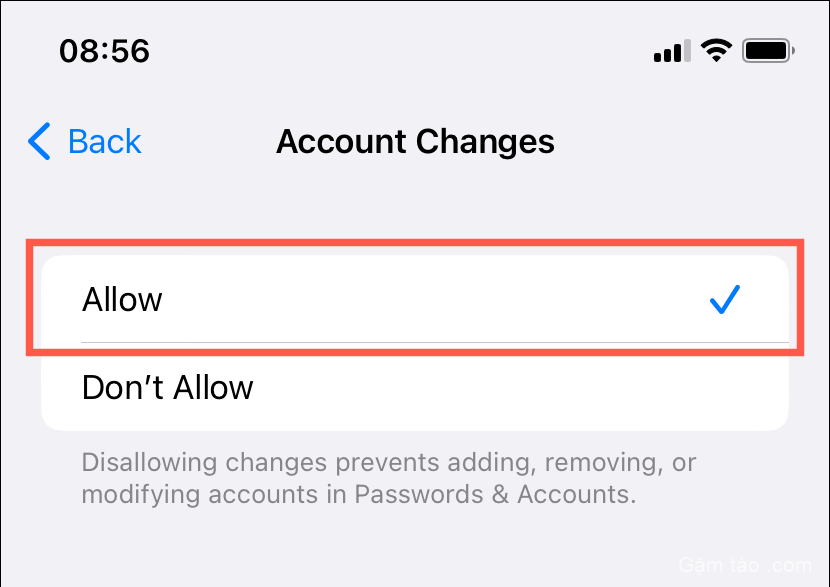
- Nhấn liên tục vào Quay lại để thoát khỏi trang Cài đặt chính. Nếu bạn phải thực hiện thay đổi ở bước trước, ID Apple sẽ không bị chuyển sang màu xám nữa.
3. Buộc thoát và khởi chạy lại cài đặt
Cách khắc phục sau đây yêu cầu bạn buộc thoát và khởi chạy lại ứng dụng Cài đặt. Điều đó có thể giải quyết các sự cố ngăn ứng dụng cấp quyền truy cập vào tài khoản Apple ID hoặc iCloud.
Để làm điều đó, hãy vuốt lên từ cuối màn hình. Nếu iPhone có nút Home , hãy nhấp đúp vào nút đó. Sau khi Trình chuyển đổi ứng dụng xuất hiện, hãy xác định vị trí và kéo thẻ Cài đặt lên và ra khỏi màn hình.
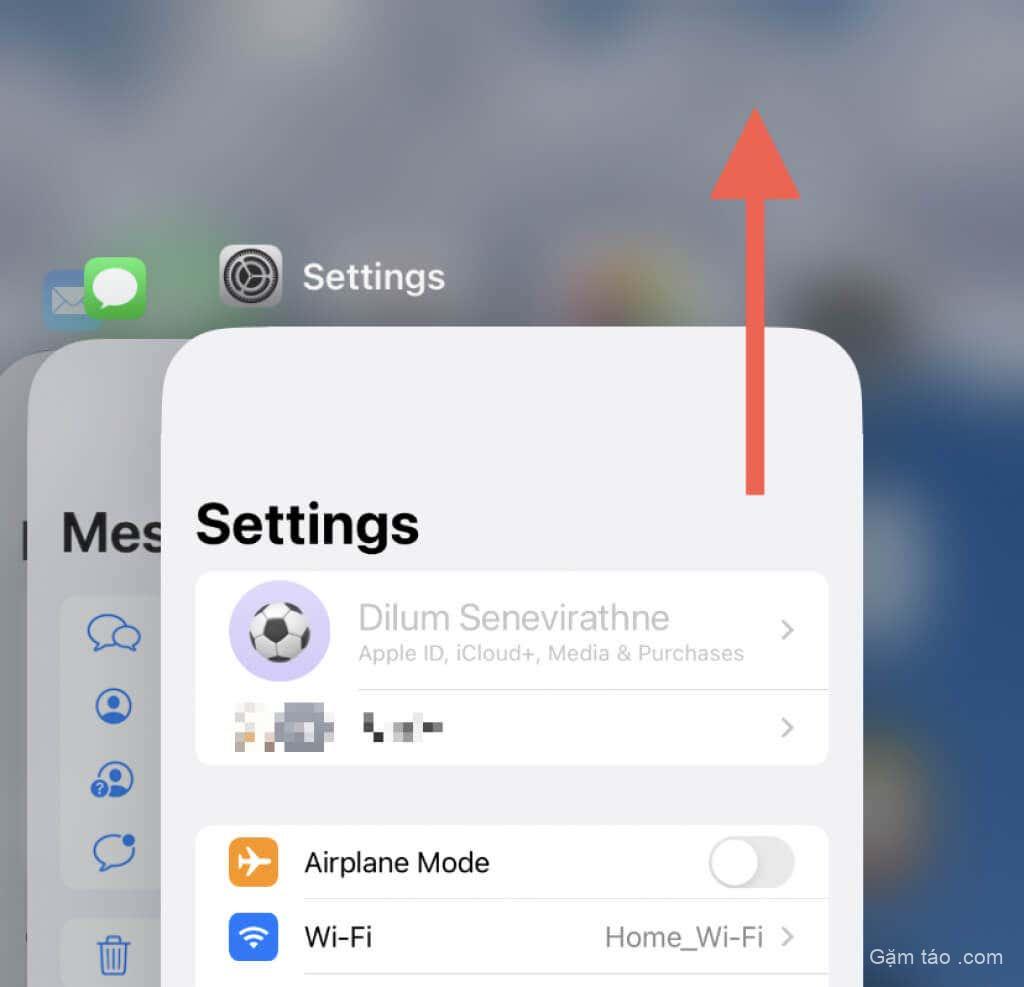
Tiếp theo, thoát Trình chuyển đổi ứng dụng và mở lại ứng dụng Cài đặt.
4. Khởi động lại iPhone
Nếu việc buộc thoát và mở lại ứng dụng Cài đặt không hiệu quả, hãy xem xét việc tắt và khởi động lại iPhone. Thông thường, khởi động lại thiết bị sẽ giúp giải quyết các sự cố khác nhau dành riêng cho ứng dụng.
Nếu bạn sử dụng iPhone X hoặc mẫu iPhone mới hơn có Face ID:
- Nhấn và thả lần lượt các nút Tăng và Giảm âm lượng .
- Nhấn và giữ nút Nguồn cho đến khi màn hình Trượt sang Tắt nguồn xuất hiện.
- Kéo thanh trượt sang phải.
- Đợi 30 giây.
- Nhấn và giữ nút Nguồn cho đến khi bạn thấy logo Apple.

Trên iPhone SE (bất kỳ thế hệ nào), iPhone 8 hoặc các mẫu thiết bị cũ hơn, chỉ cần nhấn và giữ nút Nguồn để màn hình Trượt sang Tắt nguồn hiển thị. Sau đó, tắt thiết bị và bật lại.
5. Kiểm tra kết nối Internet
Bạn có thể không quản lý được các khía cạnh khác nhau của ID Apple nếu iPhone có dữ liệu di động yếu hoặc kết nối WiFi. Một cách nhanh chóng để giải quyết các sự cố kết nối là bật và tắt Chế độ trên máy bay. Điều đó giúp khởi động lại WiFi và radio di động, khắc phục các sự cố nhỏ với cả hai.
Để làm điều đó, hãy vuốt xuống từ trên cùng bên phải của màn hình và nhấn vào biểu tượng Chế độ trên máy bay. Khi nó chuyển sang màu cam, hãy đợi 10 giây và chạm lại vào nó.
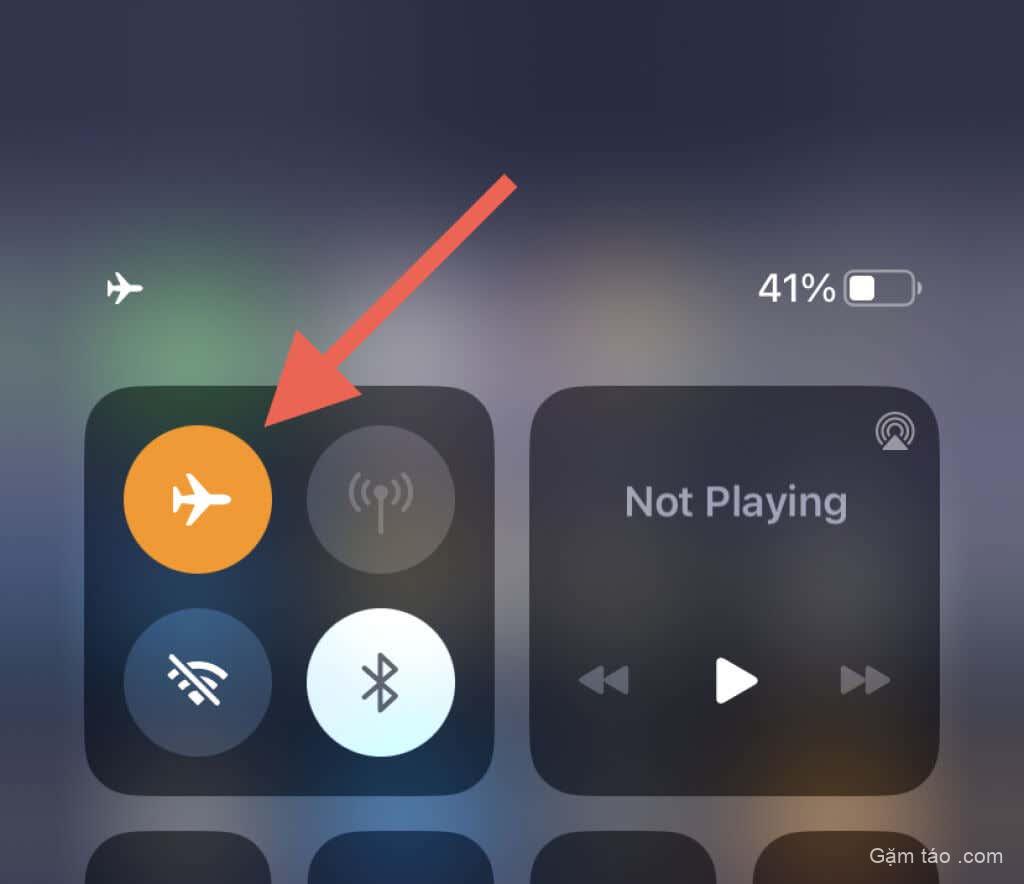
Nếu cách đó không hiệu quả, hãy tìm hiểu các cách khác để khắc phục kết nối dữ liệu di động hoặc Wi-Fi chậm .
6. Kiểm tra đồng hồ trên iPhone
Đồng hồ iPhone không chính xác là một lý do khác khiến tài khoản Apple ID hoặc iCloud chuyển sang màu xám. Để kiểm tra điều này, hãy đi tới Cài đặt chung > Ngày & Giờ trên ứng dụng Cài đặt.
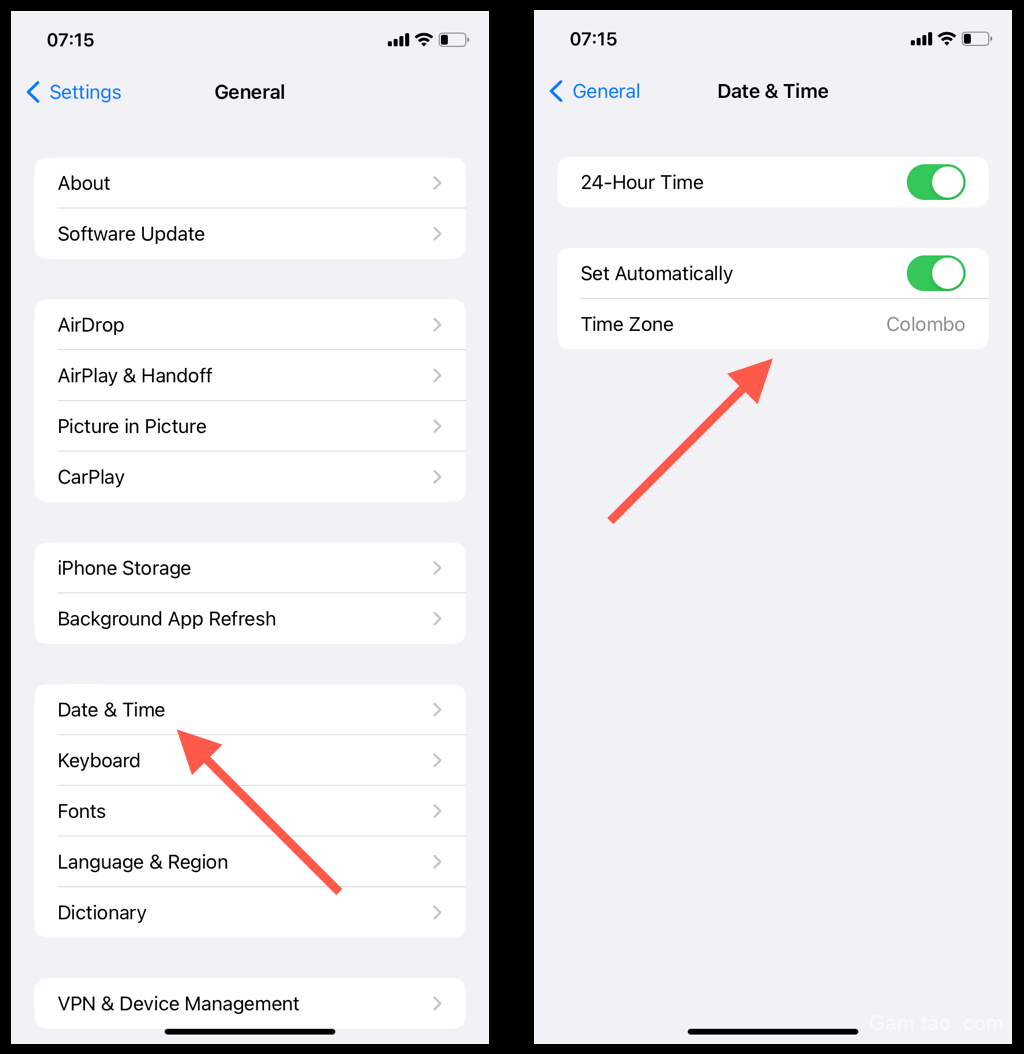
Nếu công tắc bên cạnh Đặt tự động đang hoạt động nhưng ngày, giờ và múi giờ có vẻ không chính xác, hãy điều chỉnh đồng hồ trên iPhone theo cách thủ công .
7. Cập nhật iOS lên phiên bản mới nhất
Các phiên bản lỗi thời của phần mềm hệ thống của iPhone có các lỗi nghiêm trọng khiến các ứng dụng gốc như Cài đặt gặp trục trặc. Tương tự như vậy, các phiên bản đầu tiên của bản phát hành iOS mới (ví dụ: iOS 16.0) cũng đi kèm với nhiều lỗi, trục trặc và các vấn đề khác. Cài đặt các bản cập nhật iOS mới nhất có thể giúp giải quyết chúng.
Chuyển đến Cài đặt chung > Cập nhật phần mềm thông qua ứng dụng Cài đặt. Sau đó, nhấn Tải xuống và Cài đặt nếu có bản cập nhật đang chờ xử lý.

Nếu iPhone đã đăng ký Chương trình phần mềm Beta của Apple, hãy tìm hiểu cách chuyển ngược thiết bị iOS về Kênh công cộng .
8. Đặt lại cài đặt mạng trên iPhone
Tài khoản Apple ID hoặc iCloud có thể chuyển sang màu xám trong ứng dụng Cài đặt trên iPhone hoặc iPad do cấu hình cài đặt mạng bị hỏng. Để khắc phục điều đó:
- Mở ứng dụng Cài đặt và nhấn Cài đặt chung > Chuyển hoặc Đặt lại iPhone .
- Nhấn Đặt lại > Đặt lại Cài đặt Mạng và nhập mật mã thiết bị.
- Nhấn vào Đặt lại cài đặt mạng để xác nhận.
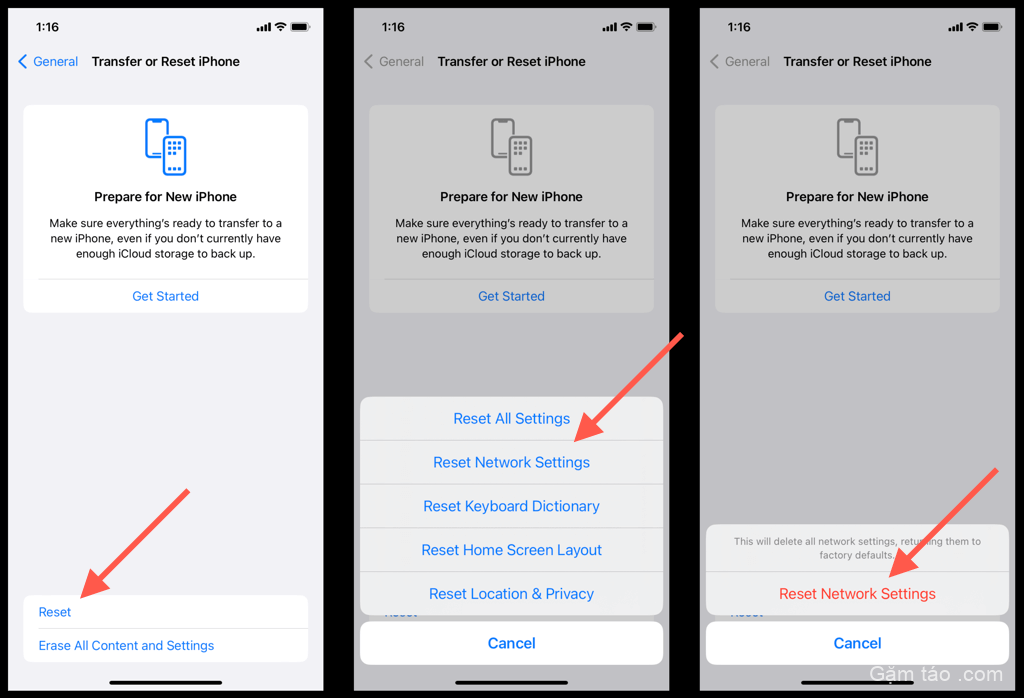
Sau khi đặt lại cài đặt mạng, hãy kết nối lại bất kỳ mạng WiFi nào theo cách thủ công (quy trình này sẽ xóa tất cả các mạng đã nhớ trước đó) hoặc sử dụng dữ liệu di động và xác nhận xem bạn có thể truy cập các tính năng quản lý ID Apple của mình mà không gặp sự cố hay không.
9. Reset All Settings trên iPhone
Nếu việc đặt lại cài đặt mạng của iPhone không giúp khắc phục lỗi chuyển sang màu xám của Apple ID, hãy xem xét việc đặt lại tất cả các cài đặt tiếp theo. Bạn sẽ không mất bất kỳ dữ liệu nào, nhưng tốt nhất bạn nên tạo bản sao lưu iCloud hoặc bản sao lưu Finder (Mac)/iTunes (PC) cục bộ trước khi thực hiện việc đó.
Để đặt lại tất cả cài đặt trên iPhone, chỉ cần lặp lại các bước ở trên nhưng chọn tùy chọn Đặt lại tất cả cài đặt .
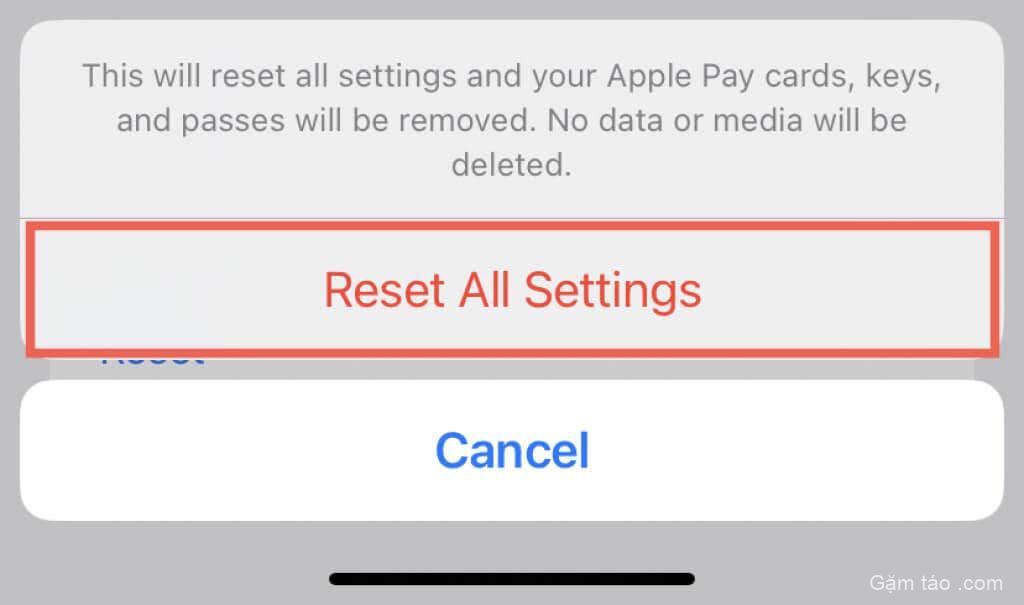
Nếu thiết lập lại toàn bộ cài đặt khắc phục được sự cố, đừng quên thiết lập tùy chọn trợ năng , quyền riêng tư và bảo mật của bạn từ đầu. Bạn cũng phải thêm lại thẻ, chìa khóa và thẻ vào Apple Wallet của mình .
10. Kiểm tra hồ sơ cấu hình
Nếu bạn sử dụng iPhone thuộc sở hữu của tổ chức, MDM (quản lý thiết bị di động) hoặc hồ sơ cấu hình có thể cản trở bạn truy cập cài đặt ID Apple hoặc iCloud của mình.
Để kiểm tra, hãy vào Settings > General > VPN and Device Management . Nếu có một hồ sơ được liệt kê, đừng xóa nó. Thay vào đó, hãy liên hệ với bộ phận CNTT của tổ chức bạn để được hỗ trợ.
Nếu bạn sở hữu iPhone của mình và tin rằng bạn đã tải xuống và cài đặt nhầm cấu hình cấu hình từ nguồn của bên thứ ba, vui lòng xóa cấu hình đó. Chỉ cần nhấn vào tùy chọn Xóa hồ sơ hoặc Xóa quản lý và làm theo tất cả các hướng dẫn trên màn hình để xóa và mở khóa các cài đặt liên quan đến ID Apple.
Đã sửa lỗi cài đặt Apple ID và iCloud
Các tính năng quản lý ID Apple chức năng trên iPhone và iPad rất quan trọng đối với quyền riêng tư và bảo mật. Hy vọng rằng các gợi ý trong hướng dẫn khắc phục lỗi này sẽ giúp bạn bắt đầu truy cập lại chúng.
Thông thường, sự cố là do sự cố với máy chủ Apple hoặc giới hạn Thời gian sử dụng ngăn bạn thực hiện các thay đổi đối với ID Apple của mình. Tiếp tục làm việc với phần còn lại của các cách sửa lỗi nếu không đúng như vậy.
Mục lục
- 1. Kiểm tra trạng thái hệ thống của Apple
- 2. Tắt giới hạn thời gian sử dụng màn hình
- 3. Buộc thoát và khởi chạy lại cài đặt
- 4. Khởi động lại iPhone
- 5. Kiểm tra kết nối Internet
- 6. Kiểm tra đồng hồ trên iPhone
- 7. Cập nhật iOS lên phiên bản mới nhất
- 8. Đặt lại cài đặt mạng trên iPhone
- 9. Reset All Settings trên iPhone
- 10. Kiểm tra hồ sơ cấu hình
- Đã sửa lỗi cài đặt Apple ID và iCloud




