
Nếu bạn là người hay online trên Macbook nhiều hơn trên điện thoại, thì bạn có thể đã sử dụng ứng dụng web của WhatsApp để gửi và nhận tin nhắn mà không cần nhấc điện thoại lên. Mặc dù chức năng này đã tồn tại được vài năm, nhưng một nhược điểm của nó là điện thoại của bạn luôn phải online để bạn sử dụng WhatsApp trên máy tính.
Bên cạnh đó, một số tính năng không khả dụng trên ứng dụng Mac hoặc ứng dụng web của WhatsApp, điều này khiến nó trở nên kém thuận tiện hơn. WhatsApp hiện đã thay đổi trải nghiệm này bằng ứng dụng Mac gốc mới cho phép bạn sử dụng ứng dụng nhắn tin mà không có bất kỳ hạn chế nào trong số này.
Trong bài đăng này, chúng tôi sẽ giải thích cho bạn những điểm mới của ứng dụng WhatsApp mới, cách bạn có thể tải xuống và bắt đầu sử dụng ứng dụng này trên Macbook.
Có gì mới với WhatsApp trên Macbook
Mặc dù WhatsApp đã có sẵn dưới dạng một ứng dụng trên macOS, nhưng ứng dụng này ít nhiều là một phiên bản được bao bọc trên web có giao diện tương tự như WhatsApp trên web. Nhờ những phát triển gần đây, công ty hiện đã phát triển một phiên bản gốc của ứng dụng nhắn tin, một phiên bản cung cấp tất cả các tính năng mà bạn sẽ có trên ứng dụng iOS của mình mà không có bất kỳ hạn chế nào.
Sự khác biệt chính giữa ứng dụng này và phiên bản cũ là bạn không còn yêu cầu điện thoại của mình được kết nối với internet để sử dụng WhatsApp trên Macbook. Ứng dụng cũ hơn dựa vào kết nối internet của điện thoại để chuyển tiếp các tin nhắn tương tự tới Macbook của bạn. Trong phiên bản mới, bạn sẽ có thể sử dụng nó như một ứng dụng độc lập, nghĩa là bạn có thể gửi và nhận tin nhắn trực tiếp từ Macbook mà không cần iPhone của mình kết nối mạng.
Phiên bản gốc của WhatsApp trên Mac được xây dựng bằng khung phát triển đa nền tảng của Apple – Catalyst. Khung này giúp các nhà phát triển chuyển ứng dụng của họ từ iOS sang Mac hoặc ngược lại và cũng có thể được sử dụng để tạo ứng dụng hoạt động trên cả hai nền tảng. Do đó, ứng dụng WhatsApp gốc mới mang lại trải nghiệm người dùng nhanh hơn, có thể tận dụng phần cứng Macbook của bạn cùng với các tính năng mới hơn như kéo và thả file.
Thay vì cửa sổ hai bảng điều khiển, ứng dụng WhatsApp mới dành cho Mac sẽ cung cấp thêm một bảng điều khiển thứ ba nằm ở phía ngoài cùng bên trái của cửa sổ. Bảng điều khiển này sẽ giống với thanh điều hướng dưới cùng trên phiên bản WhatsApp dành cho iOS, cung cấp quyền truy cập nhanh vào các cuộc chat, cuộc gọi, tin nhắn được lưu trữ và gắn dấu sao cũng như cài đặt ứng dụng.
Cách tải, cài đặt ứng dụng WhatsApp trên Macbook
Ứng dụng gốc mới dành cho WhatsApp trên Macbook hiện có sẵn trực tiếp trên trang web của WhatsApp nhưng phiên bản hiện có thể cài đặt vẫn đang ở giai đoạn thử nghiệm. Điều này có nghĩa là bạn có thể không sử dụng được tất cả các tính năng trên ứng dụng hoặc bạn có thể gặp phải một hoặc hai sự cố trong quá trình sử dụng.
Trước khi cài đặt ứng dụng WhatsApp gốc trên Macbook, bạn cần đảm bảo rằng Macbook của mình đang chạy trên phiên bản macOS mới nhất có sẵn trên Macbook. Điều này rất quan trọng vì ứng dụng WhatsApp mới chỉ có thể được cài đặt trên macOS Big Sur hoặc các phiên bản mới hơn.
Để tải xuống ứng dụng WhatsApp gốc trên thiết bị của bạn, hãy nhấp vào liên kết này từ bất kỳ trình duyệt web nào.
Thao tác này sẽ tải xuống file WhatsApp-2.23.1.75.dmg trên máy tính để bàn của bạn. Sau khi quá trình tải xuống hoàn tất, hãy mở file WhatsApp-2.23.1.75.dmg bằng cách nhấp đúp vào file đó.
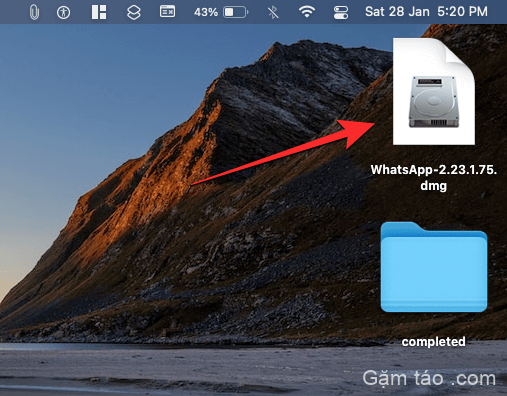
Bây giờ, bạn sẽ thấy cửa sổ Trình cài đặt WhatsApp trên màn hình. Để cài đặt ứng dụng đã tải xuống, hãy kéo biểu tượng ứng dụng WhatsApp vào thư mục Ứng dụng bên trong cửa sổ Trình cài đặt WhatsApp.
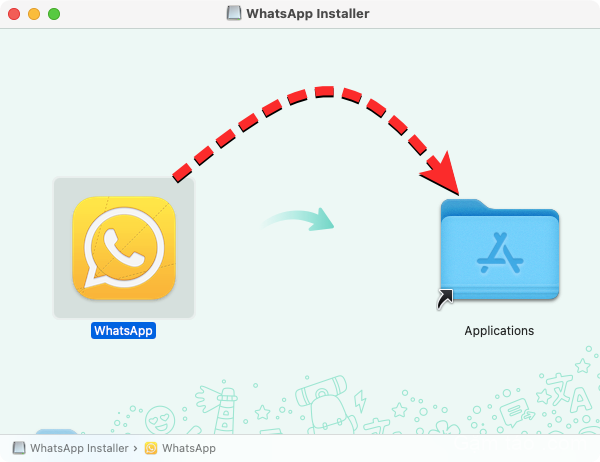
macOS hiện sẽ chuyển ứng dụng sang Macbook của bạn và cài đặt nội dung của nó. Khi quá trình chuyển hoàn tất, bạn có thể tiếp tục và đẩy trình cài đặt ra bằng cách nhấp chuột phải hoặc giữ Control khi nhấp vào biểu tượng WhatsApp Installer trên màn hình của mình và chọn Đẩy ra “WhatsApp Installer” từ menu xuất hiện.
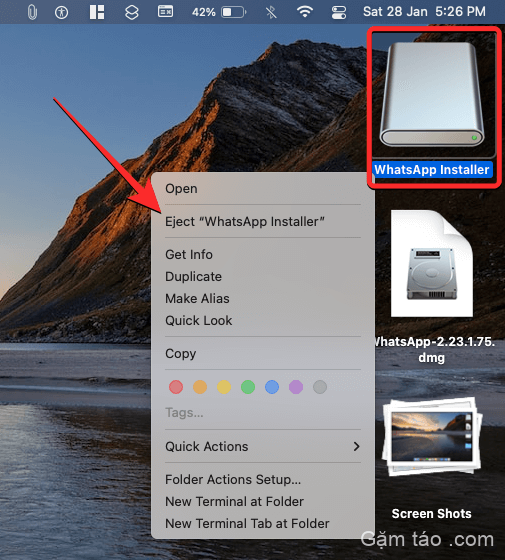
Cách đăng nhập vào tài khoản WhatsApp của bạn trên Macbook
Khi bạn đã cài đặt WhatsApp trên Macbook, bạn có thể bắt đầu sử dụng nhưng trước khi làm điều đó, trước tiên bạn cần đăng nhập vào tài khoản WhatsApp của mình trên ứng dụng. Để làm điều đó, trước tiên hãy mở ứng dụng WhatsApp trên Macbook của bạn từ Dock, Launchpad hoặc Spotlight.
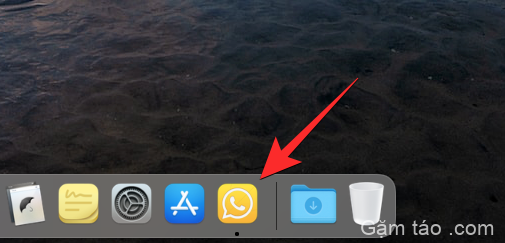
Sau khi ứng dụng khởi chạy, bạn sẽ thấy màn hình Chào mừng đến với WhatsApp Beta. Tại đây, nhấn Continue để tiếp tục.
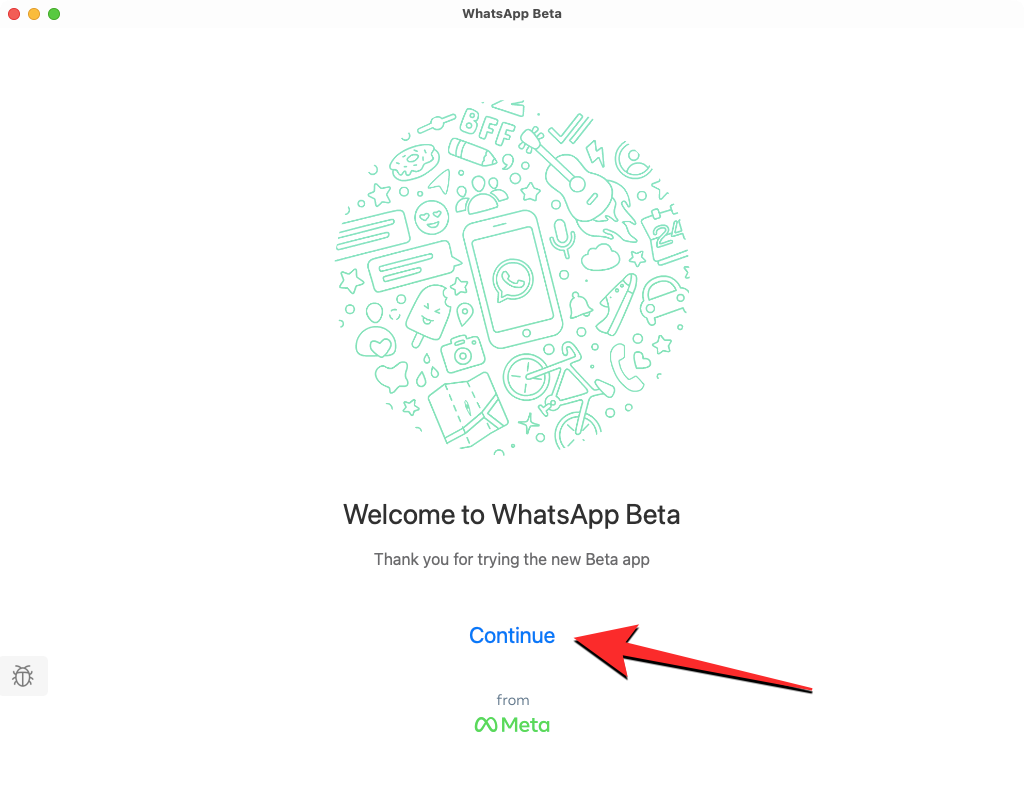
Bây giờ, bạn sẽ thấy một mã QR trên màn hình. Mã QR này là thứ cho phép tài khoản WhatsApp trên điện thoại của bạn được thêm vào ứng dụng trên Macbook.

Bước tiếp theo là mở ứng dụng WhatsApp trên thiết bị Android hoặc iPhone của bạn.
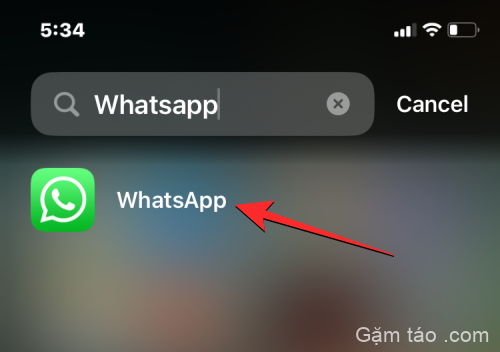
Khi ứng dụng mở ra trên điện thoại của bạn, hãy nhấn vào biểu tượng dấu 3 chấm ở góc trên cùng bên phải trên Android hoặc nhấn vào tab Cài đặt ở góc dưới cùng bên phải của iPhone.
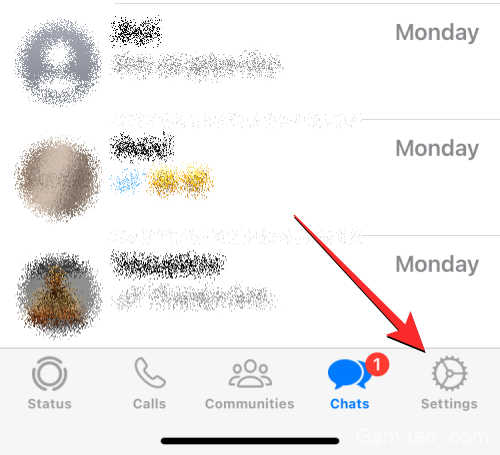
Trên Android, khi menu mục bổ sung mở ra trên màn hình, hãy nhấn vào Thiết bị được liên kết .
Trên iOS, chọn Thiết bị được liên kết từ màn hình Cài đặt.
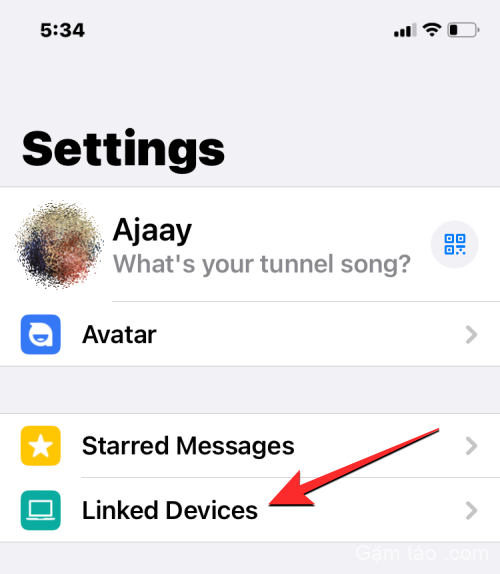
Bên trong màn hình Thiết bị được liên kết, chạm vào Liên kết thiết bị .
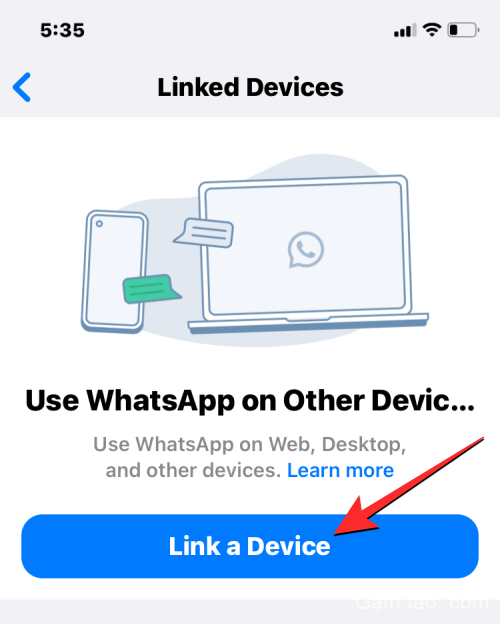
Trong màn hình Quét mã QR xuất hiện, chạm vào OK .
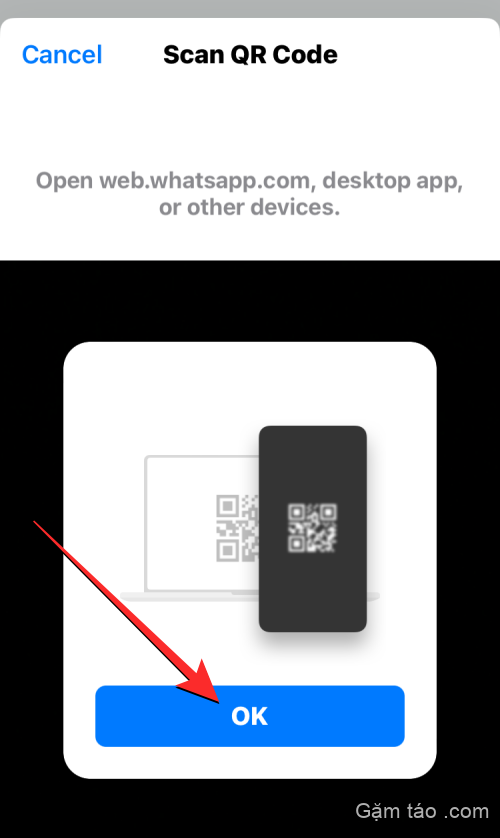
Bạn sẽ thấy kính ngắm máy ảnh của mình trong một hộp vuông. Bây giờ, hãy hướng máy ảnh chính của điện thoại vào mã trên Macbook để ứng dụng WhatsApp trên điện thoại của bạn có thể chụp và đọc mã.
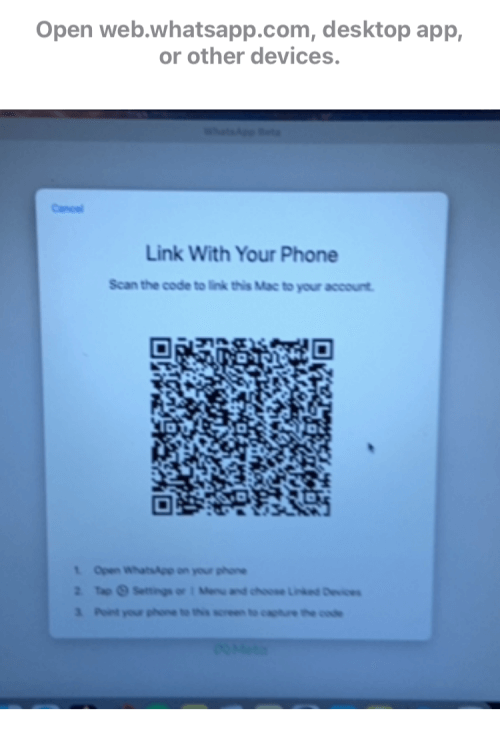
Khi điện thoại của bạn đọc mã thành công, nó sẽ rung và hiển thị cho bạn thông báo “Đăng nhập” trên màn hình.
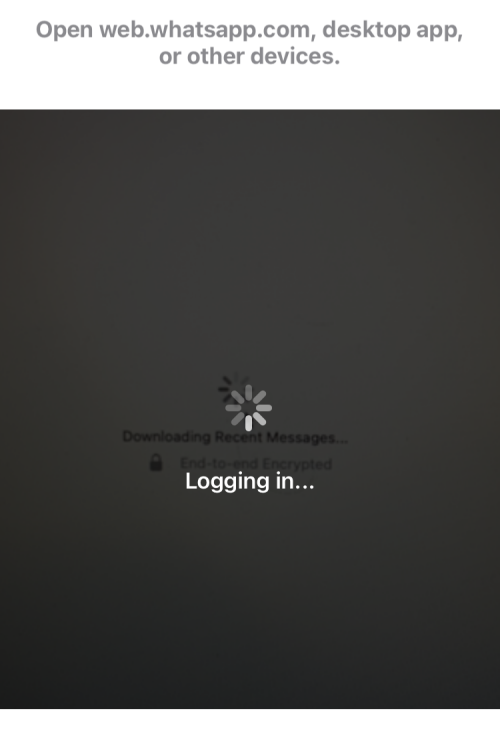
Khi bạn đã đăng nhập đầy đủ vào ứng dụng WhatsApp trên Macbook của mình, ứng dụng iOS sẽ hiển thị “macOS” được liệt kê trong phần Thiết bị được liên kết bên trong Cài đặt > Thiết bị được liên kết .
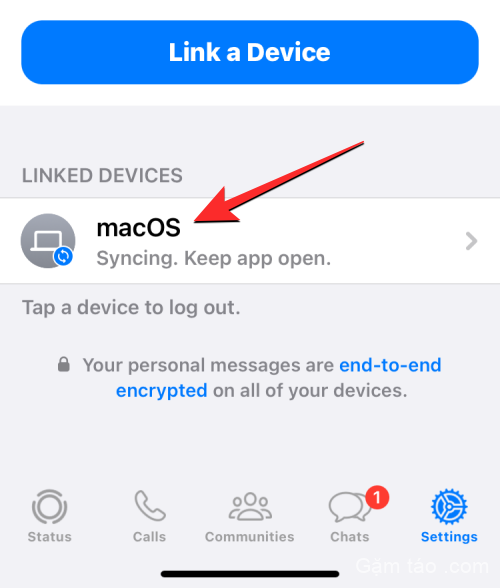
Trên Macbook của mình, bạn sẽ thấy cửa sổ Tùy chỉnh thông báo ở trên cùng của góa phụ WhatsApp. Từ đây, bạn có thể tắt các biểu ngữ thông báo và xem trước tin nhắn bằng cách bỏ chọn các hộp của chúng ở phía bên tay phải hoặc để chúng được bật nếu bạn thấy ổn với điều đó. Khi bạn đã định cấu hình cách bạn muốn nhận thông báo từ WhatsApp trên Macbook, hãy nhấn vào Xong ở góc trên cùng bên phải của cửa sổ Tùy chỉnh thông báo.
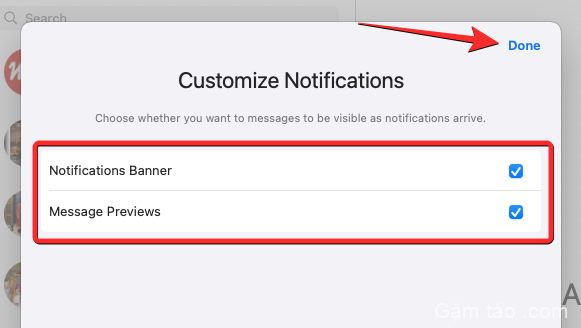
WhatsApp hiện đã được cài đặt thành công trên Macbook của bạn và bạn có thể bắt đầu sử dụng ứng dụng này để gửi tin nhắn.
Cách sử dụng WhatsApp trên Macbook
Sau khi bạn đã cài đặt và đăng nhập vào tài khoản của mình trên WhatsApp, ứng dụng sẽ luôn mở trên Dock của Macbook và bạn có thể mở nó từ đó.
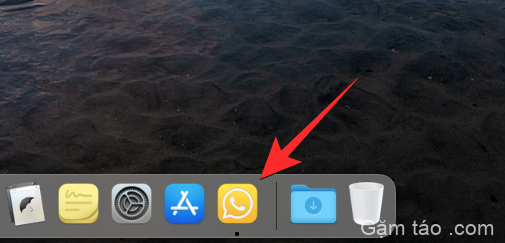
Nếu không tìm thấy ứng dụng WhatsApp trên Dock ở dưới cùng, bạn có thể khởi chạy ứng dụng này bằng cách tìm kiếm trên Spotlight hoặc từ màn hình Launchpad.
Khi mở WhatsApp mới trên Macbook, bạn sẽ thấy một cửa sổ ba ô trên màn hình.
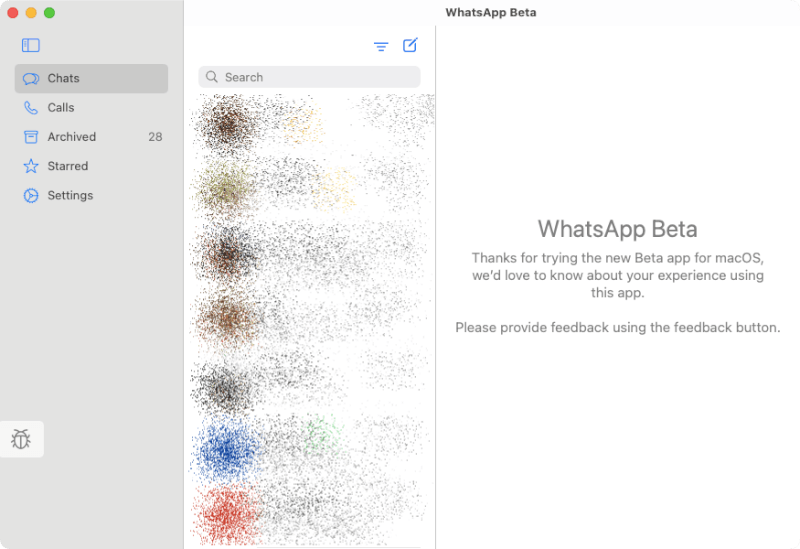
Trên bảng ngoài cùng bên trái, bạn sẽ thấy các tab khác nhau để truy cập Chat , Cuộc gọi , Đã lưu trữ (tin nhắn), Đã gắn dấu sao (tin nhắn) và Cài đặt . Các bảng tiếp theo ở giữa và bên phải sau đó sẽ hiển thị cho bạn các cuộc chat theo mặc định hoặc nội dung từ tab đã chọn từ bảng bên trái.
Mở chat và gửi tin nhắn
Để tải tất cả các cuộc chat hiển thị của bạn, hãy nhấp vào tab Chat từ thanh bên trái. Bây giờ, bạn sẽ thấy một danh sách tất cả các cuộc hội thoại trên bảng điều khiển ở giữa.
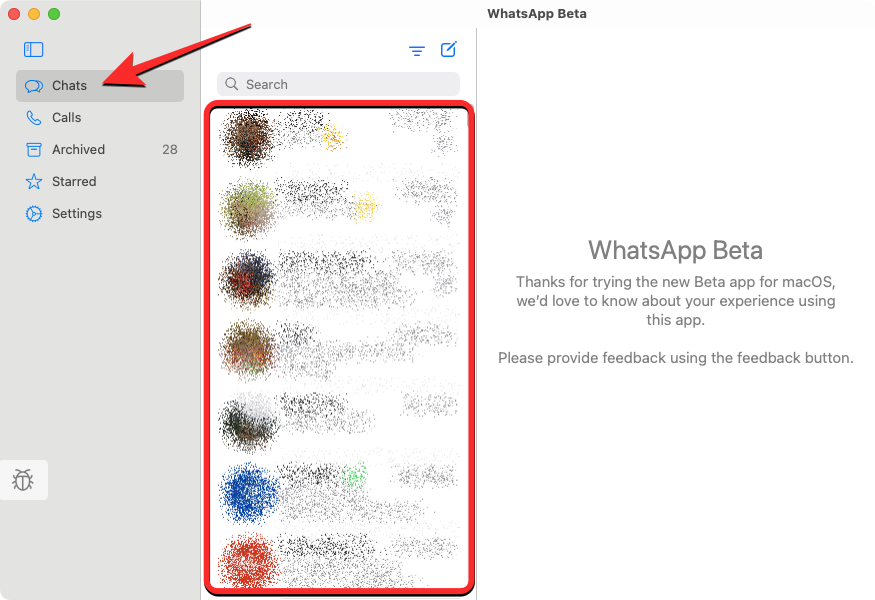
Bạn có thể cuộn qua các cuộc chat của mình trên bảng điều khiển ở giữa để xem các cuộc chat cũ hơn hoặc sử dụng thanh tìm kiếm ở trên cùng để kiểm tra tin nhắn từ một số liên lạc cụ thể hoặc những tin nhắn có chứa từ khóa nhất định. Khi nhấp vào thanh tìm kiếm, bạn có thể tìm từng ảnh, liên kết, tài liệu, GIF, âm thanh và các cuộc thăm dò mà bạn đã chia sẻ hoặc nhận được trên WhatsApp.
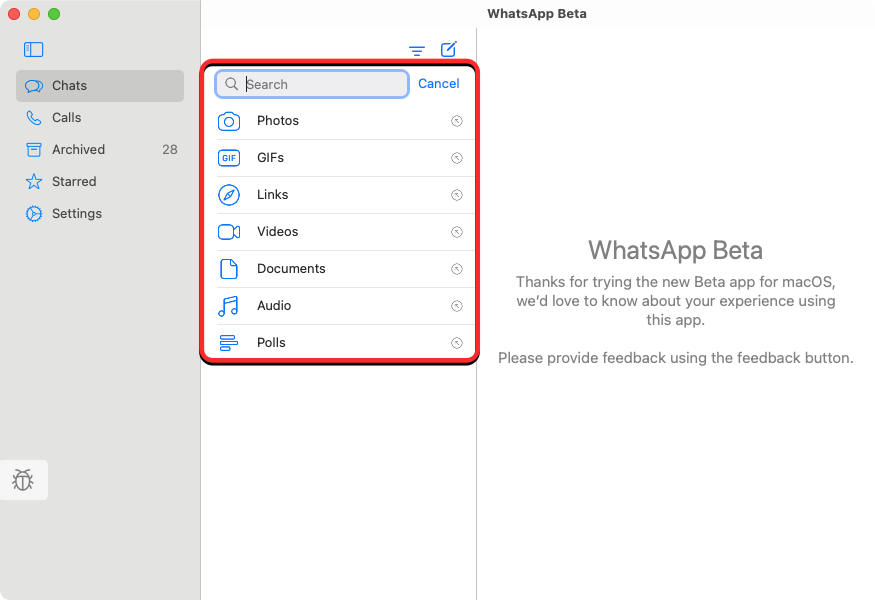
Ngoài ra, bạn có thể sắp xếp danh sách cuộc hội thoại của mình bằng cách nhấp vào biểu tượng Bộ lọc ở trên cùng.
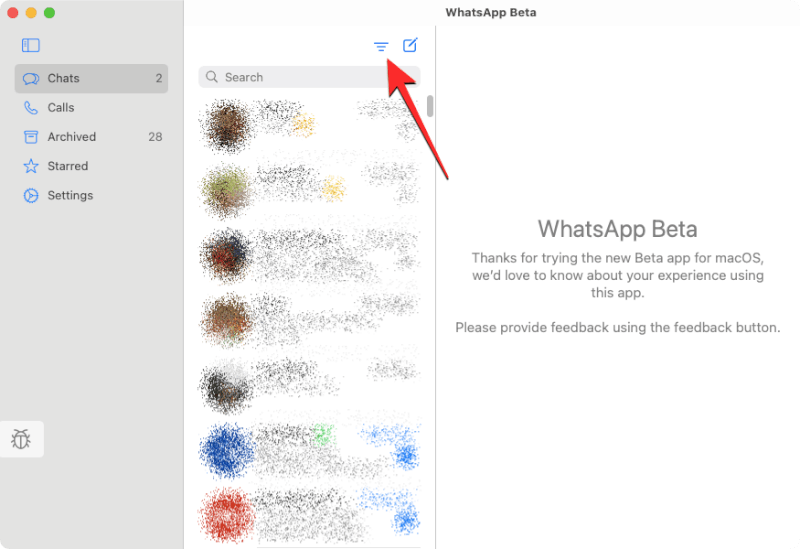
Khi bạn nhấp vào tùy chọn này, WhatsApp sẽ chỉ hiển thị các cuộc chat mà bạn chưa mở trên màn hình. Để quay lại xem tất cả các cuộc chat của bạn, hãy nhấp lại vào biểu tượng Bộ lọc .
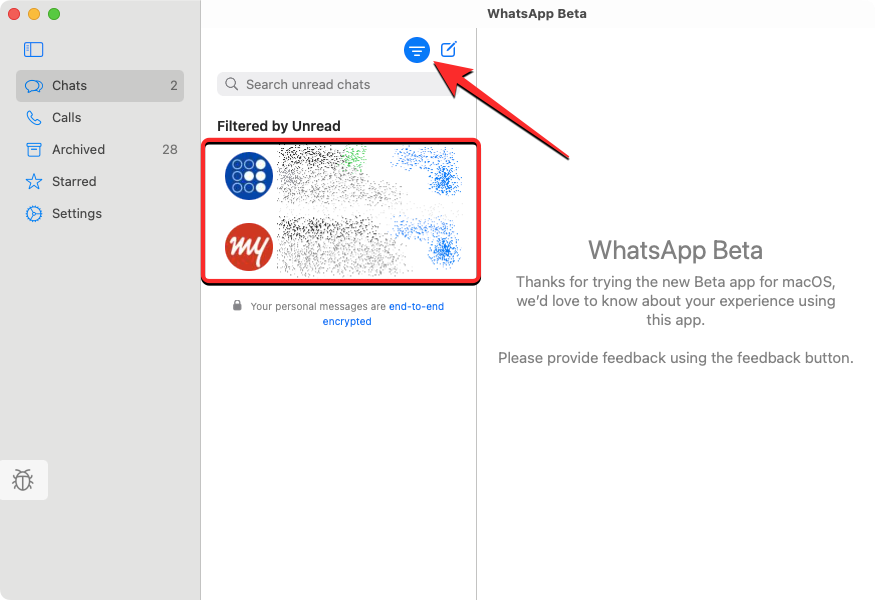
Để tạo một tin nhắn mới cho ai đó, hãy nhấp vào biểu tượng Tin nhắn mới ở góc trên cùng bên phải của bảng điều khiển ở giữa.
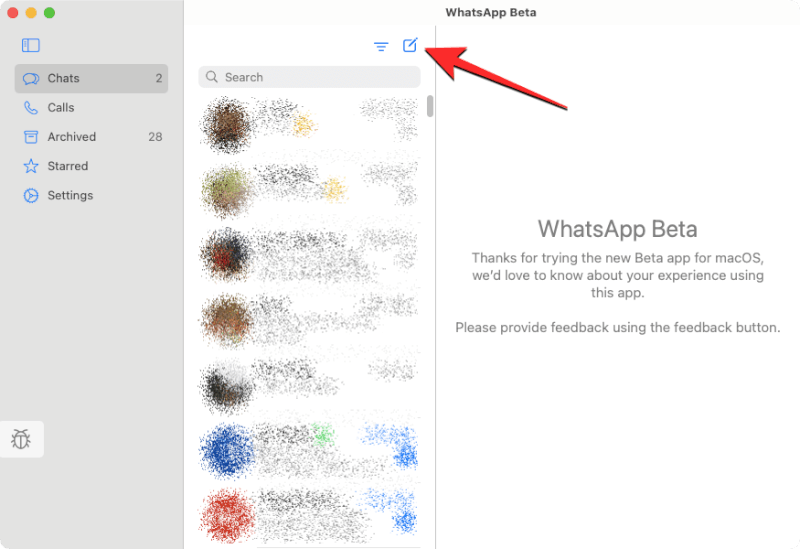
Trong cửa sổ Chat mới, hãy cuộn qua danh sách liên hệ hoặc nhóm của bạn và chọn cuộc chat hoặc người mà bạn muốn gửi tin nhắn.
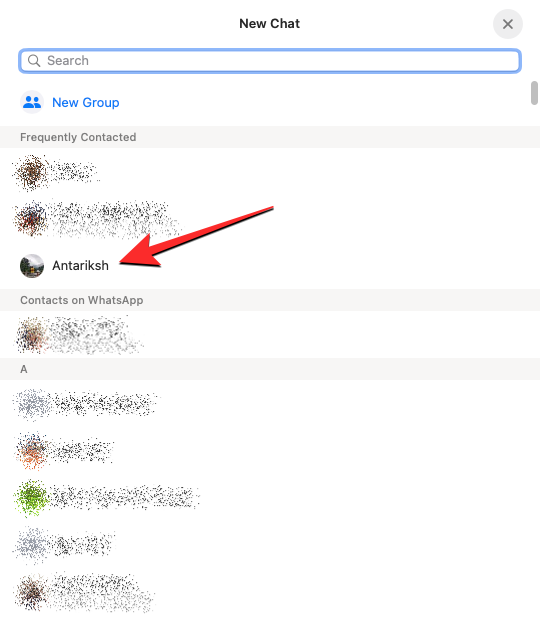
Khi bạn mở một cuộc chat, tất cả các tin nhắn trước đây trong cuộc chat sẽ hiển thị trên bảng ngoài cùng bên phải. Khi một cuộc chat được mở ở bảng bên phải, bạn sẽ thấy tất cả các tin nhắn bên trong cuộc chat đó. Để xem các tin nhắn cũ hơn trong một cuộc chat đã chọn, hãy cuộn lên trên bảng điều khiển này.

Từ đây, bạn có thể gửi tin nhắn cho ai đó bằng cách nhấp vào hộp văn bản ở cuối bảng này và nhập tin nhắn bạn muốn gửi.
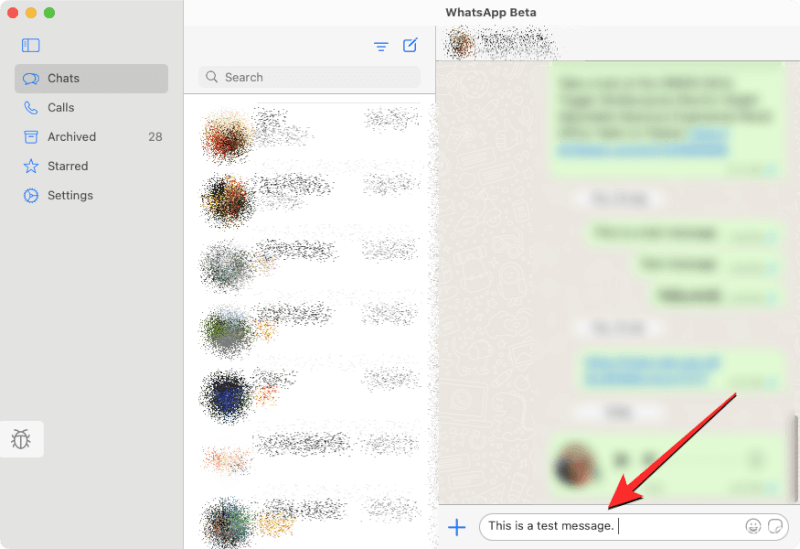
Bạn cũng có thể thêm biểu tượng cảm xúc và nhãn dán vào văn bản bằng cách nhấp vào biểu tượng tương ứng của chúng ở góc dưới cùng bên phải của màn hình.
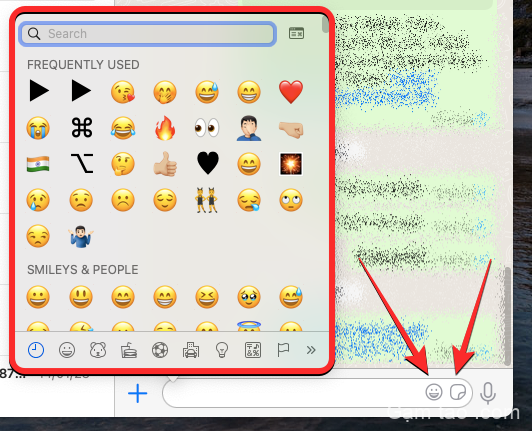
Bạn cũng có thể chia sẻ file từ Macbook của mình bằng cách nhấp vào biểu tượng + ở bên trái hộp văn bản và chọn ảnh, video, tài liệu hoặc liên hệ bạn muốn chia sẻ.
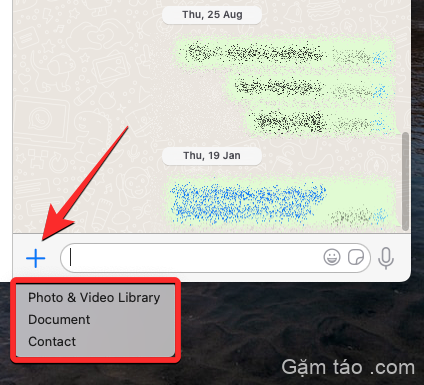
Ứng dụng WhatsApp mới trên Macbook cũng cho phép bạn gửi tin nhắn thoại đến các liên hệ của mình. Để gửi tin nhắn thoại, hãy nhấp vào biểu tượng Micrô ở góc dưới cùng bên phải.
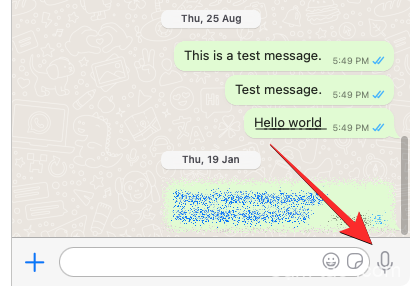
Nếu ứng dụng đã được cấp quyền truy cập micrô, thì WhatsApp giờ đây sẽ bắt đầu ghi âm thanh từ micrô của Macbook. Điều này sẽ thấy rõ khi bạn thấy thanh ghi âm xuất hiện thay cho hộp văn bản ở dưới cùng. Khi bạn ghi âm xong giọng nói của mình, bạn có thể nhấp vào biểu tượng Tạm dừng để dừng ghi âm.
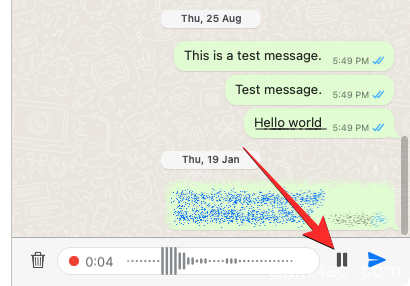
Từ đây, bạn có thể chia sẻ trực tiếp với cuộc chat bằng cách nhấp vào nút Gửi hoặc tiếp tục ghi lại bằng cách nhấp vào biểu tượng Micrô . Bạn cũng có thể xem trước giọng nói của mình bằng cách nhấp vào biểu tượng Phát ở bên trái.
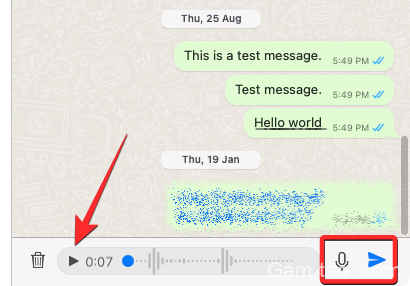
Bạn có thể loại bỏ bản ghi âm bằng cách nhấp vào biểu tượng Thùng rác ở phía bên trái của thanh ghi âm.

Ở đầu cuộc chat đã chọn, bạn có quyền truy cập nhanh để gọi cho số liên lạc đó qua cuộc gọi video hoặc cuộc gọi thoại. Bạn cũng có thể nhấp vào tên của liên hệ ở trên cùng để truy cập thêm thông tin.
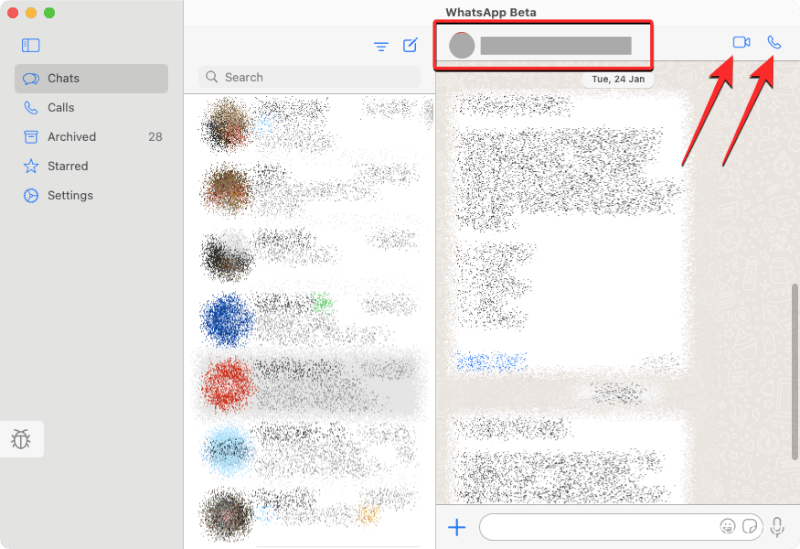
Khi màn hình thông tin của số liên lạc hiển thị, bạn có thể truy cập phương tiện được chia sẻ trong cuộc chat, kiểm tra thư được gắn dấu sao hoặc tìm kiếm từ khóa trong cuộc chat.
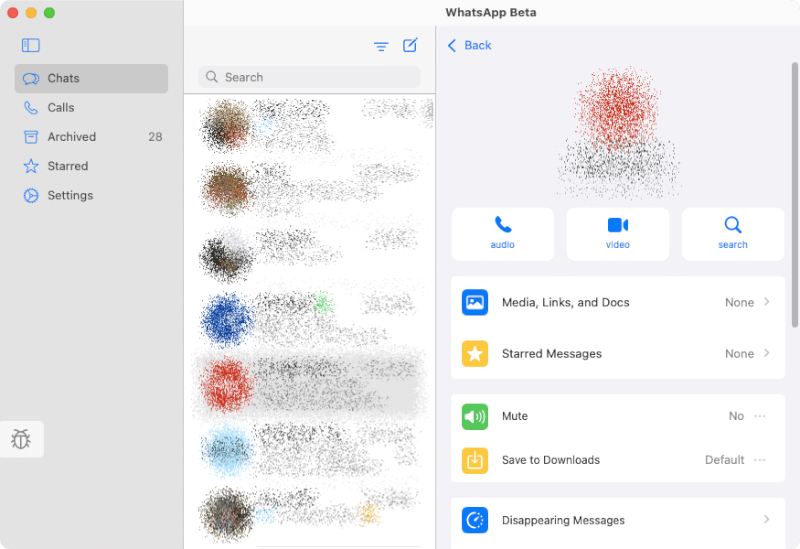
Bạn có thể cuộn xuống trên màn hình này để thực hiện các thao tác khác như chia sẻ liên hệ, xóa hoặc xuất cuộc chat hoặc chặn liên hệ nhắn tin cho bạn.
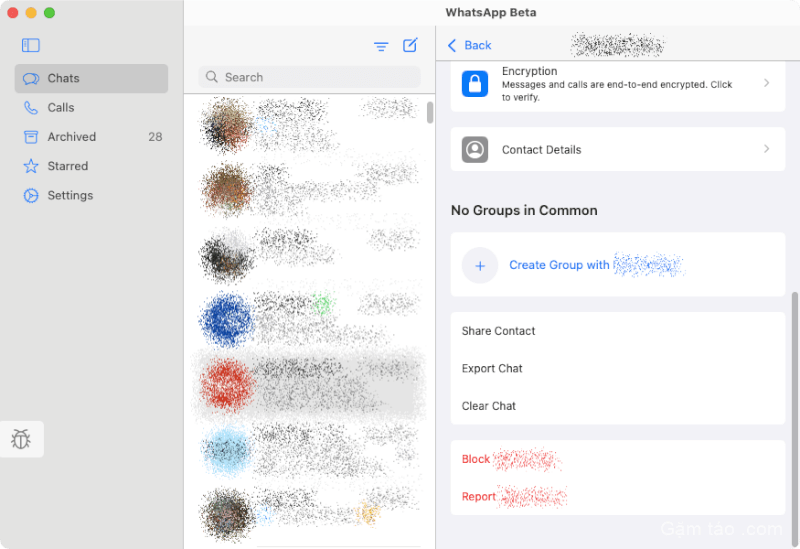
WhatsApp cũng cho phép bạn truy cập một số hành động nhất định dưới dạng shortcut khi nhấp chuột phải vào cuộc chat trên bảng điều khiển ở giữa. Khi bạn làm điều đó, bạn sẽ có các tùy chọn để lưu trữ, tắt tiếng và ghim tin nhắn hoặc đánh dấu chúng là chưa đọc. Bạn cũng có thể xuất, xóa hoặc xóa các cuộc chat bằng cách nhấp chuột phải vào chúng, nhấp vào Thêm và chọn hành động mong muốn.
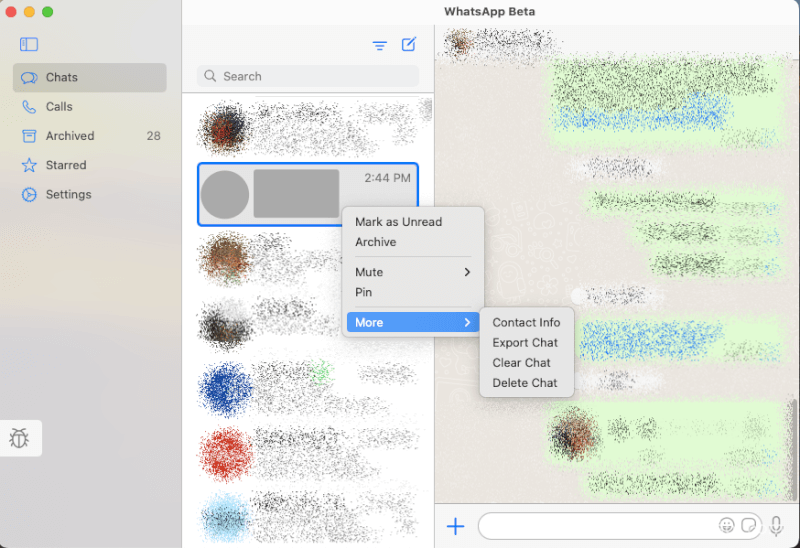
Hành động nhấp chuột phải này cũng áp dụng cho các tin nhắn trong cuộc hội thoại. Khi nhấp chuột phải vào một tin nhắn cụ thể trong cuộc hội thoại, bạn sẽ có các tùy chọn để phản ứng, gắn dấu sao, trả lời, chuyển tiếp hoặc sao chép tin nhắn đã chọn.
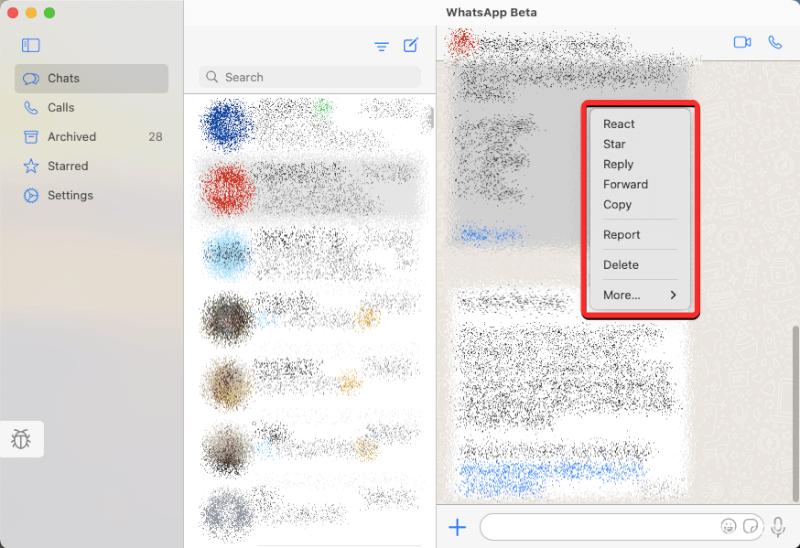
Thực hiện cuộc gọi và xem nhật ký cuộc gọi WhatsApp của bạn
Để thực hiện cuộc gọi và truy cập danh sách cuộc gọi của bạn, hãy nhấp vào tab Cuộc gọi trên bảng điều khiển bên trái. Khi thực hiện điều đó, bạn sẽ có thể nhìn thấy những người mà bạn đã thực hiện hoặc nhận cuộc gọi từ bên trong Macbook trên bảng điều khiển ở giữa.
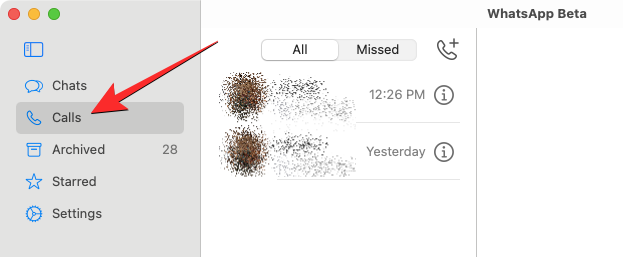
Lúc đầu, danh sách này sẽ hiển thị trống vì ứng dụng sẽ chỉ hiển thị các cuộc gọi bạn đã thực hiện hoặc nhận được trên Macbook, chứ không phải các cuộc gọi trước đó bạn đã thực hiện trên WhatsApp trên điện thoại của mình. Bảng điều khiển ở giữa sẽ hiển thị tất cả các cuộc gọi của bạn theo mặc định nhưng nếu bạn chọn chỉ xem những cuộc gọi không thực hiện được, bạn có thể nhấp vào tab Gọi nhỡ ở trên cùng.
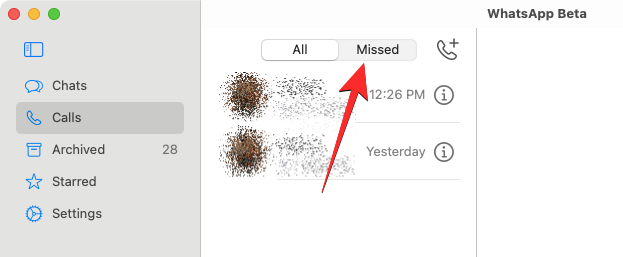
Để gọi cho ai đó từ nhật ký cuộc gọi của bạn, nhấp chuột phải vào tên của họ từ danh sách và chọn Cuộc gọi thoại hoặc Cuộc gọi video .

Để thực hiện cuộc gọi cho ai đó không hiển thị trong danh sách này, hãy nhấp vào biểu tượng Điện thoại (có dấu +).
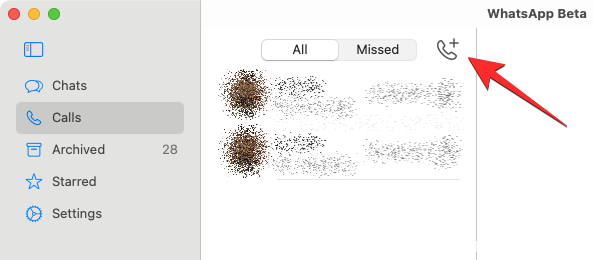
Trong cửa sổ Cuộc gọi mới, cuộn xuống và tìm người bạn muốn gọi. Khi bạn tìm thấy người này, hãy nhấp vào biểu tượng Điện thoại để thực hiện cuộc gọi âm thanh hoặc biểu tượng Máy ảnh để thực hiện cuộc gọi video.
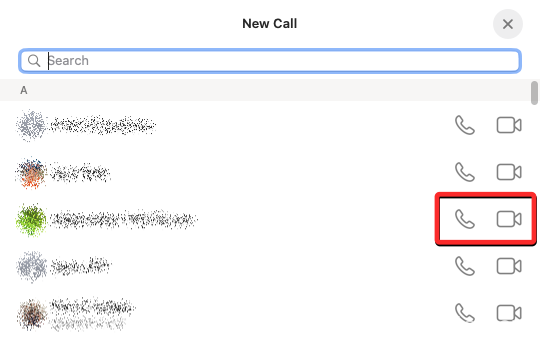
Khi bạn làm điều đó, cuộc gọi sẽ bắt đầu và bạn sẽ thấy màn hình cuộc gọi ở đầu cửa sổ WhatsApp.
Truy cập tin nhắn đã lưu trữ của bạn trên WhatsApp
Không giống như các cuộc gọi, mọi tin nhắn bạn đã lưu trữ trên WhatsApp trên điện thoại của mình cũng sẽ xuất hiện trên ứng dụng khách Mac của ứng dụng. Để truy cập những tin nhắn này, hãy nhấp vào tab Đã lưu trữ trên thanh bên trái bên trong WhatsApp. Khi chọn Đã lưu trữ, bạn sẽ thấy danh sách các cuộc chat mà bạn đã lưu trữ trước đây.
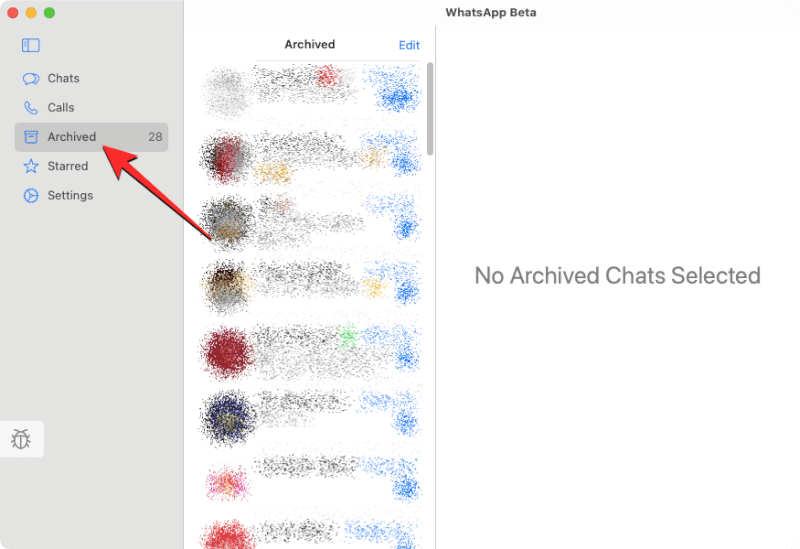
Bạn có thể nhấp vào bất kỳ cuộc chat nào được lưu trữ từ danh sách này để xem các tin nhắn bên trong cuộc chat. Sau đó, cuộc chat được chọn sẽ mở trên bảng bên phải, giống như bất kỳ cuộc chat nào khác trên ứng dụng.
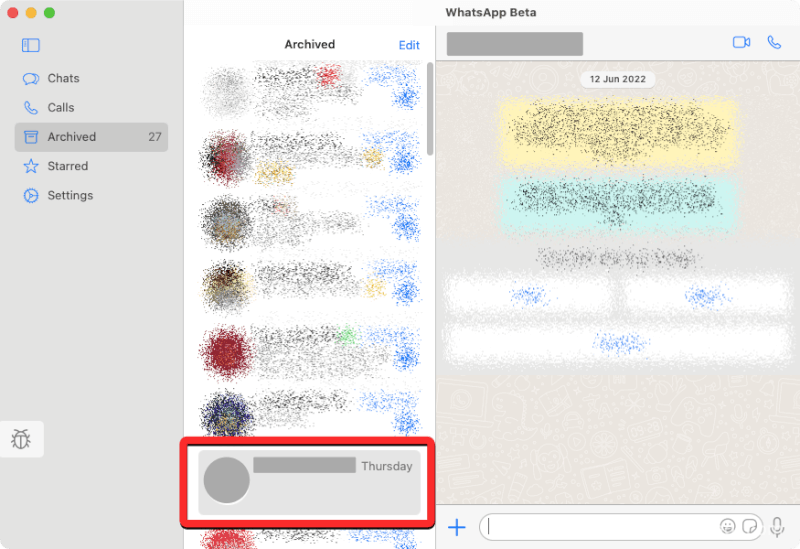
Nếu không muốn lưu trữ cuộc hội thoại nữa, bạn có thể nhấp chuột phải vào cuộc hội thoại từ bảng điều khiển ở giữa và chọn Hủy lưu trữ .
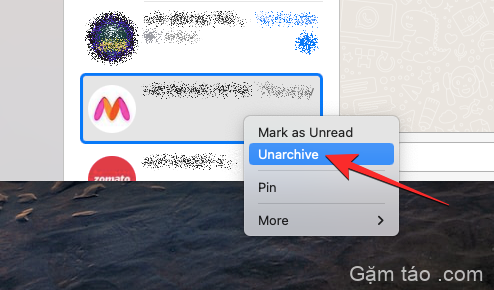
Nếu bạn muốn hủy lưu trữ nhiều cuộc chat khỏi màn hình này, hãy nhấp vào Chỉnh sửa ở góc trên cùng bên phải của bảng điều khiển ở giữa.
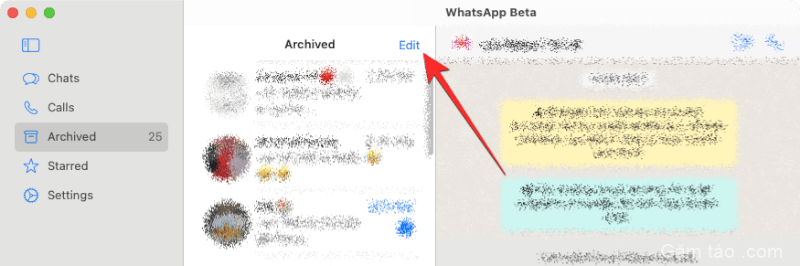
Khi danh sách chat chuyển sang chế độ chỉnh sửa, hãy chọn các cuộc chat bạn muốn hủy lưu trữ. Khi bạn đã chọn các cuộc chat mong muốn, hãy nhấp vào Hủy lưu trữ ở góc dưới cùng bên trái của bảng điều khiển ở giữa. Theo tùy chọn, bạn cũng có thể xóa các cuộc hội thoại đã chọn hoặc đánh dấu chúng là đã đọc từ cùng một màn hình chỉnh sửa.
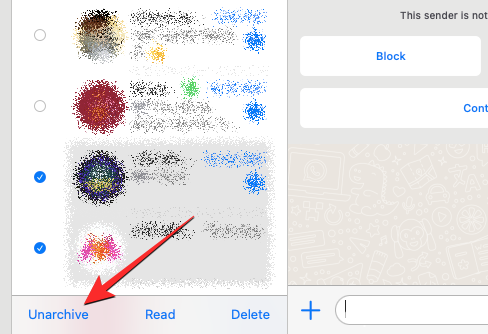
Xem tin nhắn bạn đã gắn dấu sao trên WhatsApp
Bên trong WhatsApp, nhấp vào tab Được gắn dấu sao trên thanh bên trái để xem các tin nhắn bạn đã gắn dấu sao trong quá khứ.
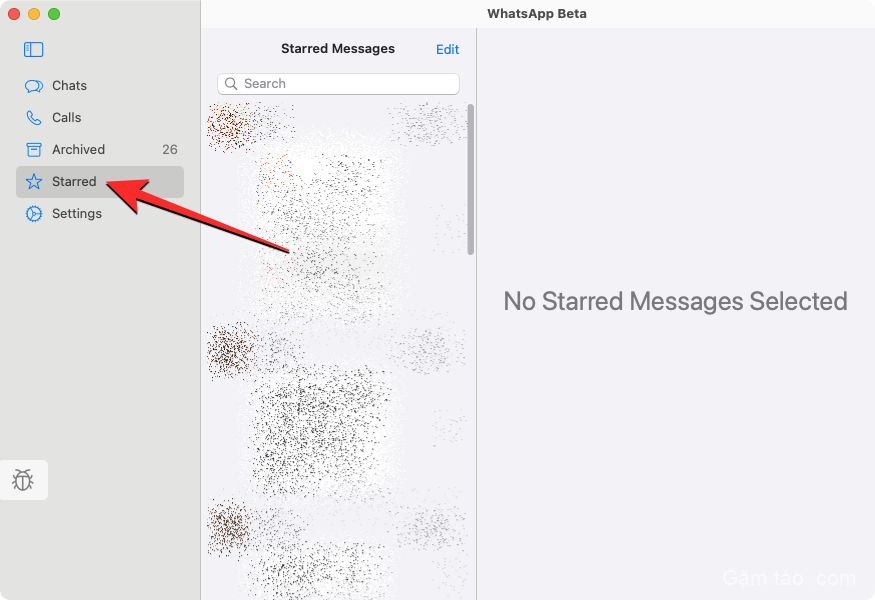
Thao tác này sẽ mở danh sách tất cả các tin nhắn được gắn dấu sao của bạn trên WhatsApp ở bảng giữa. Bạn có thể cuộn xuống danh sách này để xem các tin nhắn được gắn dấu sao cũ hơn. Nếu bạn muốn định vị thư được gắn dấu sao bên trong cuộc hội thoại ban đầu, hãy nhấp vào mũi tên hướng phải ở phía bên phải của thư.
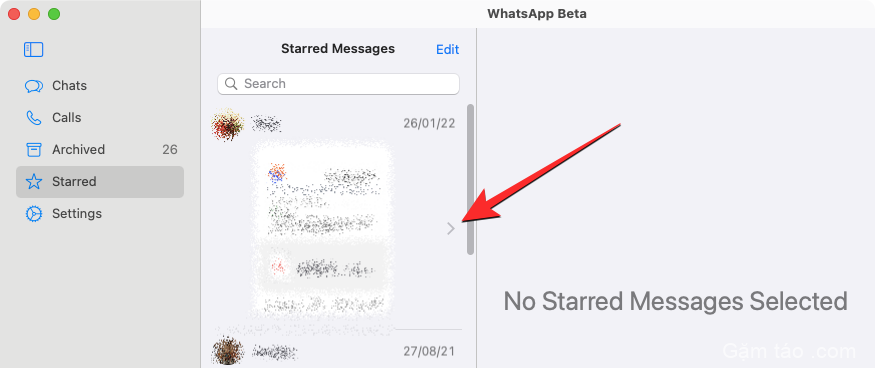
Khi bạn làm điều đó, bạn sẽ thấy nơi thông báo xuất hiện bên trong cuộc hội thoại trên bảng bên phải.
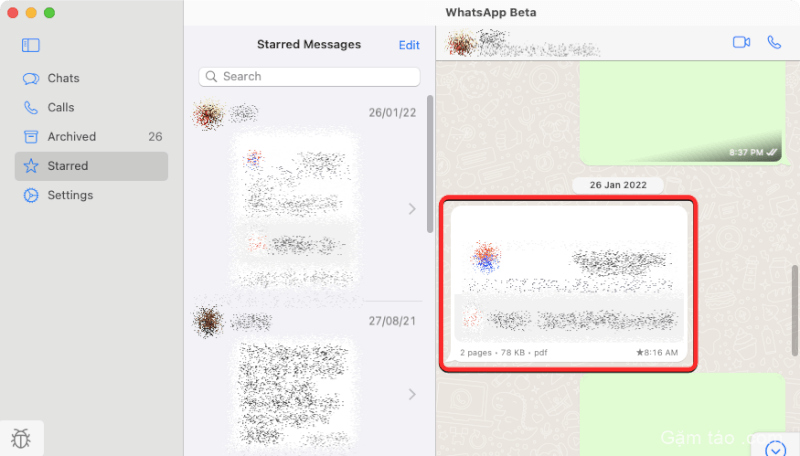
Bạn có thể bỏ gắn dấu sao cho các thư khỏi danh sách này bằng cách nhấp chuột phải vào chúng và chọn Bỏ gắn dấu sao từ menu mục bổ sung.
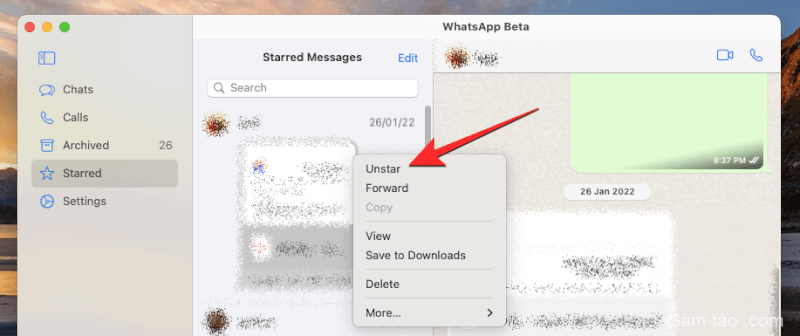
Cách thay đổi Cài đặt WhatsApp trên Macbook
Tương tự như ứng dụng iOS, màn hình Cài đặt trên ứng dụng WhatsApp gốc trên Macbook sẽ có giao diện quen thuộc. Bạn có thể truy cập nó bằng cách nhấp vào tab Cài đặt trên bảng điều khiển bên trái. Khi bạn làm điều đó, bạn sẽ thấy nhiều tùy chọn hơn ở bảng giữa và bên phải.
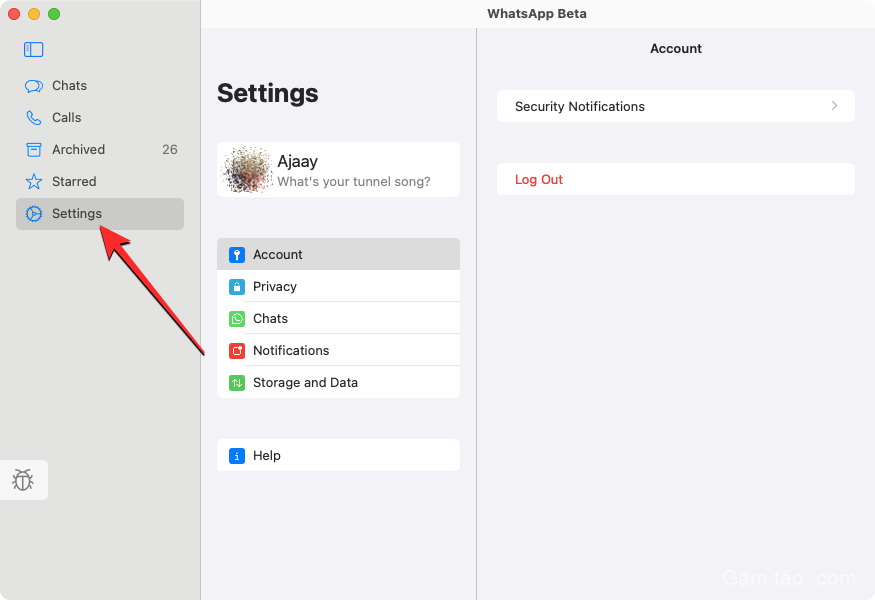
Sửa đổi hồ sơ WhatsApp của bạn
Bên trong màn hình Cài đặt của WhatsApp, bạn có thể thay đổi giao diện hồ sơ của mình với những người khác trên ứng dụng giống như cách bạn thực hiện trên điện thoại. Bạn có thể thay đổi ảnh hồ sơ, tên và phần “Giới thiệu” của mình và cập nhật chúng thành nội dung mới.
Để sửa đổi hồ sơ WhatsApp của bạn trên Macbook, hãy nhấp vào thẻ tên của bạn ở đầu trang Cài đặt trên bảng điều khiển ở giữa.

Khi bạn làm điều đó, bạn sẽ thấy chi tiết hồ sơ của mình xuất hiện ở bên phải. Bên trong bảng Chỉnh sửa Hồ sơ là nơi bạn có thể thay đổi hồ sơ của mình.
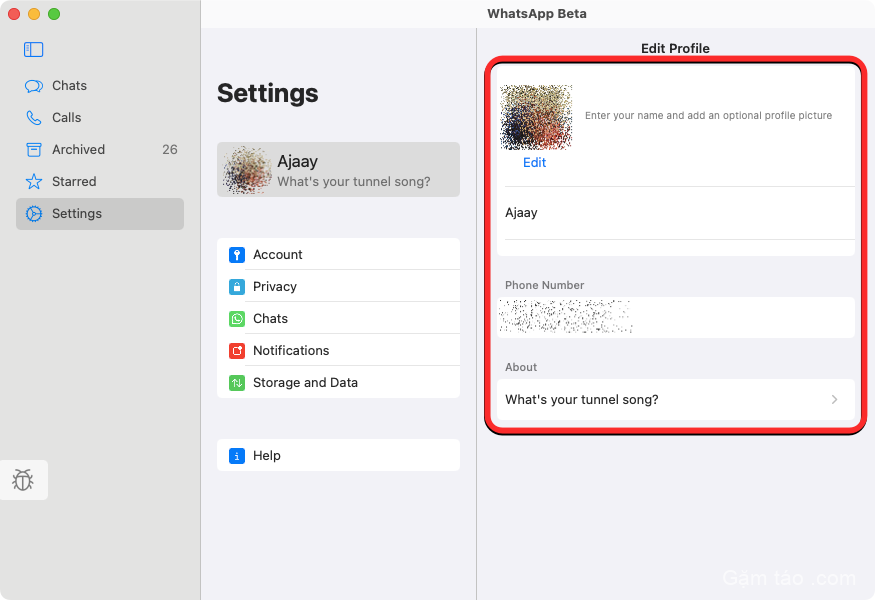
Trên màn hình này, bạn có thể thay đổi ảnh hồ sơ của mình bằng cách nhấp vào Chỉnh sửa bên dưới hình thu nhỏ của ảnh hiện tại.
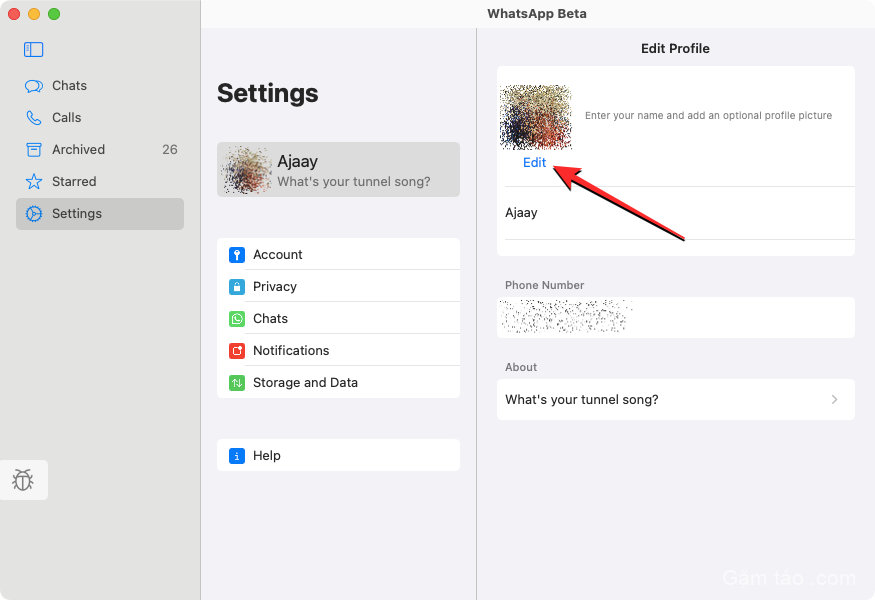
Khi ảnh hồ sơ hiện tại của bạn tải lên ở chế độ xem đầy đủ, hãy nhấp vào Chỉnh sửa ở góc trên cùng bên phải và chọn Chụp ảnh hoặc Chọn ảnh . Sau đó, bạn có thể chụp ảnh mới từ máy ảnh của Macbook hoặc tải ảnh lên từ bộ nhớ của mình. Bạn cũng có thể chọn Xóa ảnh để xóa ảnh hiện tại khỏi hồ sơ của mình.
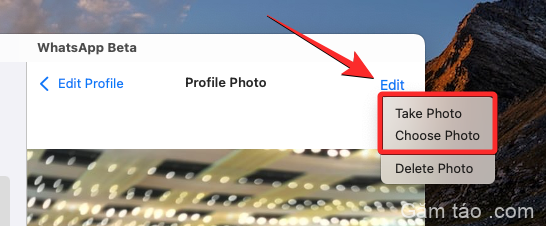
Bạn có thể thay đổi tên WhatsApp của mình bằng cách nhấp vào tên hiện tại của bạn và thay thế văn bản bằng tên bạn muốn nhập.
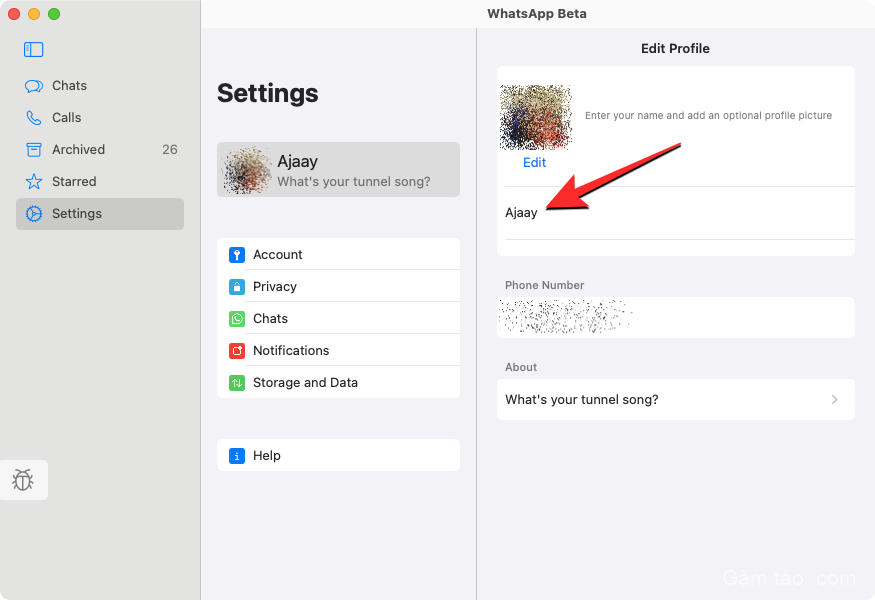
Bạn có thể nhập tên có tối đa 20 ký tự và sau khi sẵn sàng, hãy nhấp vào Xong ở góc trên cùng bên phải.
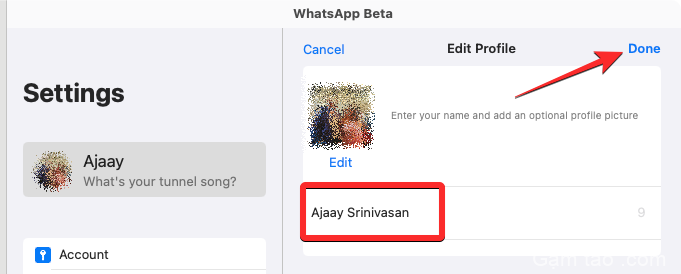
Bạn có thể thay đổi phần Giới thiệu bằng cách nhấp vào hộp văn bản bên dưới phần này.

Trong màn hình Giới thiệu xuất hiện, hãy chọn từ danh sách các tùy chọn trong phần “Chọn Giới thiệu của bạn”. Nếu bạn muốn thay thế văn bản hiện có của mình bằng văn bản tùy chỉnh, hãy nhấp vào hộp văn bản “ Hiện được đặt thành ”.
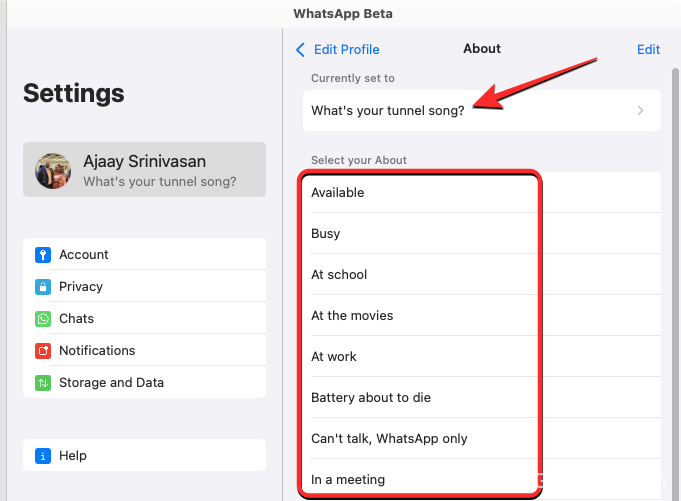
Trong cửa sổ xuất hiện, nhập văn bản tên bạn muốn hiển thị trên hồ sơ của mình rồi nhấp vào Lưu ở góc trên cùng bên phải.
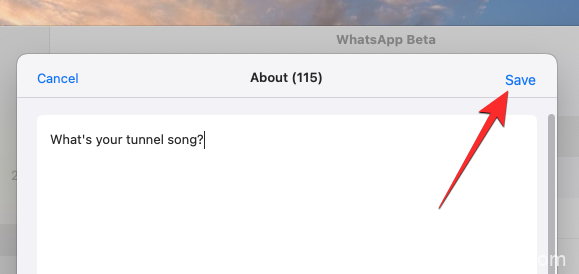
Thay đổi quyền riêng tư của bạn
Bạn có thể cài đặt quyền riêng tư của mình, bao gồm những người có thể xem lần cuối bạn nhìn thấy, ảnh hồ sơ, giới thiệu và những người bạn đã chặn bằng cách nhấp vào Quyền riêng tư bên trong bảng Cài đặt.

Bên trong bảng Quyền riêng tư, sau đó bạn có thể nhấp vào bất kỳ phần nào trong số này để sửa đổi chúng theo tùy chọn quyền riêng tư của bạn – Xem lần cuối & Online , Ảnh hồ sơ , Giới thiệu và Nhóm .
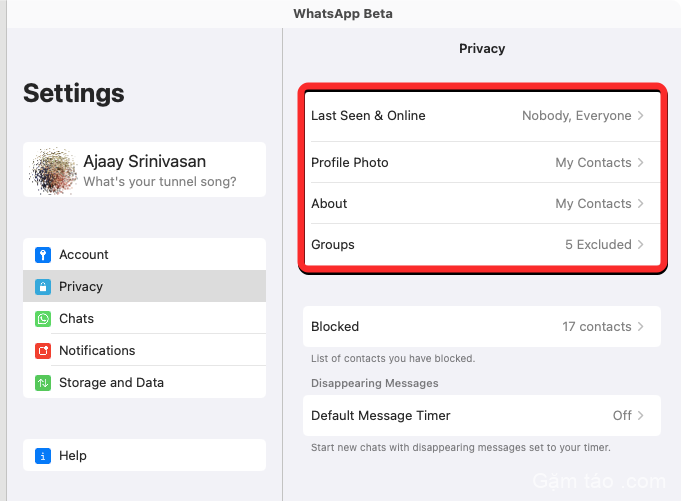
Bất kể bạn chọn phần nào, bạn có thể chọn một trong các tùy chọn sau để định cấu hình quyền riêng tư cho tài khoản của mình.
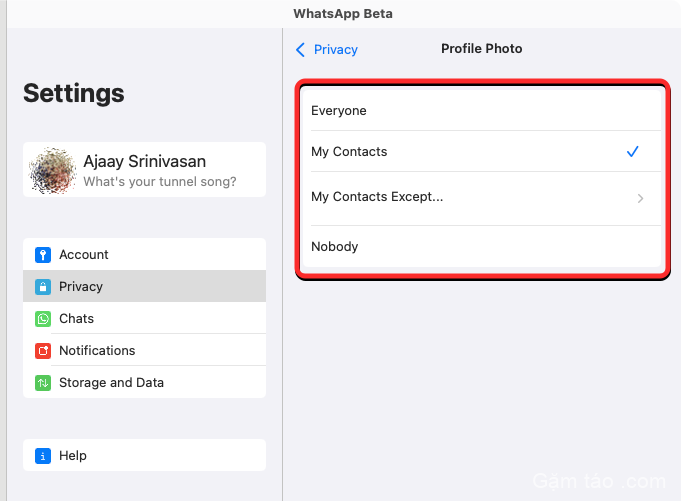
Bên trong bảng Quyền riêng tư, bạn cũng có thể kiểm tra những người bạn đã chặn trên WhatsApp. Để làm như vậy, hãy nhấp vào Bị chặn bên trong bảng Quyền riêng tư.
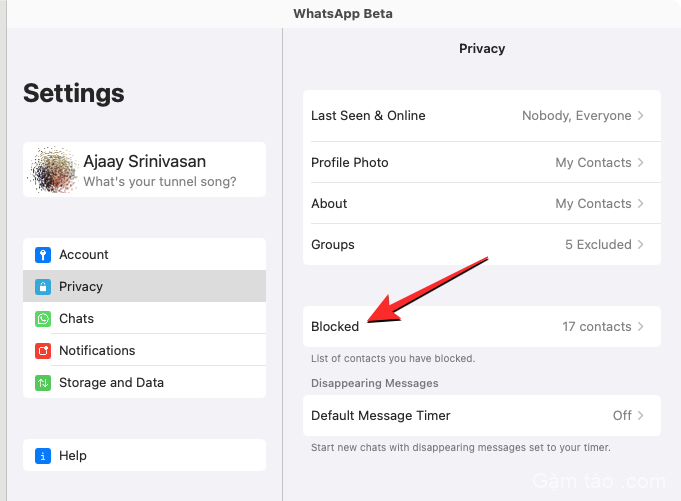
Trong bảng Bị chặn xuất hiện, bạn sẽ thấy danh sách những người bạn đã chặn trước đây trên WhatsApp. Để bỏ chặn bất kỳ ai khỏi danh sách này, hãy nhấp vào Chỉnh sửa ở góc trên cùng bên phải.
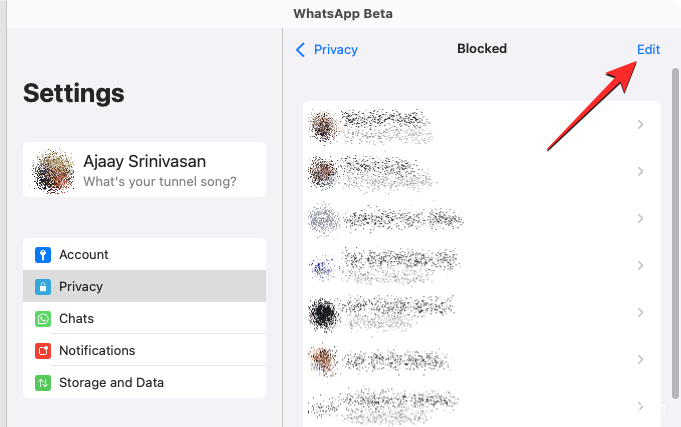
Khi bảng Bị chặn chuyển sang chế độ chỉnh sửa, hãy nhấp vào biểu tượng dấu trừ (-) màu đỏ ở bên trái của liên hệ bạn muốn bỏ chặn.
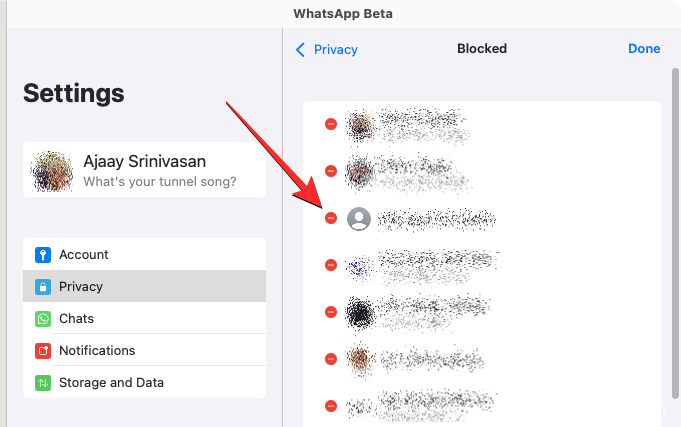
Để xác nhận hành động của bạn, hãy nhấp vào Bỏ chặn ở bên phải của liên hệ.
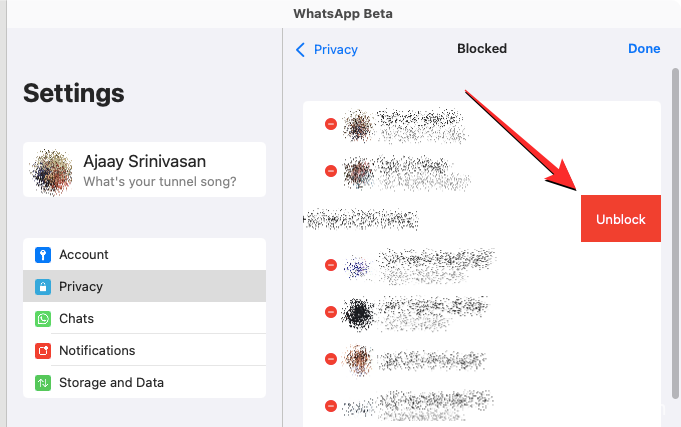
Bạn có thể lặp lại bước trên để bỏ chặn nhiều liên hệ khỏi danh sách này và khi bạn đã khôi phục các liên hệ bị chặn, hãy nhấp vào Xong ở góc trên cùng bên phải.
Bên trong bảng Quyền riêng tư, bạn cũng có thể bật tin nhắn biến mất cho các cuộc chat mới trên WhatsApp. Bằng cách này, các tin nhắn bạn gửi hoặc nhận trên một cuộc chat mới sẽ bị xóa sau một thời gian cụ thể. Để bật tin nhắn biến mất, nhấp vào Hẹn giờ tin nhắn mặc định trong “Tin nhắn biến mất”.
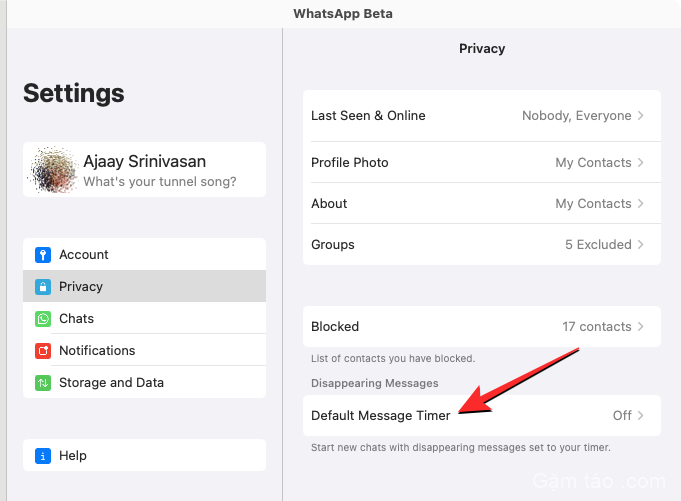
Trong bảng Hẹn giờ tin nhắn mặc định xuất hiện, hãy chọn khoảng thời gian sau đó bạn muốn tin nhắn bị xóa khỏi các cuộc chat riêng lẻ.
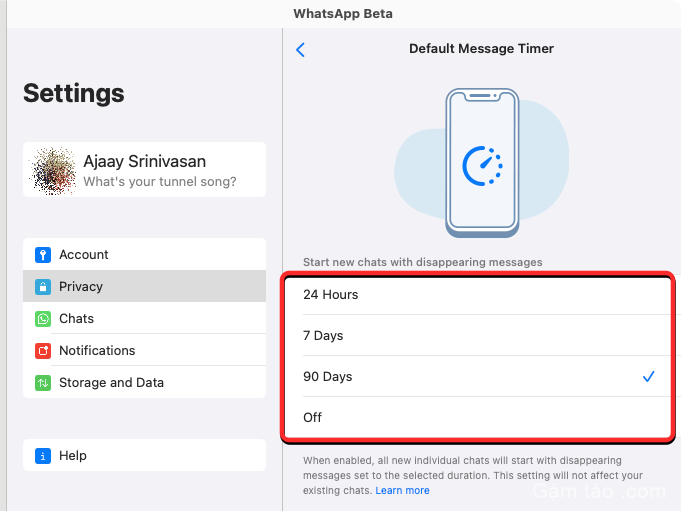
Điều này sẽ không ảnh hưởng đến các tin nhắn hiện có của bạn và chúng sẽ tiếp tục ở trong lịch sử chat của bạn miễn là bạn muốn giữ chúng.
Thay đổi cách bạn nhận thông báo WhatsApp trên Macbook
Giống như trên điện thoại của bạn, ứng dụng WhatsApp mới dành cho Mac cũng cho phép bạn định cấu hình cách bạn nhận thông báo trên máy tính của mình. Bạn có thể sửa đổi cài đặt thông báo của mình bằng cách nhấp vào Thông báo bên trong bảng Cài đặt.
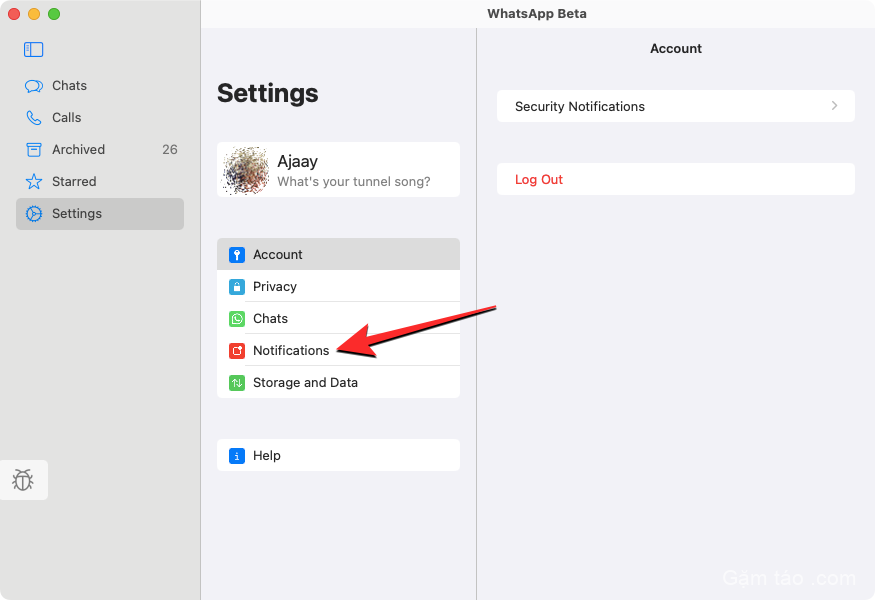
Thao tác này sẽ mở bảng Thông báo ở bên phải nơi bạn có thể thay đổi cách nhận tin nhắn và nhóm thông báo trên Macbook của mình. Để bật thông báo cho tất cả tin nhắn trong một cuộc chat, hãy chọn hộp Hiển thị thông báo trong “Thông báo tin nhắn” và “Thông báo nhóm”.
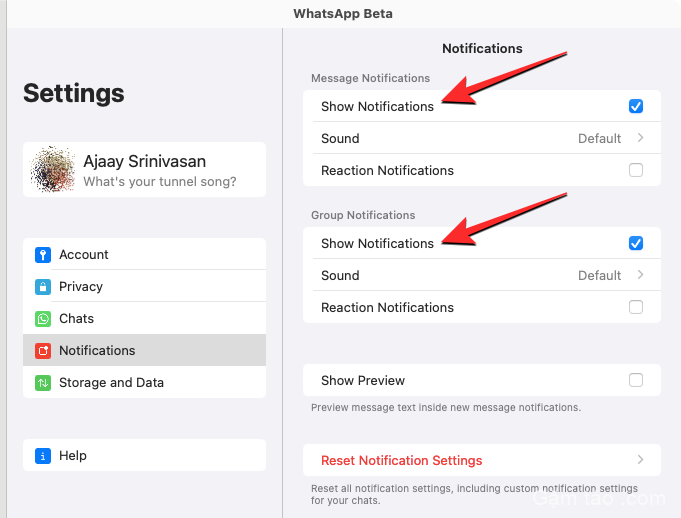
Bạn có thể bật/tắt âm báo cho các tin nhắn bạn nhận được bằng cách nhấp vào Âm thanh và chọn tùy chọn ưu tiên.
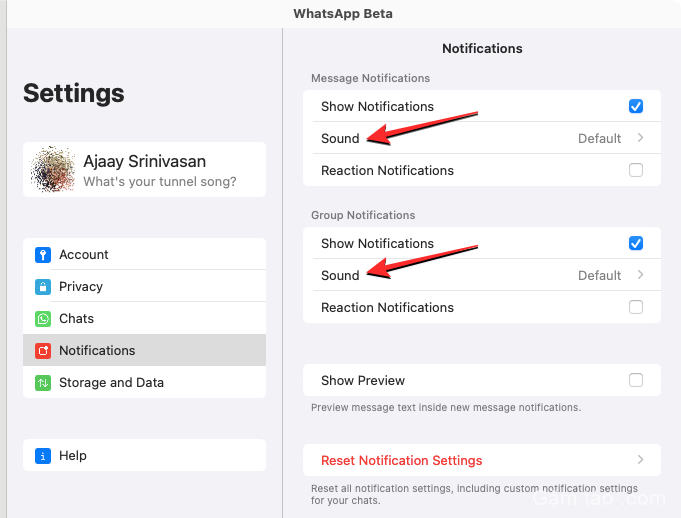
Để được thông báo cho mọi người rằng ai đó phản ứng với tin nhắn của bạn, hãy chọn hộp Thông báo phản ứng trên cả hai phần.
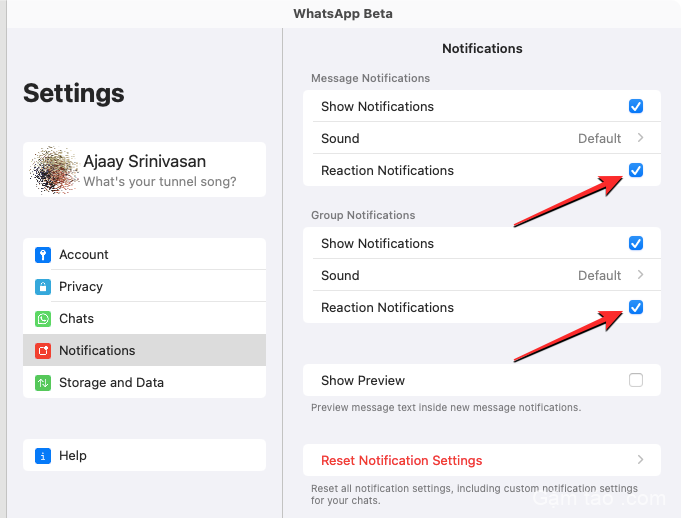
Theo mặc định, thông báo WhatsApp sẽ xuất hiện dưới dạng biểu ngữ trên Macbook. Nếu bạn muốn biểu ngữ thông báo xem trước tin nhắn bạn nhận được, bạn có thể chọn hộp Hiển thị Xem trước .
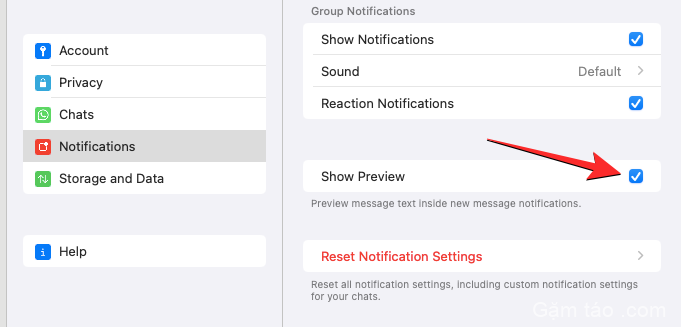
Xem mạng và bộ nhớ thiết bị của bạn
Bạn có thể kiểm tra lượng dữ liệu đã được WhatsApp sử dụng hoặc lưu trữ trên Macbook của mình bằng cách nhấp vào Lưu trữ và Dữ liệu bên trong bảng Cài đặt.
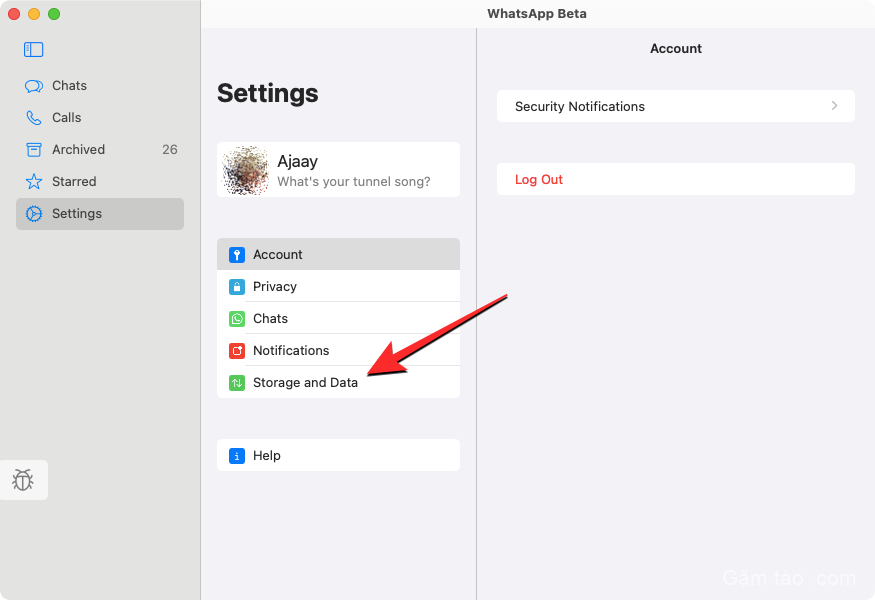
Trong bảng Lưu trữ và Dữ liệu, nhấp vào Quản lý lưu trữ để xem dữ liệu được lưu trữ từ các cuộc chat của bạn trên Macbook.
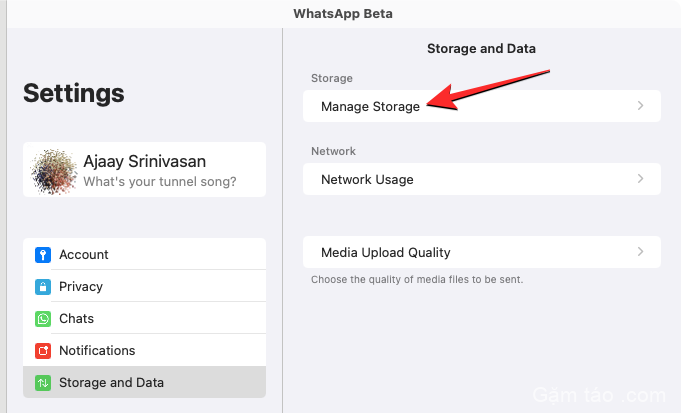
Bạn sẽ thấy kích thước dữ liệu được WhatsApp lưu trữ trên Macbook của mình ở đầu bảng Quản lý dung lượng, theo sau là danh sách các cuộc chat từ nơi phương tiện đã được lưu. Bạn có thể xem phương tiện từ bất kỳ cuộc chat nào trong số này hoặc xóa nó bằng cách nhấp vào một cuộc chat cụ thể.
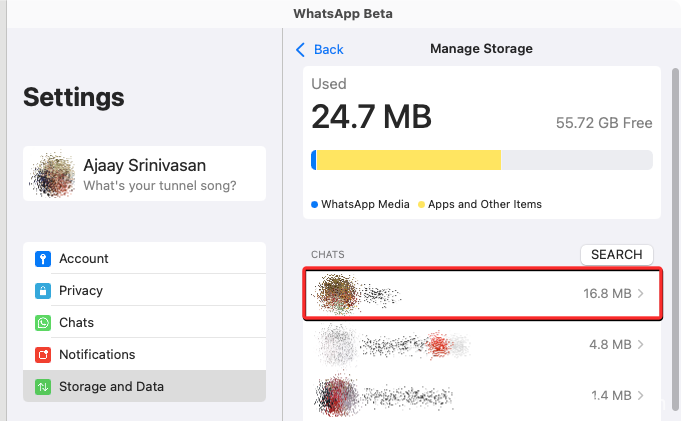
Trên màn hình tiếp theo, bạn sẽ thấy phương tiện được chia sẻ trong cuộc chat đã chọn. Để xóa các mục khỏi màn hình này, nhấp vào Chọn ở góc trên cùng bên phải.
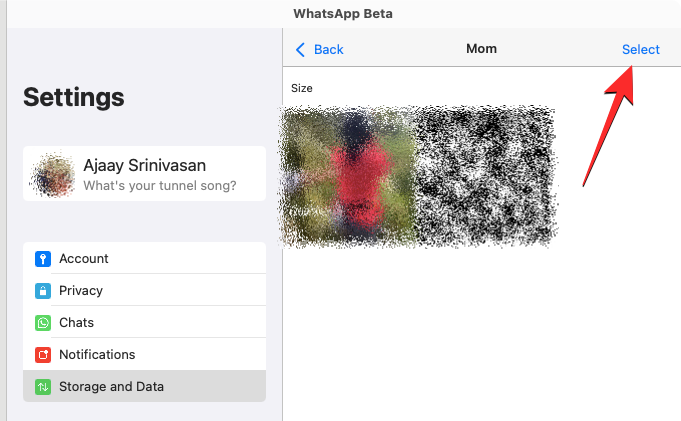
Bây giờ, chọn các mục bạn muốn xóa hoặc nhấp vào Chọn tất cả ở dưới cùng để đánh dấu tất cả các mục trên màn hình.

Khi phương tiện bạn muốn xóa đã được chọn, hãy nhấp vào biểu tượng Thùng rác ở góc dưới cùng bên phải.
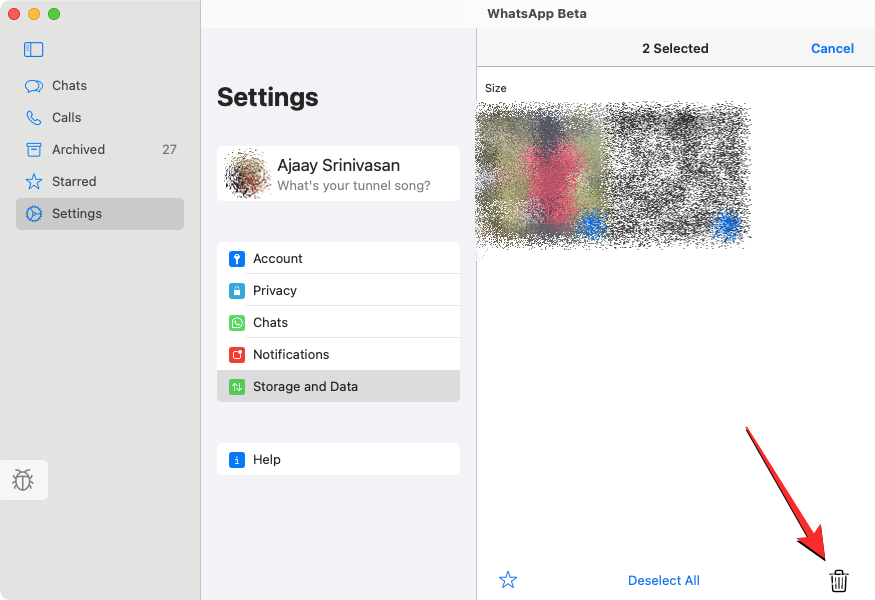
Bạn sẽ thấy lời nhắc yêu cầu bạn xác nhận hành động của mình. Để tiếp tục, nhấp vào Xóa mục .
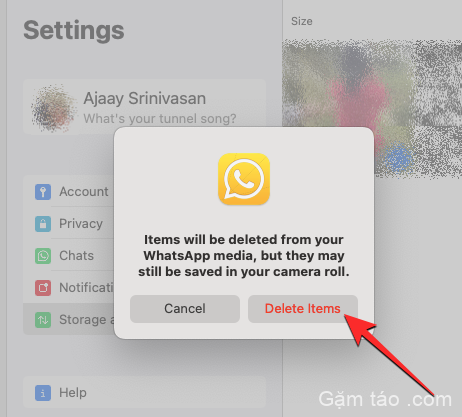
Các mục đã chọn sẽ bị xóa khỏi cuộc chat cụ thể. Bạn cũng có thể lặp lại các bước này để xóa phương tiện khỏi các cuộc hội thoại khác.
Bên trong bảng Lưu trữ và Dữ liệu, bạn có thể kiểm tra lượng dữ liệu mà ứng dụng đã tiêu thụ kể từ khi bạn cài đặt ứng dụng bằng cách nhấp vào Sử dụng mạng trong “Mạng”.

Trên bảng tiếp theo, bạn sẽ thấy toàn bộ chi tiết về lượng dữ liệu đã tiêu thụ và cách dữ liệu được sử dụng.
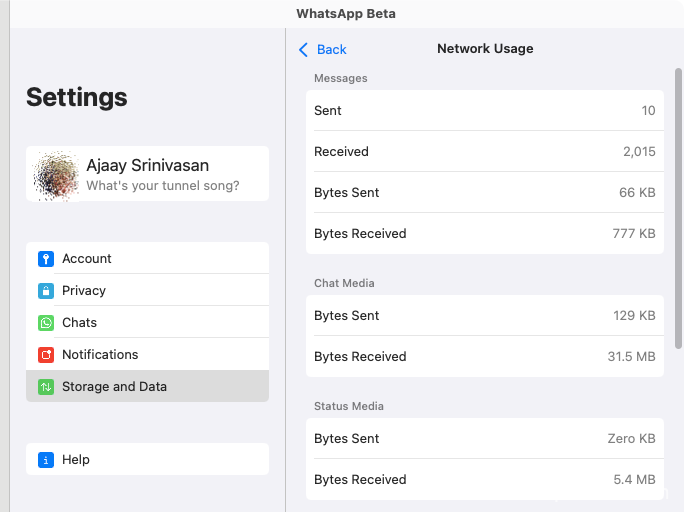
Bạn có thể thay đổi chất lượng tải lên mặc định cho ảnh và video bạn chia sẻ trên WhatsApp bằng cách nhấp vào Chất lượng tải lên phương tiện bên trong bảng Lưu trữ và Dữ liệu.
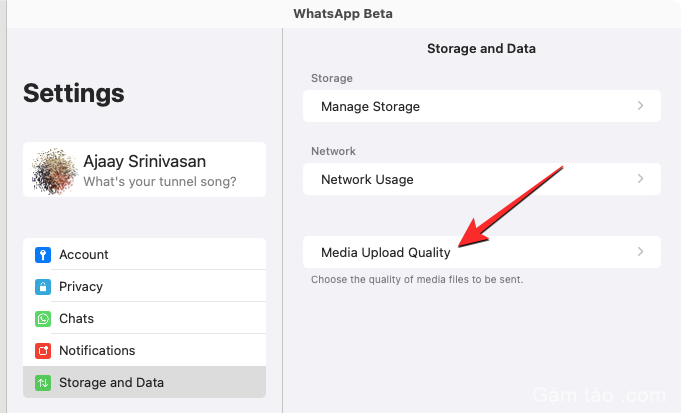
Trên màn hình tiếp theo, chọn chất lượng ưa thích của bạn từ các tùy chọn sau.
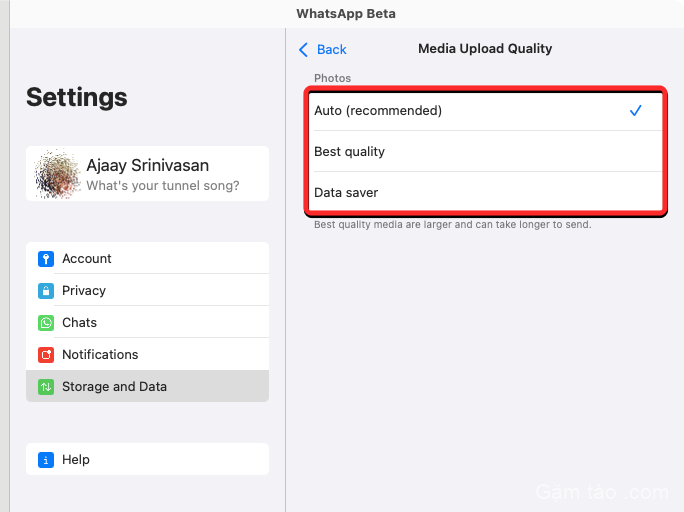
Xuất, Xóa hoặc Xóa tất cả các cuộc chat của bạn
Ứng dụng Mac của WhatsApp cũng cung cấp cho người dùng cách xuất một cuộc chat riêng lẻ hoặc xóa/xóa tất cả các cuộc chat hiện có khỏi tài khoản của họ. Để truy cập các tùy chọn này, hãy nhấp vào Chat bên trong bảng Cài đặt.
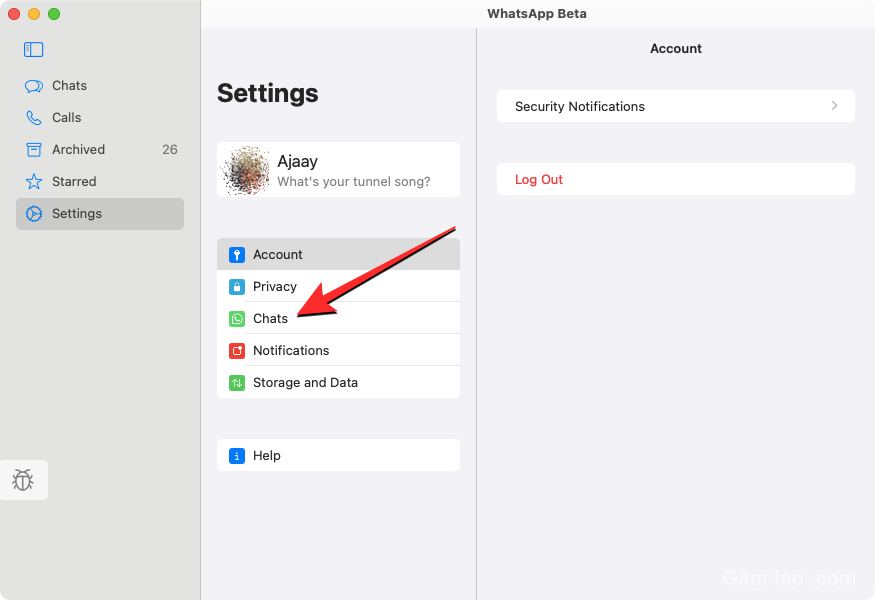
Trong bảng Chat xuất hiện ở bên phải, nhấp vào Xuất Chat để lưu các cuộc chat riêng lẻ dưới dạng file văn bản trên Macbook của bạn.
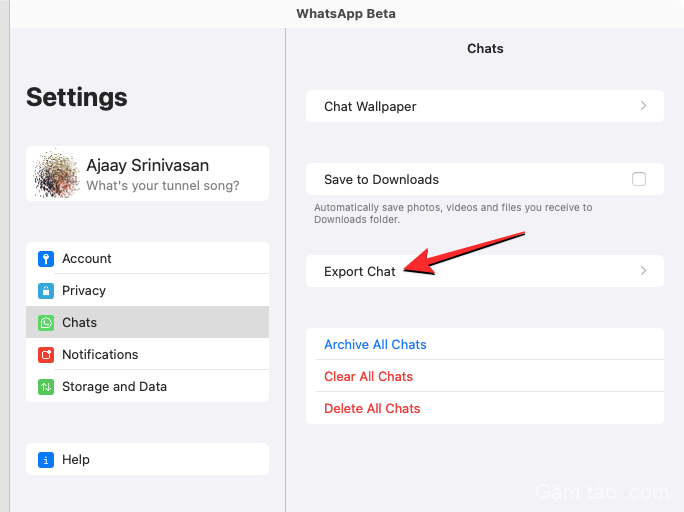
Trên màn hình tiếp theo, chọn một cuộc chat bạn muốn xuất từ danh sách các cuộc hội thoại hiển thị.
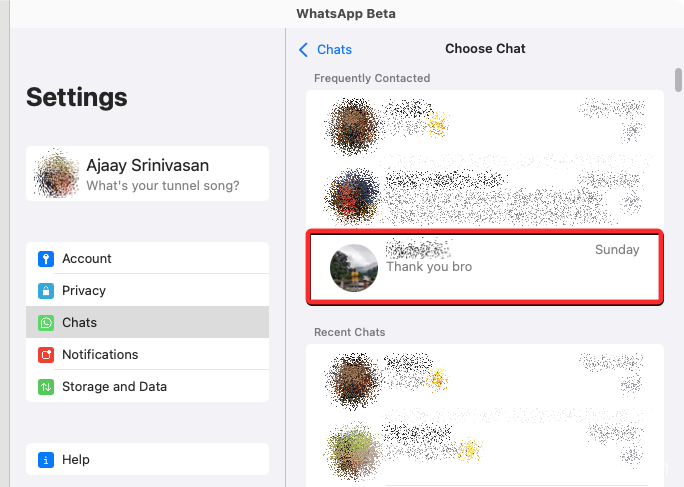
Bạn sẽ thấy lời nhắc trên màn hình hỏi bạn có muốn lưu phương tiện ngoài tin nhắn của mình hay không. Chọn tùy chọn ưa thích của bạn từ lời nhắc này để tiếp tục.
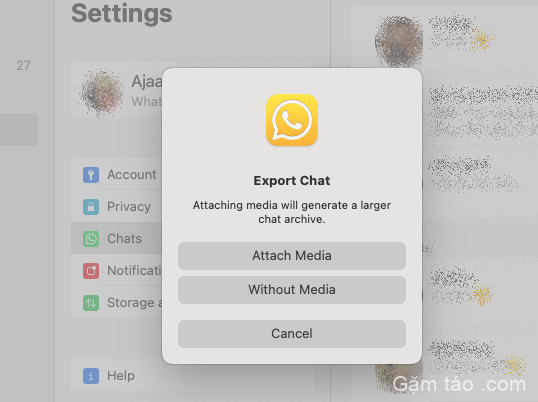
Chat đã xuất sẽ được lưu dưới dạng file ZIP bên trong thư mục Tải xuống và nó sẽ chứa tất cả phương tiện ở format gốc và tin nhắn văn bản của bạn ở format TXT.
Nếu bạn muốn sử dụng WhatsApp từ đầu, bạn có thể chọn bất kỳ tùy chọn nào trong số các tùy chọn này bên trong bảng Chat – Lưu trữ tất cả các cuộc chat , Xóa tất cả các cuộc chat hoặc Xóa tất cả các cuộc chat .
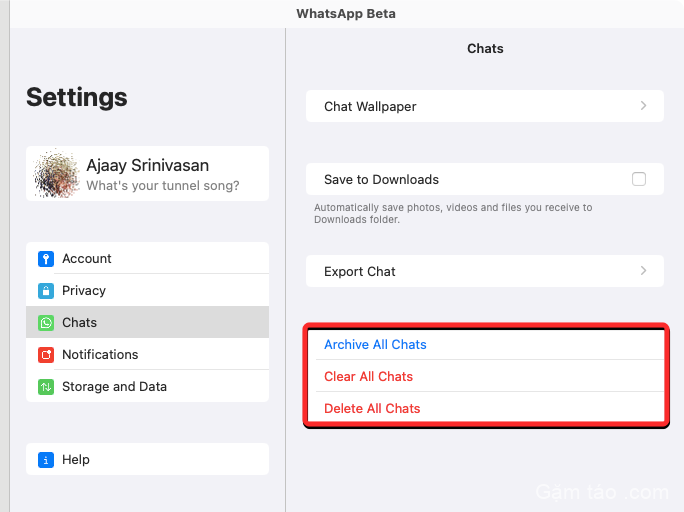
Cách đăng xuất khỏi tài khoản WhatsApp của bạn trên Macbook
Khi không muốn sử dụng tài khoản WhatsApp trên Macbook nữa, bạn có thể đăng xuất khỏi tài khoản đó để hủy liên kết tài khoản của mình trên Macbook. Có hai cách để đăng xuất khỏi WhatsApp trên Macbook – từ Macbook hoặc điện thoại được kết nối.
Đăng xuất khỏi Macbook
Cách dễ nhất để đăng xuất khỏi tài khoản WhatsApp của bạn trên Macbook là mở ứng dụng WhatsApp trên macOS. Bên trong WhatsApp, nhấp vào tab Cài đặt trên bảng điều khiển bên trái. Khi màn hình Cài đặt xuất hiện trên bảng ở giữa, nhấp vào Tài khoản .
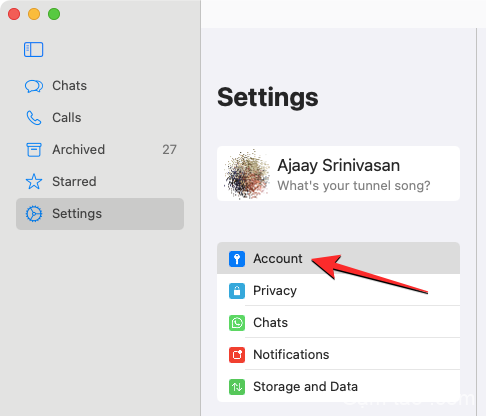
Trên bảng bên phải, nhấp vào Đăng xuất để hủy liên kết tài khoản WhatsApp của bạn khỏi Macbook.
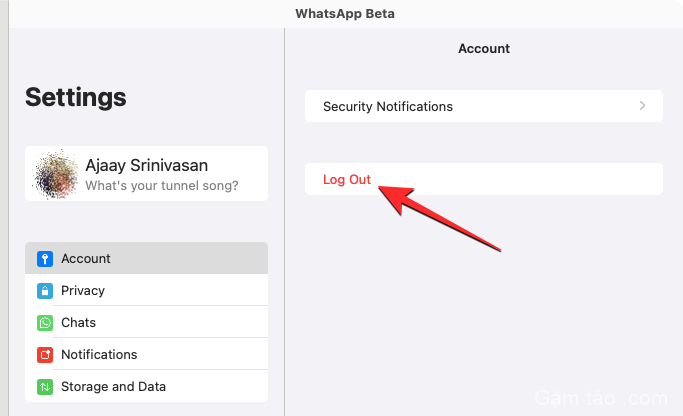
Bạn sẽ cần xác nhận hành động của mình bằng cách nhấp vào Đăng xuất từ lời nhắc xuất hiện trên màn hình.
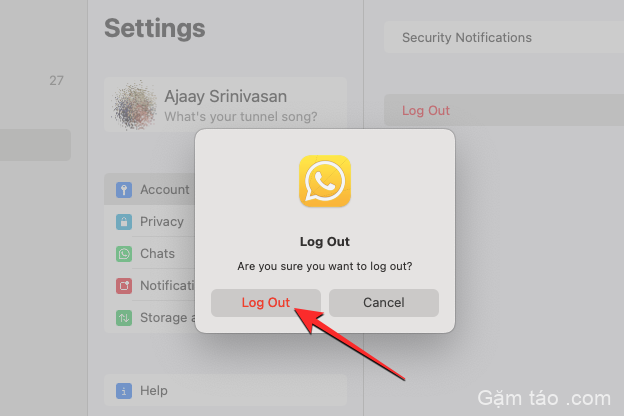
Đăng xuất khỏi điện thoại của bạn
Bạn cũng có thể đăng xuất khỏi tài khoản WhatsApp của mình trên Macbook bằng cách hủy liên kết tài khoản đó khỏi tài khoản WhatsApp trên điện thoại. Đối với điều này, hãy mở ứng dụng WhatsApp trên iOS hoặc Android.
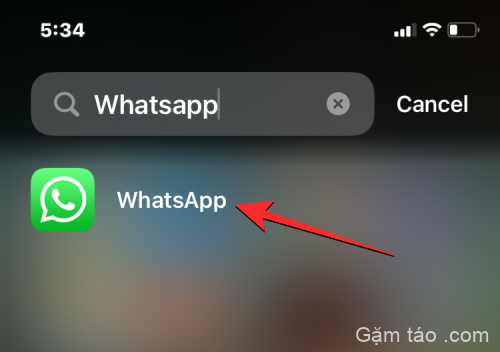
Bên trong WhatsApp, nhấn vào biểu tượng 3 dấu chấm ở góc trên cùng bên phải trên Android hoặc nhấn vào tab Cài đặt ở góc dưới cùng bên phải của iPhone.
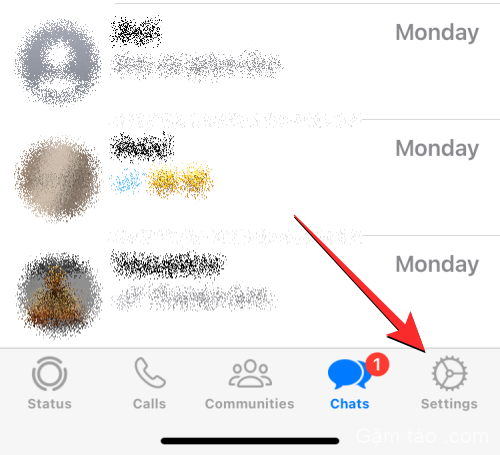
Trên Android, khi menu mục bổ sung mở ra trên màn hình, hãy nhấn vào Thiết bị được liên kết . Trên iOS, chọn Thiết bị được liên kết từ màn hình Cài đặt.
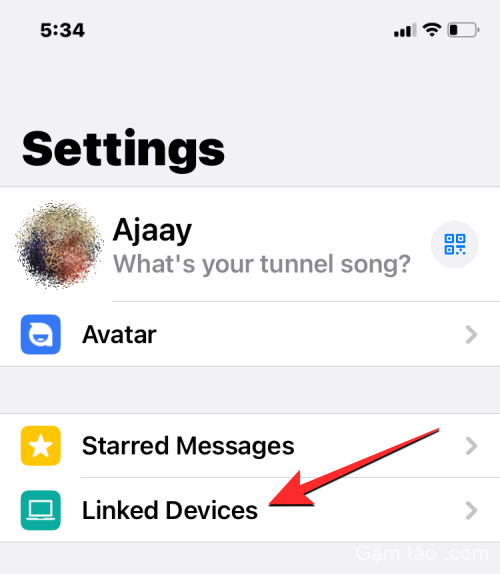
Bên trong màn hình Thiết bị được liên kết, chạm vào macOS .
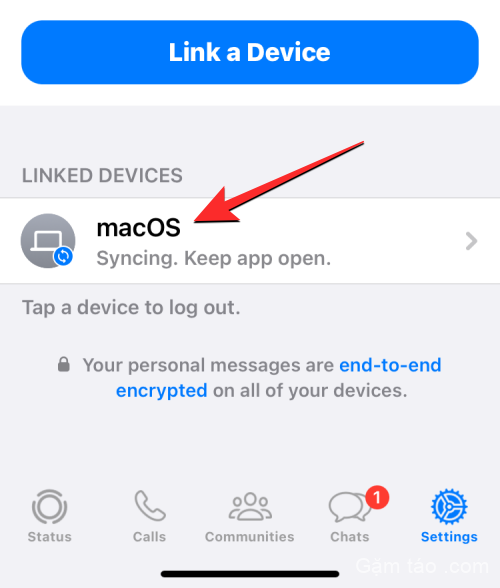
Trong màn hình Trạng thái thiết bị xuất hiện, chạm vào Đăng xuất .
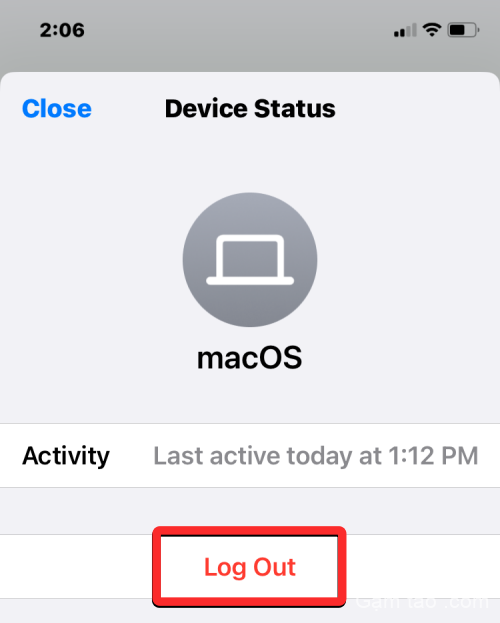
Bây giờ bạn sẽ đăng xuất khỏi tài khoản WhatsApp của mình trên Macbook.
Bạn có thể sử dụng ứng dụng WhatsApp Mac mà không cần điện thoại không?
Có thể. Ứng dụng gốc mới dành cho WhatsApp trên Macbook được thiết kế để tự chạy mà không cần kết nối điện thoại của bạn với bất kỳ mạng nào.
Trước đó, ứng dụng WhatsApp cũ hơn, giống như phiên bản web, dựa vào kết nối internet của điện thoại để hiển thị cho bạn các thông báo tương tự trên Macbook. Nếu điện thoại của bạn bị ngắt kết nối, thì ứng dụng sẽ ngừng hiển thị các tin nhắn mới hơn hoặc ngăn bạn gửi tin nhắn mới từ Macbook.
Với ứng dụng WhatsApp mới, giờ đây bạn có thể gửi và nhận tin nhắn từ bên trong Macbook của mình mà không cần điện thoại luôn online. Bạn thậm chí có thể thực hiện cuộc gọi âm thanh và video cho ai đó hoặc nhận chúng trực tiếp trên Macbook mà không cần điện thoại của bạn.
Bạn có thể sử dụng ứng dụng WhatsApp Mac mà không cần điện thoại trong bao lâu?
Bạn có thể sử dụng ứng dụng WhatsApp gốc trên Macbook mà không cần điện thoại ngay sau khi bạn liên kết tài khoản của mình với máy khách Mac. WhatsApp cho phép bạn sử dụng ứng dụng khách Mac dưới dạng ứng dụng độc lập trong tối đa 14 ngày. Điều này có nghĩa là các thiết bị được liên kết của bạn (bao gồm cả Macbook) sẽ bị đăng xuất nếu điện thoại của bạn không online trong hơn 14 ngày. Nếu thỉnh thoảng kết nối điện thoại với Internet, bạn có thể tiếp tục sử dụng ứng dụng WhatsApp trên Macbook mà không cần điện thoại trong thời gian không xác định, miễn là điện thoại của bạn luôn online ít nhất một lần trong hai tuần.
Đó là tất cả những gì bạn cần biết về việc tải xuống và cài đặt WhatsApp trên Macbook.
Mục lục
- Có gì mới với WhatsApp trên Macbook
- Cách tải, cài đặt ứng dụng WhatsApp trên Macbook
- Cách đăng nhập vào tài khoản WhatsApp của bạn trên Macbook
- Cách sử dụng WhatsApp trên Macbook
- Cách thay đổi Cài đặt WhatsApp trên Macbook
- Cách đăng xuất khỏi tài khoản WhatsApp của bạn trên Macbook
- Bạn có thể sử dụng ứng dụng WhatsApp Mac mà không cần điện thoại không?
- Bạn có thể sử dụng ứng dụng WhatsApp Mac mà không cần điện thoại trong bao lâu?




