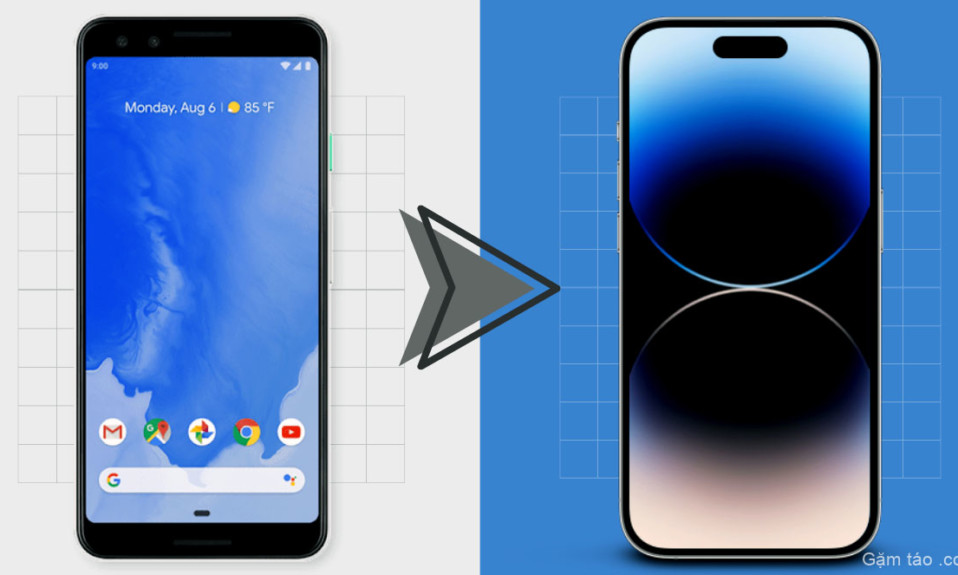
Nếu bạn đang đọc bài viết này ngay bây giờ, rất có thể bạn vừa từ bỏ chiếc Android cũ của mình để mua cho mình một chiếc iPhone hoàn toàn mới. Mặc dù iPhone được thiết kế để dễ dàng tương tác, nhưng bạn có thể gặp phải một hoặc hai sự cố nếu chưa từng sử dụng iPhone trước đây hoặc chỉ sử dụng Android trong vài năm qua.
Vì cả hai thiết bị đều chạy trên các nền tảng khác nhau – iOS và Android, nên có một số khía cạnh mà bạn có thể cần phải hiểu trước khi có thể chuyển sang iPhone. Trong bài đăng này, chúng tôi sẽ giúp bạn tất cả những điều bạn cần biết để chuyển dữ liệu từ Android sang iPhone.
Chuyển từ Android sang iPhone: Biết những gì bạn CÓ THỂ sao chép
Khi bạn chuyển từ thiết bị Android cũ sang iPhone, có rất nhiều thứ có thể được di chuyển giữa hai điện thoại, mặc dù chúng thuộc hai nền tảng khác nhau. Để bạn dễ hiểu hơn, đây là danh sách dữ liệu mà bạn có thể chuyển từ Android sang iPhone:
- Danh bạ : Bạn có thể tự động đồng bộ hóa tất cả danh bạ Android của mình với iPhone bằng ứng dụng Move to iOS hoặc chọn khôi phục chúng bằng cách đăng nhập vào tài khoản Google của bạn trên iOS sau đó. Dù bằng cách nào, bạn sẽ có thể xem tất cả thông tin liên hệ của mình trên ứng dụng Danh bạ trên iPhone một cách dễ dàng.
- Lịch sử tin nhắn : Bạn chỉ có thể chuyển văn bản của mình từ Android sang iPhone nếu bạn chọn chuyển nội dung bằng ứng dụng Chuyển sang iOS. Nếu bạn đã thiết lập iPhone của mình, bạn sẽ không thể khôi phục tin nhắn văn bản của mình từ thiết bị Android trừ khi bạn đặt lại iPhone của mình và sử dụng ứng dụng Chuyển sang iOS cho quá trình thiết lập.
- Ảnh và video từ máy ảnh : Bạn có thể tự động chuyển ảnh và video từ Android sang iPhone bằng ứng dụng Move to iOS hoặc chọn giữ lại chúng sau này theo cách thủ công bằng cách sử dụng chuyển file hoặc Google Photos. Nếu bạn đã sao lưu phương tiện của mình vào Google Photos từ ứng dụng Android, bạn chỉ cần cài đặt ứng dụng này trên iOS và đăng nhập vào tài khoản Google của mình để xem ảnh và video trên iPhone. Quá trình này không yêu cầu bạn chuyển bất kỳ nội dung nào theo cách thủ công vì tất cả phương tiện được khôi phục từ máy chủ đám mây của Google.
- Album ảnh : Sử dụng ứng dụng Move to iOS trên Android để chuyển nội dung sẽ tạo các album giống nhau từ thiết bị cũ của bạn sang ứng dụng Ảnh của iPhone. Các album có trong ứng dụng Google Photos sẽ tiếp tục hiển thị theo cách tương tự trên iPhone của bạn mà không chuyển nội dung vì phương tiện của bạn vẫn được sao lưu vào tài khoản của bạn.
- File và thư mục : Bạn có thể tự động di chuyển các file và thư mục của mình bằng ứng dụng Move to iOS. Nếu muốn chuyển chúng theo cách thủ công, trước tiên bạn phải chuyển chúng sang máy Mac, sau đó sang iPhone (thông qua Airdrop) hoặc bằng cách sử dụng ứng dụng lưu trữ đám mây như Google Drive.
- Cài đặt Hiển thị và Khả năng truy cập : Khi bạn sử dụng ứng dụng Chuyển sang iOS, iPhone của bạn có thể trích xuất cài đặt hiển thị và khả năng truy cập mà bạn đã định cấu hình trước đó trên thiết bị Android của mình. Không có cách nào để chuyển các cài đặt này theo cách thủ công nếu bạn đã thiết lập iPhone của mình mà không có ứng dụng Chuyển sang iOS.
- Dấu trang web : Các trang web và trang bạn đã lưu dấu trang trên Chrome hoặc trình duyệt gốc trên Android có thể được chuyển sang ứng dụng Safari trên iOS miễn là bạn sử dụng ứng dụng Chuyển sang iOS cho quá trình chuyển.
- Tài khoản Email: Không giống như ứng dụng Gmail, ứng dụng Thư trên iOS cho phép bạn thêm các ứng dụng email khác nhau như Google, Yahoo hoặc Hotmail, chứ không chỉ tài khoản iCloud của bạn. Mặc dù bạn có thể tự động thiết lập tài khoản thư bằng cách sử dụng ứng dụng Move to iOS, nhưng bạn cũng có thể thêm chúng sau đó trực tiếp trên iPhone của mình bằng cách nhập thông tin đăng nhập tài khoản Google của bạn.
- Tin nhắn WhatsApp với phương tiện : Bạn có thể di chuyển tài khoản WhatsApp của mình cùng với các cuộc chat, teams chat, phương tiện, ghi chú thoại và cài đặt từ Android sang iOS miễn là bạn sử dụng ứng dụng Chuyển sang iOS. Khi iPhone đã được thiết lập, không có cách nào để chuyển nội dung hiện có sang iPhone của bạn từ thiết bị Android trừ khi bạn đặt lại iPhone.
- Lịch : Lịch từ Android có thể được tự động đồng bộ hóa với iPhone của bạn bằng ứng dụng Move to iOS nhưng bạn cũng có thể đồng bộ hóa chúng sau khi iPhone của bạn được thiết lập bằng cách chỉ cần thêm tài khoản Google của bạn vào trong cài đặt iOS.
- Ứng dụng miễn phí được tải xuống từ Google Play : Bạn có thể sử dụng ứng dụng Move to iOS để chuyển từ Android sang iPhone, hầu hết các ứng dụng miễn phí trên Android cũng sẽ được cài đặt trên iOS (có/không có dữ liệu tùy thuộc vào cách ứng dụng hoạt động). Bạn cũng có thể cài đặt ứng dụng theo cách thủ công từ App Store nếu có phiên bản iOS của chúng, ngay cả khi bạn không sử dụng ứng dụng Move to iOS trong quá trình chuyển.
Chuyển từ Android sang iPhone: Biết những gì bạn KHÔNG THỂ sao chép
Ngoài việc biết những gì được sao chép, bạn phải hiểu rằng một số phần dữ liệu Android của bạn có thể không được chuyển sang iPhone mới khi bạn chuyển đổi giữa các thiết bị này. Dưới đây là danh sách những thứ mà bạn không thể chuyển từ Android sang iOS trong quá trình chuyển đổi của mình:
- Ứng dụng không khả dụng trên App Store : App Store của Apple có bộ sưu tập ứng dụng được tuyển chọn từ đó bạn tải xuống hầu hết các ứng dụng phổ biến mà bạn có thể đã sử dụng trên Android. Tuy nhiên, có thể có một số ứng dụng trên Google Play mà bạn sẽ không tìm thấy trên App Store, đơn giản vì các nhà phát triển ứng dụng đó không tạo phiên bản iOS của ứng dụng. Nếu bạn thấy mình trong tình huống như vậy, bạn có thể thử tìm kiếm trên web các giải pháp thay thế iOS cho ứng dụng Android mà bạn đang tìm kiếm.
- Ứng dụng đã mua từ Google Play : Vì cả Android và iOS đều là các nền tảng khác nhau nên các ứng dụng bạn mua trên Google Play sẽ không được tải xuống tự động trên iPhone của bạn trừ khi ứng dụng đó miễn phí trên App Store. Trong trường hợp, ứng dụng là ứng dụng trả phí trên App Store, bạn sẽ phải mua lại ứng dụng trên iPhone của mình một cách riêng biệt.
- Mua trong ứng dụng và đăng ký được thanh toán qua Google Play : Giống như trường hợp ứng dụng phải trả phí, nếu trước đó bạn đã mua các mục hoặc đăng ký trong ứng dụng trên thiết bị Android của mình thông qua Google Play, các mục hoặc đăng ký này sẽ không được chuyển sang iOS khi bạn thực hiện chuyển sang iPhone của bạn. Nếu bạn muốn truy cập các thành phần trong quyền truy cập của một ứng dụng nhất định trên iPhone của mình, bạn sẽ phải mua lại chúng từ App Store.
- Dữ liệu ứng dụng : Ngoài WhatsApp và các ứng dụng lưu dữ liệu của bạn trên máy chủ của nó, bạn sẽ không thể chuyển dữ liệu ứng dụng từ thiết bị Android của mình sang iPhone, ngay cả khi bạn có thể tải xuống phiên bản iOS của nó từ App Store. Chỉ một số ứng dụng như Instagram, Google Photos và Twitter mới có thể lấy dữ liệu hiện có của bạn từ máy chủ của chúng vào iPhone của bạn.
- Cài đặt điện thoại : Mặc dù ứng dụng Move to iOS cung cấp cách di chuyển một số cài đặt của bạn như cấu hình hiển thị và khả năng truy cập từ thiết bị Android sang iPhone, nhưng không phải tất cả cài đặt điện thoại của bạn đều được sao chép trong quá trình này. Trong số những thứ sẽ không được chuyển là mật khẩu WiFi, thiết bị Bluetooth được kết nối cũng như cài đặt âm thanh và thông báo mà bạn sẽ phải định cấu hình riêng sau khi thiết lập iPhone của mình.
Chuyển từ Android sang iPhone: Những ứng dụng thay thế nào bạn có thể sử dụng trên iOS
Ứng dụng là khía cạnh lớn nhất của việc sử dụng bất kỳ smartphone nào, dù là Android hay iOS. Nếu bạn là người dùng Android lâu năm và chưa từng tương tác với iPhone trước đây, điều quan trọng là bạn phải biết ứng dụng nào bạn có thể sử dụng trên iOS thay cho ứng dụng Android mà bạn đã quen dùng trước đây.
Dưới đây là một vài ứng dụng mà bạn có thể cài đặt trên iPhone của mình thông qua App Store và các ứng dụng thay thế cho Android của chúng:
| Ứng dụng iOS (App Store) | Ứng dụng Android (Google Play) |
| Contacts | Google Contacts |
| iMessage | Messages |
| Apple Mail | Gmail |
| Apple App Store | Google Play Store |
| Apple Calendar | Google Calendar |
| Safari | Google Chrome |
| Photos | Google Photos |
| iCloud Drive | Google Drive |
| Apple Music / iTunes | YouTube Music |
| Apple Pages | Google Docs |
| Apple Numbers | Google Sheets |
| Apple Keynote | Google Slides |
| Apple Maps | Google Maps |
| Notes | Google Keep |
| Health | Google Fit |
| FaceTime | Google Duo |
| CarPlay | Android Auto |
Tự động chuyển từ Android sang iPhone
Apple giúp người dùng dễ dàng chuyển từ bất kỳ thiết bị Android nào sang iPhone không giống như khi bạn đi ngược lại. Bạn có thể di chuyển hầu hết dữ liệu từ điện thoại Android của mình bằng ứng dụng Move to iOS, ứng dụng này khi được cài đặt sẽ giúp toàn bộ quá trình chuyển giao trở nên liền mạch.
Việc có một ứng dụng duy nhất để chuyển tất cả nội dung của bạn giúp việc chuyển từ Android sang iPhone trở nên đơn giản hơn nhiều so với việc dựa vào các giải pháp dựa trên OEM như Adapter chuyển đổi nhanh của Google, Samsung Smart Switch hoặc OnePlus Switch mà bạn sẽ cần sử dụng nếu chuyển từ iPhone đến một thiết bị Android.
Tuy nhiên, trước khi bạn có thể chuyển sang iPhone mới, bạn cần đảm bảo rằng bạn có tất cả những thứ bạn cần để bắt đầu:
- Đảm bảo rằng iPhone bạn đang chuyển nội dung sang là mới và chưa được thiết lập. Nếu nó đã được thiết lập, bạn sẽ cần đặt lại iPhone của mình về cài đặt gốc bằng hướng dẫn này .
- Bạn đã cài đặt ứng dụng Move to iOS trên điện thoại Android của mình từ Cửa hàng Google Play.
- Điện thoại Android và iPhone của bạn đã được cắm nguồn.
- Bạn đã bật WiFi trên thiết bị Android của mình và thiết bị được kết nối với mạng không dây.
- Bạn đã tính toán kích thước gần đúng của dữ liệu mà bạn đang di chuyển từ thiết bị Android của mình và có đủ bộ nhớ trên iPhone để quá trình chuyển hoàn tất.
Khi bạn chắc chắn rằng bạn có tất cả các yêu cầu nói trên, giờ đây bạn có thể bắt đầu quá trình chuyển bằng cách bật iPhone mới (hoặc mới được đặt lại) trước. Khi bật iPhone, bạn sẽ đến màn hình Xin chào, từ đó bạn có thể làm theo hướng dẫn trên màn hình để bắt đầu thiết lập iPhone của mình.
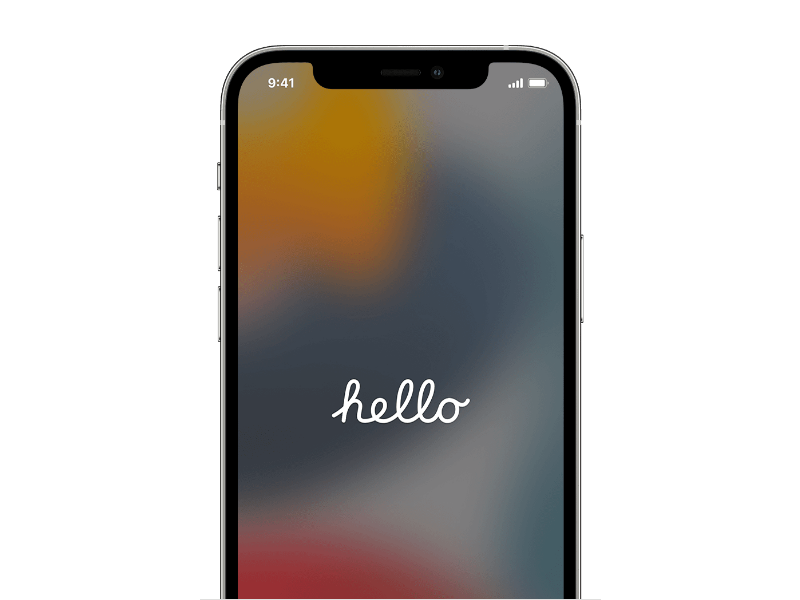
Khi bạn đến màn hình Bắt đầu nhanh, hãy nhấn vào Thiết lập thủ công .
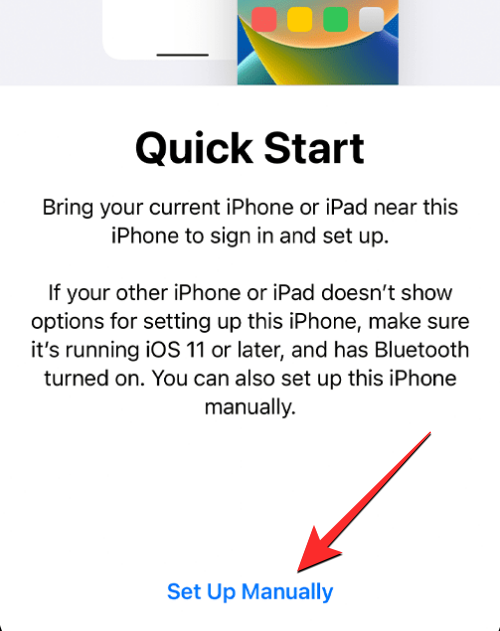
Bây giờ bạn sẽ được yêu cầu kết nối iPhone của mình với mạng không dây. Bên trong màn hình Chọn mạng WiFi, chọn mạng bạn muốn kết nối hoặc nhấn vào Sử dụng kết nối di động để kết nối với dữ liệu di động của bạn. Nếu sắp sử dụng eSIM trên iPhone, bạn sẽ cần kích hoạt nó trong bước này.
Tại một số thời điểm trong quá trình thiết lập, bạn sẽ đến màn hình Ứng dụng & Dữ liệu. Khi bạn thực hiện, hãy chọn Di chuyển dữ liệu từ Android từ danh sách các tùy chọn xuất hiện trên màn hình. Trong trường hợp bạn bỏ lỡ màn hình này hoặc chọn một tùy chọn khác, bạn sẽ phải đặt lại iPhone của mình bằng hướng dẫn này và thiết lập lại như mới cho đến khi bạn đến màn hình này.

Sau khi bạn chọn Chuyển dữ liệu từ Android trên iPhone, giờ đây bạn có thể mở khóa thiết bị Android của mình và mở ứng dụng Chuyển sang iOS trên thiết bị đó.
Bên trong Chuyển sang iOS, chạm vào Tiếp tục ở dưới cùng.
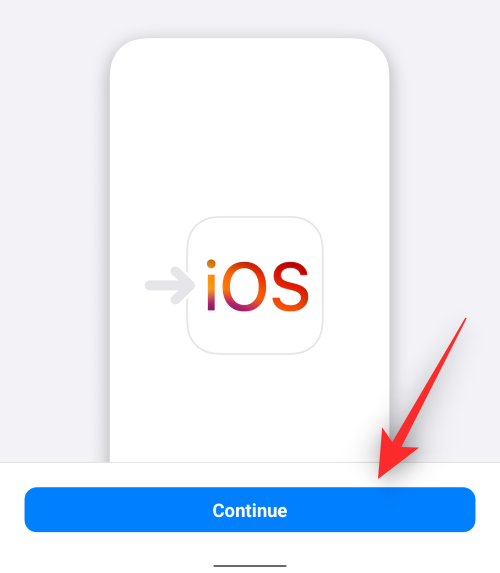
Khi bạn đến màn hình điều khoản và điều kiện, hãy nhấn vào Đồng ý để tiếp tục.

Bây giờ bạn sẽ đến màn hình Tìm mã của bạn trên Android. Tại đây, chạm vào Tiếp tục ở phía dưới.
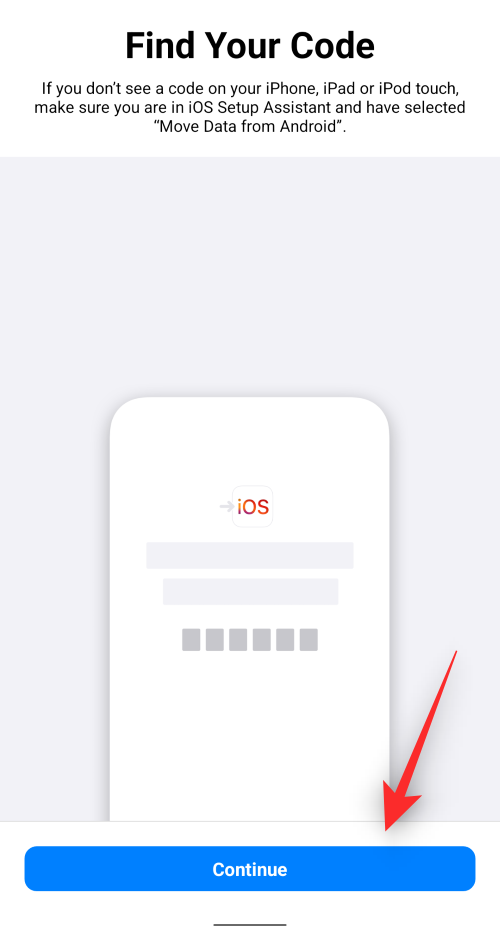
Tại thời điểm này, hãy chuyển sang iPhone của bạn và bên trong màn hình Di chuyển từ Android, chạm vào Tiếp tục ở dưới cùng.
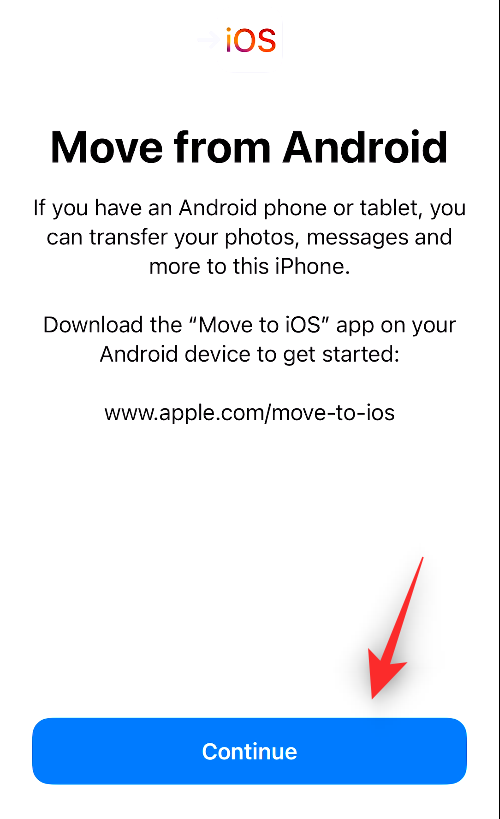
Khi thực hiện điều đó, bạn sẽ thấy Mã một lần được tạo để thiết lập kết nối giữa iPhone và thiết bị Android. Mã này có thể có kích thước mười hoặc sáu chữ số.
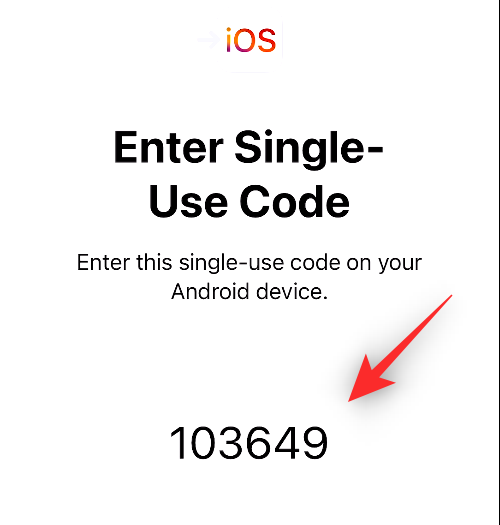
Trên thiết bị Android của bạn, hãy nhập mã hiển thị trên iPhone của bạn.
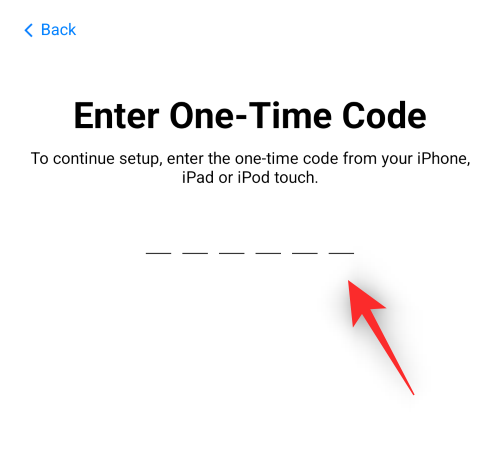
Sau khi nhập mã, iPhone của bạn sẽ tạo một mạng WiFi tạm thời. Sau khi tạo, hãy nhấn vào Kết nối trên thiết bị Android của bạn để cho phép thiết bị được kết nối với điểm phát sóng không dây trên iPhone của bạn.
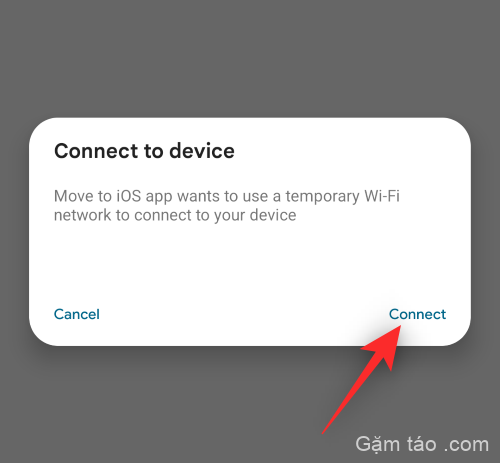
Khi kết nối được thiết lập giữa hai thiết bị, bạn sẽ đến màn hình Truyền dữ liệu. Tại đây, bạn sẽ có thể chọn nội dung mà bạn muốn chuyển từ thiết bị Android sang iPhone như danh bạ, tài khoản Google, ảnh, lịch, v.v.
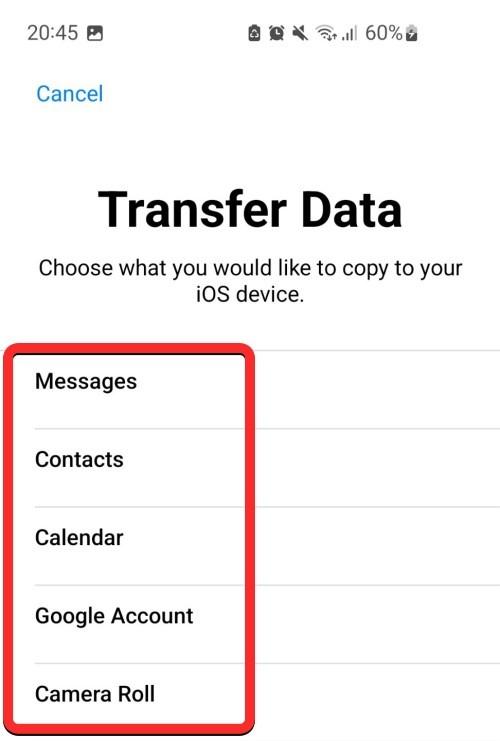
Từ màn hình này, chọn dữ liệu bạn muốn di chuyển giữa các thiết bị bằng cách nhấn vào dữ liệu đó. Khi bạn đã chọn nội dung ưa thích của mình, hãy nhấn vào Tiếp tục .
Khi bạn làm điều đó, ứng dụng Move to iOS sẽ bắt đầu sao chép nội dung đã chọn từ thiết bị Android của bạn sang iPhone mới. Quá trình này có thể mất vài phút tùy thuộc vào lượng dữ liệu được truyền. Trong thời gian này, hãy đảm bảo rằng cả hai thiết bị này đều được cắm vào nguồn điện để cả hai thiết bị đều không tắt trong quá trình này.
Khi quá trình chuyển hoàn tất, bạn sẽ thấy một thông báo trên màn hình. Tại đây, chạm vào Xong trên ứng dụng Chuyển sang iOS trên Android.
Bây giờ bạn có thể chuyển sang iPhone của mình và tiếp tục quá trình thiết lập. Trên iPhone, chạm vào Tiếp tục thiết lập iPhone và làm theo hướng dẫn trên màn hình để tiếp tục.
Chuyển từ Android sang iPhone theo cách thủ công
Trong trường hợp bạn đã thiết lập iPhone của mình hoặc bạn không muốn sử dụng ứng dụng Move to iOS cho quá trình chuyển, có nhiều cách khác để bạn có thể di chuyển dữ liệu của mình từ thiết bị Android sang iPhone theo cách thủ công.
Thêm tài khoản Gmail của bạn để đồng bộ hóa Thư, danh bạ và lịch
iOS vốn có thể cho phép bạn xem tin nhắn không chỉ từ tài khoản iCloud của bạn mà còn từ các nhà cung cấp dịch vụ email khác. Giống như hầu hết người dùng trên Android, bạn có thể đã sử dụng Gmail làm dịch vụ email mặc định trên điện thoại. Để thêm Gmail hoặc bất kỳ dịch vụ email nào khác vào iPhone của bạn, hãy mở ứng dụng Cài đặt trên iOS.
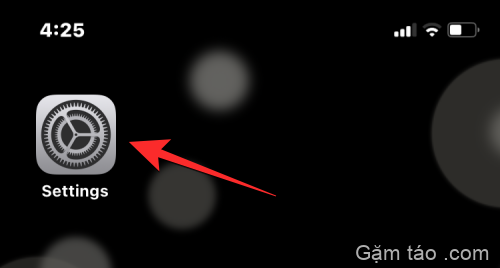
Bên trong Cài đặt, cuộn xuống và chọn Thư .
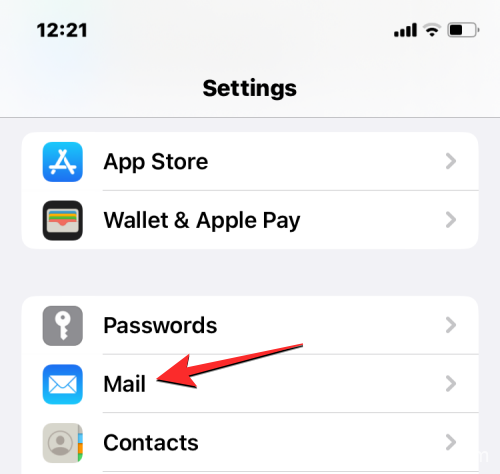
Trên màn hình tiếp theo, chọn Tài khoản .
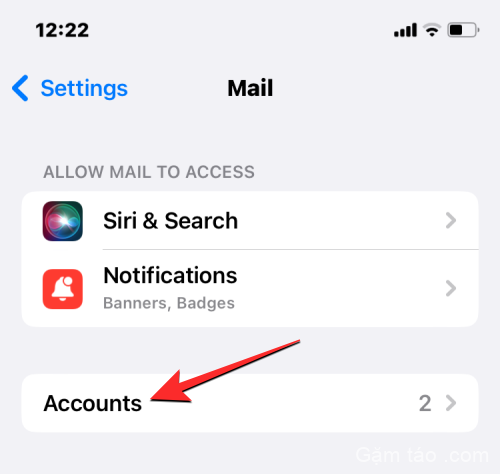
Nếu bạn chưa thêm tài khoản Google của mình trong quá trình thiết lập iPhone, bạn có thể làm điều đó bằng cách nhấn vào Thêm tài khoản bên trong màn hình Tài khoản.
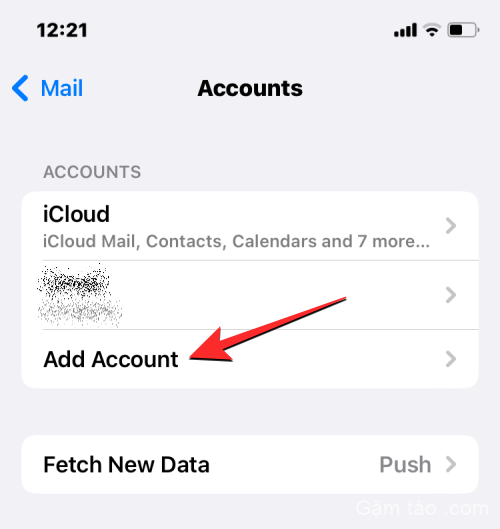
Trên màn hình tiếp theo, hãy chọn Google hoặc bất kỳ nhà cung cấp email nào khác mà bạn muốn thêm tài khoản của mình.
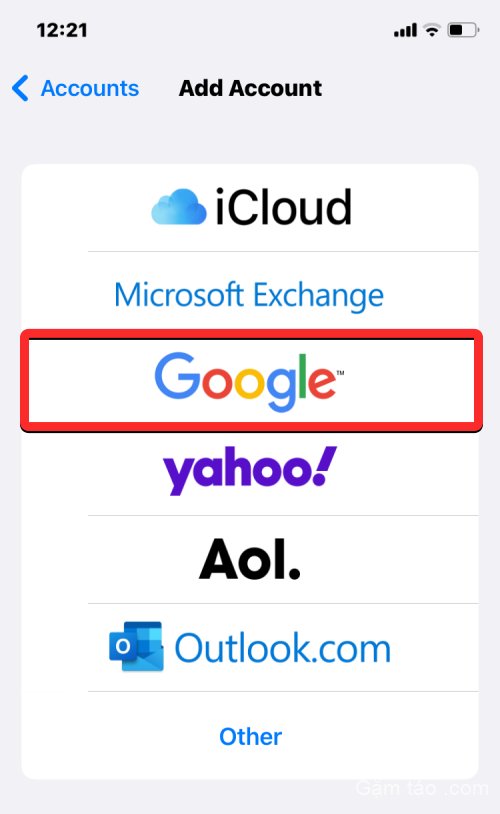
Bạn sẽ thấy trang của nhà cung cấp dịch vụ email đã chọn mở ra trên màn hình tiếp theo. Tại đây, nhập địa chỉ email và mật khẩu của bạn và nhấn vào Tiếp theo . Bạn có thể phải xác minh thông tin đăng nhập của mình từ hộp thư đến email ngay sau đó tài khoản email của bạn sẽ được thêm vào iPhone.
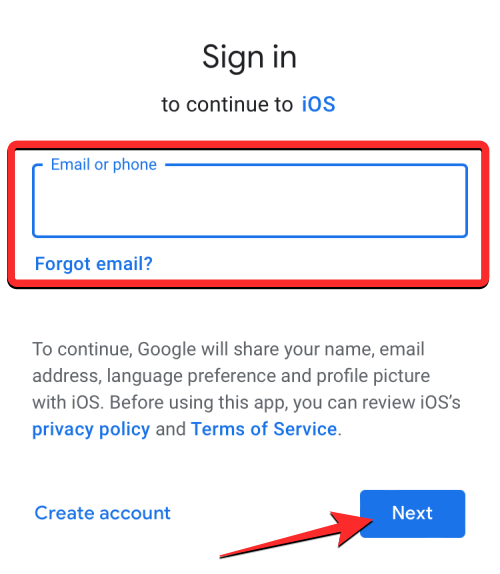
Khi tài khoản email của bạn đã được thêm vào iPhone, bạn sẽ thấy nó bên trong Cài đặt > Thư > Tài khoản . Tài khoản Google sẽ hiển thị dưới dạng Gmail bên trong màn hình Tài khoản. Để đồng bộ hóa thư, lịch và danh bạ của bạn, hãy nhấn vào Gmail trên màn hình này.
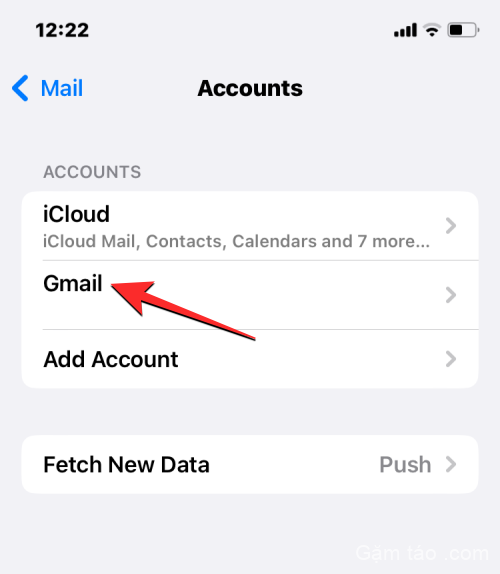
Trên màn hình tiếp theo, bạn có thể cho phép iPhone đồng bộ hóa email, danh bạ, lịch và ghi chú của mình bằng cách bật các nút bật/tắt bên cạnh Thư , Danh bạ , Lịch và Ghi chú . Tùy thuộc vào sở thích của bạn, bạn có thể tắt một số tính năng nhất định nếu bạn không muốn đồng bộ hóa một số nội dung với iPhone của mình.
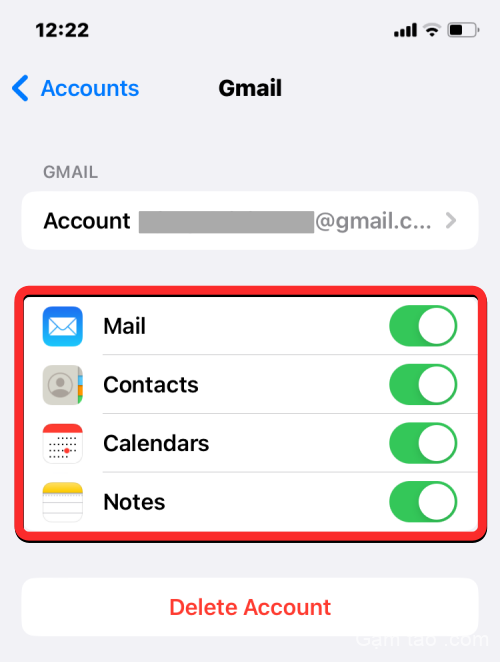
Sau khi bật các tính năng mong muốn, bạn sẽ thấy tất cả thư Gmail của mình bên trong ứng dụng Thư, xem danh bạ Google của bạn bên trong ứng dụng Điện thoại và Danh bạ trên iOS cũng như kiểm tra thông tin hoặc ghi chú trên lịch Google của bạn bên trong ứng dụng Lịch và Ghi chú tương ứng trên iPhone của bạn .
Sử dụng AirDrop thay vì Chia sẻ lân cận trên iOS
Nếu bạn đã sử dụng thiết bị Google Pixel hoặc Samsung từ vài năm trước, thì việc truyền file và ảnh giữa hai thiết bị sẽ có thể thực hiện được bằng tính năng Chia sẻ lân cận. Công cụ này cho phép người dùng chia sẻ với bạn bè hoặc gia đình của họ ở gần mà không cần mở ứng dụng nhắn tin hoặc chia sẻ file.
Khi chuyển sang iPhone, bạn có thể dễ dàng sử dụng AirDrop, một tính năng đã có mặt trên các thiết bị của Apple trong nhiều năm. Công cụ này có thể gửi và nhận các file hàng loạt trên nhiều iPhone hoặc iPad và thậm chí cả máy Mac.
Bạn có thể gửi ảnh, video và bất kỳ loại file nào bằng Airdrop bằng cách trước tiên chọn file từ bất kỳ ứng dụng nào và nhấn vào biểu tượng Chia sẻ (thường ở góc dưới cùng bên trái hoặc góc trên cùng bên phải của ứng dụng).

Từ Bảng chia sẻ iOS xuất hiện tiếp theo, bạn có thể chọn AirDrop .
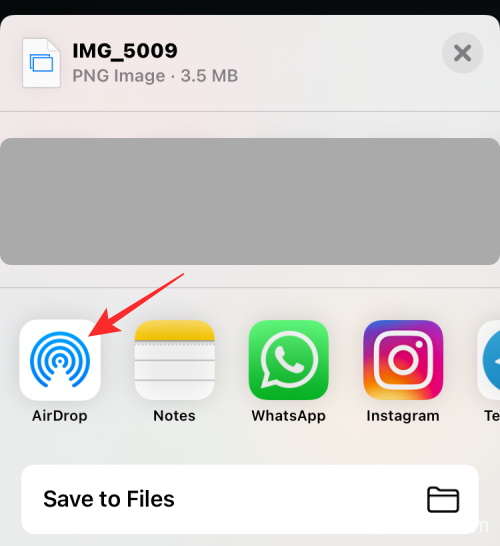
Khi bạn làm điều đó, tất cả các thiết bị Apple gần đó có bật AirDrop sẽ hiển thị trên màn hình và bạn có thể chọn một thiết bị để truyền file ngay lập tức.
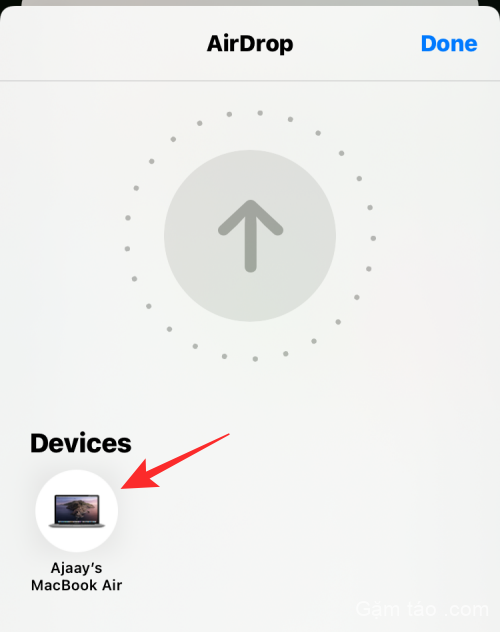
Sử dụng Google Photos trên iPhone của bạn nếu ảnh của bạn được sao lưu
Hầu hết người dùng Android sẽ sử dụng Google Photos làm ứng dụng mặc định để xem ảnh và video được chụp trên điện thoại của họ cũng như ảnh và video họ đã lưu từ các ứng dụng khác. Nếu bạn đã bật tính năng sao lưu cho ứng dụng Google Photos trên Android, bạn có thể xem tất cả ảnh bạn đã lưu trữ online trên iPhone của mình bằng cách chỉ cần cài đặt ứng dụng từ App Store trên iOS.
Để sao lưu ảnh và video từ thiết bị Android, hãy mở ứng dụng Google Photos trên điện thoại cũ của bạn.
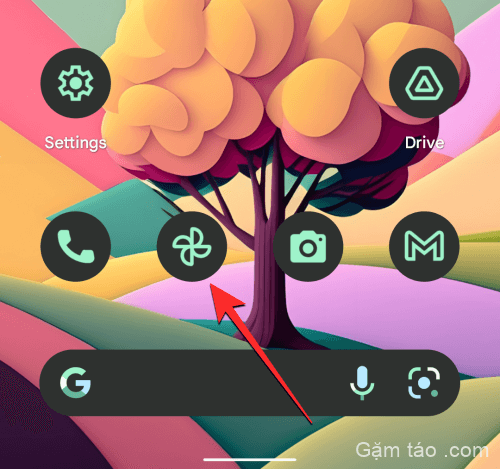
Khi ứng dụng mở ra, hãy nhấn vào ảnh tài khoản của bạn ở góc trên cùng bên phải.
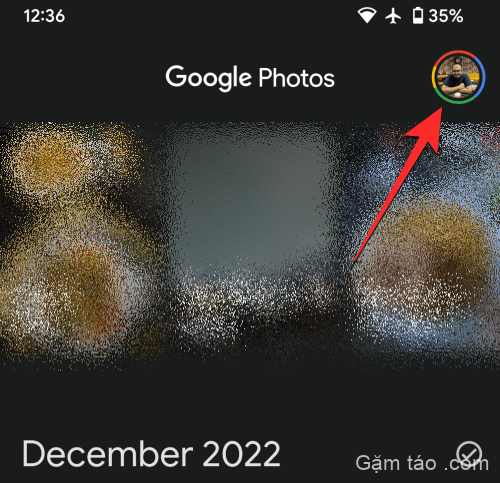
Trong menu mục bổ sung xuất hiện, hãy chọn Cài đặt ảnh .
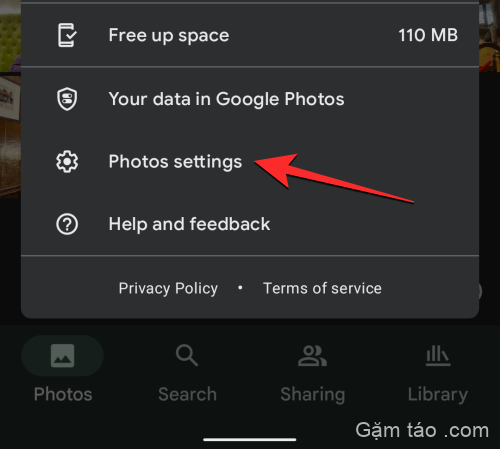
Trên màn hình tiếp theo, chọn Sao lưu .
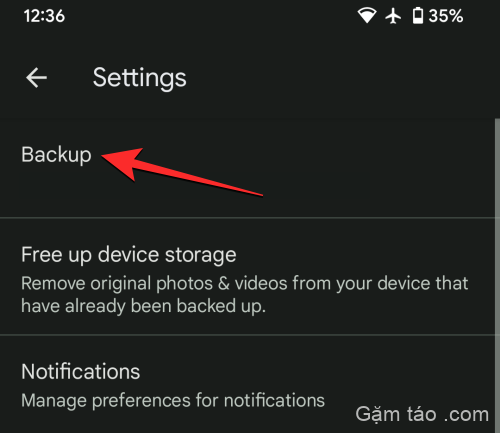
Tại đây, hãy bật công tắc Sao lưu ở trên cùng để cho phép thiết bị Android của bạn sao lưu tất cả ảnh và video của bạn vào bộ nhớ đám mây của Google.

Bây giờ, nội dung của bạn sẽ bắt đầu tải lên và bạn có thể sao lưu tối đa 15 GB ảnh miễn là có đủ bộ nhớ trên tài khoản Google miễn phí của mình.
Khi tất cả nội dung trên thiết bị của bạn đã được sao lưu, bạn có thể truy cập chúng trên iPhone của mình bằng cách tải xuống ứng dụng Google Photos từ App Store rồi đăng nhập vào tài khoản của mình.
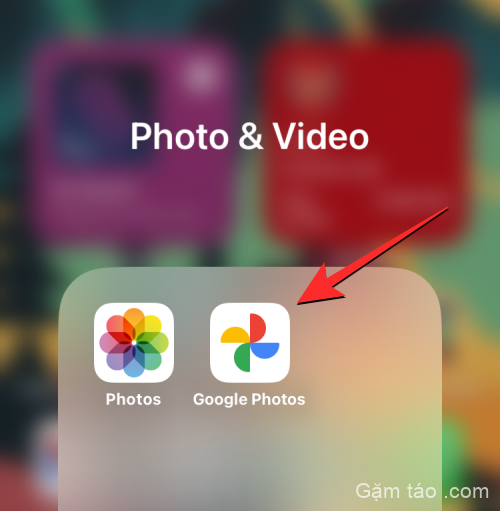
Giờ đây, bạn sẽ có thể xem ảnh và video của mình từ ứng dụng này hoặc tải chúng xuống iPhone nếu muốn.
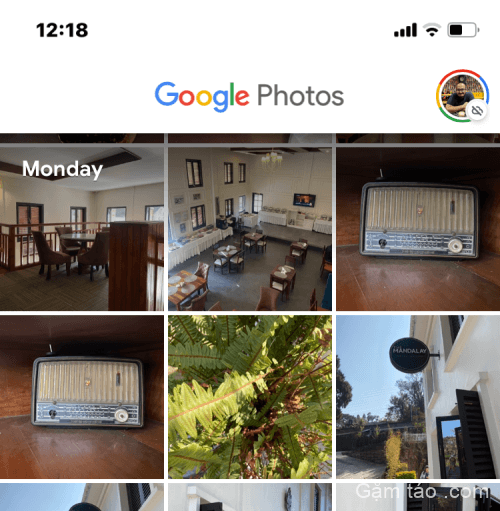
Chuyển ảnh và file từ Android sang Mac rồi sang iPhone
Bước nói trên có thể hữu ích cho những người muốn chuyển ảnh của họ từ thiết bị Android sang iPhone một cách liền mạch với một nhược điểm lớn – bộ nhớ tài khoản Google. Nếu bộ nhớ tài khoản miễn phí của bạn trên Google đã đạt đến giới hạn 15 GB và bạn không muốn chọn đăng ký Google One, bạn sẽ cần chuyển ảnh và file của mình theo cách thủ công.
Bạn có thể di chuyển các file của mình từ Android sang iPhone theo cách thủ công bằng cách sử dụng máy Mac làm cầu vượt.

Để bắt đầu, trước tiên bạn phải tải xuống ứng dụng Truyền file của Android trên máy Mac của mình và cài đặt file AndroidFileTransfer.dmg được tải xuống.

Khi bạn mở file ảnh đĩa này, hãy kéo biểu tượng ứng dụng Truyền file của Android vào thư mục Ứng dụng bên trong cửa sổ Truyền file của Android.
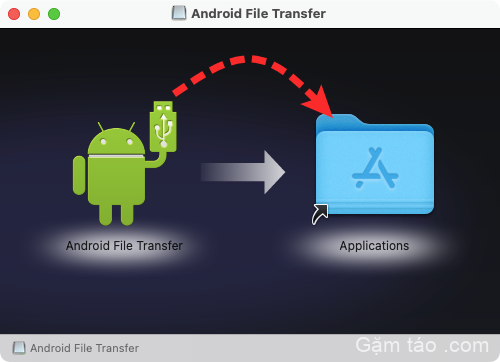
Khi quá trình cài đặt kết thúc, bạn có thể tiến hành kết nối thiết bị Android của mình với máy Mac bằng cáp USB tương thích. Khi hai thiết bị được kết nối, hãy mở khóa thiết bị Android của bạn, vuốt xuống trên ngăn thông báo và nhấn vào thông báo Sạc thiết bị này qua USB .
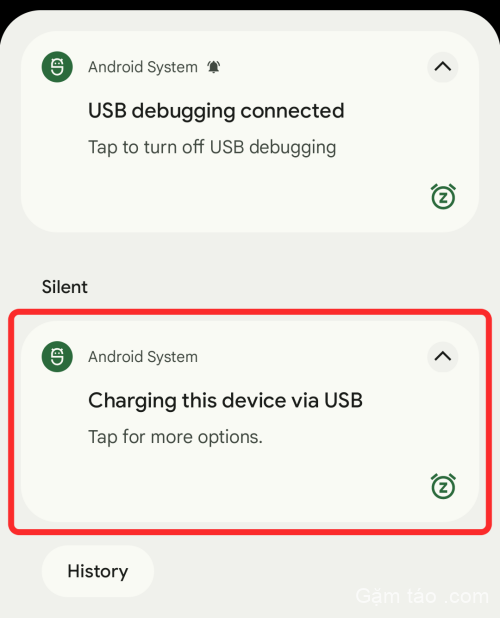
Khi thông báo này mở rộng, hãy nhấn vào thông báo được mở rộng và chọn Truyền file/Android Auto từ danh sách các tùy chọn hiển thị trên màn hình tiếp theo.
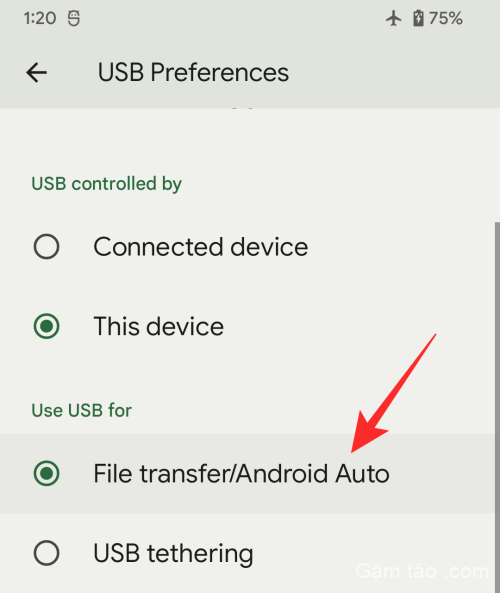
Ứng dụng Truyền file của Android sẽ tự mở trên máy Mac của bạn. Giờ đây, bạn có thể di chuyển các file và thư mục mà bạn muốn chuyển sang iPhone của mình bằng cách kéo chúng từ cửa sổ Truyền file của Android vào vị trí mong muốn trên máy Mac của bạn.
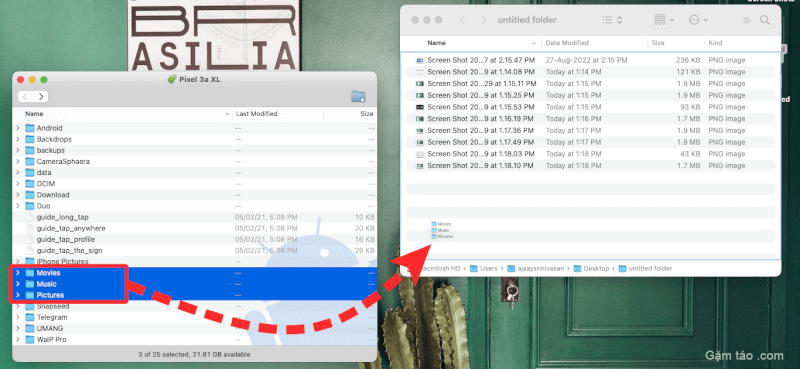
Khi tất cả các file được lưu trên máy Mac, bạn có thể bắt đầu chia sẻ chúng trực tiếp với iPhone của mình bằng AirDrop. Đối với điều này, hãy truy cập máy Mac của bạn và tìm các file hoặc thư mục bạn muốn di chuyển. Khi bạn đã chọn các mục bạn muốn chuyển, nhấp chuột phải hoặc nhấp Control vào lựa chọn. Trong menu hiển thị, chọn Chia sẻ > AirDrop .
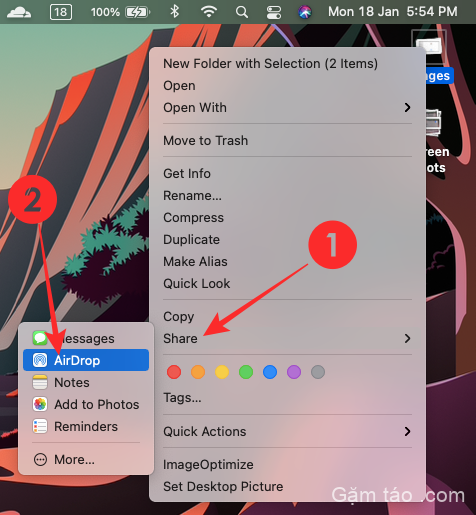
Bạn sẽ thấy một cửa sổ AirDrop nhỏ trên màn hình của mình. Khi bạn thấy cửa sổ này, hãy bật AirDrop trên iPhone của bạn từ Trung tâm điều khiển.
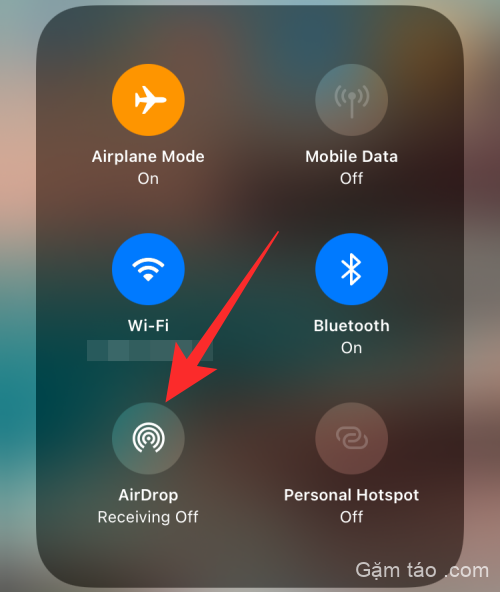
Khi AirDrop được bật, iPhone của bạn sẽ hiển thị bên trong cửa sổ AirDrop trên máy Mac. Bạn có thể chọn iPhone từ cửa sổ này để bắt đầu quá trình chuyển và khi quá trình này hoàn tất, bạn sẽ thấy thông báo “Đã gửi” trên cửa sổ AirDrop.
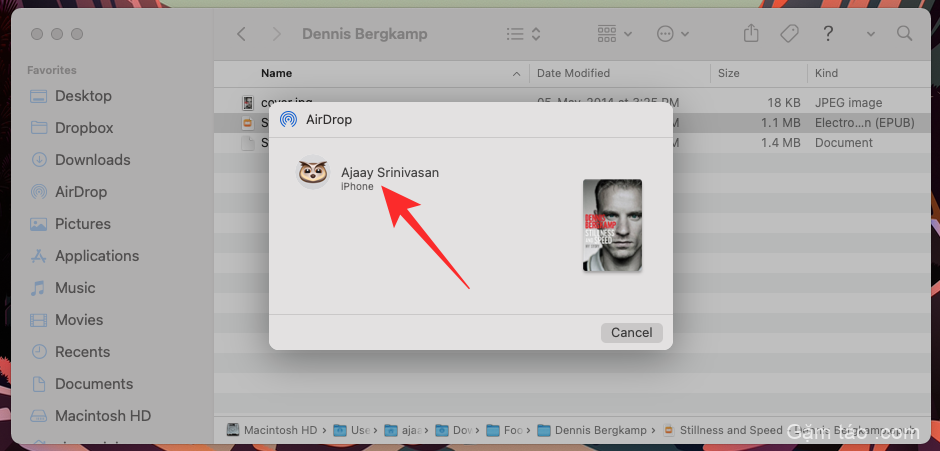
Các file đã chuyển sẽ được lưu trên iPhone của bạn và sẽ có thể truy cập được bên trong ứng dụng File hoặc Ảnh tùy thuộc vào loại file của chúng.
Sử dụng iCloud khi cần thiết
Tương tự như cách Google lưu cài đặt từ thiết bị Android của bạn lên máy chủ đám mây của mình, bạn cũng có thể cho phép iPhone của mình đồng bộ hóa một số tính năng và thông tin khác lên iCloud. Giống như Google, Apple cũng cung cấp một số dung lượng miễn phí nhất định (tối đa 5 GB) để lưu dữ liệu quan trọng từ iPhone của bạn vào máy chủ đám mây của họ và bạn cũng có thể nâng cấp lên đăng ký iCloud+ để có thêm dung lượng cùng với một số tính năng cao cấp.
Ngay cả khi bạn muốn sử dụng tài khoản iCloud miễn phí, bạn có thể lưu hàng tấn thông tin từ iPhone của mình, bao gồm ảnh, danh bạ, lịch, lời nhắc và dữ liệu ứng dụng từ các ứng dụng cụ thể. Để sử dụng iCloud để đồng bộ hóa dữ liệu iPhone của bạn, hãy mở ứng dụng Cài đặt trên iPhone của bạn.

Bên trong Cài đặt, nhấn vào tên ID Apple của bạn ở trên cùng.
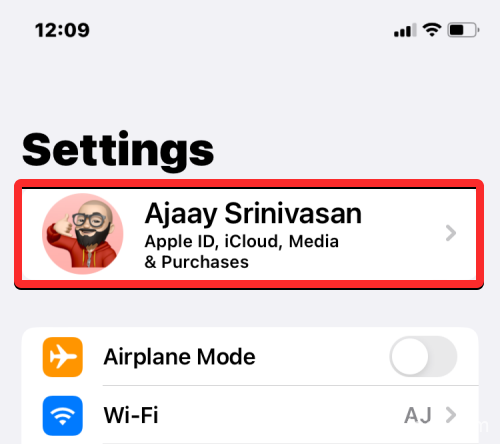
Trên màn hình Apple ID, chọn iCloud .
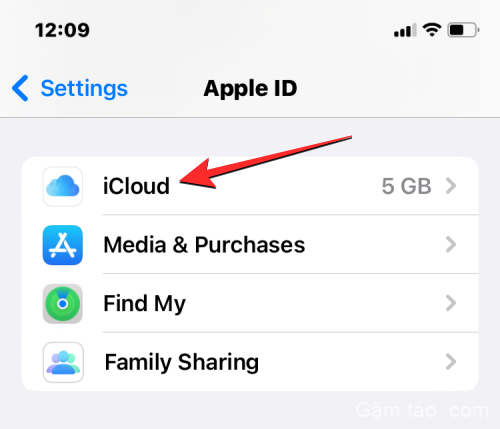
Tiếp theo, chạm vào Hiển thị tất cả trong “Ứng dụng sử dụng iCloud”.
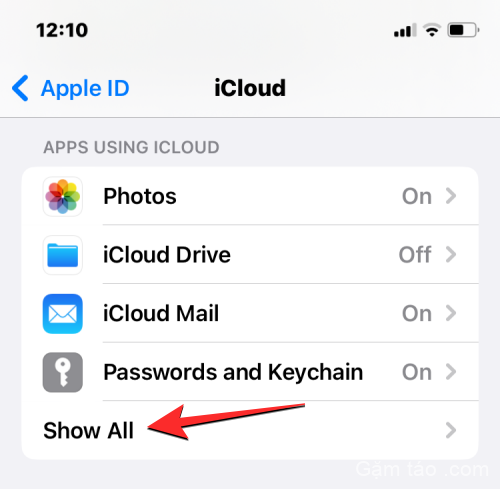
Từ đây, bạn có thể tùy chỉnh dữ liệu hoặc tính năng nào của mình được đồng bộ hóa với iCloud bằng cách chọn chúng hoặc bật nút chuyển đổi tương ứng bên trong màn hình Ứng dụng sử dụng iCloud.

Khi bạn sử dụng iCloud để đồng bộ hóa dữ liệu iPhone của mình, dữ liệu này sẽ có thể truy cập được trên tất cả các thiết bị Apple của bạn, giúp bạn làm việc liền mạch trên nhiều thiết bị dễ dàng hơn.
Tải xuống ứng dụng phát nhạc của bạn từ App Store
Khi chuyển đổi giữa Android và iPhone, bạn chắc chắn không cần lo lắng về việc mất bài hát hoặc danh sách phát nếu trước đó bạn đã nghe nhạc bằng ứng dụng phát nhạc online. Đó là bởi vì tất cả các ứng dụng phát nhạc mà bạn có thể đã sử dụng trên Android rất có thể cũng sẽ khả dụng cho iPhone của bạn miễn là bạn ở khu vực hỗ trợ ứng dụng.
Bạn có thể tải xuống bất kỳ ứng dụng phát nhạc online nào sau đây bằng App Store và cài đặt chúng trên iPhone của mình:
Khi bất kỳ ứng dụng nào trong số này được tải xuống, hãy đăng nhập vào các tài khoản cá nhân để có quyền truy cập vào cùng một bản nhạc và danh sách phát mà bạn đã nghe trước đây trên Android.
Di chuyển các cuộc chat WhatsApp từ Android sang iPhone
Cho đến gần đây, một trong những điều khiến mọi người do dự khi chuyển đổi giữa Android và iPhone là không thể chuyển tin nhắn và lịch sử chat của họ từ WhatsApp. Tuy nhiên, điều này đã thay đổi kể từ khi WhatsApp bắt đầu cung cấp cho người dùng cách chuyển từ Android sang iPhone và ngược lại. Thật không may, bạn chỉ có thể di chuyển dữ liệu WhatsApp của mình từ Android sang iPhone bằng ứng dụng Move to iOS. Ứng dụng này yêu cầu đặt lại iPhone của bạn nếu ứng dụng này đã được thiết lập.
Trong trường hợp bạn muốn thiết lập iPhone theo cách thủ công nhưng vẫn muốn chuyển các cuộc chat WhatsApp từ thiết bị Android cũ của mình, bạn có thể sử dụng ứng dụng Move to iOS để chỉ chuyển dữ liệu WhatsApp sang iPhone, sau đó bạn có thể thiết lập iPhone của mình theo cách thủ công . Nếu bạn đồng ý với việc này, trước tiên bạn cần đặt lại iPhone của mình về cài đặt gốc bằng cách làm theo hướng dẫn này .

Khi iPhone của bạn được đặt lại và khởi động lại màn hình Xin chào, hãy nhấn vào Thiết lập thủ công bên trong màn hình Bắt đầu nhanh.
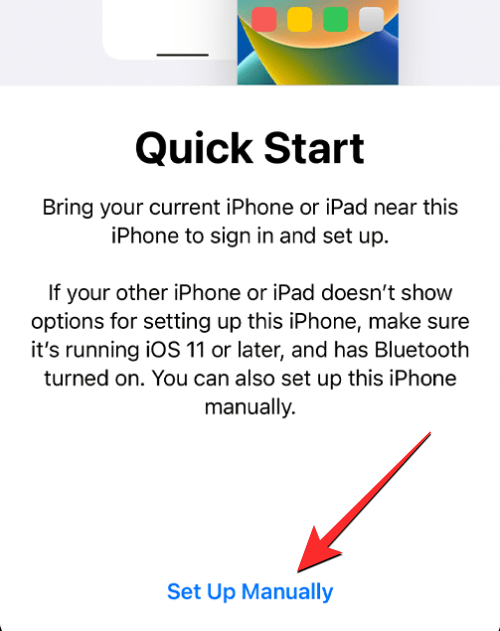
Bây giờ bạn sẽ được yêu cầu kết nối iPhone của mình với mạng không dây. Bên trong màn hình Chọn mạng WiFi, chọn mạng bạn muốn kết nối hoặc nhấn vào Sử dụng kết nối di động để kết nối với dữ liệu di động của bạn. Nếu sắp sử dụng eSIM trên iPhone, bạn sẽ cần kích hoạt nó trong bước này.
Tại một số thời điểm trong quá trình thiết lập, bạn sẽ đến màn hình Ứng dụng & Dữ liệu. Khi bạn thực hiện, hãy chọn Di chuyển dữ liệu từ Android từ danh sách các tùy chọn xuất hiện trên màn hình.
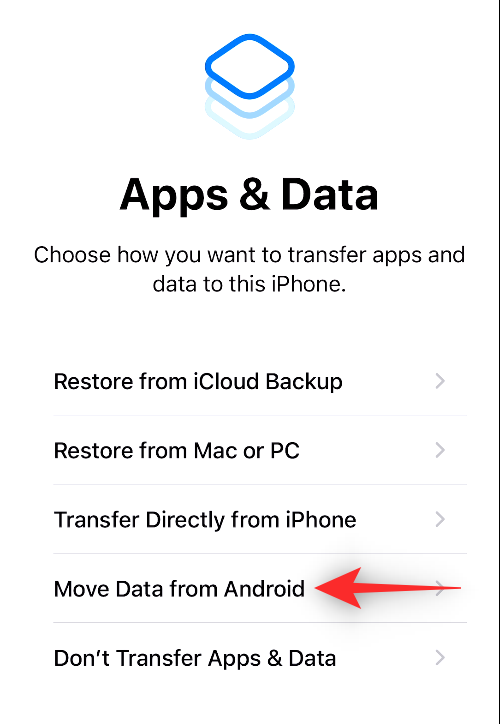
Sau khi bạn chọn Chuyển dữ liệu từ Android trên iPhone, giờ đây bạn có thể mở khóa thiết bị Android của mình và mở ứng dụng Chuyển sang iOS trên thiết bị đó.
Bên trong Chuyển sang iOS, chạm vào Tiếp tục ở dưới cùng.
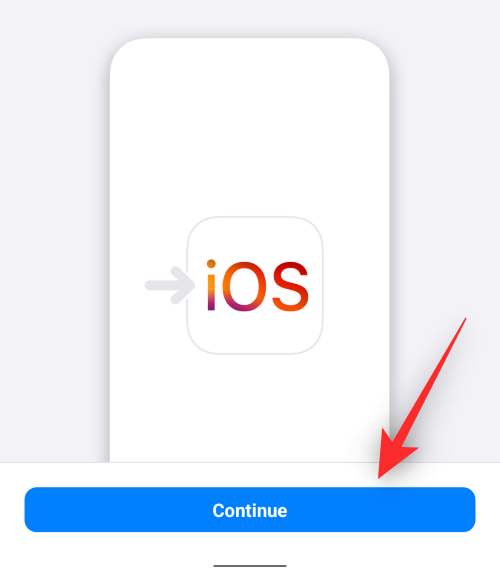
Khi bạn đến màn hình điều khoản và điều kiện, hãy nhấn vào Đồng ý để tiếp tục.
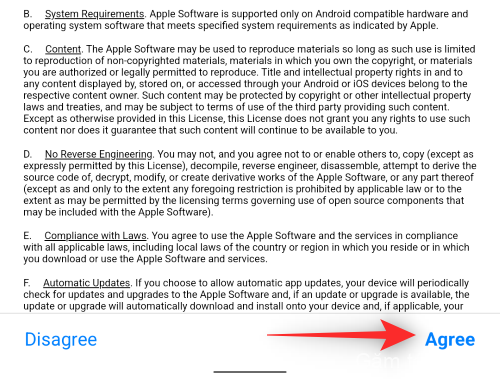
Trên thiết bị Android của bạn, ứng dụng Chuyển sang iOS hiện sẽ yêu cầu Quyền vị trí. Chọn Trong khi sử dụng ứng dụng để cho phép ứng dụng truy cập vị trí của bạn trong quá trình chuyển.
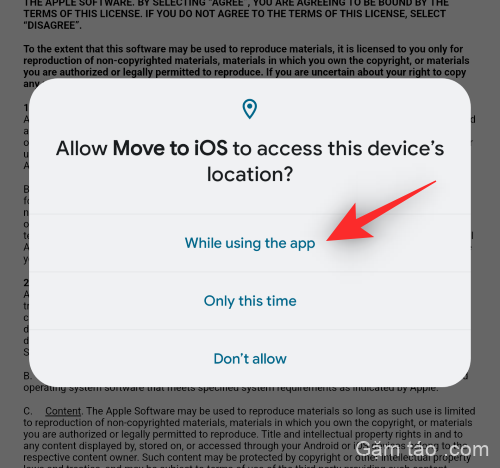
Bây giờ bạn sẽ đến màn hình Tìm mã của bạn trên Android.
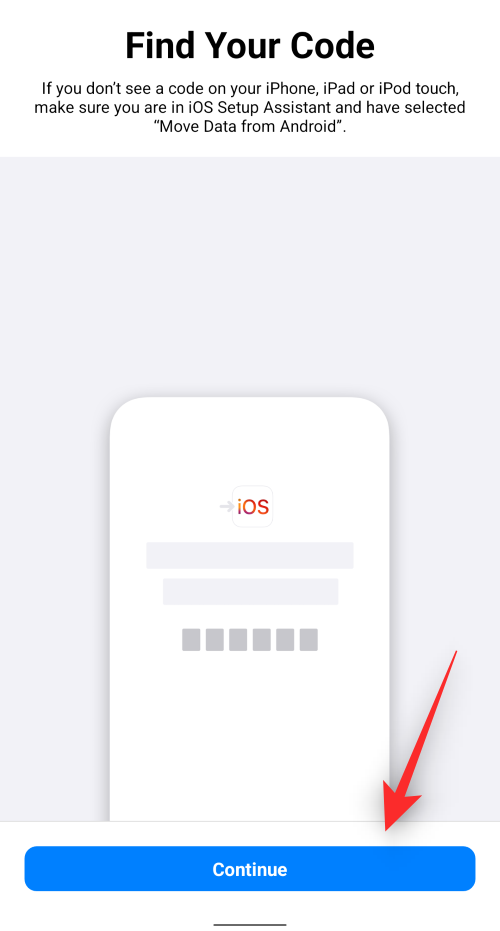
Tại thời điểm này, hãy chuyển sang iPhone của bạn và bên trong màn hình Di chuyển từ Android, chạm vào Tiếp tục ở dưới cùng.
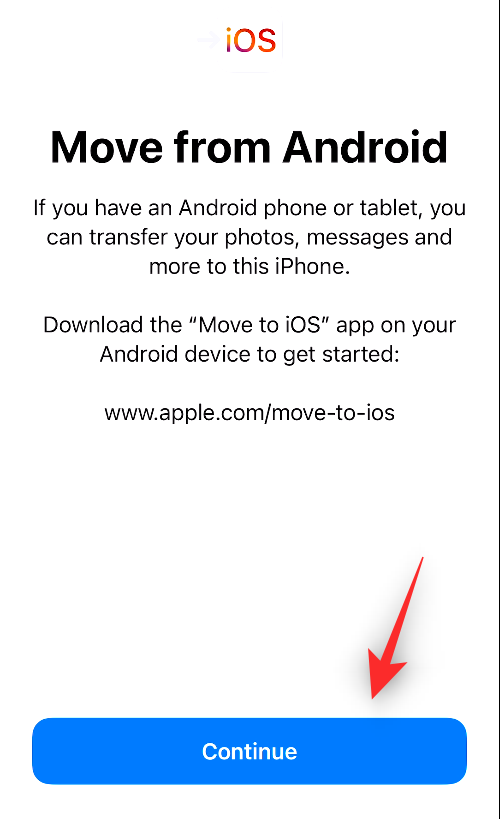
Khi thực hiện điều đó, bạn sẽ thấy Mã một lần được tạo để thiết lập kết nối giữa iPhone và thiết bị Android. Mã này có thể có kích thước mười hoặc sáu chữ số.
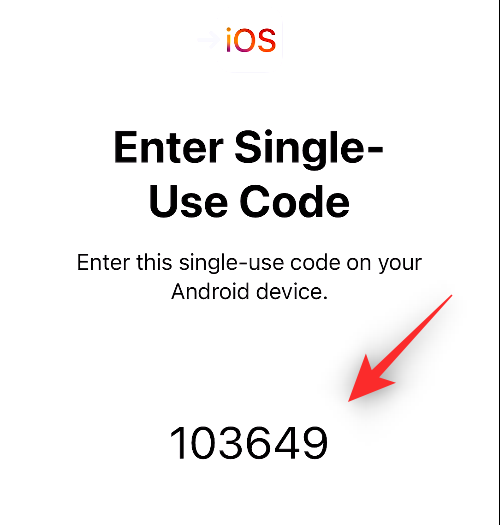
Trên thiết bị Android của bạn, hãy nhập mã hiển thị trên iPhone của bạn.
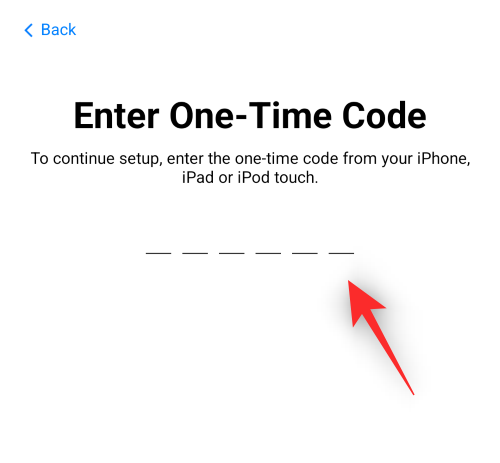
Sau khi nhập mã, iPhone của bạn sẽ tạo một mạng WiFi tạm thời. Sau khi tạo, hãy nhấn vào Kết nối trên thiết bị Android của bạn để cho phép thiết bị được kết nối với điểm phát sóng không dây trên iPhone của bạn.
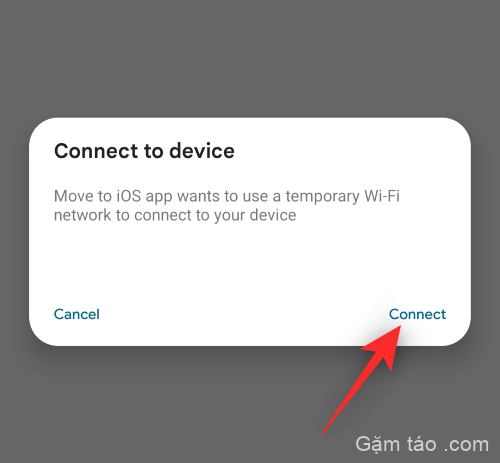
Khi kết nối được thiết lập giữa hai thiết bị, bạn sẽ đến màn hình Truyền dữ liệu. Để chỉ chuyển tin nhắn và lịch sử chat của bạn trên WhatsApp, hãy chọn WhatsApp từ danh sách ứng dụng và tính năng trên màn hình.
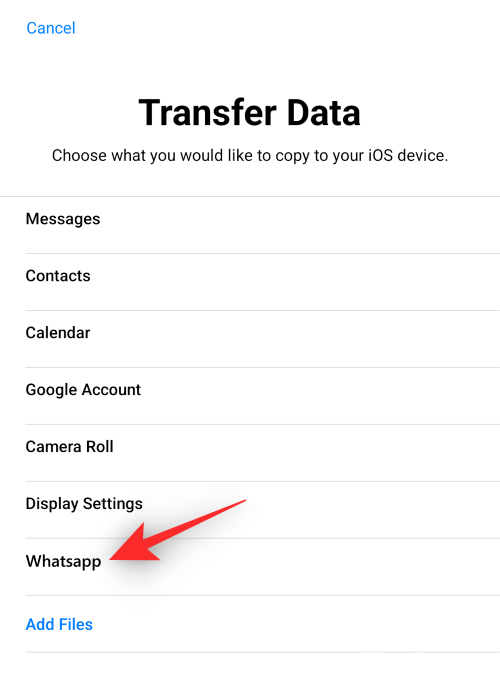
Thao tác này sẽ mở ứng dụng WhatsApp trên thiết bị Android của bạn. Khi ứng dụng khởi chạy, chạm vào Bắt đầu .
Dữ liệu WhatsApp trên thiết bị Android của bạn giờ đây sẽ được chuẩn bị và mã hóa để chuyển.
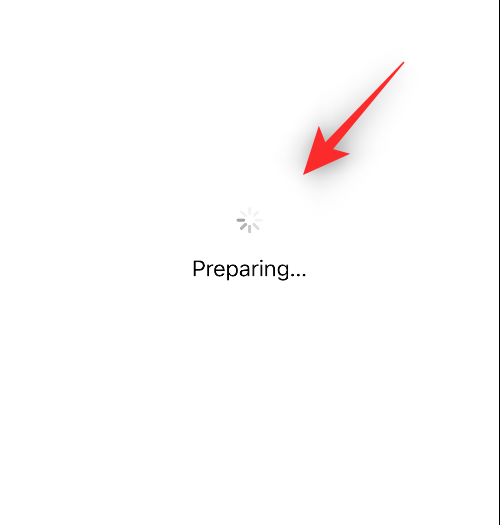
Khi nó đã sẵn sàng, hãy nhấn vào Tiếp theo .
Bây giờ, bạn sẽ được chuyển hướng đến ứng dụng Move to iOS. Tại đây, chạm vào Tiếp tục để bắt đầu quá trình chuyển giao.
Khi quá trình hoàn tất, bạn sẽ phải làm theo hướng dẫn trên màn hình để hoàn tất thiết lập iPhone của mình. Sau khi iPhone của bạn được thiết lập, bạn có thể tiến hành cài đặt ứng dụng WhatsApp trên iPhone của mình từ App Store , trong trường hợp ứng dụng này chưa được cài đặt.
Sau khi được cài đặt, hãy mở ứng dụng WhatsApp trên iPhone của bạn và đăng nhập vào tài khoản của bạn bằng số điện thoại bạn đã sử dụng trên thiết bị Android của mình. Khi bạn đăng nhập vào tài khoản WhatsApp của mình, ứng dụng sẽ tự động phát hiện dữ liệu ứng dụng mà bạn đã chuyển vào thời điểm đó, bạn có thể khôi phục các cuộc chat và lịch sử của mình bằng cách nhấn vào Bắt đầu trên màn hình.
Sau khi quá trình khôi phục hoàn tất, bạn sẽ có thể sử dụng WhatsApp trên iPhone của mình với tất cả lịch sử chat và tin nhắn hiện có. Tài khoản WhatsApp của bạn trên Android hiện sẽ ngừng hoạt động và bạn sẽ phải xóa tài khoản này khỏi thiết bị cũ của mình để đảm bảo mọi thứ hoạt động như dự định.
Sao lưu các file khác và chuyển giữa iCloud Drive và Google Drive
Không giống như iCloud hơi phức tạp để truy cập trên Android, Google Drive là một dịch vụ có thể được sử dụng trên nhiều nền tảng và phần lớn, thậm chí không yêu cầu bạn cài đặt ứng dụng. Nếu bạn đã tải các file và thư mục lên Google Drive trên thiết bị Android của mình, thì bạn có thể truy cập tất cả chúng bằng cách chỉ cần cài đặt ứng dụng Google Drive trên iPhone của mình từ App Store .
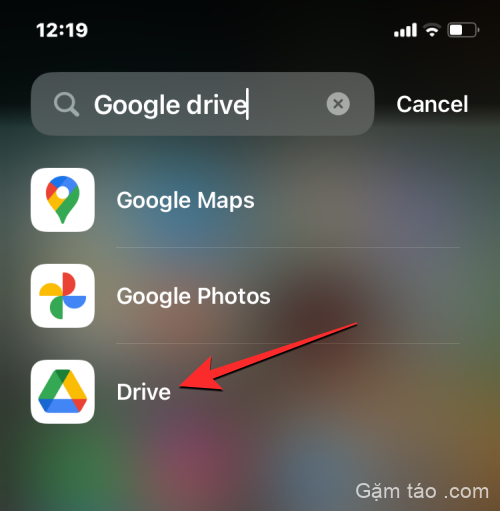
Khi bạn cài đặt ứng dụng và đăng nhập vào tài khoản Google của mình, tất cả các file và thư mục bạn đã tải lên trước đó sẽ có sẵn trên iPhone của bạn.
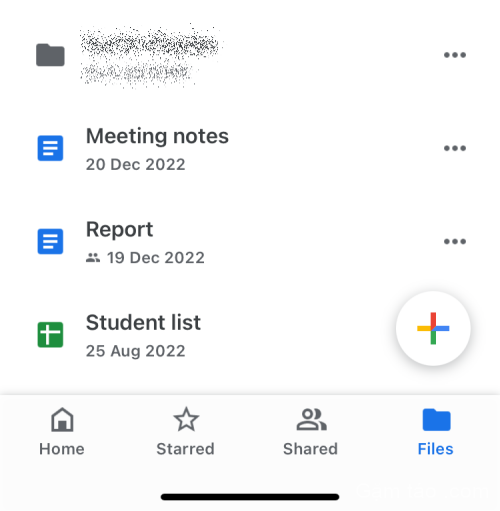
Sau đó, bạn có thể chọn mở trực tiếp trong ứng dụng hoặc tải xuống trên điện thoại nếu muốn. Bạn cũng có thể sử dụng nó để tải các file từ iPhone của mình lên Drive giống như cách bạn đã làm trên Android.
Nếu bạn muốn chuyển các file này sang bộ lưu trữ iCloud của mình, bạn sẽ phải tải chúng xuống thiết bị theo cách thủ công rồi tải lên iCloud của Apple. Trong khi làm như vậy, bạn cần lưu ý đến dung lượng lưu trữ có sẵn trên iCloud và liệu vị trí lưu trữ mới có thể lưu tất cả các file của bạn từ Google Drive hay không. Bạn không bắt buộc phải di chuyển các file này nếu bạn cảm thấy thoải mái khi sử dụng Google Drive và dự định sử dụng nó trong tương lai.
Nếu cuối cùng bạn quyết định chuyển nội dung từ Google Drive sang iCloud, chúng tôi khuyên bạn nên sử dụng máy tính (tốt nhất là máy Mac) cho quá trình chuyển. Để bắt đầu, hãy mở trang web Google Drive trên máy tính của bạn và đăng nhập bằng tài khoản Google nếu bạn chưa đăng nhập. Khi trang chủ Google Drive tải lên, hãy chọn tất cả các file trên màn hình bằng cách sử dụng Lệnh (CTRL trên Windows) + Shortcut.
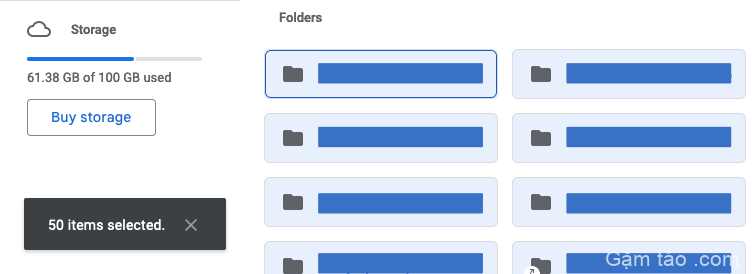
Điều này sẽ đảm bảo rằng tất cả các file và thư mục trên tài khoản Google Drive của bạn đều được chọn. Chọn xong nhấn vào biểu tượng dấu 3 chấm góc trên bên phải màn hình.
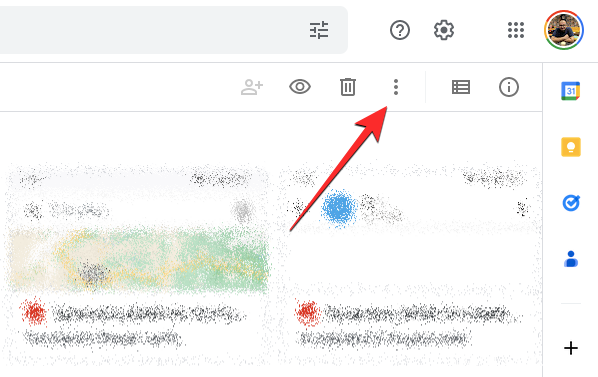
Trong menu mục bổ sung xuất hiện, chọn Tải xuống .
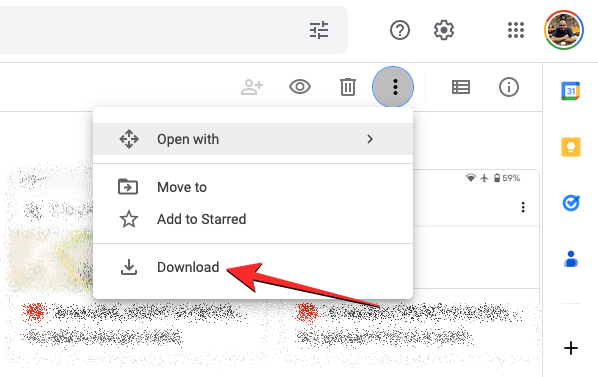
Giờ đây, Google Drive sẽ chuẩn bị tất cả các file bạn đã chọn để tải xuống và nén file đó.
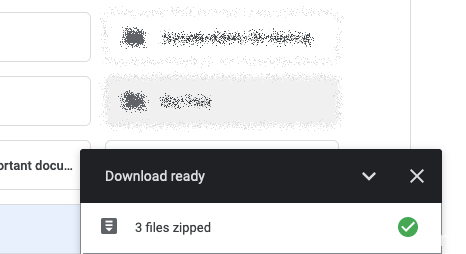
Khi quá trình tải xuống của bạn đã sẵn sàng, bạn sẽ có thể thấy một file ZIP duy nhất trên màn hình của mình hoặc vị trí mà máy tính của bạn lưu các bản tải xuống. Bạn có thể giải nén file này để chuẩn bị tải chúng lên iCloud.
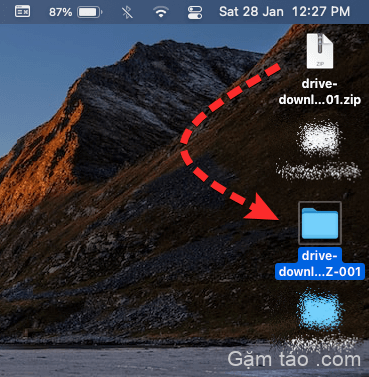
Khi các file từ Google Drive được tải xuống, giờ đây bạn có thể truy cập trang chủ iCloud trên máy tính của mình. Tại đây, nhấn vào Sign In .
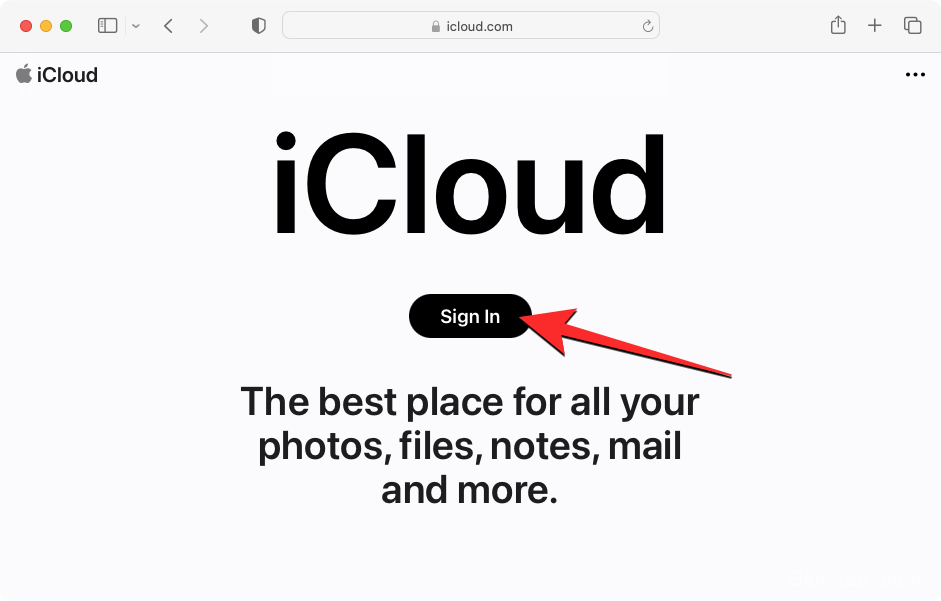
Bạn sẽ được yêu cầu nhập tên người dùng và mật khẩu Apple ID của mình trên màn hình. Nếu bạn đang sử dụng Safari trên máy Mac để đăng nhập, bạn có thể sử dụng mật khẩu thiết bị của mình để xác thực quy trình đăng nhập.
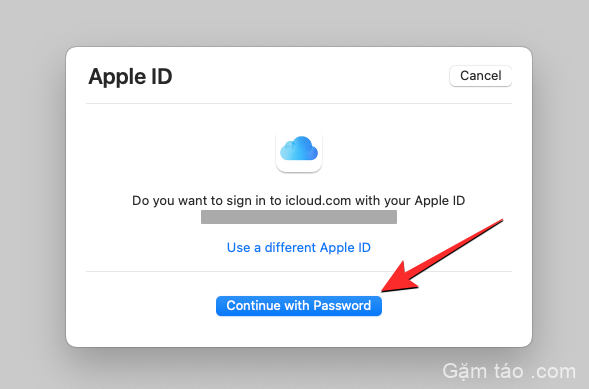
Khi bạn đã đăng nhập vào tài khoản Apple của mình, bạn sẽ đến trang chủ iCloud. Từ trang này, nhấp vào Drive .
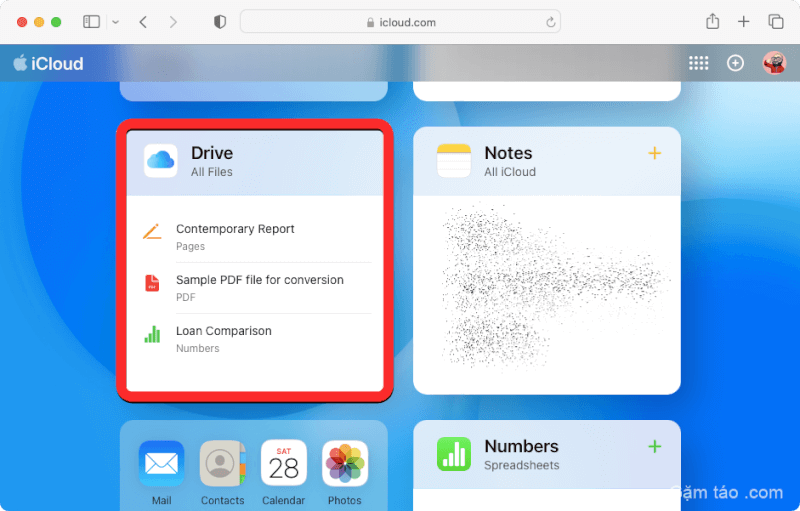
Thao tác này sẽ mở trang iCloud Drive trên màn hình. Trước khi bạn tải lên các file đã tải xuống từ Google Drive, hãy nhấp vào tab Duyệt trên thanh bên trái. Bằng cách này, bạn có thể xem tất cả các file và thư mục có trên iCloud Drive của mình.
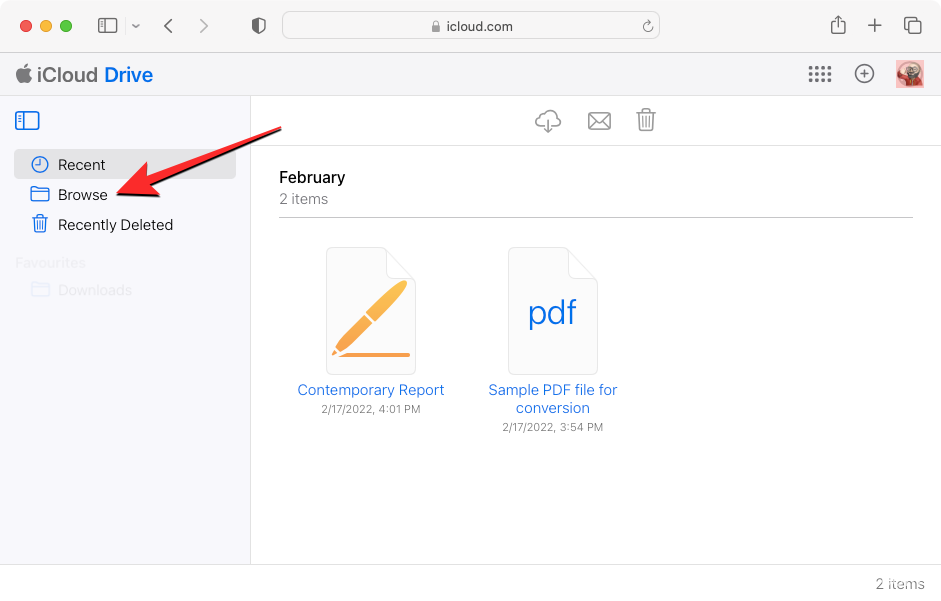
Để tải nội dung lên từ máy tính của bạn, hãy nhấp vào nút Tải lên (được đánh dấu bằng biểu tượng đám mây và mũi tên hướng lên) ở góc trên cùng bên trái.
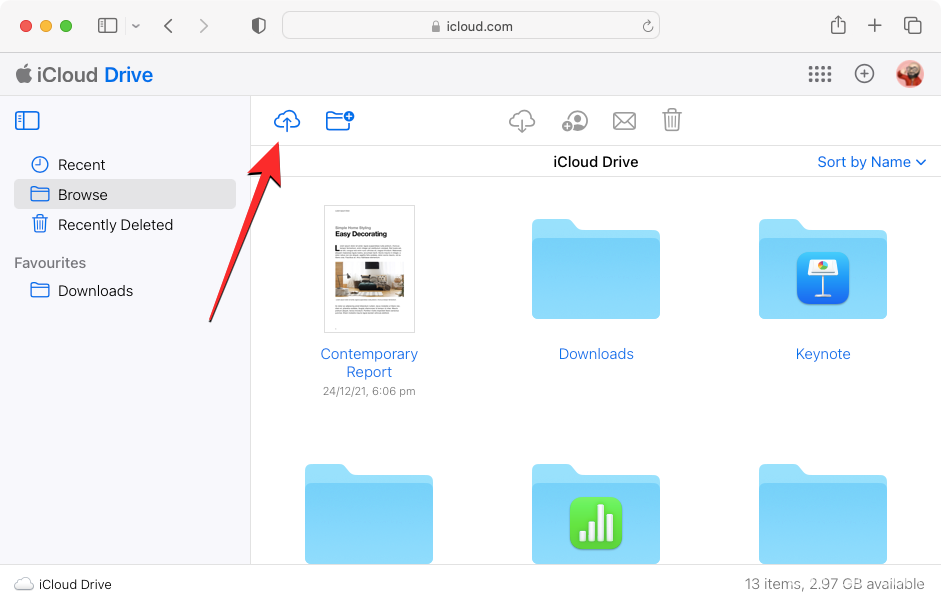
Thao tác này sẽ mở một cửa sổ nhỏ nơi bạn có thể định vị và chọn các file và thư mục mà bạn muốn chuyển sang iCloud Drive. Chọn xong các file cần thiết thì click vào Upload .
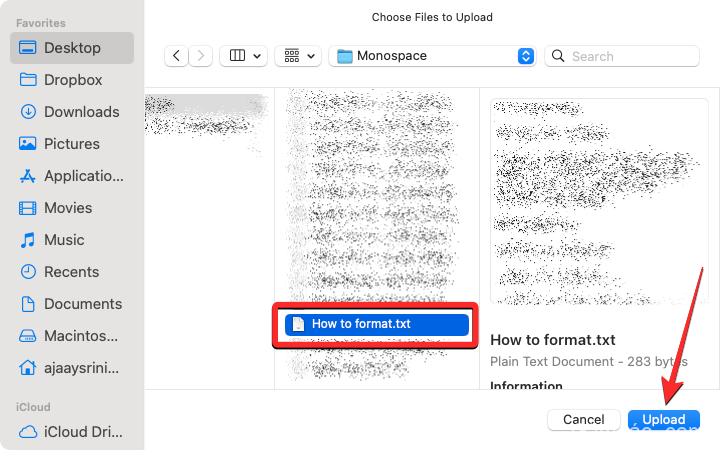
Nội dung đã chọn hiện sẽ được tải lên iCloud Drive của bạn và sẽ mất vài phút hoặc vài giờ tùy thuộc vào kích thước của file đang được chia sẻ. Bạn cần đảm bảo rằng iCloud Drive của mình có đủ dung lượng cho tất cả các file bạn muốn chuyển, nếu không, bạn sẽ không thể chuyển bất kỳ nội dung nào.
Làm quen với iPhone mới của bạn
Khi bạn đã hoàn tất việc chuyển tất cả dữ liệu cần thiết từ thiết bị Android của mình sang iPhone, điều còn lại là tìm hiểu xem iPhone của bạn hoạt động như thế nào để bạn có thể tận dụng nó một cách tốt nhất. Nếu iPhone của bạn tương đối mới hoặc thứ gì đó đã xuất hiện cách đây khoảng 3 năm, thì nó sẽ chạy trên iOS 16. Vì phần mềm và giao diện người dùng trên tất cả các iPhone ít nhiều giống nhau nên đây là một số điều cơ bản bạn có thể làm trên iPhone của mình:
- Đánh thức hoặc khóa iPhone của bạn bằng cách nhấn nút Bên (ở cạnh phải).
- Truy cập các tùy chọn tắt nguồn bằng cách nhấn và giữ nút Bên cạnh và nút Tăng âm lượng.
- Kích hoạt Siri và sử dụng khẩu lệnh bằng cách nhấn và giữ nút Bên
- Về Trang chủ từ bất kỳ màn hình nào bằng cách vuốt từ dưới lên và thả ra.
- Quay lại màn hình cuối cùng trên một ứng dụng bằng cách vuốt về phía màn hình từ cạnh trái.
- Mở Trình chuyển đổi ứng dụng bằng cách vuốt từ dưới lên và dừng ngón tay của bạn ở giữa màn hình.
- Chuyển đổi giữa các ứng dụng đang mở bằng cách vuốt sang phải hoặc trái dọc theo cạnh dưới của màn hình.
- Khởi chạy Thư viện ứng dụng bằng cách vuốt sang trang ngoài cùng bên phải trên màn hình chính.
- Mở Trung tâm điều khiển bằng cách vuốt xuống từ góc trên cùng bên phải của màn hình.
- Khởi chạy Trung tâm thông báo bằng cách vuốt xuống từ góc trên cùng bên trái của màn hình.
- Thay đổi cài đặt điện thoại của bạn bằng cách mở ứng dụng Cài đặt trên màn hình chính.
- Tải xuống các ứng dụng mới bằng cách tìm kiếm chúng trên App Store.
- Tùy chỉnh màn hình chính với các tiện ích và ứng dụng bằng cách nhấn và giữ vào khoảng trống trên màn hình chính rồi nhấn vào biểu tượng + ở góc trên cùng bên trái.
- Tùy chỉnh màn hình khóa của bạn bằng cách nhấn và giữ vào khoảng trống trên màn hình khóa đã mở khóa và chọn Tùy chỉnh ở dưới cùng.
Mục lục
- Chuyển từ Android sang iPhone: Biết những gì bạn CÓ THỂ sao chép
- Chuyển từ Android sang iPhone: Biết những gì bạn KHÔNG THỂ sao chép
- Chuyển từ Android sang iPhone: Những ứng dụng thay thế nào bạn có thể sử dụng trên iOS
- Tự động chuyển từ Android sang iPhone
- Chuyển từ Android sang iPhone theo cách thủ công
- Thêm tài khoản Gmail của bạn để đồng bộ hóa Thư, danh bạ và lịch
- Sử dụng AirDrop thay vì Chia sẻ lân cận trên iOS
- Sử dụng Google Photos trên iPhone của bạn nếu ảnh của bạn được sao lưu
- Chuyển ảnh và file từ Android sang Mac rồi sang iPhone
- Sử dụng iCloud khi cần thiết
- Tải xuống ứng dụng phát nhạc của bạn từ App Store
- Di chuyển các cuộc chat WhatsApp từ Android sang iPhone
- Sao lưu các file khác và chuyển giữa iCloud Drive và Google Drive
- Làm quen với iPhone mới của bạn




