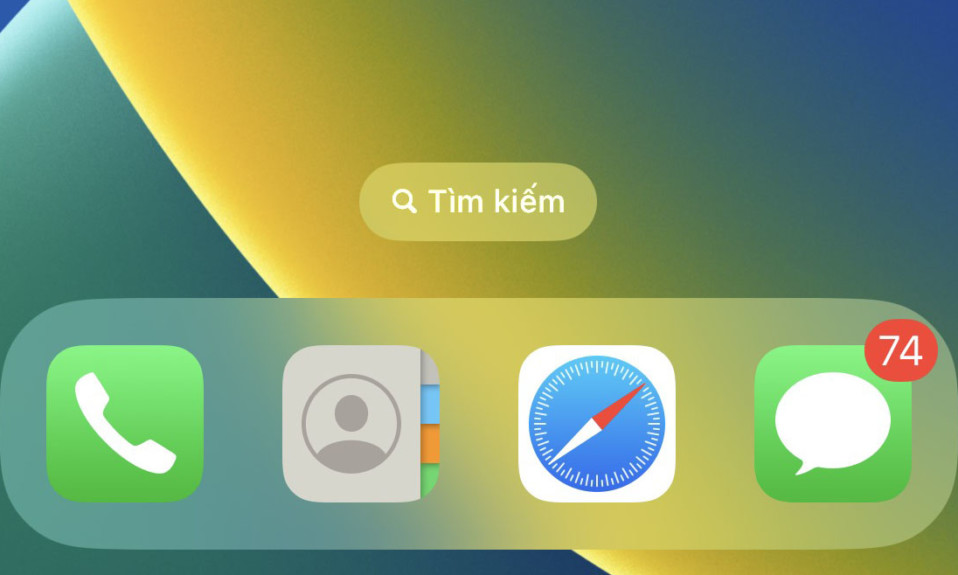
Làm cho thông báo tin nhắn iMessage của bạn hoạt động trở lại với các cách sửa lỗi này.
iMessage là dịch vụ nhắn tin tức thì độc quyền của Apple, không chỉ hỗ trợ chia sẻ phương tiện mà bạn còn có thể chơi game, trao đổi tác phẩm nghệ thuật kỹ thuật số, v.v. thông qua dịch vụ này. Hơn nữa, nếu bạn có nhiều liên hệ sử dụng thiết bị Apple, rất có thể bạn đang sử dụng iMessage nhiều hơn bất kỳ dịch vụ nhắn tin nào khác.
Vì nhắn tin thuận tiện hơn nhiều so với gọi điện nên mọi người dựa vào nó rất nhiều để liên hệ với bạn bè hoặc chat. Ngay cả những cuộc chat chính thức cũng diễn ra trên iMessage ngày nay và bạn chắc chắn không muốn bỏ lỡ cuộc chat đó.
Thật không may, đôi khi iMessage hoạt động. Một trong những vấn đề mà người dùng gặp phải với iMessage là thông báo không hoạt động. Và khi iPhone của bạn không đẩy thông báo cho các tin nhắn, các bên liên quan khác có thể nghĩ rằng bạn đang đánh lừa họ hoặc không quan tâm đến cuộc chat, điều này có thể tạo ra sự hiểu lầm lớn.
May mắn thay, thông báo không hoạt động là một vấn đề mà bạn có thể dễ dàng khắc phục trong vài phút; chỉ cần làm theo các hướng dẫn được liệt kê trong bài viết này và bạn sẽ hoàn thành trước khi bạn biết điều đó.
1. Khởi động lại iPhone
Nhiều khi sự bế tắc đơn giản của các quy trình có thể gây ra sự cố này và cách dễ nhất để khắc phục là khởi động lại iPhone của bạn. Bạn có thể khởi động lại hoặc buộc khởi động lại iPhone của mình; cả hai sẽ làm việc như nhau.
Buộc khởi động lại iPhone bằng Face ID, iPhone 8 và SE ( thế hệ 2 )
IPhone mới hơn có một quy trình buộc khởi động lại chúng khác so với các mẫu được phát hành trước đó của Apple.
Để buộc khởi động lại các mẫu iPhone nói trên, trước tiên, hãy nhanh chóng nhấn và thả nút ‘Tăng âm lượng’ nằm ở bên trái iPhone của bạn. Sau đó, tương tự, nhanh chóng nhấn và thả nút ‘Giảm âm lượng’. Sau đó, nhấn và giữ nút ‘Khóa/Bên’ cho đến khi logo Apple xuất hiện trên màn hình của bạn. Khi logo xuất hiện, hãy nhả nút bên.
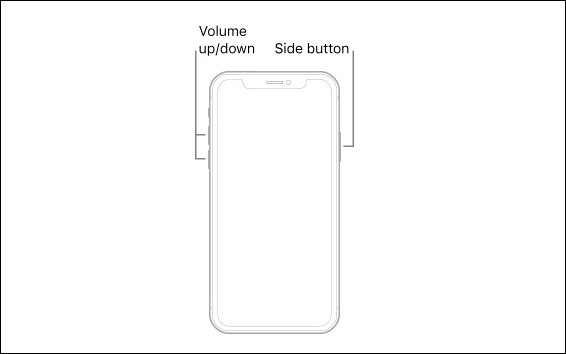
Buộc khởi động lại iPhone 7
Thế hệ iPhone này nhận được sự đối xử đặc biệt khi là thế hệ duy nhất không chia sẻ quá trình buộc khởi động lại điện thoại với bất kỳ thế hệ iPhone nào khác. Tuy nhiên, việc buộc khởi động lại iPhone 7 cũng đơn giản như khởi động lại bất kỳ mẫu iPhone nào khác.
Để buộc khởi động lại iPhone 7, hãy nhấn và giữ đồng thời nút ‘Khóa/Bên cạnh’ và nút ‘Giảm âm lượng’ cho đến khi logo Apple xuất hiện trên màn hình của bạn. Khi logo xuất hiện, hãy nhả cả hai nút.

Buộc khởi động lại iPhone 6, 6s và SE (Thế hệ thứ nhất)
Những chiếc iPhone này là những chiếc cuối cùng cần nút ‘Trang chủ’ để buộc khởi động lại. Nói như vậy, việc sử dụng nút ‘Home’ để buộc khởi động lại iPhone chỉ khiến vấn đề trở nên đơn giản hơn nhiều.
Để làm như vậy, hãy nhấn và giữ đồng thời nút ‘Khóa/Bên’ và nút ‘Trang chủ’ trên iPhone của bạn cho đến khi logo Apple xuất hiện. Khi bạn nhìn thấy logo trên màn hình, hãy nhả cả hai nút.
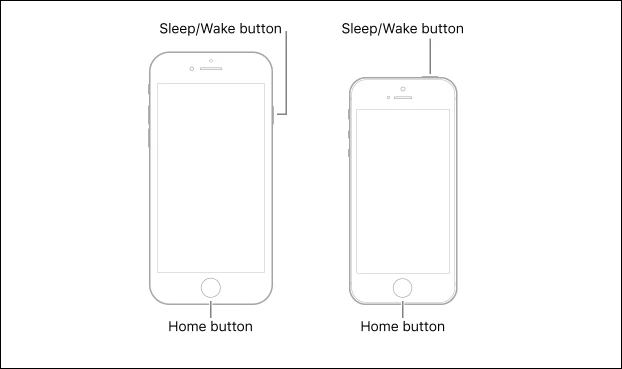
2. Đảm bảo rằng iMessage đã được bật
Nếu khởi động lại không hiệu quả, điều tiếp theo bạn nên làm là đảm bảo rằng bạn đã bật iMessage trên thiết bị Apple của mình và có thể gửi và nhận iMessage trên thiết bị đó. Nhiều khi iMessage có thể tắt khi bạn đổi iPhone hoặc cập nhật phần mềm.
Trước tiên, hãy truy cập ứng dụng Cài đặt, từ màn hình chính hoặc thư viện ứng dụng trên thiết bị của bạn.
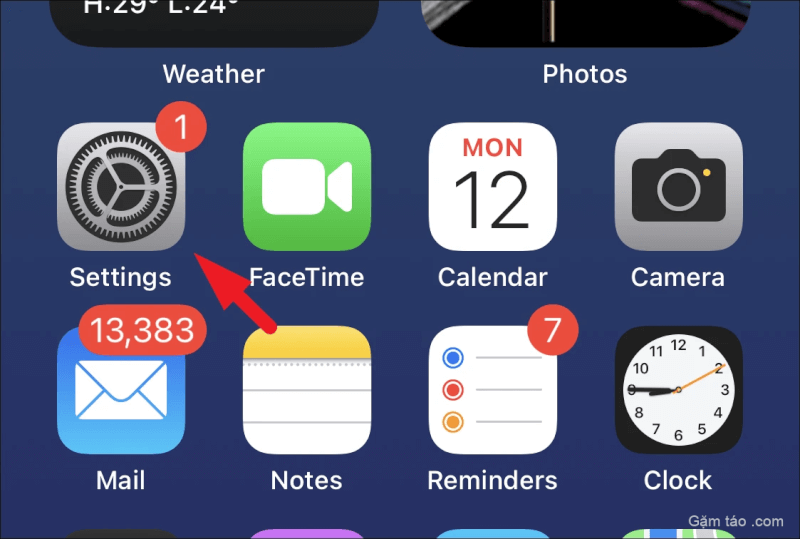
Tiếp theo, nhấn vào tùy chọn ‘Tin nhắn’ từ danh sách để tiếp tục.
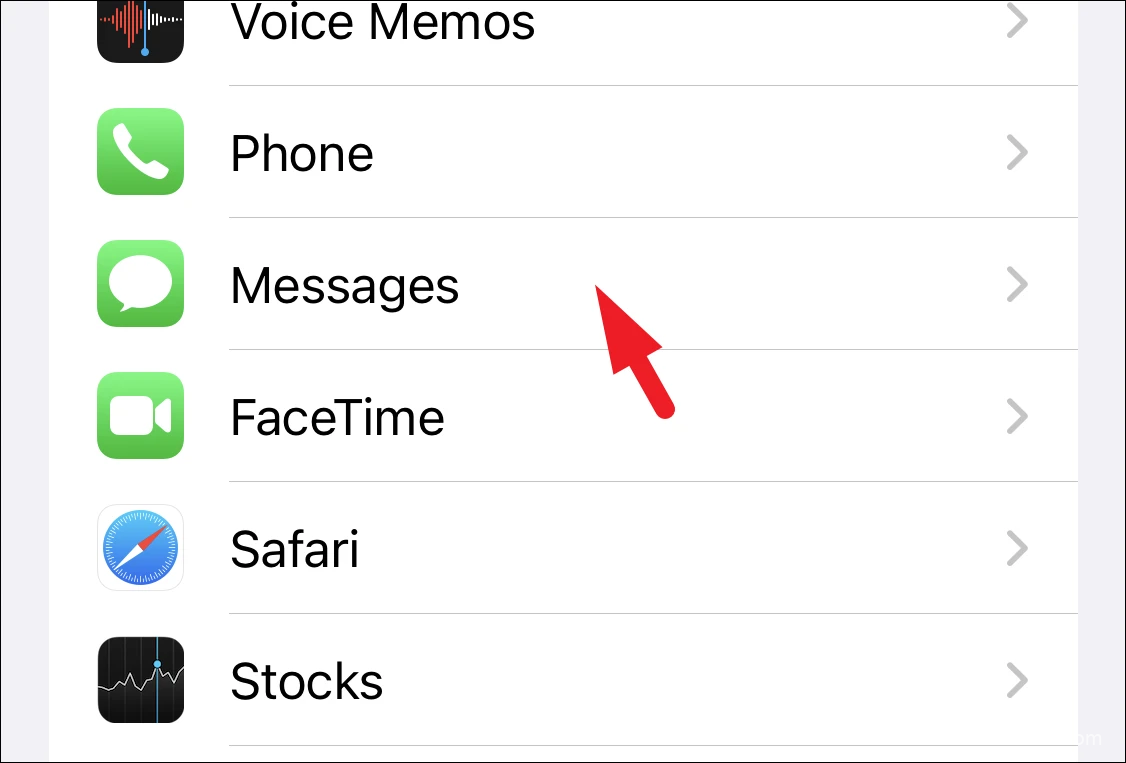
Bây giờ, hãy nhấn vào công tắc bật tắt sau tùy chọn ‘iMessage’ để đưa nó đến vị trí ‘Bật’.
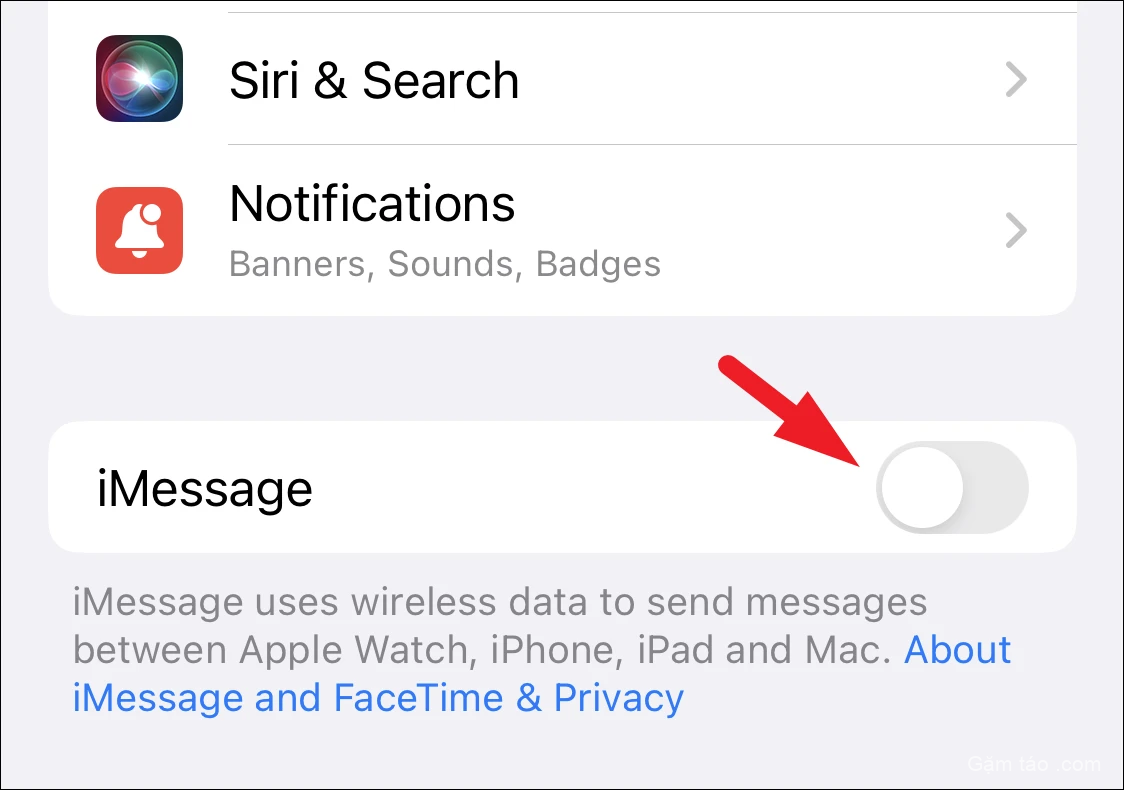
Sau khi bật, hãy nhấn vào tùy chọn ‘Gửi & Nhận’ để tiếp tục.
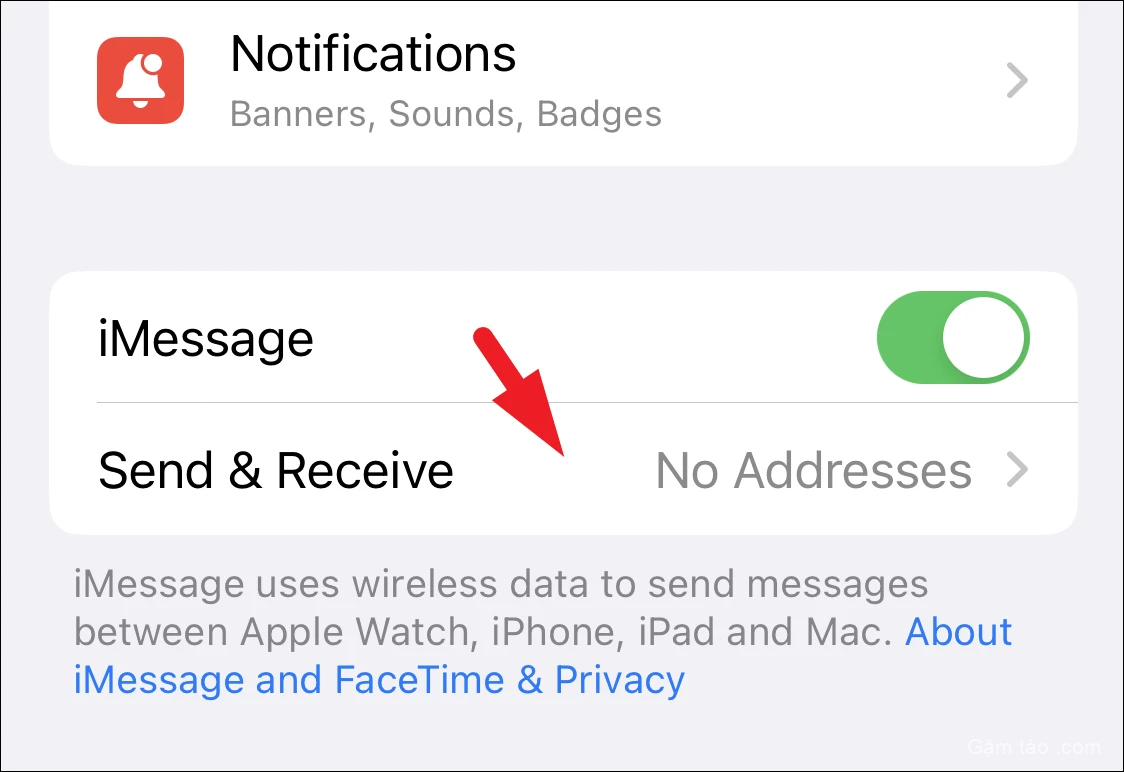
Bây giờ, hãy nhấn vào số điện thoại và địa chỉ email được liệt kê trên màn hình mà bạn muốn nhận iMessage. Địa chỉ chính xác sẽ được hiển thị cho các liên hệ của bạn.
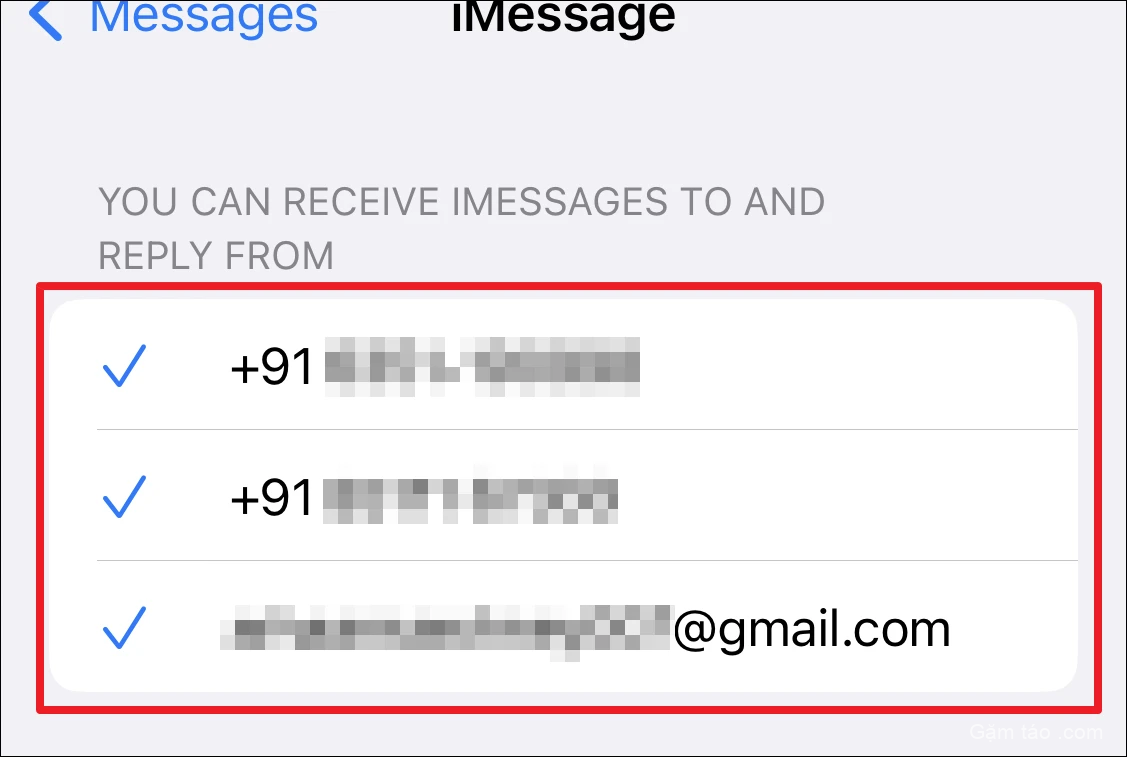
Trong trường hợp bạn có nhiều địa chỉ, bạn có thể chọn một địa chỉ mà bạn muốn sử dụng để bắt đầu một cuộc chat mới. Bạn có thể nhận và trả lời iMessage đã nhận ở mọi địa chỉ.
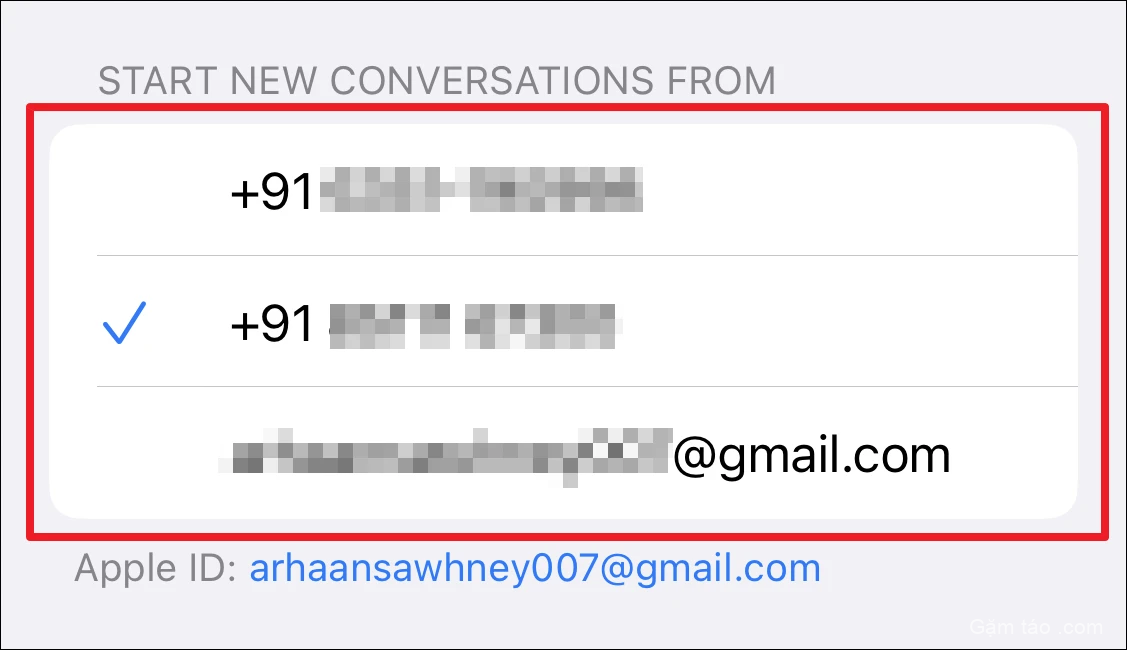
3. Đảm bảo rằng chế độ Không làm phiền (DND) đã được Tắt
Trong trường hợp bạn hoàn toàn không nhận được bất kỳ thông báo nào hoặc chỉ nhận được thông báo từ một nhóm liên hệ cụ thể, bạn có thể đã bật chế độ tiêu điểm DND. Tắt nó sẽ khắc phục vấn đề này.
Đầu tiên, vuốt từ góc trên bên phải màn hình xuống.
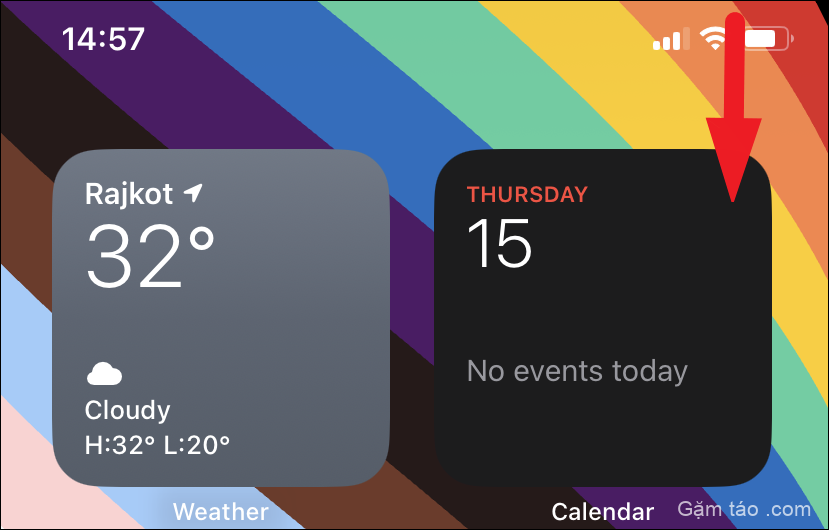
Sau đó, nhấn vào ô ‘Không làm phiền’ nếu được bật. Điều này sẽ mở rộng phần.

Tiếp theo, chạm lại vào ô ‘Không làm phiền’ để tắt.
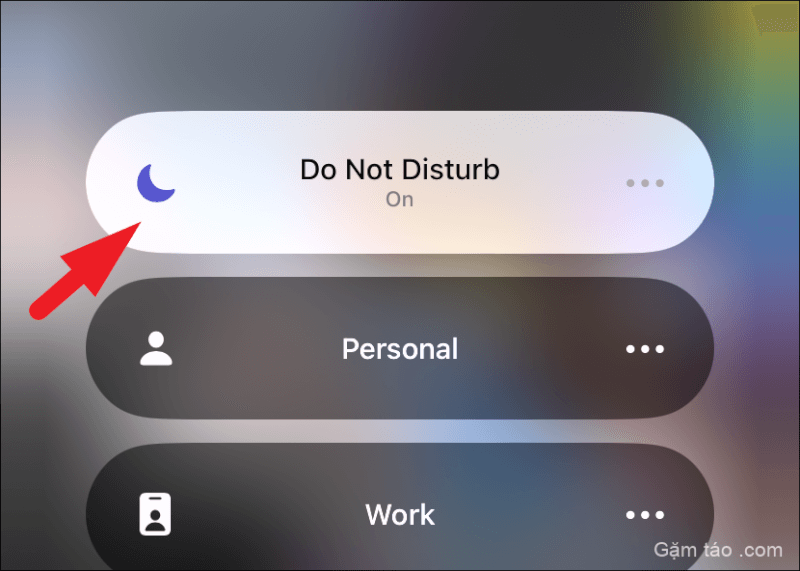
4. Tắt Cài đặt Bộ lọc Người gửi Không xác định
Ứng dụng tin nhắn cho phép bạn lọc tất cả những người gửi không xác định. Khi bộ lọc được bật, bạn sẽ không nhận được thông báo cho các tin nhắn đến từ những người không có trong danh sách liên hệ của bạn. Nếu đó là trường hợp bạn đang cố khắc phục, hãy tắt cài đặt này.
Để làm như vậy, hãy đi tới ứng dụng Cài đặt, từ Màn hình chính hoặc Thư viện ứng dụng.
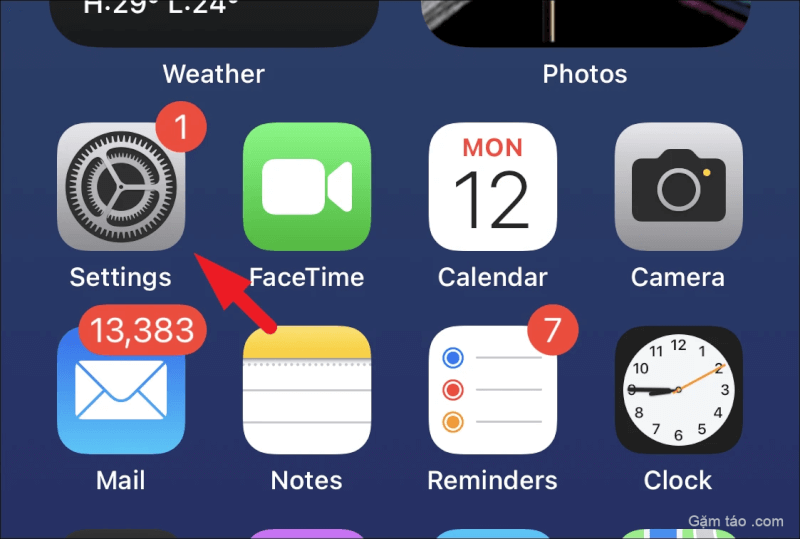
Sau đó, nhấn vào tùy chọn ‘Tin nhắn’ từ danh sách để tiếp tục.
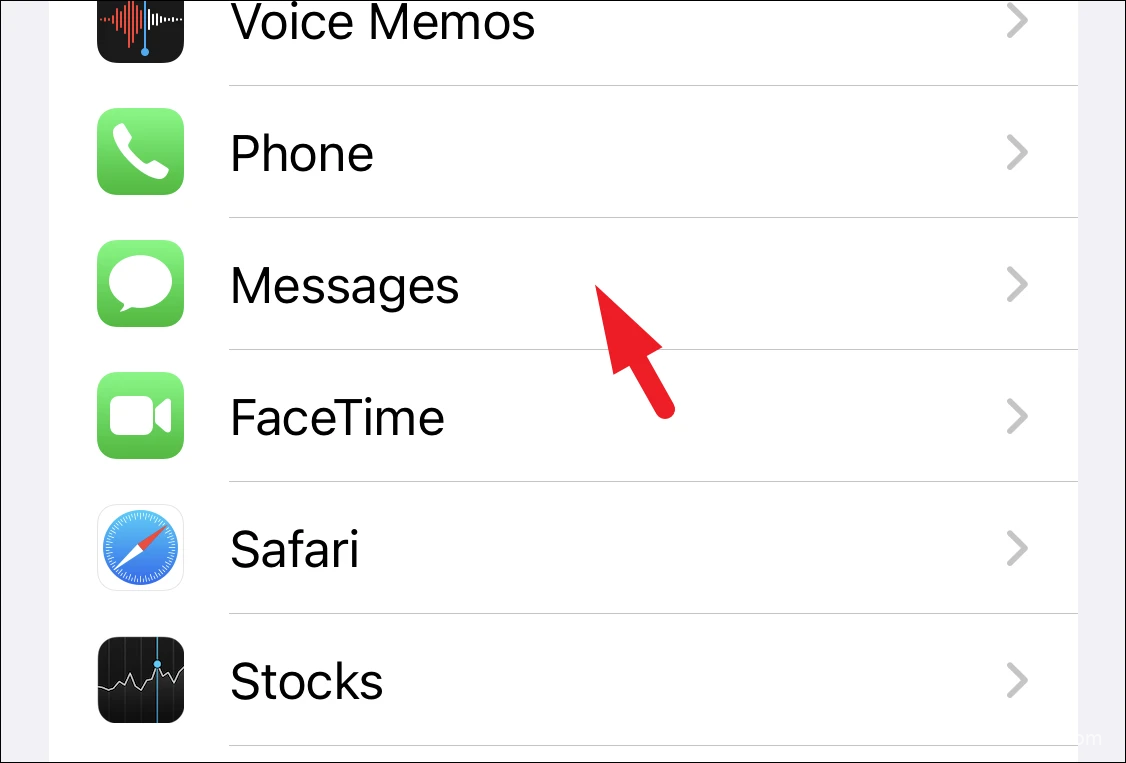
Tiếp theo, nhấn vào tùy chọn ‘Không xác định & Thư rác’.
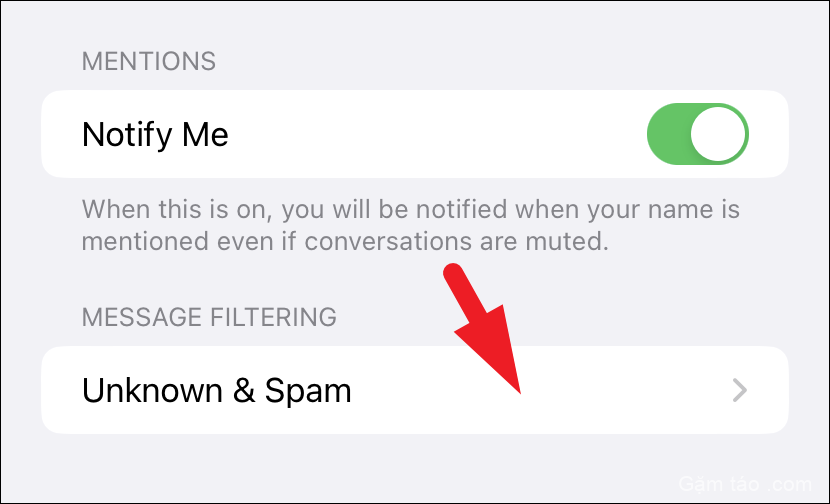
Sau đó, chạm vào công tắc bật tắt sau tùy chọn ‘Lọc người gửi không xác định’ để đưa nó về vị trí ‘Tắt’.
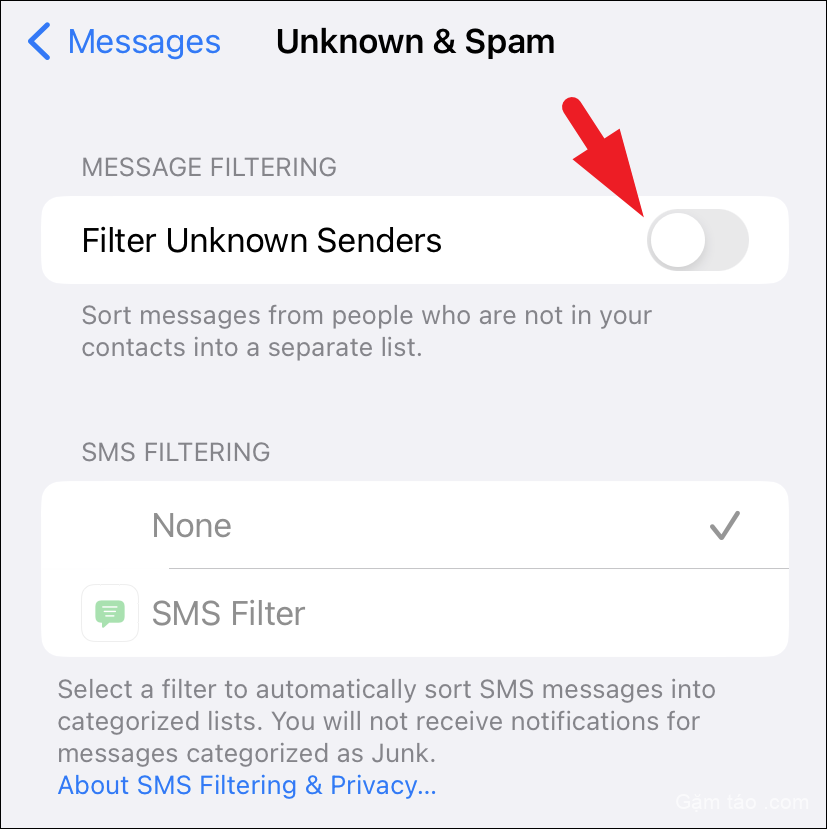
5. Kiểm tra cài đặt thông báo ứng dụng
iOS cho phép bạn tắt gợi ý hình ảnh và âm thanh khi có thông báo trên cơ sở từng ứng dụng. Do đó, bạn nên xác nhận rằng bạn đã định cấu hình cài đặt chính xác cho thông báo của ứng dụng Tin nhắn, nghĩa là bạn đã bật chúng.
Trước tiên, hãy truy cập ứng dụng Cài đặt, từ Màn hình chính hoặc Thư viện ứng dụng trên thiết bị của bạn.
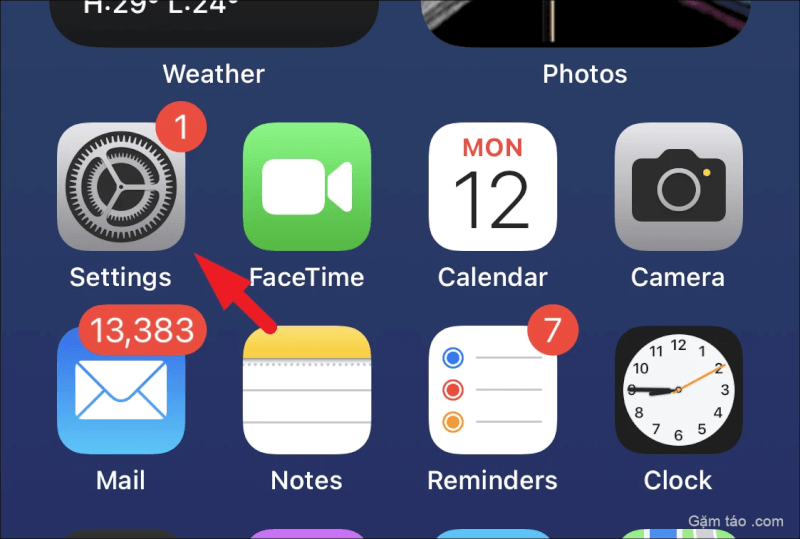
Sau đó, nhấn vào tùy chọn ‘Thông báo’ từ danh sách.
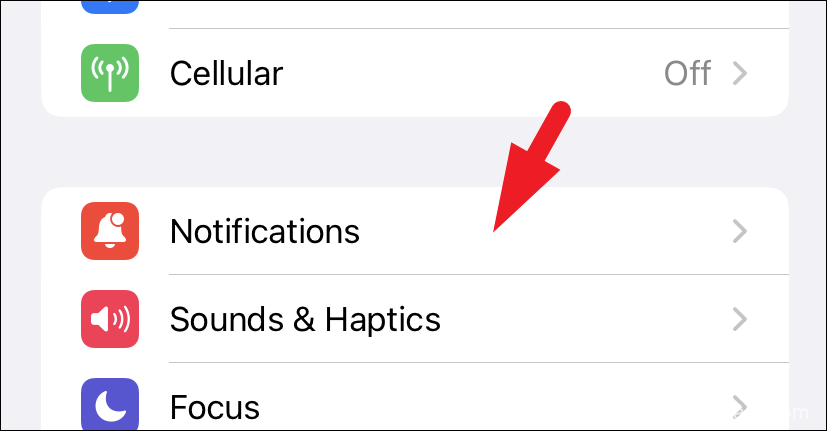
Tiếp theo, nhấn vào tùy chọn ‘Tin nhắn’ từ danh sách để tiếp tục.
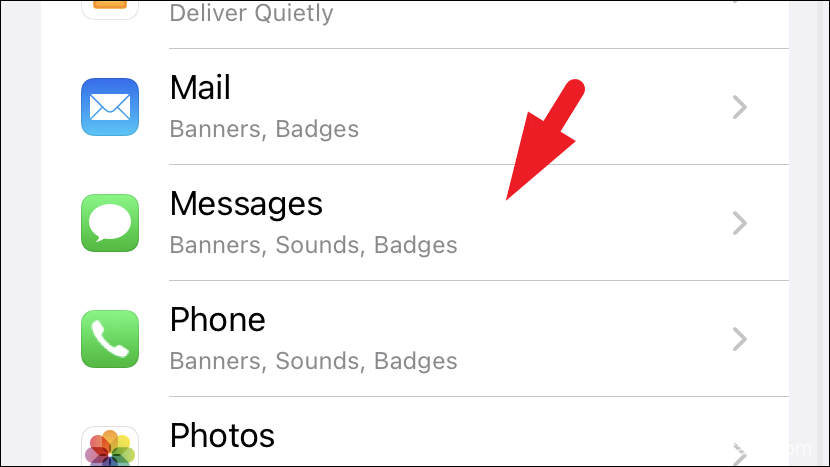
Sau đó, nhấn vào công tắc bật tắt sau ô ‘Cho phép thông báo’ để chuyển nó sang vị trí ‘Bật’ nếu chưa được bật.
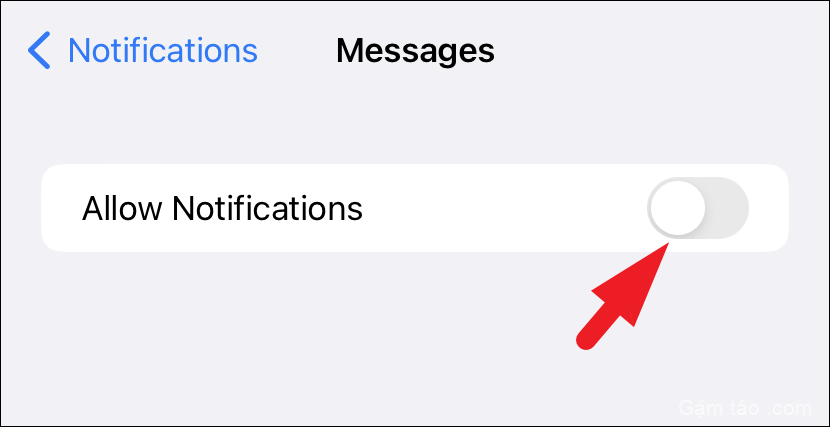
Sau đó, đảm bảo rằng bạn đã chọn cả ba loại cảnh báo, ‘Màn hình khóa’, ‘Trung tâm thông báo’ và ‘Biểu ngữ’ để đảm bảo bạn nhận được gợi ý trực quan về các thông báo đến. Ngoài ra, hãy đảm bảo rằng bạn đã chọn âm báo cho các tin nhắn đến. Nếu không có âm nào được chọn, tùy chọn ‘Âm thanh’ sẽ hiển thị ‘Không’ trong trường.

6. Kiểm tra Cài đặt thông báo liên hệ
Nếu bạn đang gặp sự cố với một liên hệ cụ thể, bạn có thể tắt thông báo chỉ dành cho liên hệ cụ thể đó. Thật dễ dàng để bật lại chúng, nếu đúng như vậy.
Trước tiên, hãy chuyển đến ứng dụng ‘Tin nhắn’, từ Màn hình chính hoặc Thư viện ứng dụng.
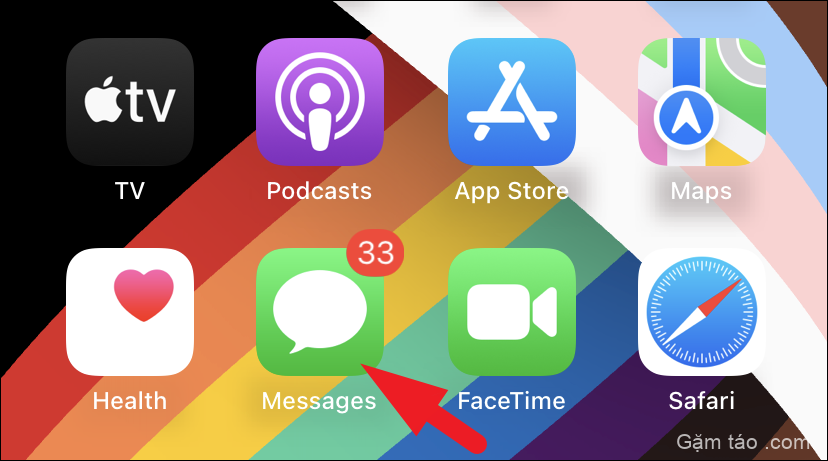
Sau đó, điều hướng đến cuộc chat mà bạn không nhận được thông báo.

Sau đó, nhấn vào biểu tượng liên hệ ở đầu màn hình chat. Sau đó, nhấn vào biểu tượng ‘thông tin’ để tiếp tục.
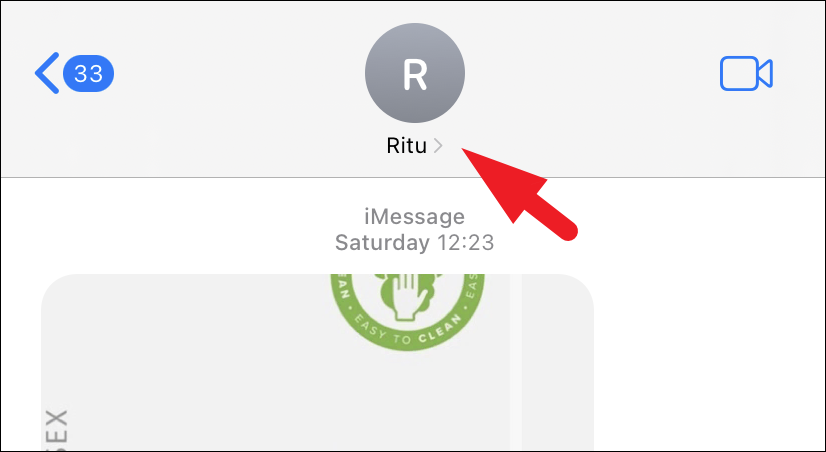
Cuối cùng, chạm vào công tắc bật tắt sau tùy chọn ‘Ẩn cảnh báo’ để đưa nó về vị trí ‘Tắt’, nếu chưa tắt.
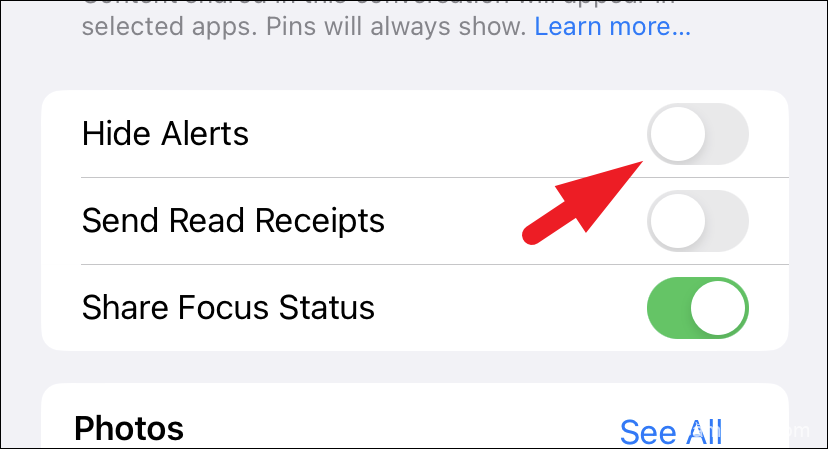
Bây giờ bạn sẽ nhận được thông báo từ họ.
Vậy đó, các bạn. Sử dụng các cách sửa lỗi này, bạn sẽ không còn bỏ lỡ các cuộc chat hoặc tin nhắn quan trọng trên iPhone của mình do thông báo hoạt động sai.




