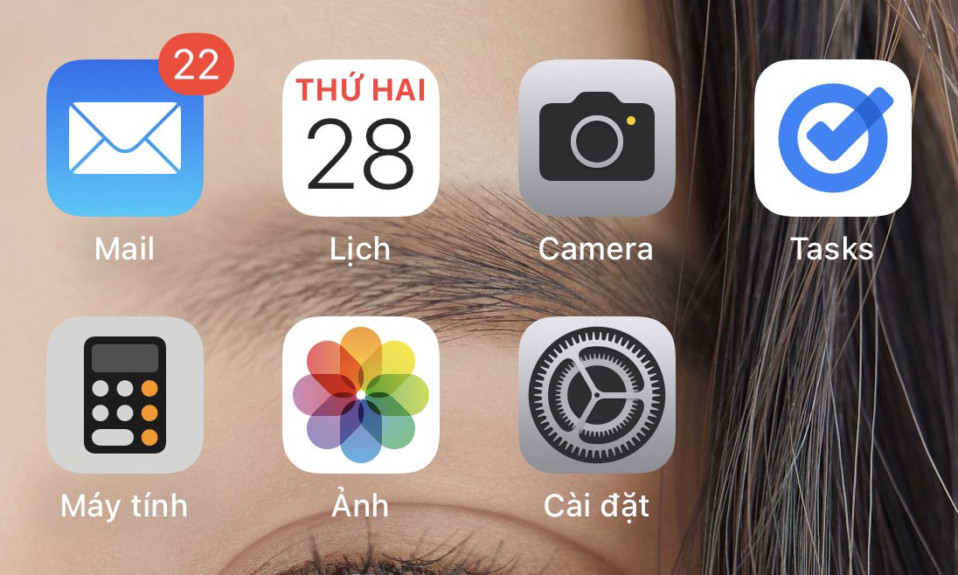
Thông báo theo từng Ứng dụng là một cách tuyệt vời để theo kịp các thông tin và tin nhắn mới nhất mà bạn nhận được trên điện thoại của mình. iPhone cho phép bạn kiểm soát các khía cạnh khác nhau của thông báo , bao gồm âm thanh, biểu ngữ, Biểu tượng, thông báo trên màn hình khóa , v.v. Tuy nhiên, đôi khi có thể xảy ra trường hợp bạn không thể xem Biểu tượng trên các biểu tượng ứng dụng trên iPhone của mình.
Các Biểu tượng hiển thị dưới dạng một chấm nhỏ màu đỏ phía trên các biểu tượng ứng dụng và hiển thị số lượng thông báo chưa đọc đang chờ xử lý . Đây là một cách tuyệt vời để theo kịp số lượng thông báo mà không cần phải kiểm tra ứng dụng hoặc trung tâm thông báo. Tuy nhiên, nếu bạn đang gặp phải sự cố tương tự khi Biểu tượng không xuất hiện trên iPhone của mình, thì đây là cách bạn có thể khắc phục lỗi này. Bắt đầu nào.
Tại sao Biểu tượng thông báo bị thiếu trong iPhone của tôi?
Có một số lý do đã biết khiến Biểu tượng thông báo không xuất hiện trên iPhone. Bạn có thể gặp sự cố với Chế độ Tập trung , lỗi iOS hoặc lỗi ứng dụng. Ngoài ra, Biểu tượng cũng có thể bị tắt trong ứng dụng Cài đặt, điều này có thể ngăn chúng xuất hiện trên các ứng dụng khi bạn nhận được thông báo.
Tất cả những lý do này và sự cố bộ đệm trên iPhone có thể ngăn các Biểu tượng thông báo hiển thị trên iPhone. Sử dụng phần tiếp theo để giúp bạn khắc phục lỗi Biểu tượng thông báo bị thiếu trên iPhone.
Cách khắc phục lỗi thiếu Biểu tượng thông báo trên iPhone
Dưới đây là tất cả các cách sửa lỗi để giúp bạn khắc phục lỗi thiếu thông báo trên iPhone của mình. Chúng tôi khuyên bạn nên bắt đầu với cách sửa lỗi đầu tiên và xem qua danh sách cho đến khi bạn khắc phục được sự cố của mình.
Phương pháp 1: Kiểm tra các chế độ Tập trung (tắt DND)
Các chế độ Tập trung có thể ngăn bạn xem Biểu tượng thông báo trên iPhone của mình, đặc biệt nếu bạn sử dụng DND. DND là một nguyên nhân đã biết khiến nhiều người dùng bị thiếu Biểu tượng thông báo, đặc biệt nếu bạn sử dụng bộ lọc Tập trung và tự động hóa để tự động kích hoạt và hủy kích hoạt chế độ Tập trung này. Chúng tôi khuyên bạn nên sử dụng các bước bên dưới để kiểm tra các chế độ Tập trung và tắt DND hoặc bất kỳ chế độ nào khác nếu hoạt động trên iPhone. (Nếu gần đây bạn đã cập nhật lên phiên bản iOS 16.1 thì đây có thể là vấn đề.)
Truy cập Trung tâm điều khiển trên iPhone bằng cách vuốt xuống từ góc trên cùng bên phải. Bây giờ hãy nhấn Tập trung .
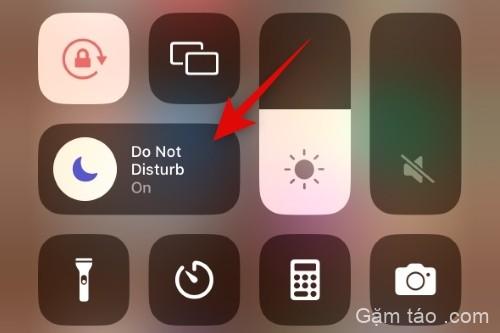
Nếu bất kỳ chế độ Tập trung nào được tô sáng, điều đó có nghĩa là chúng hiện đang hoạt động trên iPhone. Nhấn vào cùng một Chế độ Tập trung để tắt nó.
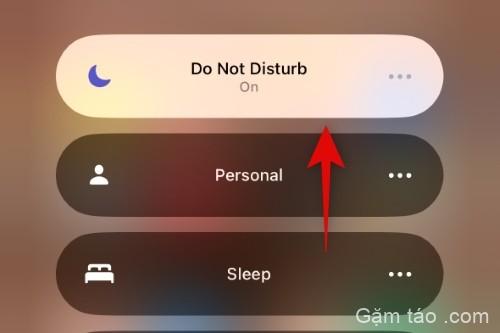
Chế độ Tập trung đã chọn sẽ bị tắt. Giờ đây, bạn có thể kiểm tra các ứng dụng của mình và nếu bạn bị thiếu Biểu tượng do Chế độ Tập trung, thì sự cố hiện đã được khắc phục trên iPhone.
Phương pháp 2: Buộc khởi động lại iPhone
Bạn có thể thiếu Biểu tượng thông báo do lỗi tạm thời, sự cố bộ đệm hoặc file còn sót lại. Tất cả những sự cố này có thể được khắc phục bằng cách khởi động lại iPhone. Buộc khởi động lại giúp xóa các file bộ đệm, đăng ký lại các dịch vụ nền và kích hoạt lại tất cả các dịch vụ thời gian thực dựa trên thông báo đẩy. Bằng cách này, bắt buộc khởi động lại sẽ giúp bạn khôi phục Biểu tượng thông báo trên điện thoại nếu bạn đang gặp lỗi hoặc sự cố trên iPhone. Sử dụng các bước bên dưới để buộc khởi động lại iPhone.
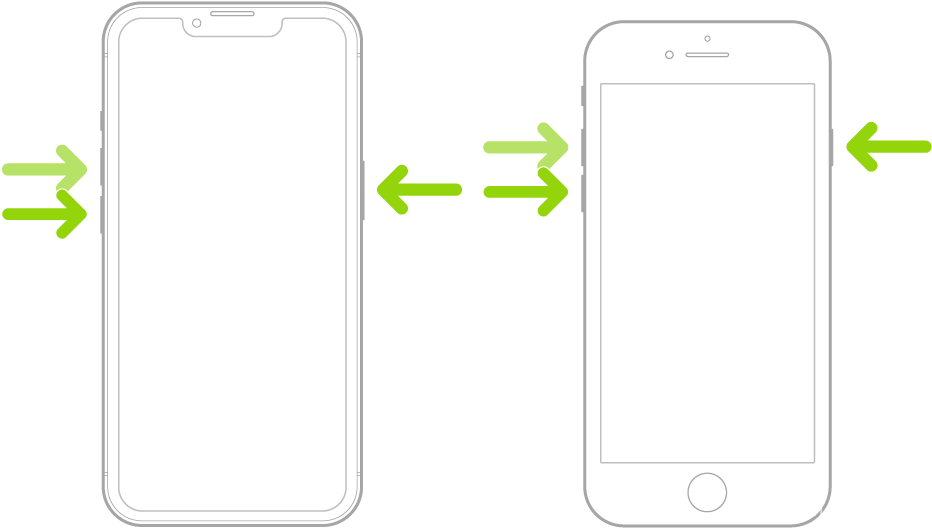
Nếu bạn biết quy trình khởi động lại tiêu chuẩn, thì bắt buộc khởi động lại khá giống với quy trình này. Bắt đầu bằng cách nhấn và thả nhanh nút Tăng âm lượng, sau đó là nút Giảm âm lượng trên iPhone.
Sau khi hoàn tất, hãy nhấn và giữ nút Ngủ/Thức cho đến khi bạn thấy logo Apple . Khi logo Apple xuất hiện trên màn hình, hãy bỏ nút Ngủ/Thức và để iPhone khởi động lại bình thường.
Biểu tượng thông báo hiện sẽ được khôi phục trên iPhone nếu bạn đang gặp lỗi tạm thời hoặc sự cố bộ đệm.
Phương pháp 3: Đảm bảo Biểu tượng được bật
Nếu Biểu tượng thông báo vẫn bị thiếu trên iPhone, thì có khả năng chúng đã bị tắt trong cài đặt thông báo. Chúng tôi khuyên bạn nên sử dụng các bước bên dưới để kiểm tra và kích hoạt tính năng tương tự trên iPhone của mình.
Mở ứng dụng Cài đặt và nhấn Thông báo .
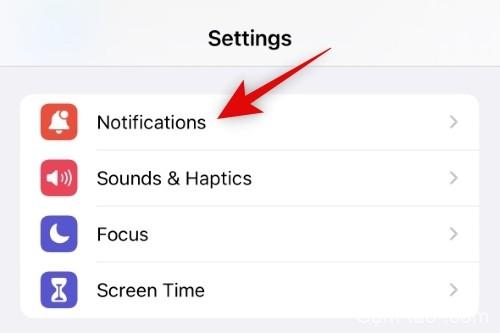
Bây giờ hãy cuộn danh sách và nhấn và chọn một ứng dụng bị ảnh hưởng thiếu Biểu tượng thông báo.
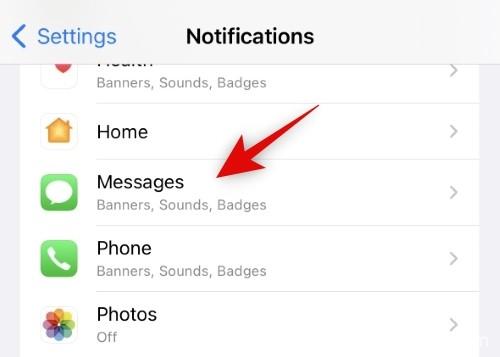
Cuộn xuống phần CẢNH BÁO và kiểm tra nút gạt cho Biểu tượng . Nếu tính năng này bị tắt, hãy nhấn và bật nút gạt cho Biểu tượng .
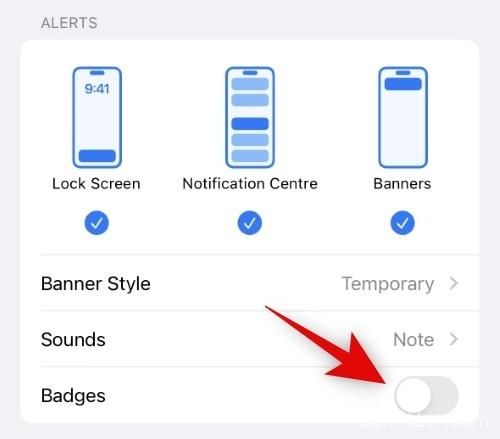
Về nhà và kiểm tra ứng dụng. Giờ đây, các Biểu tượng sẽ có sẵn cho ứng dụng đã chọn. Giờ đây, bạn có thể lặp lại các bước trên để bật Biểu tượng thông báo cho tất cả các ứng dụng bị ảnh hưởng.
Và thế là xong! Nếu Biểu tượng đã bị vô hiệu hóa cho ứng dụng, thì bây giờ chúng sẽ được khôi phục trên iPhone.
Phương pháp 4: Cài đặt lại ứng dụng
Đây là một cách sửa lỗi đã biết có vẻ hoạt động tốt với hầu hết các ứng dụng nhưng rất được khuyên dùng cho các ứng dụng hệ thống như Thư, v.v. nếu chúng thiếu Biểu tượng thông báo. Thực hiện theo các bước bên dưới để giúp xóa, khởi động lại và cài đặt lại ứng dụng, điều này sẽ giúp khôi phục Biểu tượng thông báo trên hệ thống.
Tìm ứng dụng mà bạn đang gặp sự cố, chạm và giữ vào ứng dụng đó. Chọn Xóa ứng dụng .
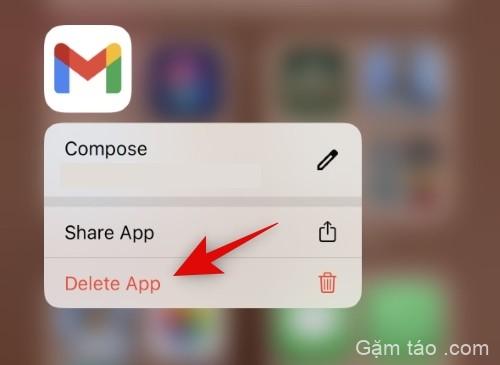
Nhấn Xóa để xác nhận lựa chọn.
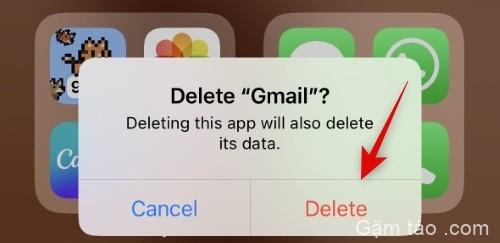
Bây giờ, buộc khởi động lại thiết bị bằng cách nhấn và thả nhanh nút Tăng âm lượng, sau đó nhanh chóng nhấn nút Giảm âm lượng. Sau đó nhấn và giữ nút Ngủ/Thức cho đến khi bạn thấy logo Apple. Khi logo xuất hiện trên màn hình, hãy bỏ nút Ngủ/Thức và để iPhone khởi động lại bình thường.
Khi iPhone đã khởi động lại, hãy tìm kiếm ứng dụng trong App Store và cài đặt lại.

Thiết lập ứng dụng theo ý muốn và đợi thông báo đến. Giờ đây, các Biểu tượng sẽ hiển thị như dự định nếu bạn gặp sự cố với các file ứng dụng còn sót lại và bộ nhớ cache.
Cách 5: Bật tắt thông báo cho ứng dụng
Bạn cũng có thể gặp sự cố với các dịch vụ nền liên quan đến thông báo trên iPhone của mình. Ứng dụng có thể gặp lỗi khi đăng ký thông báo đẩy hoặc chỉ đơn giản là hiển thị chúng. Trong những trường hợp như vậy, bạn có thể bật và tắt thông báo cho ứng dụng liên quan để xem liệu điều đó có khắc phục được sự cố cho bạn hay không. Nếu bạn đang gặp sự cố do xung đột dịch vụ thông báo, thì điều này có thể giúp bạn khắc phục lỗi. Sử dụng các bước dưới đây để giúp bạn trên đường đi.
Mở ứng dụng Cài đặt và nhấn Thông báo .
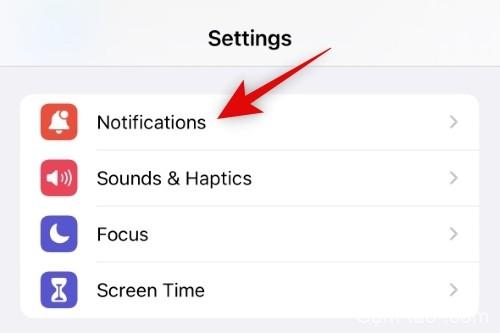
Bây giờ hãy cuộn danh sách ứng dụng và nhấn vào ứng dụng liên quan mà bạn không thể xem thông báo.
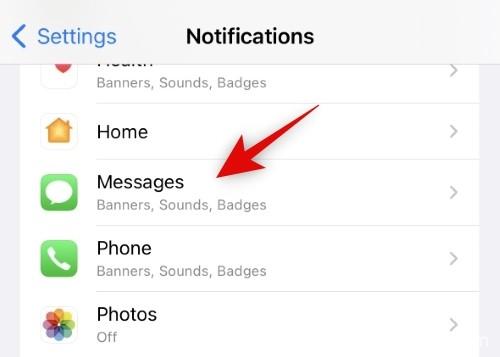
Tắt Cho phép thông báo ở trên cùng bằng cách nhấn vào nó.
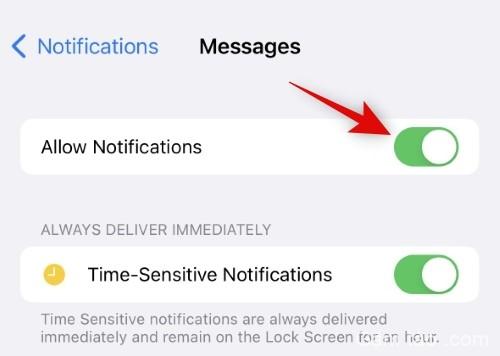
Bây giờ chúng tôi khuyên bạn nên khởi động lại iPhone của mình để có biện pháp tốt. Sau khi thiết bị khởi động lại, hãy quay lại Cài đặt > Thông báo > Ứng dụng bị ảnh hưởng , sau đó bật nút gạt Cho phép thông báo ở trên cùng.
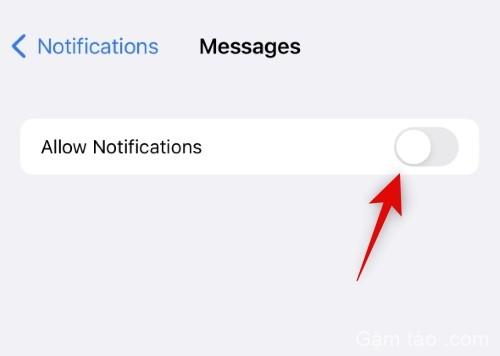
Và thế là xong! Giờ đây, Biểu tượng sẽ hiển thị trên ứng dụng bị ảnh hưởng nếu bạn đang gặp sự cố do xung đột thông báo nền.
Phương pháp 6: Tắt chế độ dữ liệu thấp
Chế độ dữ liệu thấp là một cách tuyệt vời để tiết kiệm dữ liệu di động và giảm mức sử dụng internet nền trên iPhone. Tuy nhiên, đây là một nguyên nhân đã biết gây ra sự cố với một số ứng dụng liên tục làm mới dữ liệu trong nền để cập nhật theo thời gian thực. Bây giờ, chúng tôi khuyên bạn nên thử tắt chế độ dữ liệu thấp trên iPhone của mình để kiểm tra xem bạn có bị thiếu Biểu tượng do nguyên nhân tương tự hay không. Sử dụng các bước dưới đây để giúp bạn trong quá trình này.
Mở ứng dụng Cài đặt và nhấn vào Dữ liệu di động ở trên cùng.
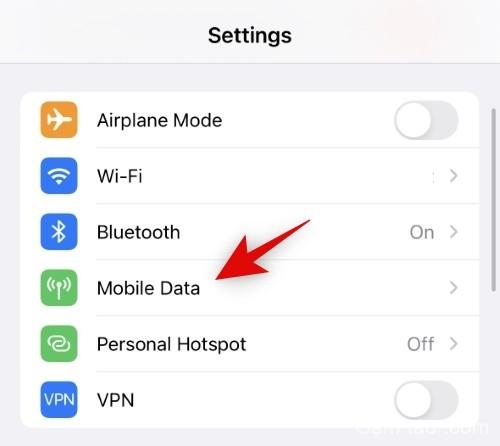
Nhấn và chọn Tùy chọn dữ liệu di động .
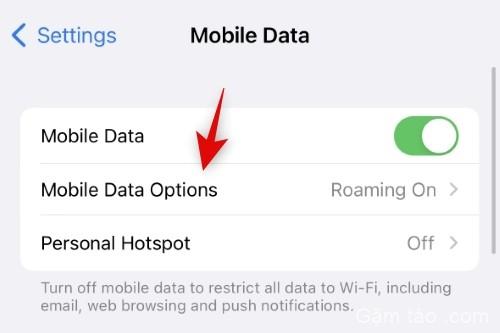
Nhấn và chọn Chế độ dữ liệu .

Bây giờ hãy nhấn và chọn Tiêu chuẩn hoặc Cho phép thêm dữ liệu trên 5G .
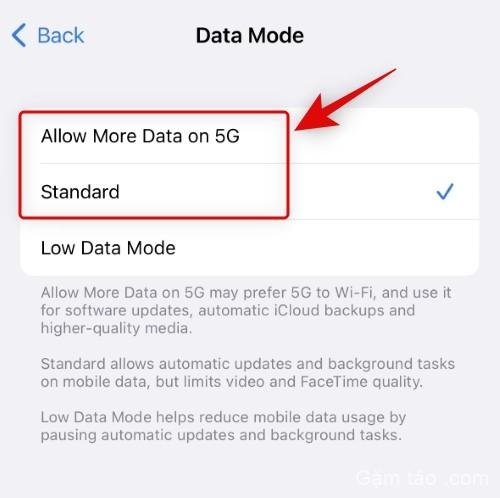
Tương tự, hãy tắt chế độ dữ liệu thấp cho mạng WiFi hiện tại. Quay lại ứng dụng Cài đặt và nhấn vào WiFi .

Nhấn vào ![]() biểu tượng bên cạnh mạng WiFi hiện tại.
biểu tượng bên cạnh mạng WiFi hiện tại.
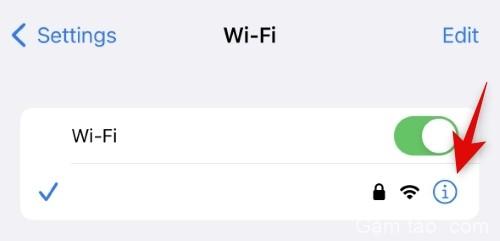
Bây giờ hãy tắt chuyển đổi cho Chế độ dữ liệu thấp .
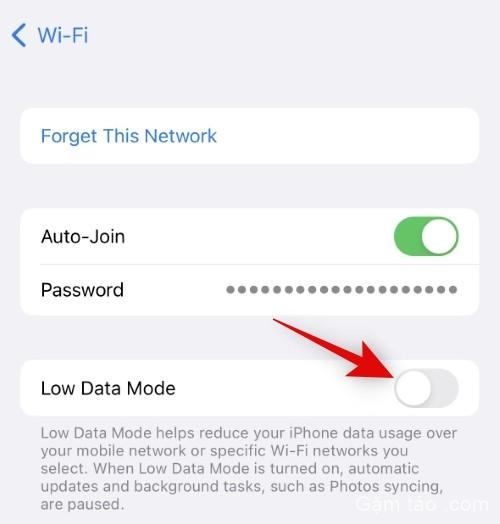
Tương tự, hãy tắt nút gạt Chế độ dữ liệu thấp cho các mạng WiFi khác mà bạn sử dụng. Bây giờ chúng tôi khuyên bạn nên khởi động lại iPhone của mình để có biện pháp tốt. Tuy nhiên, điều này là hoàn toàn tùy chọn.
Nếu chế độ dữ liệu thấp ngăn các Biểu tượng thông báo xuất hiện trên iPhone, thì sự cố hiện đã được khắc phục cho bạn.
Phương pháp 7: Đảm bảo tính năng Làm mới ứng dụng nền được bật
Làm mới ứng dụng nền là một tính năng trong iOS cho phép bạn kiểm soát các ứng dụng được phép truy cập mạng ở chế độ nền để hiển thị các bản cập nhật và thông báo trong thời gian thực. Nếu tính năng làm mới ứng dụng nền bị tắt đối với một số ứng dụng nhất định, thì chúng sẽ không thể gửi thông báo đẩy và thông báo khi chúng đến, đây có thể là lý do khiến Biểu tượng không khả dụng trên iPhone. Đây là cách bạn có thể kiểm tra và bật tính năng làm mới ứng dụng nền cho các ứng dụng bị ảnh hưởng.
Mở ứng dụng Cài đặt và nhấn Chung .
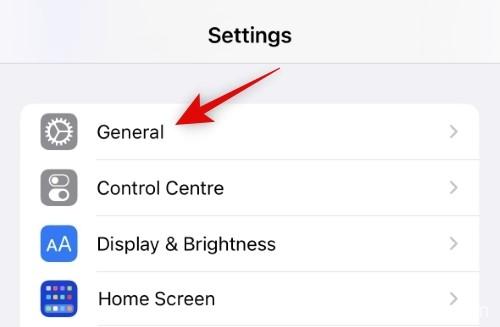
Bây giờ hãy nhấn và chọn Làm mới ứng dụng nền.
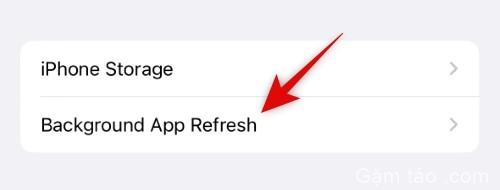
Bây giờ hãy kiểm tra danh sách Làm mới ứng dụng nền ở trên cùng. Nếu nó ghi Tắt thì tính năng làm mới ứng dụng nền bị tắt đối với tất cả các ứng dụng. Nhấn vào nó để bật nó lên.

Nhấn và chọn WiFi hoặc WiFi & Dữ liệu di động tùy theo sở thích.
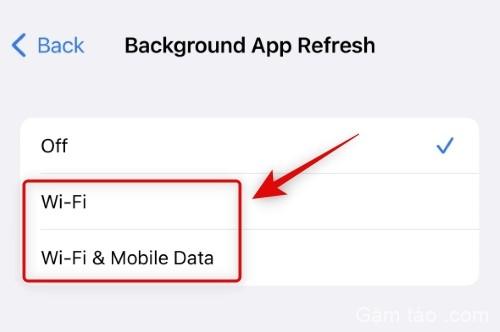
Bây giờ, hãy quay lại màn hình trước đó, chạm và bật nút gạt cho tất cả các ứng dụng bị ảnh hưởng mà bạn không thể nhận thông báo Biểu tượng.
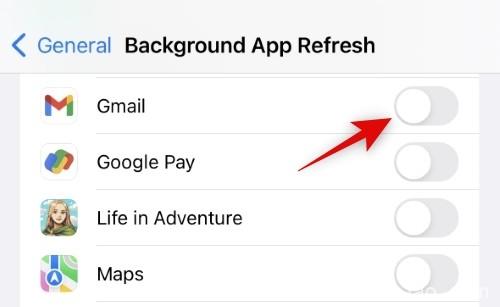
Và thế là xong! Nếu bạn không nhận được thông báo Biểu tượng trên iPhone của mình do làm mới ứng dụng nền, thì sự cố hiện đã được khắc phục.
Cách sửa lỗi cuối cùng!
Nếu bạn vẫn không thể nhận được thông báo về Biểu tượng thì đã đến lúc cần thực hiện một số biện pháp quyết liệt. Chúng tôi khuyên bạn nên thử các cách sửa lỗi cực đoan được đề cập bên dưới và nếu chúng không hiệu quả với bạn, bạn có thể đang xem xét sự cố cụ thể của thiết bị. Trong những trường hợp như vậy, chúng tôi khuyên bạn nên liên hệ với Bộ phận hỗ trợ của Apple trong những trường hợp như vậy. Sử dụng phần có liên quan dưới đây để giúp bạn trên đường đi.
Cách 8: Đợi ứng dụng được cập nhật
Nếu đây là sự cố với một ứng dụng cụ thể trên iPhone, thì có khả năng những người dùng khác cũng đang gặp phải sự cố tương tự. Chúng tôi khuyên bạn nên gửi báo cáo lỗi cho nhà phát triển ứng dụng và đợi bản cập nhật. Có khả năng là các nhà phát triển ứng dụng đã biết về vấn đề này và đang tìm cách khắc phục. Chúng tôi khuyên bạn nên đợi bản cập nhật ứng dụng sắp tới có thể sẽ khắc phục lỗi thiếu Biểu tượng cho bạn và những người dùng khác trên toàn thế giới.
Mục lục
- Tại sao Biểu tượng thông báo bị thiếu trong iPhone của tôi?
- Cách khắc phục lỗi thiếu Biểu tượng thông báo trên iPhone
- Phương pháp 1: Kiểm tra các chế độ Tập trung (tắt DND)
- Phương pháp 2: Buộc khởi động lại iPhone
- Phương pháp 3: Đảm bảo Biểu tượng được bật
- Phương pháp 4: Cài đặt lại ứng dụng
- Cách 5: Bật tắt thông báo cho ứng dụng
- Phương pháp 6: Tắt chế độ dữ liệu thấp
- Phương pháp 7: Đảm bảo tính năng Làm mới ứng dụng nền được bật
- Cách sửa lỗi cuối cùng!




