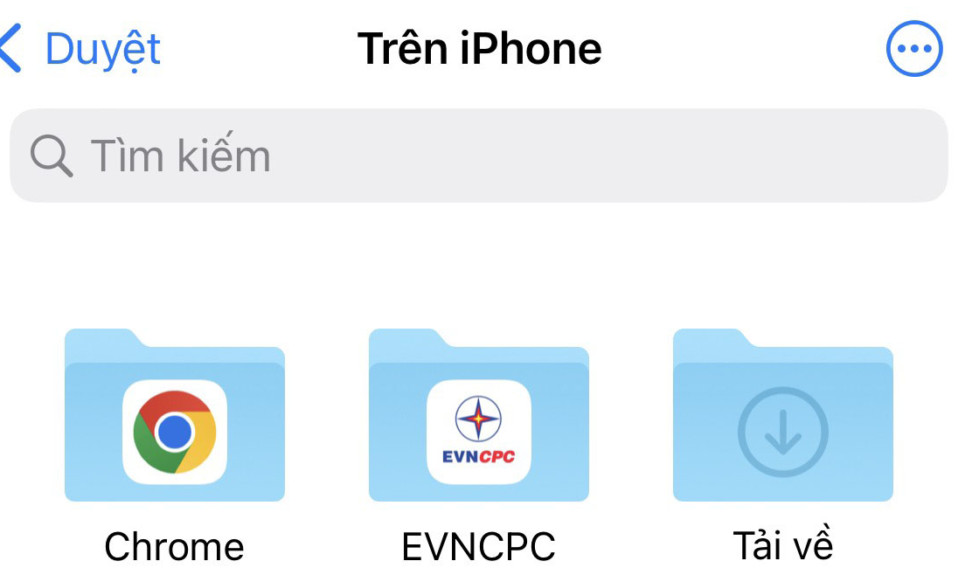
iPhone cũng là máy tính di động, cho phép bạn lưu trữ các file trên thiết bị để bạn có thể truy cập chúng sau này một cách thuận tiện. Khi nói đến việc truy cập các file được lưu trữ trên iPhone, Apple cung cấp một ứng dụng iOS gốc, File , được cài đặt sẵn khi bạn thiết lập iPhone của mình lần đầu tiên. Ứng dụng File là nơi bạn sẽ thấy tất cả tài liệu PDF, file Word Excel, hình ảnh đã download hoặc bất kỳ nội dung nào khác mà bạn đã tải xuống từ web.
Nếu bạn đang tự hỏi làm thế nào bạn có thể truy cập các file được lưu trên iPhone và trên đám mây, thì bài đăng sau đây sẽ giải thích tất cả những điều bạn cần biết khi tìm file, thực hiện các hành động có liên quan, truy cập các vị trí lưu trữ khác nhau, đồng bộ hóa chúng vào iCloud hoặc truy cập chúng từ các thiết bị khác như máy tính.
Cách tìm file trên iPhone
Kiểm tra các file được lưu trên iPhone khá dễ dàng. Tất cả những gì bạn cần là ứng dụng File của Apple được cài đặt sẵn trên tất cả iPhone và có thể được truy cập từ Thư viện ứng dụng hoặc bằng cách tìm kiếm ứng dụng đó trên Spotlight. Nếu bạn không thể truy cập nó trên iPhone của mình, có thể bạn đã vô tình xóa nó khỏi thiết bị của mình nhưng bạn luôn có thể tải xuống và cài đặt lại nó từ App Store .
Khi bạn mở ứng dụng File , bạn sẽ thấy ba tab khác nhau ở dưới cùng: Gần đây, Đã chia sẻ và Duyệt.
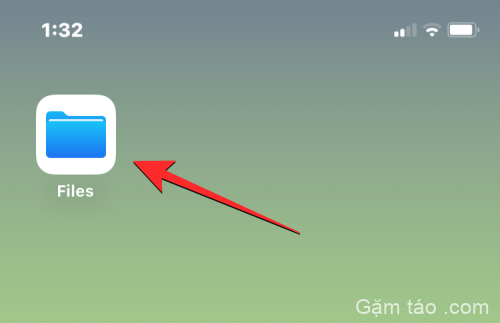
Gần đây: Đó là nơi bạn thấy tất cả các file mà đôi khi bạn đã mở trong vài tuần qua. Các file ở đây sẽ được sắp xếp theo thứ tự ngày bạn truy cập chúng lần cuối nhưng bạn có thể thay đổi thứ tự sắp xếp bằng cách nhấn vào biểu tượng lưới ở góc trên cùng bên phải và chọn bất kỳ tùy chọn nào trong số này – Tên, Loại, Ngày, Kích thước và Thẻ . Bạn cũng có thể nhóm chúng như cách bạn thực hiện trên một thư mục và thực hiện các tác vụ khác trên chúng.

Đã chia sẻ: Nếu bạn đã chia sẻ hoặc nhận file từ người khác qua iCloud, bạn sẽ thấy tab Đã chia sẻ ở cuối ứng dụng File. Trong tab này, bạn sẽ thấy tất cả các file và thư mục được bạn chia sẻ hoặc được chia sẻ với bạn qua iCloud và bạn có thể sắp xếp chúng theo ngày, loại và kích thước được sửa đổi lần cuối. Bạn cũng có thể nhóm các file và thư mục theo người đã chia sẻ nó với bạn, điều này giúp việc định vị các file được chia sẻ dễ dàng hơn.

Duyệt : Đây là tab quan trọng nhất bên trong ứng dụng File và có lẽ là phần duy nhất bạn truy cập nhiều nhất khi duyệt qua nội dung bên trong ứng dụng. Các file sẽ có thể truy cập được trong các kho lưu trữ khác nhau, đáng chú ý nhất là iCloud Drive và Trên iPhone của tôi. Trên màn hình này, bạn cũng sẽ thấy các thư mục mà bạn đã đánh dấu là mục ưa thích và bạn có thể tìm kiếm trực tiếp các file và thư mục nếu trước đó bạn đã thêm các thẻ màu vào chúng.
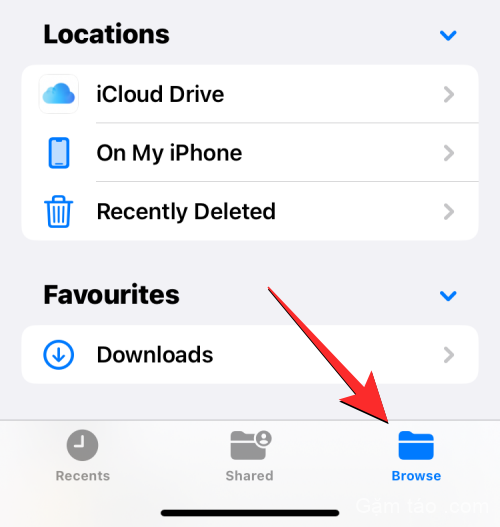
Để truy cập các file được lưu trữ cục bộ trên iPhone, hãy chọn tab Duyệt qua và nhấn vào Trên iPhone của tôi .
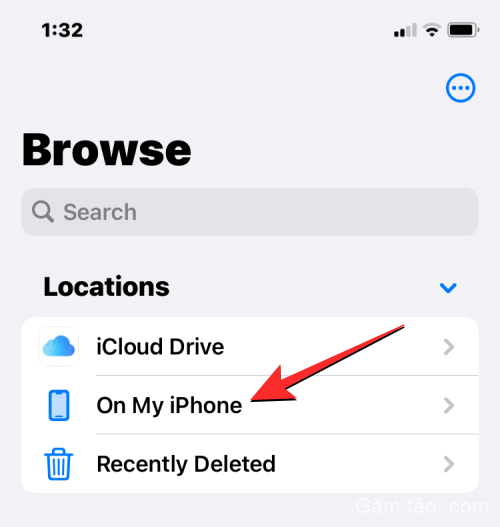
Trên màn hình tiếp theo, bạn sẽ có thể xem tất cả các file và thư mục được lưu trên thiết bị của mình.
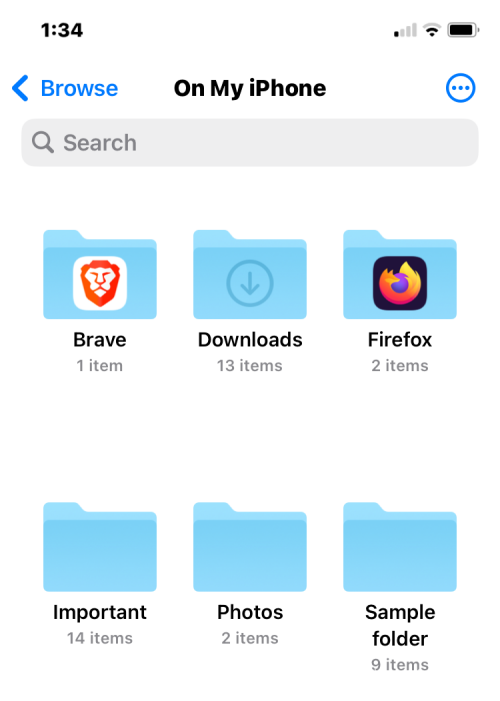
Để thay đổi cách liệt kê các file và thư mục này trên màn hình, hãy nhấn vào biểu tượng dấu 3 chấm ở góc trên cùng bên phải.
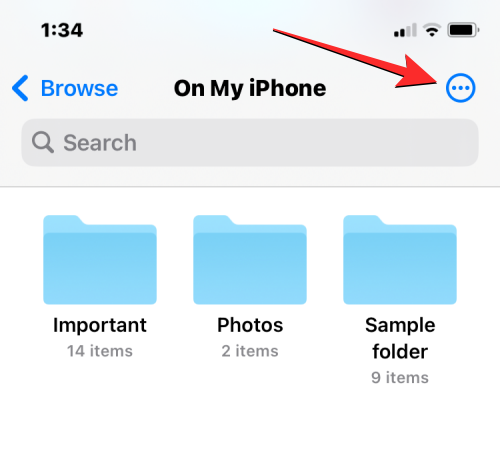
Từ menu hiển thị, bạn có thể chuyển đổi giữa các chế độ xem Biểu tượng và Danh sách , đồng thời sắp xếp hoặc nhóm các file và thư mục theo tên , loại , ngày , kích thước và thẻ .
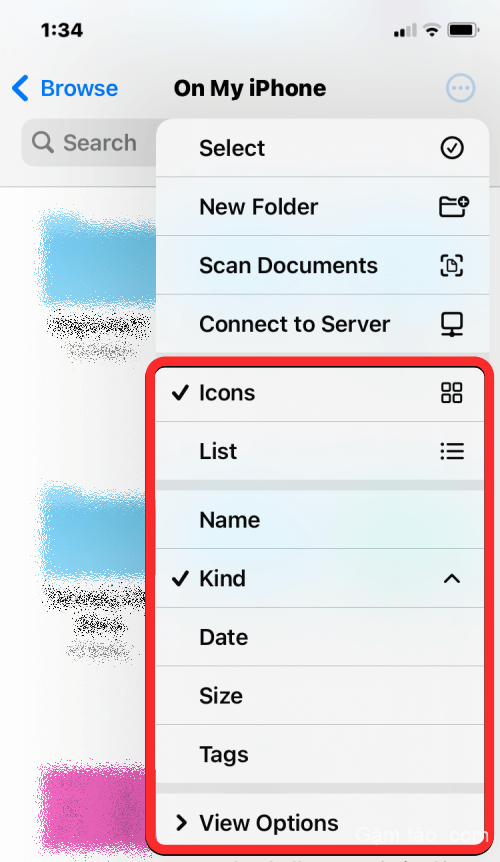
Bạn có thể mở một file trong Xem nhanh bằng cách nhấn vào file đó. Nếu file được hỗ trợ, nó sẽ mở trên màn hình tiếp theo trong ứng dụng File.
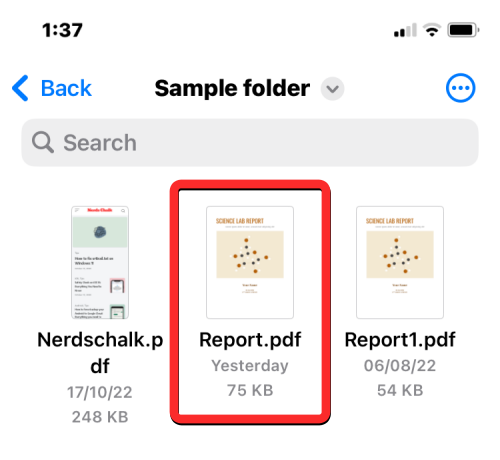
Khi file mở ra, bạn sẽ có các tùy chọn bổ sung để chia sẻ, tìm kiếm đánh dấu hoặc thêm chú thích từ thanh công cụ dưới cùng.
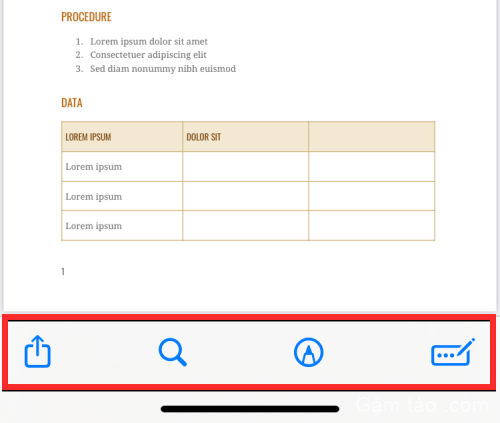
Bạn có thể thực hiện nhiều thao tác khác trên một file bằng cách chạm và giữ vào file đó. Điều này sẽ mở ra một menu bổ sung cho phép bạn thực hiện một số hành động nhất định như đổi tên, nén, sao chép, thêm thẻ, sao chép, di chuyển, chia sẻ và xóa.
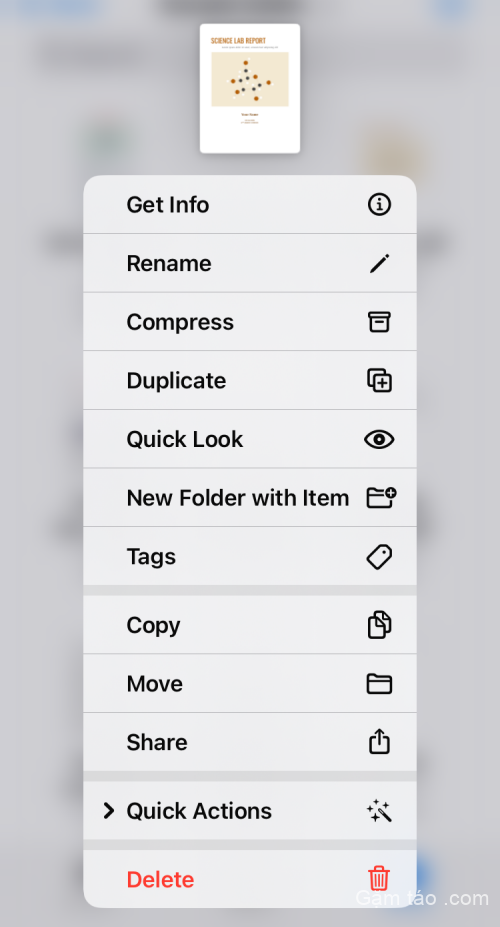
Bạn có thể tương tác với các thư mục theo cách tương tự bằng cách nhấn và giữ chúng và chọn một hành động bạn chọn.
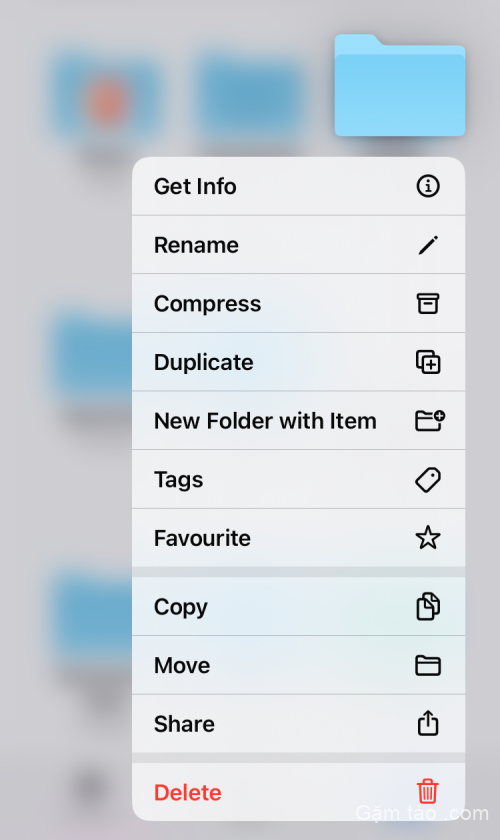
Để kiểm tra kích thước của file, hãy nhấn và giữ file đó và chọn Nhận thông tin . Bạn có thể làm tương tự cho các thư mục có trong iPhone của mình.
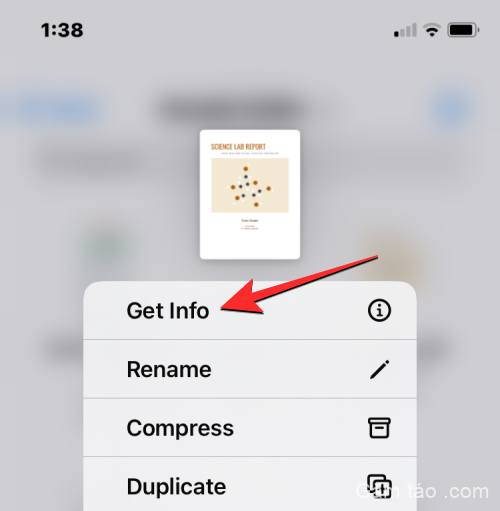
Trong màn hình Thông tin xuất hiện, bạn sẽ thấy kích thước file, ngày tạo, lần mở hoặc sửa đổi gần đây nhất và nhiều thông tin khác có sẵn.
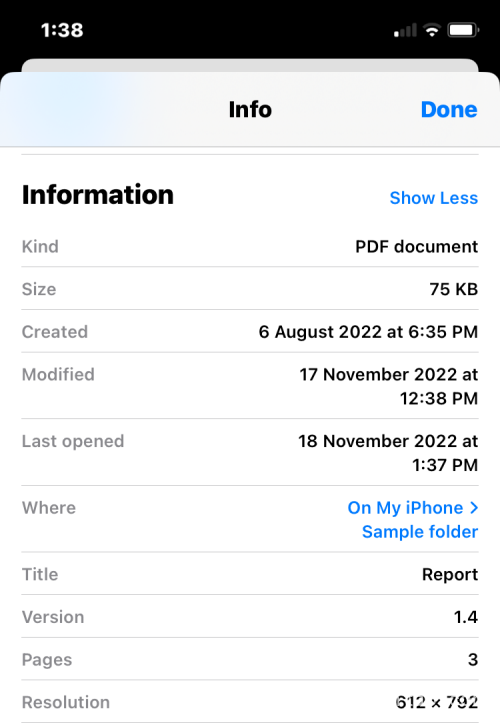
Cách quản lý thay đổi nơi lưu file trên ứng dụng File
Theo mặc định, ứng dụng File trên iOS sẽ hiển thị hai vị trí lưu trữ – iCloud Drive và Trên iPhone của tôi. Nếu bạn sử dụng các ứng dụng lưu trữ của bên thứ ba như Google Drive, Dropbox, OneDrive, Box hoặc Adobe Creative Cloud trên iPhone của mình, bạn có thể duyệt bất kỳ file nào bạn đã lưu trữ trên các dịch vụ lưu trữ này trực tiếp từ ứng dụng File.
Mọi file bạn đã tải lên qua máy tính hoặc các thiết bị khác sẽ được đồng bộ hóa với ứng dụng File trên iPhone. Ngoài việc truy cập vào tất cả các file trên các ứng dụng này từ ứng dụng File, bạn cũng có thể sao chép nội dung trên các vị trí lưu trữ này bất kỳ lúc nào.
Trước khi tiếp tục thêm tài khoản lưu trữ của bên thứ ba vào ứng dụng File, trước tiên bạn phải cài đặt ứng dụng liên quan (trong trường hợp này là Google Drive) và đăng nhập vào tài khoản bên trong ứng dụng.
Với ứng dụng lưu trữ (Google Drive) đã sẵn sàng, hãy mở ứng dụng File và chọn tab Duyệt ở góc dưới cùng bên phải.
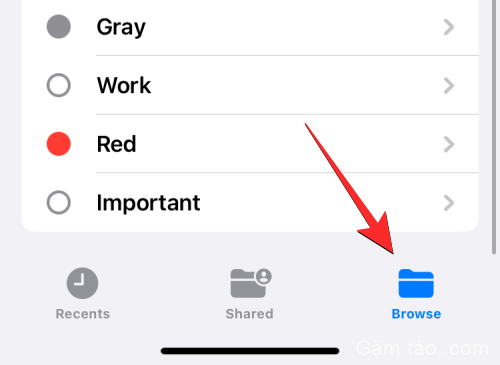
Trong màn hình Browse, chạm vào biểu tượng dấu 3 chấm ở góc trên cùng bên phải.
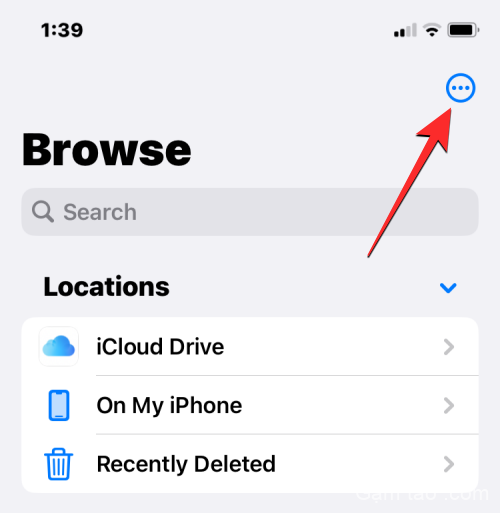
Trong menu mục bổ sung xuất hiện, hãy chọn Chỉnh sửa .
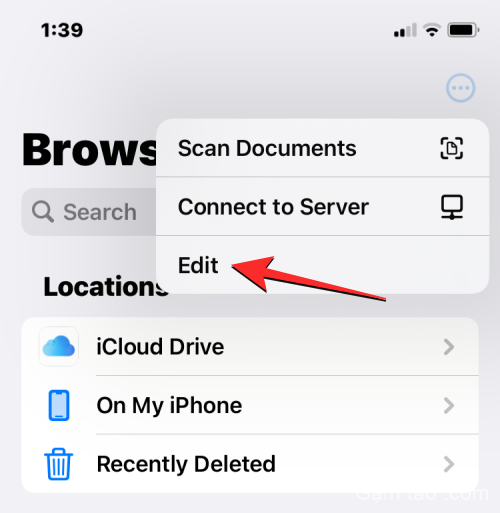
Bây giờ bạn sẽ thấy tất cả các tùy chọn lưu trữ có sẵn trên iPhone của mình. Trong trường hợp này, chúng tôi có ứng dụng Google Drive mà chúng tôi đã thiết lập và đăng nhập. Để thêm Google Drive làm một trong các vị trí lưu trữ bên trong File, hãy bật nút chuyển đổi Drive bên dưới “Vị trí”. Tương tự, bạn có thể bật các nút chuyển đổi cho ứng dụng lưu trữ tương ứng của mình để thêm chúng vào ứng dụng File.
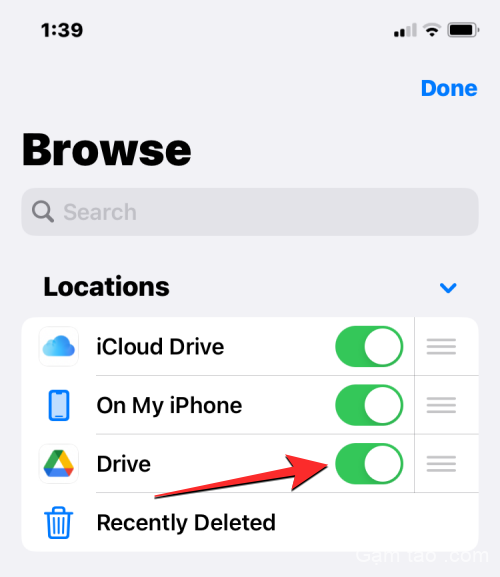
Trong khi chỉnh sửa phần Duyệt, bạn có thể tắt phần iCloud Drive và Trên iPhone của tôi để ngăn chúng hiển thị trên iPhone. Làm như vậy sẽ ẩn bộ nhớ đã chọn và sẽ không xóa bất kỳ dữ liệu nào trên chúng.
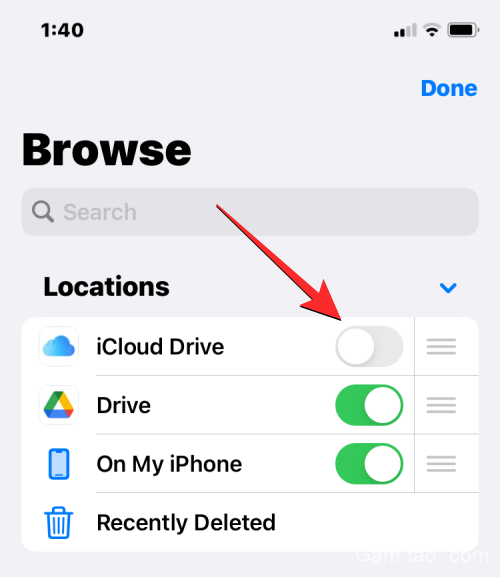
Bạn có thể sắp xếp lại các vị trí này bằng cách nhấn và giữ biểu tượng 3 dòng liền kề với bộ nhớ đã chọn và kéo lên hoặc xuống tùy ý.
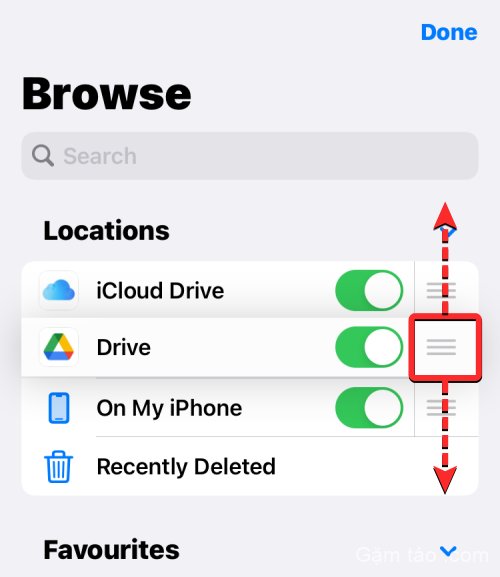
Trên cùng một màn hình, bạn cũng có thể xóa các thư mục mà trước đó bạn đã đánh dấu là Mục ưa thích bằng cách nhấn vào biểu tượng dấu trừ (-) màu đỏ ở phía bên trái của thư mục bạn muốn xóa.
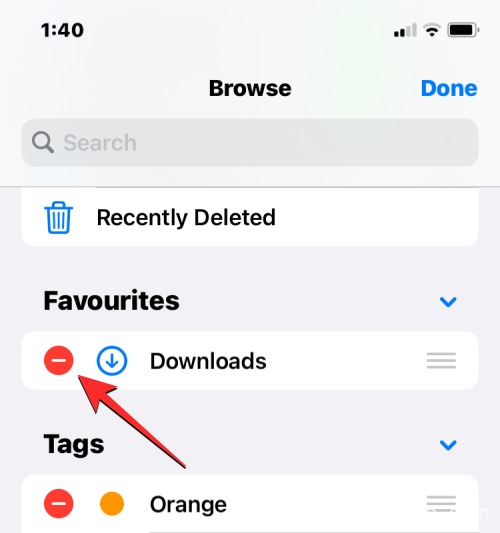
Để xác nhận lựa chọn, hãy nhấn vào Xóa ở phía bên tay phải.
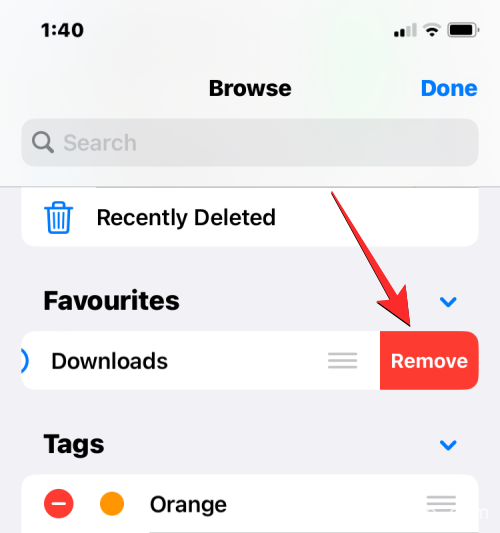
Bạn cũng có thể xóa một số thẻ nhất định khỏi phần “Thẻ” theo cách tương tự.
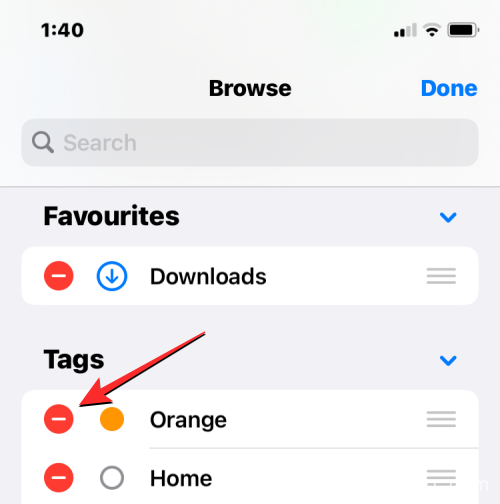
Khi bạn hoàn tất việc chỉnh sửa các vị trí lưu trữ và phần Duyệt qua, hãy nhấn vào Xong ở góc trên cùng bên phải để lưu các thay đổi.
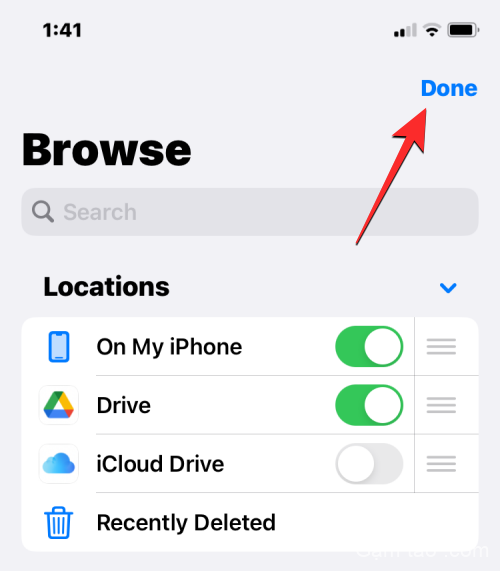
Khi bạn thêm một vị trí bộ nhớ ngoài vào ứng dụng File, bạn sẽ có thể duyệt qua nó giống như duyệt các file trên iPhone của mình. Bạn có thể di chuyển file xung quanh miễn là bạn thực hiện việc đó trong vị trí lưu trữ đã chọn nhưng bạn có thể sử dụng tác vụ Sao chép để sao chép file giữa nhiều vị trí.
Cách lưu nội dung nào đó vào ứng dụng File
Mọi thứ có thể được lưu dưới dạng file đều có thể được lưu trữ bên trong ứng dụng File tại vị trí bạn chọn. Bạn có thể thực hiện việc này trên bất kỳ ứng dụng nào được cài đặt trên iPhone của mình và hành động này sẽ hoạt động trơn tru trên các ứng dụng iOS gốc cũng như trên các ứng dụng của bên thứ ba.
Để lưu nội dung nào đó từ một ứng dụng, hãy mở ứng dụng mà bạn muốn lưu và đi đến vị trí của nội dung bạn muốn lưu. Bây giờ, tùy thuộc vào ứng dụng bạn đang sử dụng, hãy mở bảng chia sẻ của ứng dụng bằng cách nhấn vào biểu tượng Chia sẻ chung (nhưng không giới hạn) ở góc dưới cùng bên trái của màn hình.

Trên một số ứng dụng, tùy chọn chia sẻ sẽ có thể truy cập được khi bạn nhấn vào biểu tượng 3 dấu chấm thường xuất hiện ở góc trên cùng bên phải. Khi các tùy chọn bổ sung xuất hiện, hãy chọn Chia sẻ từ danh sách.
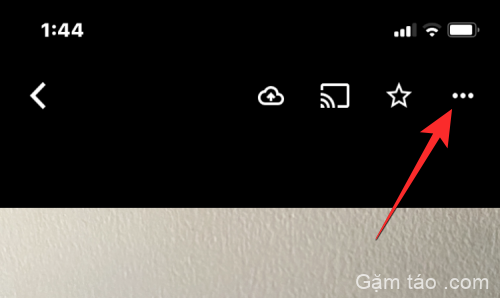
Khi bạn đã truy cập Bảng chia sẻ iOS, hãy nhấn vào Lưu vào file .
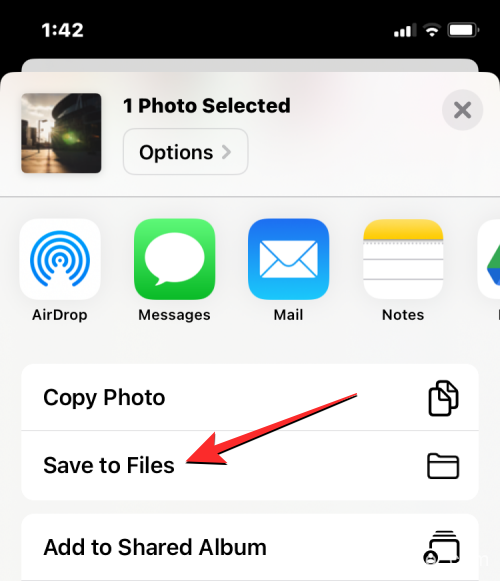
Khi bạn làm điều đó, ứng dụng File sẽ tải lên trên màn hình bật lên. Từ đó, chọn một vị trí và chọn tên file cho nội dung bạn đang lưu trên iPhone của mình. Sau khi chọn vị trí mong muốn, hãy nhấn vào Lưu ở góc trên cùng bên phải để lưu trữ file trên iPhone, iCloud hoặc vị trí lưu trữ mà bạn đã liên kết bên trong ứng dụng File.
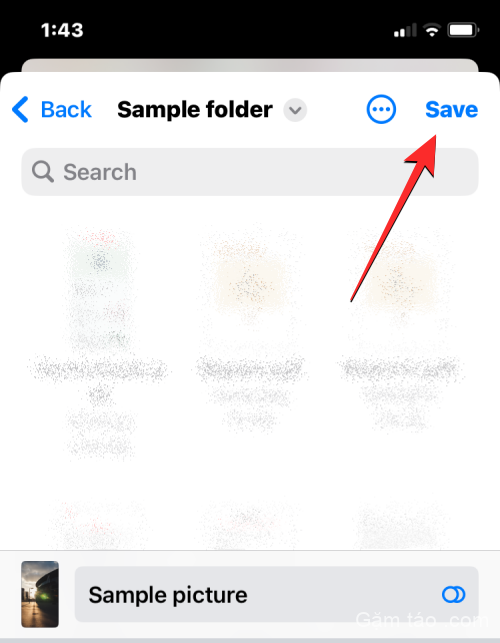
Bất cứ lúc nào, bạn có thể truy cập file này bằng cách mở ứng dụng File trên iPhone của mình và đi tới vị trí bạn đã lưu file từ ứng dụng.
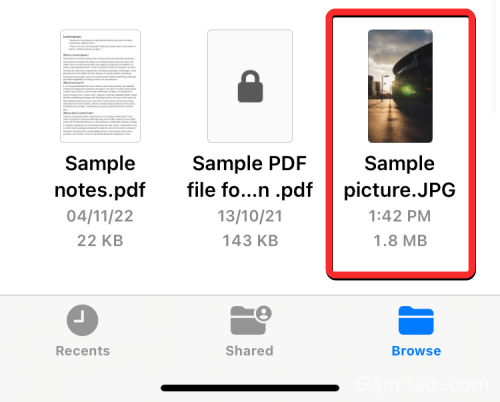
Cách đồng bộ hóa các file từ iPhone trên iCloud Drive
Bất kỳ ID Apple nào cũng được liên kết với tài khoản iCloud, tài khoản này không chỉ là địa chỉ email mà còn là tùy chọn lưu trữ. Bạn có thể sử dụng 5GB dung lượng lưu trữ đám mây miễn phí trong tài khoản của mình để không chỉ sao lưu iPhone và ảnh bạn đã chụp mà còn có thể lưu trữ file từ iPhone và các thiết bị Apple khác.
Nếu bạn muốn tải lên các file của mình nguyên bản từ iPhone và đồng bộ hóa file bất cứ lúc nào, bạn sẽ cần bật iCloud Drive trên iPhone của mình. Đối với điều đó, hãy mở ứng dụng Cài đặt trên iOS.
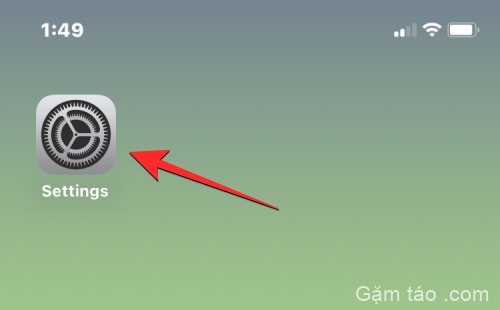
Bên trong Cài đặt, chạm vào thẻ ID Apple ở trên cùng.
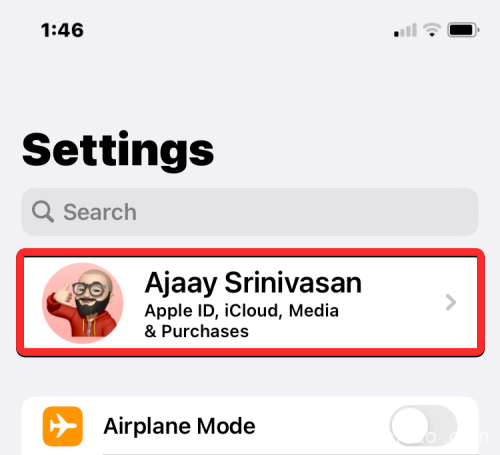
Trong màn hình Apple ID, chạm vào iCloud .
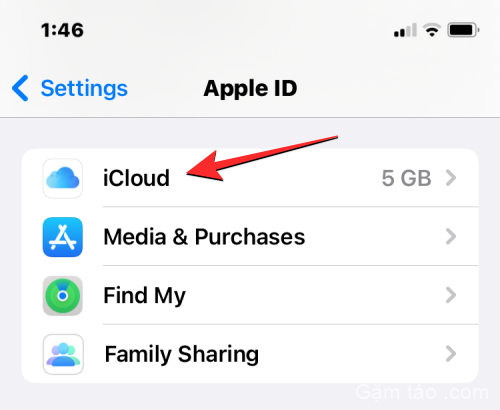
Khi màn hình iCloud xuất hiện, hãy chọn iCloud Drive .
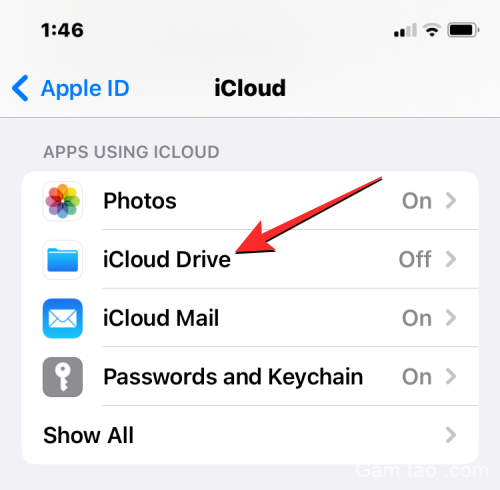
Trên màn hình tiếp theo, bật chuyển đổi Đồng bộ hóa iPhone này .
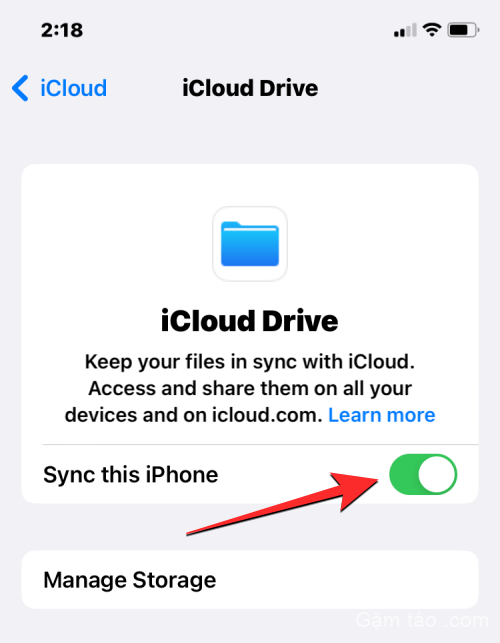
Giờ đây, bạn sẽ có thể tải các file từ iPhone của mình lên iCloud Drive bằng cách đi tới File > Duyệt > iCloud Drive .
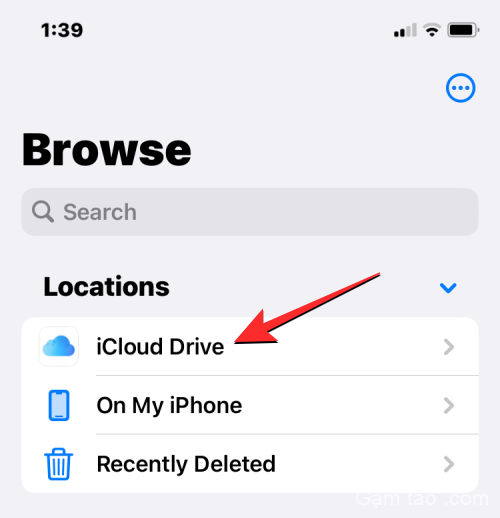
Mọi file bạn tạo, di chuyển hoặc lưu ở đây sẽ được gửi tới tài khoản iCloud và chúng sẽ có thể truy cập được từ các thiết bị Apple khác mà bạn sở hữu hoặc trên web.
Cách tìm các file đã xóa gần đây trên iPhone
Khi bạn xóa một file khỏi bất kỳ vị trí lưu trữ nào bên trong ứng dụng File, file đã chọn sẽ ngay lập tức được gửi đến phần Đã xóa gần đây của ứng dụng, từ đó file có thể bị xóa vĩnh viễn hoặc có thể được khôi phục trở lại iPhone. Các file trong phần Đã xóa gần đây sẽ tiếp tục xuất hiện trong tối đa 30 ngày kể từ khi bạn xóa nó và đây là trường hợp bất kể bạn đã xóa nó khỏi iCloud Drive, khỏi Trên iPhone của tôi hay từ bất kỳ vị trí lưu trữ nào khác được liên kết bên trong ứng dụng tập tin.
Để truy cập các file đã xóa gần đây, hãy mở ứng dụng File và chọn tab Duyệt ở góc dưới cùng bên phải.
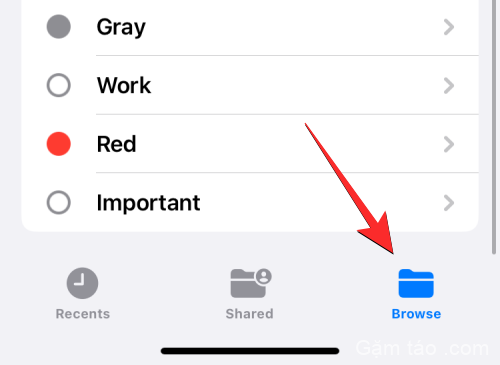
Bên trong Duyệt, bạn sẽ thấy phần Đã xóa gần đây trong “Vị trí”. Để tìm các file bạn đã xóa gần đây, hãy nhấn vào Đã xóa gần đây .
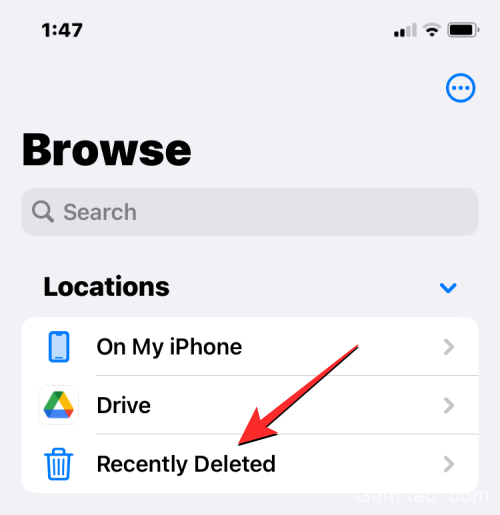
Trên màn hình tiếp theo, bạn sẽ thấy danh sách các file bạn đã xóa vào khoảng tháng trước. Nếu bạn tìm thấy một file mà bạn muốn khôi phục hoặc xóa khỏi danh sách này, hãy nhấn và giữ file đó cho đến khi bạn thấy menu mục bổ sung.
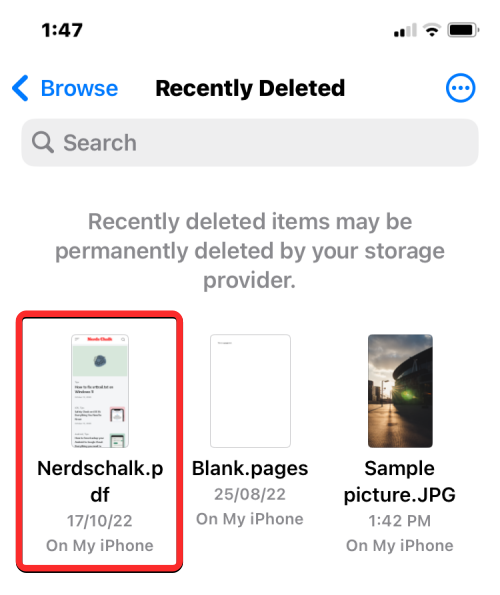
Trong menu mục bổ sung xuất hiện, hãy chọn Khôi phục để đưa file trở lại bộ nhớ iPhone. Nếu bạn muốn xóa file vĩnh viễn, hãy nhấn vào Xóa ngay .
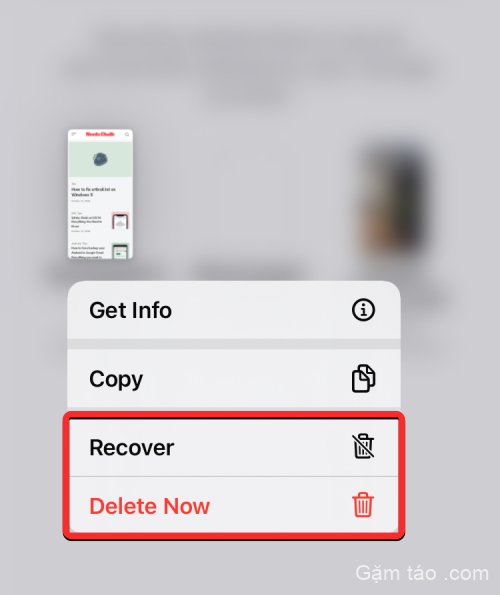
Trong lời nhắc xuất hiện, bạn sẽ được yêu cầu xác nhận hành động của mình. Để tiếp tục, chạm vào Xóa .
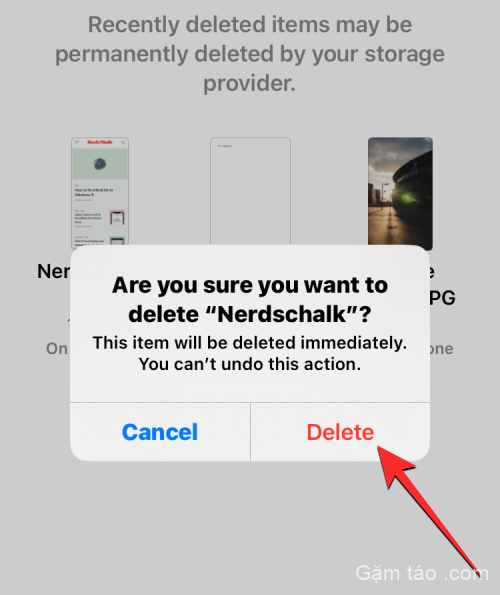
Nếu có nhiều file bạn muốn khôi phục hoặc xóa, hãy nhấn vào biểu tượng dấu 3 chấm ở góc trên cùng bên phải.
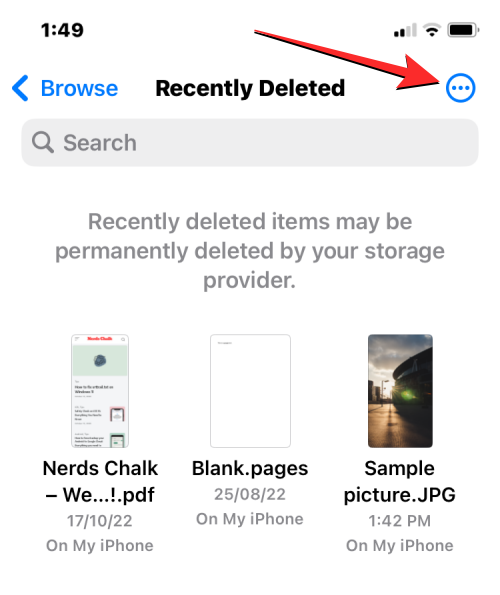
Trong menu xuất hiện, chạm vào Chọn .
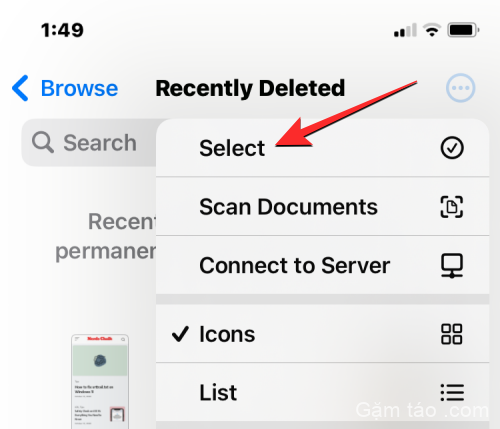
Giờ đây, bạn có thể chọn các file muốn xóa hoặc khôi phục để đánh dấu chúng bằng biểu tượng dấu tích màu xanh lam.
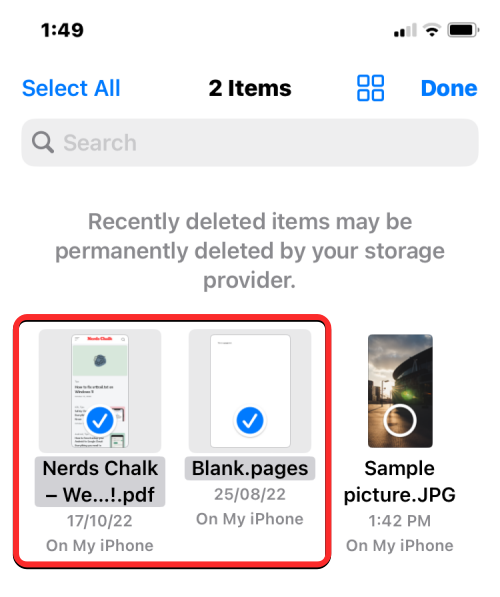
Khi bạn đã lựa chọn xong, hãy nhấn vào Khôi phục ở góc dưới cùng bên trái để đưa các file trở lại bộ nhớ iPhone hoặc iCloud. Nếu bạn muốn xóa vĩnh viễn các file đã chọn để xóa bộ nhớ iPhone của mình, hãy nhấn vào Xóa ở góc dưới cùng bên phải.
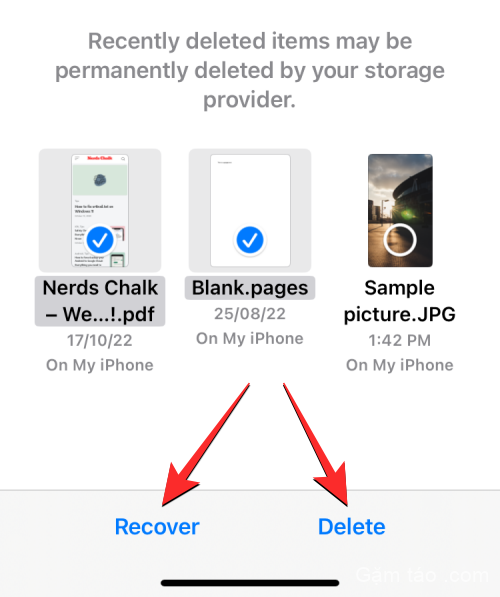
Nếu đang xóa file, bạn sẽ thấy một lời nhắc bổ sung yêu cầu bạn xác nhận hành động của mình. Để tiếp tục, chạm vào Xóa .
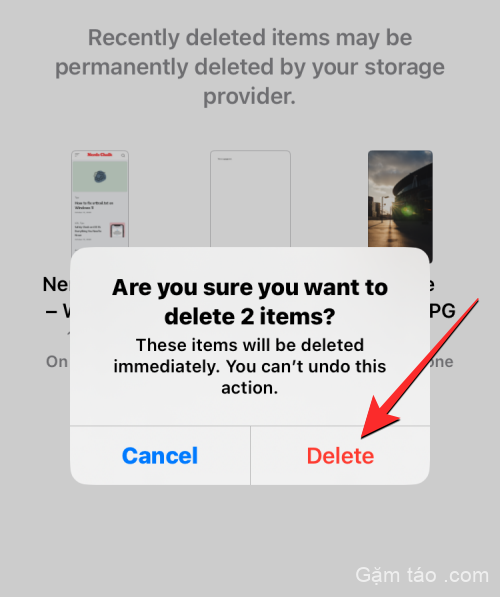
Bạn cũng có thể xóa hoặc khôi phục tất cả các file từ màn hình này mà không cần chọn từng file một. Để làm điều đó, hãy nhấn vào Khôi phục tất cả hoặc Xóa tất cả từ dưới cùng tùy theo sở thích.
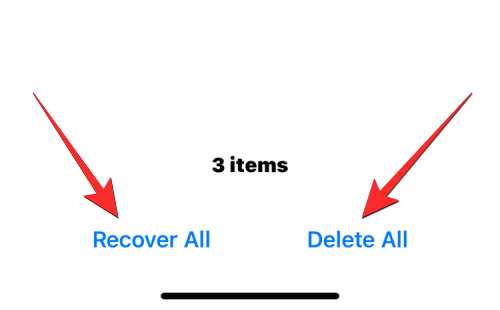
Cách truy cập file iPhone trên máy tính
Bây giờ chúng tôi đã thiết lập tất cả các cách bạn có thể truy cập các file trên iPhone của mình, bạn sẽ làm gì khi muốn xem các file tương tự trên máy tính của mình? May mắn thay, bạn có thể duyệt qua bộ nhớ iPhone của mình để truy cập tất cả các file được lưu trên đó từ máy tính Windows hoặc Mac. Nếu có nhiều file được lưu trên iPhone và bạn gặp khó khăn khi tìm hoặc mở một số file nhất định, chúng tôi khuyên bạn nên thử kết nối iPhone của mình với máy tính Mac hoặc Windows để chuyển các file mà bạn muốn truy cập.
Để làm được điều này, bạn cần đáp ứng các yêu cầu sau:
- Bạn có máy Mac hoặc máy tính Windows.
- Bạn đã cập nhật lên phiên bản macOS mới nhất trên máy Mac hoặc phiên bản cập nhật của iTunes dành cho Windows trên PC chạy Windows.
- Bạn đã đăng nhập vào cùng một ID Apple trên máy Mac hoặc trên iTunes trên Windows như trên iPhone.
- Bạn có cáp USB-to-Lightning để kết nối iPhone với máy Mac hoặc Windows.
- Kết nối internet đang hoạt động trên máy Mac hoặc Windows.
Ngoài cách đó, giờ đây bạn có thể kết nối iPhone của mình với máy tính và mở ứng dụng Finder trên máy Mac hoặc ứng dụng iTunes trên Windows.
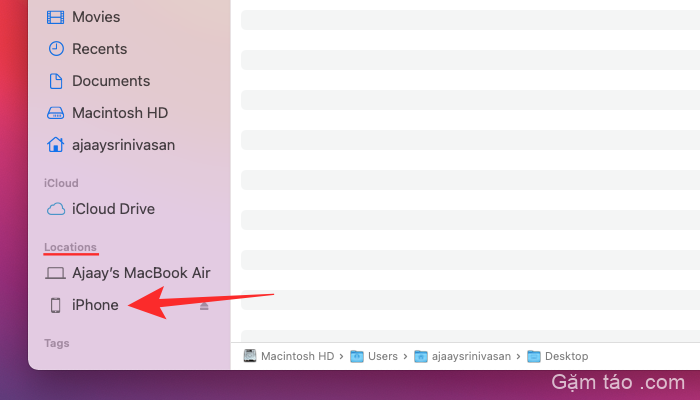
Khi các ứng dụng tương ứng mở, hãy chọn iPhone của bạn từ thanh bên trái trên Finder hoặc nhấp vào biểu tượng Điện thoại trên ứng dụng iTunes.
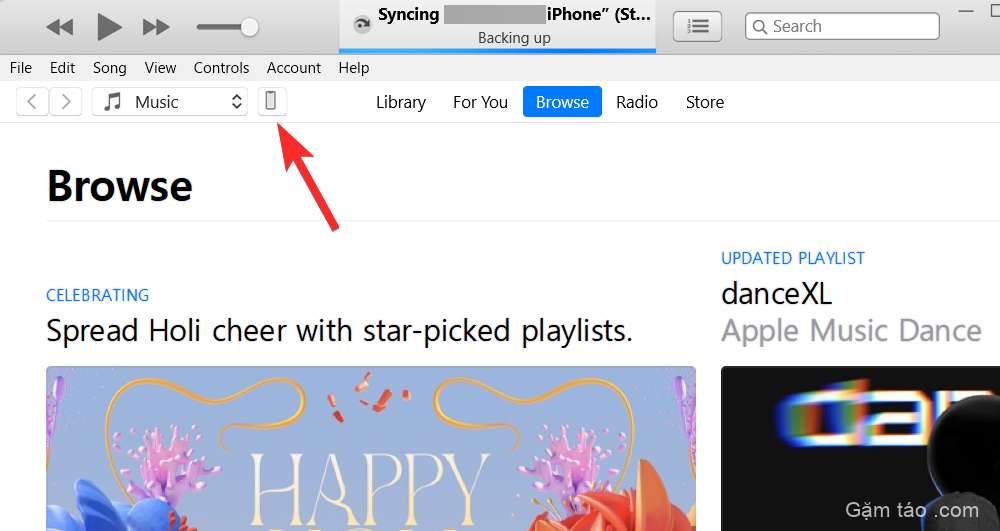
Nếu đây là lần đầu tiên bạn kết nối iPhone với máy tính, hãy nhấp vào Tin cậy trên máy tính trong lời nhắc “Tin cậy iPhone” xuất hiện trên màn hình.
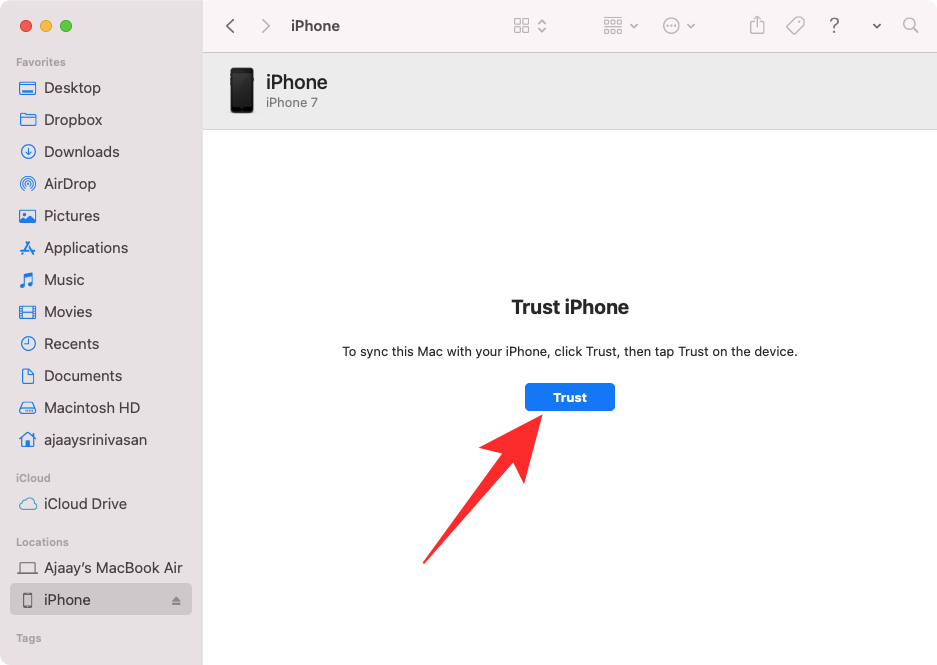
Tương tự, bạn sẽ nhận được hộp thoại “Tin tưởng máy tính này” trên iPhone để xác nhận kết nối với Mac hoặc Windows. Để tiếp tục, chạm vào Trust . Bạn cũng có thể cần nhập mật mã iPhone của mình để tiếp tục.
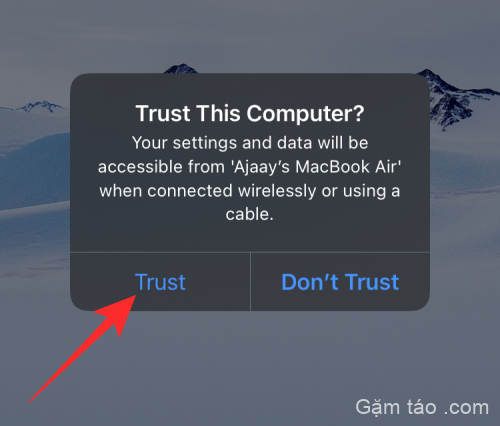
Sau khi hoàn tất, bạn sẽ có thể xem iPhone của mình và tất cả các chi tiết của nó bên trong Finder hoặc iTunes.
Để đồng bộ hóa các file từ iPhone với máy tính, hãy chọn tab File trên màn hình này và nhấp vào Đồng bộ hóa ở góc dưới cùng bên phải. Trên thiết bị Windows, nhấp vào tab Chia sẻ file trên thanh bên trái, chọn file bạn muốn xem và nhấp vào Lưu .
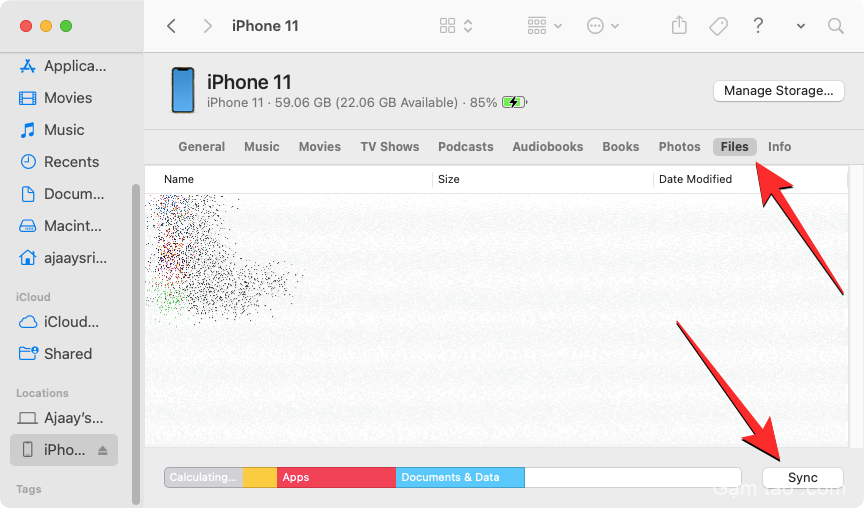
Quá trình này phải giống nhau bất kể thiết bị bạn sử dụng nhưng bạn có thể hoàn thành công việc dễ dàng nếu sở hữu máy Mac vì Apple cung cấp khả năng kết nối liền mạch khi người dùng sở hữu nhiều thiết bị của riêng họ như iPhone, iPad hoặc Mac.




