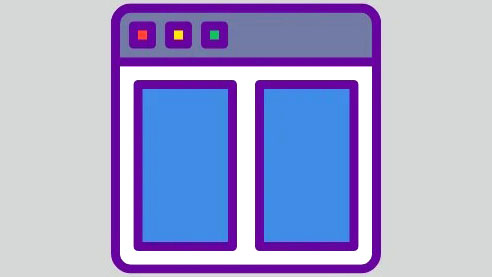
iOS 16 đã mang đến rất nhiều đổi mới về khẳ năng đa nhiệm trên iPhone. Mặc dù Apple đã giới thiệu rất nhiều tính năng mới trong vài năm qua cho iOS, nhưng tính năng đa nhiệm vẫn còn thiếu nhiều tính năng cơ bản hiện nay chủ yếu trên các thiết bị Android.
Điều này bao gồm khả năng Chia đôi màn hình (Split Screen) và chạy hai ứng dụng đồng thời trên thiết bị của bạn. Vậy iOS 16 cuối cùng có thay đổi được điều này không? Hãy cùng tìm hiểu!
Chia đôi màn hình iPhone trên iOS 16 có không ?
Rất tiếc là không, iOS 16 dường như chưa có tính năng Chia đôi màn hình. Chia đôi màn hình và các tính năng đa nhiệm khác dường như vẫn bị giới hạn trong iPadOS và dường như không có cách nào để có được chúng trên các thiết bị iOS.
Người dùng iOS vẫn phải dựa vào việc quản lý RAM của điện thoại để giữ cho các ứng dụng chạy trong nền trong khi chuyển đổi giữa chúng để lấy nguồn dữ liệu cần thiết. Ngoài ra, không có tin đồn hoặc suy đoán nào cho thấy rằng ‘Chia đôi màn hình‘ sẽ được giới thiệu trong tương lai, điều đó có nghĩa là một thời gian dài chờ đợi trước khi có khả năng sử dụng ‘Chia đôi màn hình‘ trên các thiết bị iOS.
Tại sao chưa có ‘Chia đôi màn hình‘ cho iPhone ?
Tính năng đa nhiệm của iOS dường như phụ thuộc rất nhiều vào bất động sản màn hình và mặc dù hầu hết iPhone đều sở hữu sức mạnh xử lý như iPad, nhưng kích thước màn hình đơn giản là không ngang bằng. Apple sẽ phải thực hiện những thay đổi đáng kể đối với cách xử lý các ứng dụng trong đa nhiệm để biến ‘Chia đôi màn hình‘ thành hiện thực.
Ngoài ra, Màn hình chia nhỏ theo chiều dọc cũng sẽ đưa ra các vấn đề với các cử chỉ hiện có như các cử chỉ được sử dụng cho khả năng tiếp cận và trung tâm điều khiển. Chúng cũng sẽ cần được tinh chỉnh và cải tiến để nhường chỗ cho Màn hình chia đôi thực sự trên thiết bị iOS.
Có cách nào chia đôi màn hình trên iOS không?
Nếu tuyệt vọng, bạn có thể sử dụng trình duyệt web của bên thứ ba hoặc bẻ khóa thiết bị của mình. Chúng ta hãy xem xét kỹ hơn các phương pháp này.
Phương pháp 1: Sử dụng trình duyệt web để Chia màn hình
Có một số trình duyệt web của bên thứ ba cung cấp khả năng xem hai trang web ở format chia đôi màn hình. Sử dụng các bước bên dưới để giúp bạn kiểm tra tương tự trên thiết bị của mình.
Lưu ý: Hãy nhớ rằng các ứng dụng của bên thứ ba như vậy có thể có các chính sách bảo mật ảnh hưởng đến quyền riêng tư và có thể ghi lại dữ liệu duyệt web của bạn. Chúng tôi khuyên bạn nên xem qua tài liệu của họ để đảm bảo rằng chính sách bảo mật của họ đáp ứng các yêu cầu của bạn.
Split View Multitasking Screen | Download Link
Chỉ cần tải xuống trình duyệt web được liên kết ở trên và khởi chạy nó trên thiết bị của bạn. Bạn sẽ được chào đón bởi chế độ xem phân tách, nơi bạn có thể truy cập hai trang web khác nhau và thực hiện đa nhiệm theo ý muốn.
Dưới đây là một số lựa chọn thay thế để đảm bảo bạn có thể tìm thấy trình duyệt phù hợp nhất với nhu cầu của mình.
- Split Screen | Download Link
- Split Screen View | Download Link
- SplitApp | Download Link
Phương pháp 2: Bẻ khóa thiết bị của bạn
Phương án cuối cùng của bạn sẽ là bẻ khóa thiết bị của bạn nhưng đây không phải là giải pháp được khuyến nghị. Điều này là do không có nhiều chỉnh sửa cung cấp khả năng sử dụng Split Screen trên thiết bị của bạn và những chỉnh sửa đó được trả phí chứ không phải ngang bằng.
Ngoài ra, việc bẻ khóa thiết bị của bạn yêu cầu bạn chạy phiên bản iOS cũ hơn, khiến thiết bị của bạn có các bản vá bảo mật lỗi thời. Việc bẻ khóa cũng cấp quyền truy cập cấp gốc vào hệ thống file của bạn, đây là một liên kết yếu khác trong bảo mật thiết bị của bạn có thể bị khai thác.
Do đó, rủi ro của việc bẻ khóa cho Split Screen lớn hơn lợi ích của nó, đó là lý do tại sao nó không phải là giải pháp được khuyến nghị vào thời điểm này. Nếu bạn vẫn muốn bẻ khóa thiết bị của mình, chúng tôi khuyên bạn nên sử dụng hướng dẫn được cung cấp bởi r / jailbreak tại liên kết này .
Mẹo để đa tác vụ trên iPhone mà không cần chia đôi màn hình
Vì không có cách riêng để chia màn hình iPhone của bạn thành hai, bạn có thể phải làm đủ các cách khác để thực hiện đa nhiệm trên thiết bị của mình.
Sử dụng Chế độ Hình trong Hình (PiP)
Khi bạn đang xem video từ một ứng dụng, một cách bạn có thể thực hiện đa nhiệm cùng với ứng dụng bạn đang phát là sử dụng Chế độ hình ảnh trong hình ảnh (PiP) tích hợp trên iPhone của bạn. Khi chế độ này được bật, video bạn hiện đang xem sẽ thu nhỏ thành một cửa sổ nổi nhỏ có thể được kéo đến bất kỳ cạnh nào trên màn hình của bạn. Bằng cách này, bạn có thể tiếp tục xem video trong khi chuyển sang ứng dụng khác để thực hiện đa nhiệm.
Bạn có thể sử dụng Chế độ PiP trên bất kỳ iPhone nào miễn là nó chạy trên iOS 14 trở lên. Để sử dụng tính năng này, hãy đi tới Cài đặt > Chung > Hình ảnh trong Hình ảnh và bật chuyển đổi Tự động bắt đầu PiP .
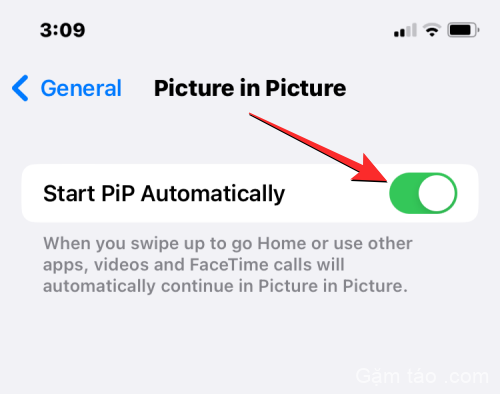
Sau khi đã bật tùy chọn này, bạn có thể mở bất kỳ ứng dụng video nào được hỗ trợ trên iPhone của mình và bắt đầu phát nội dung. Để thu nhỏ video thành cửa sổ nổi, hãy vuốt lên từ dưới cùng để chuyển đến màn hình chính. Giờ đây, cửa sổ nổi sẽ xuất hiện trên màn hình của bạn và bạn có thể kéo nó vào bất kỳ phần nào của màn hình trong khi sử dụng một ứng dụng khác ở nền trước.
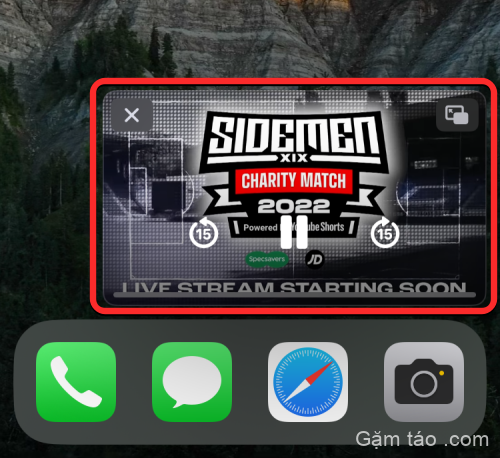
Hiện tại, bạn sẽ có thể sử dụng Chế độ PiP trên một loạt ứng dụng iOS bao gồm Apple Tivi, HBO Max, Disney +, Netflix, Amazon Prime Video, SHOWTIME, Hulu, ESPN, v.v.
Sử dụng cử chỉ vuốt nhanh để chuyển đổi giữa các ứng dụng
Bạn cũng có thể thực hiện đa nhiệm với các ứng dụng khác nhau bằng cách dễ dàng chuyển đổi giữa chúng ngay trong ứng dụng bạn đang sử dụng. Bằng cách này, bạn không cần phải đi tới màn hình chính hoặc mở màn hình Ứng dụng gần đây để di chuyển giữa nhiều ứng dụng. Bạn có thể làm điều đó bằng cách vuốt sang trái hoặc phải từ cạnh dưới.
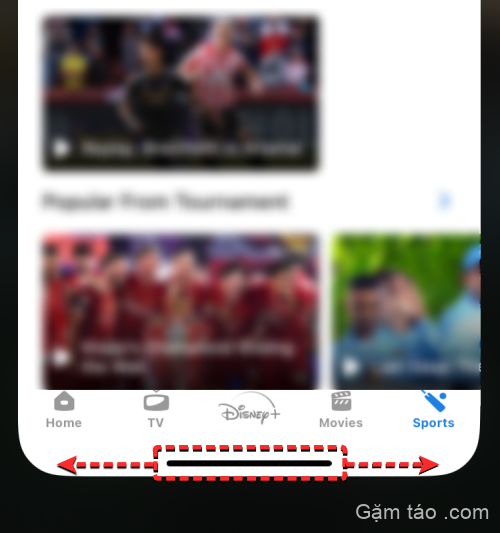
Khi bạn vuốt sang trái / phải, ứng dụng bạn đã mở trước đó sẽ xuất hiện trên màn hình của bạn. Bạn có thể vuốt nhiều lần ở cạnh dưới để chuyển ngay sang ứng dụng khác theo ý muốn.
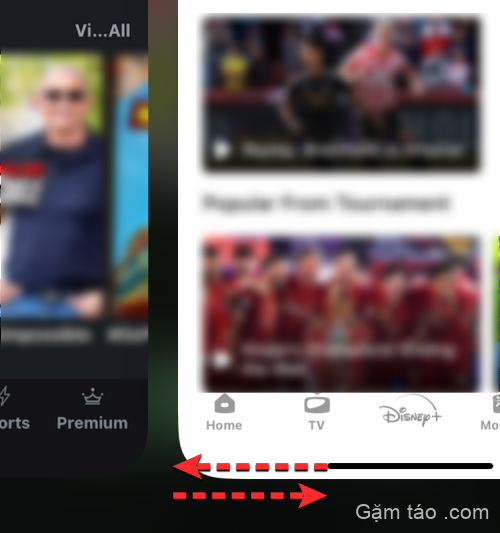
Chúng tôi hy vọng bài đăng này đã giúp bạn làm quen với việc thiếu tính năng Chia đôi màn hình trên iOS 16. Nếu bạn có thêm bất kỳ câu hỏi nào, vui lòng thả chúng trong phần bình luận bên dưới.




