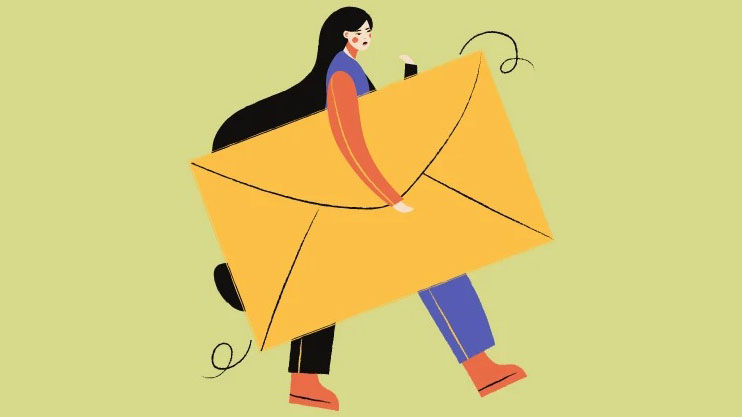
Thêm nhanh 1 hoặc nhiều tài khoản thư thông thường, IMAP hoặc POP3 trên iPhone của bạn.
Ngày nay, ai cũn sử dụng nhiều tài khoản email từ Google, Microsoft (@live.com / @outlook.com), @tenmiencongty.com. Có một nơi duy nhất để quản lý tất cả các tài khoản của bạn là một điều may mắn. Ứng dụng Thư cung cấp sự lựa chọn đó. Sử dụng ứng dụng Thư trên các ứng dụng bên thứ ba khác để quản lý tài khoản email của bạn ở một nơi duy nhất là một quá trình cực kỳ dễ dàng.
Hơn nữa, ứng dụng Thư hữu ích nhất khi bạn cũng muốn định cấu hình tài khoản thư IMAP hoặc POP trên thiết bị iOS của mình. Ứng dụng Thư cũng có ích trong các trường hợp khác. Giả sử bạn cũng sử dụng thiết bị macOS hoặc iPad. Trong trường hợp đó, tính năng Liên tục của hệ sinh thái Apple sẽ giúp cuộc sống của bạn dễ dàng hơn nhiều bằng cách chọn bất kỳ thư nháp nào ngay tại nơi bạn để nó trên thiết bị khác mà không cần thiết lập thêm.
Bạn có thể thiết lập tài khoản email trên iPhone của mình tự động hoặc thủ công. Hãy xem quá trình cho cả hai.
Thêm tài khoản thư tự động
Nếu bạn sử dụng một trong những nhà cung cấp email phổ biến như iCloud, Google, Yahoo, Microsoft Exchange, Outlook hoặc AOI, thì việc thêm tài khoản thư của bạn rất dễ dàng.
Bạn có thể thêm tài khoản email trên iPhone của mình từ Cài đặt hoặc ứng dụng Thư. Các bước vẫn giống nhau, ngoại trừ ứng dụng bạn bắt đầu quá trình.
Để tạo tài khoản từ ứng dụng Cài đặt , hãy tìm và nhấn vào tùy chọn ‘Thư’ từ trang chính của ứng dụng Cài đặt.

Sau đó, nhấn vào tùy chọn ‘Tài khoản’ để tiếp tục.
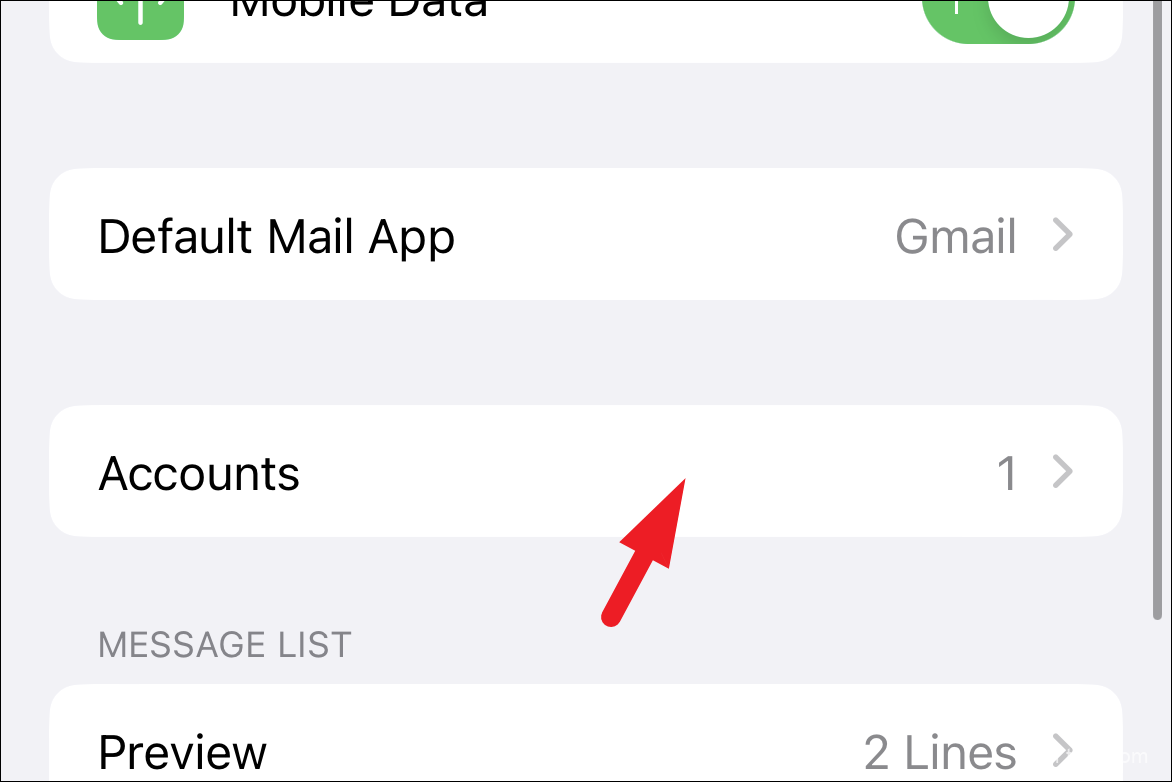
Tiếp theo, nhấn vào tùy chọn ‘Thêm tài khoản’.
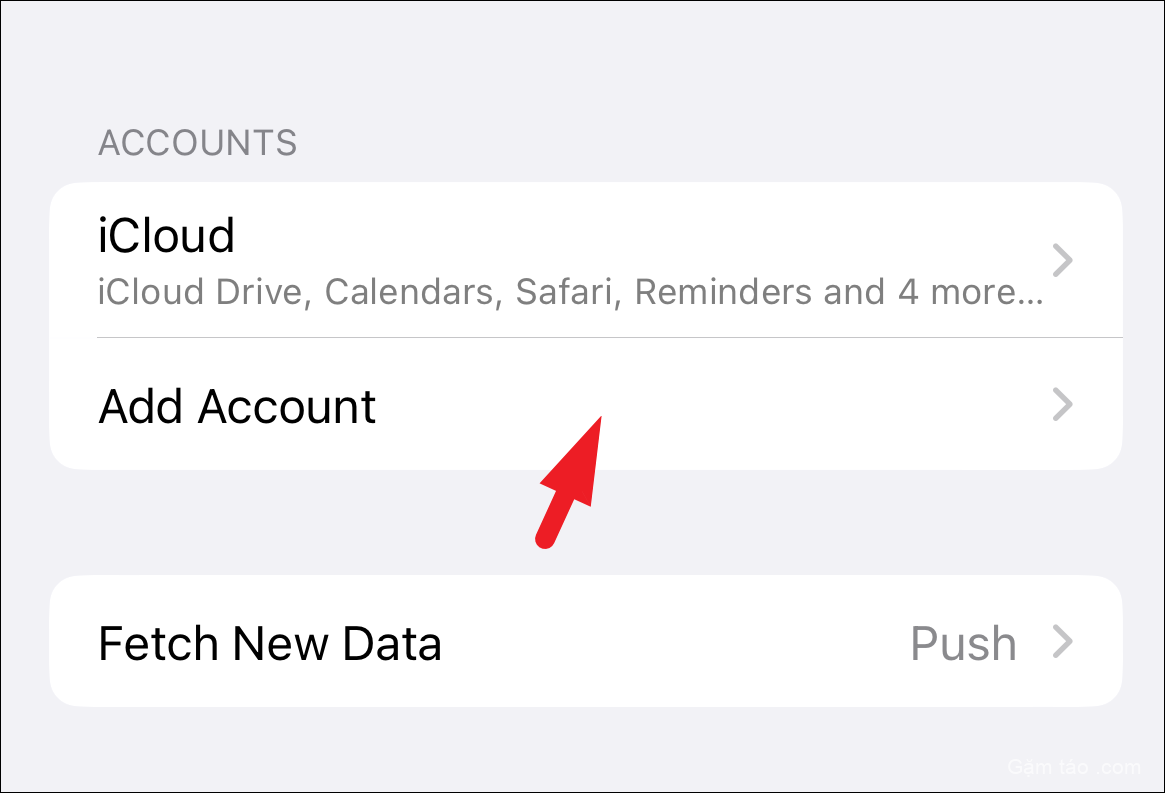
Nếu không, hãy mở ứng dụng ‘Thư’ từ Màn hình chính hoặc thư viện ứng dụng trên thiết bị của bạn.
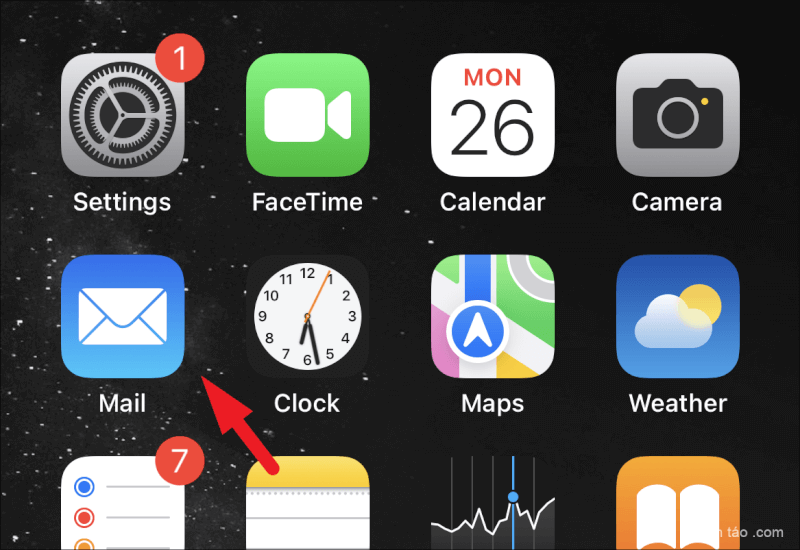
Sau đó, nhấn vào nhà cung cấp email trên web cho tài khoản mà bạn muốn thêm. Điều này có thể mang lại một cửa sổ lớp phủ trên màn hình của bạn tùy thuộc vào nhà cung cấp mà bạn tiếp tục.
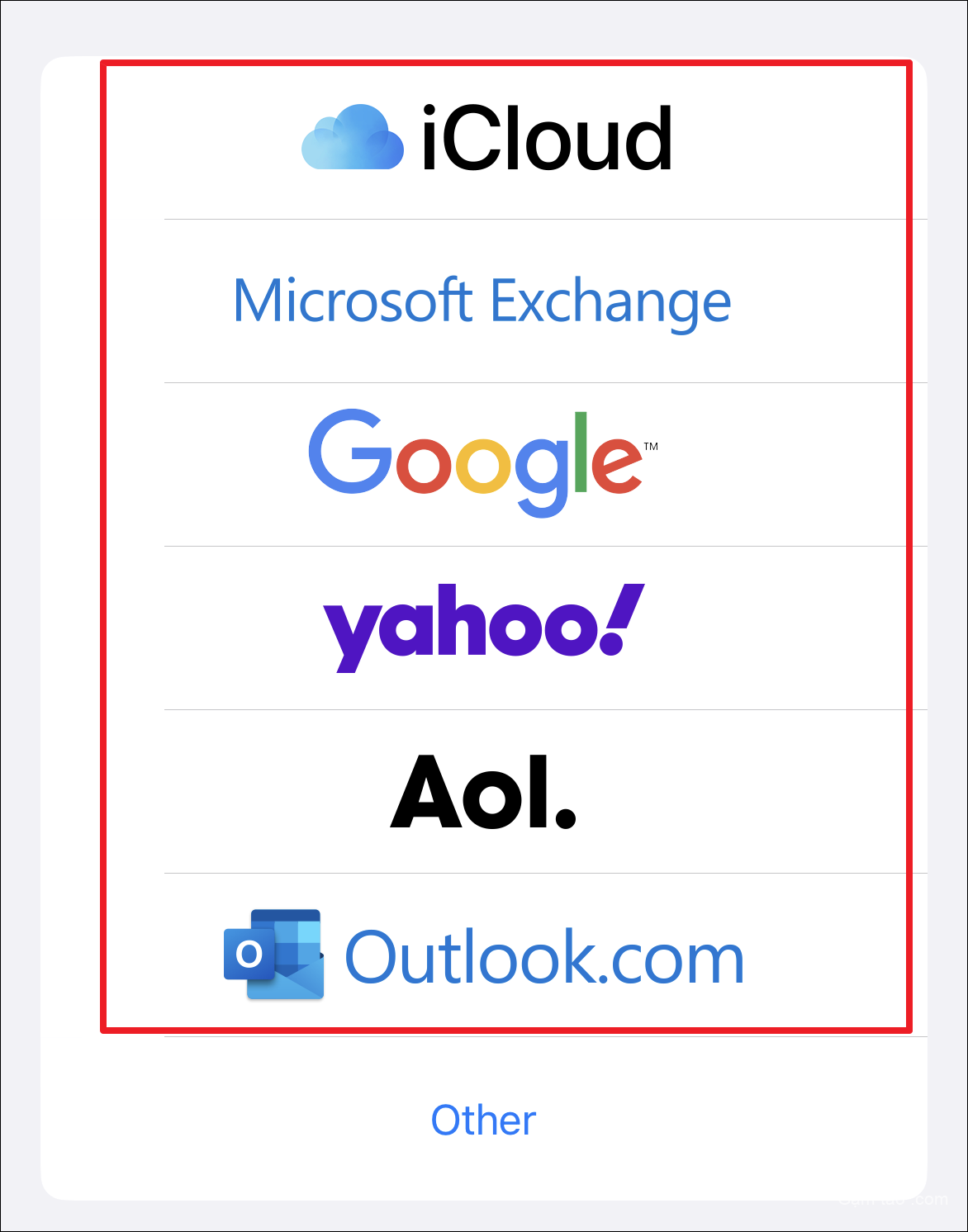
Tiếp theo, chỉ cần đăng nhập bằng thông tin đăng nhập của bạn và bạn sẽ có thể bắt đầu. Làm theo hướng dẫn trên màn hình của bạn để hoàn tất thiết lập. Ứng dụng Thư sẽ tìm nạp tất cả các email trước đó và tất cả các tùy chọn tài khoản. Hãy lưu ý nếu hộp thư đến của bạn quá lớn, có thể mất một chút thời gian để tải tất cả các email của bạn.
Bạn có thể thêm bao nhiêu tài khoản tùy thích trong ứng dụng Thư bằng cách lặp lại các hướng dẫn ở trên cho từng tài khoản.
Thêm tài khoản thư theo cách thủ công
Nếu bạn không thấy nhà cung cấp email của mình trong danh sách trên, bạn có thể thêm nhà cung cấp đó theo cách thủ công nhưng bạn sẽ cần cài đặt email như thông tin IMAP hoặc POP3 cho tài khoản của mình.
Để thêm tài khoản IMAP / POP3 trong ứng dụng Thư, hãy nhấn vào tùy chọn ‘Khác’ khi chọn nhà cung cấp email trên web.
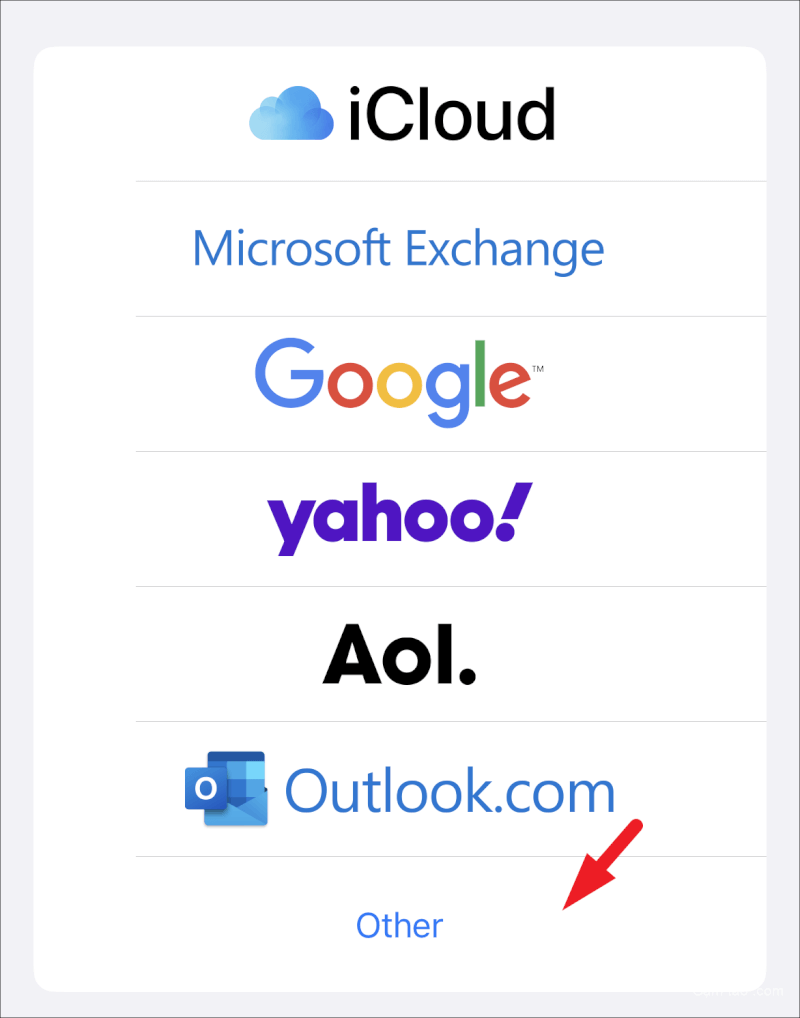
Sau đó, nhấn vào tùy chọn ‘Thêm tài khoản thư’ để tiếp tục.
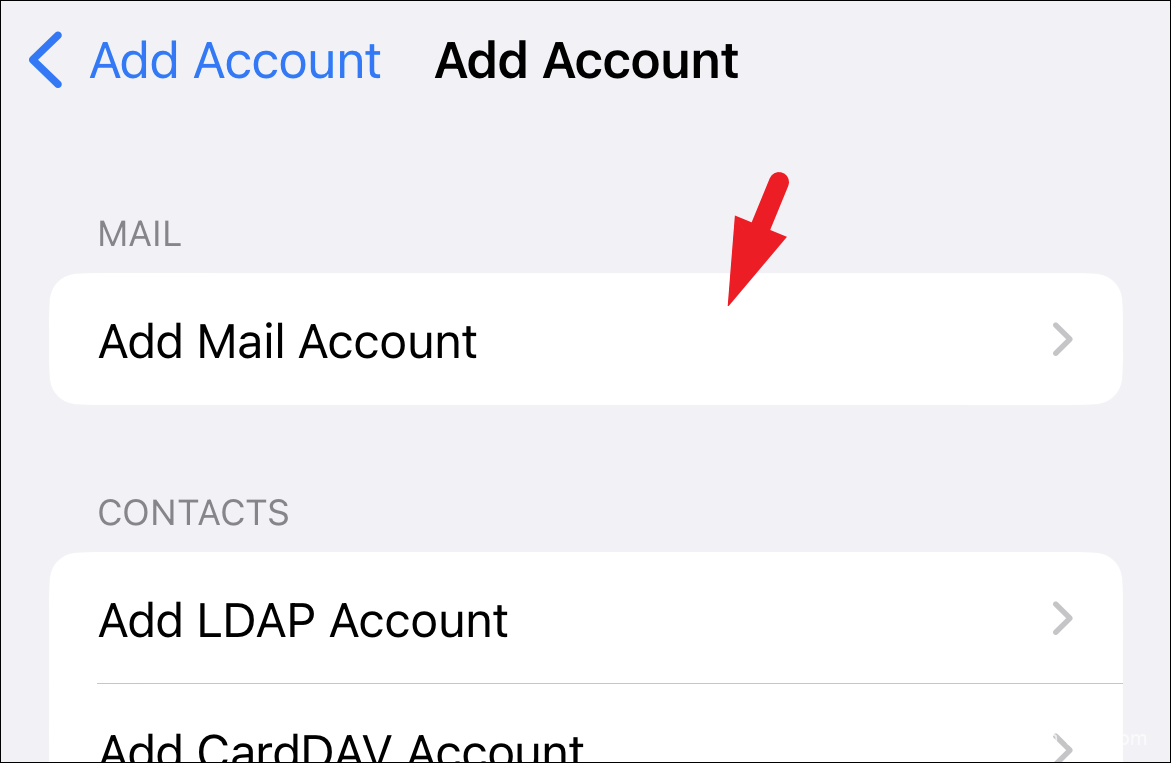
Sau đó, nhập thông tin đăng nhập email công việc cùng với tên của bạn vào các trường tương ứng và nhấn nút ‘Tiếp theo’ để tiếp tục. Nó sẽ tra cứu tài khoản và tải các trường bạn cần điền.
Mail sẽ cố gắng tìm cài đặt cho tài khoản của bạn. Nếu nó thành công, công việc của bạn sẽ được thực hiện. Nhấn đơn giản vào ‘Xong’ để kết thúc quá trình thiết lập. Nếu không, bạn cần phải nhập cài đặt theo cách thủ công.
Vào cài đặt IMAP / POP3 theo cách thủ công
Chọn tùy chọn cho IMAP hoặc POP dựa trên cài đặt tài khoản của bạn. Nếu bạn không chắc nên chọn cái nào, bạn cần liên hệ với nhà cung cấp dịch vụ email của mình. Sau đó, nhập thông tin chi tiết của ‘Máy chủ thư đến’ và ‘Máy chủ thư đi’ và nhấn vào nút ‘Tiếp theo’.
Khi bạn đã nhập tất cả các chi tiết, hãy nhấn vào nút ‘Lưu’. Nếu tất cả các chi tiết đều chính xác, ứng dụng Thư sẽ bắt đầu tìm nạp các email trong hộp thư đến của bạn. Nếu các chi tiết không chính xác, bạn sẽ thấy lời nhắc yêu cầu bạn chỉnh sửa chúng.
Việc thêm tài khoản email trong ứng dụng thư cực kỳ dễ dàng. Mặt khác, việc thêm tài khoản thư thủ công có thể hơi phức tạp nếu bạn chưa bao giờ làm điều đó trước đây. Tuy nhiên, bằng cách sử dụng hướng dẫn này, bạn sẽ có thể thêm nó một cách nhanh chóng.




